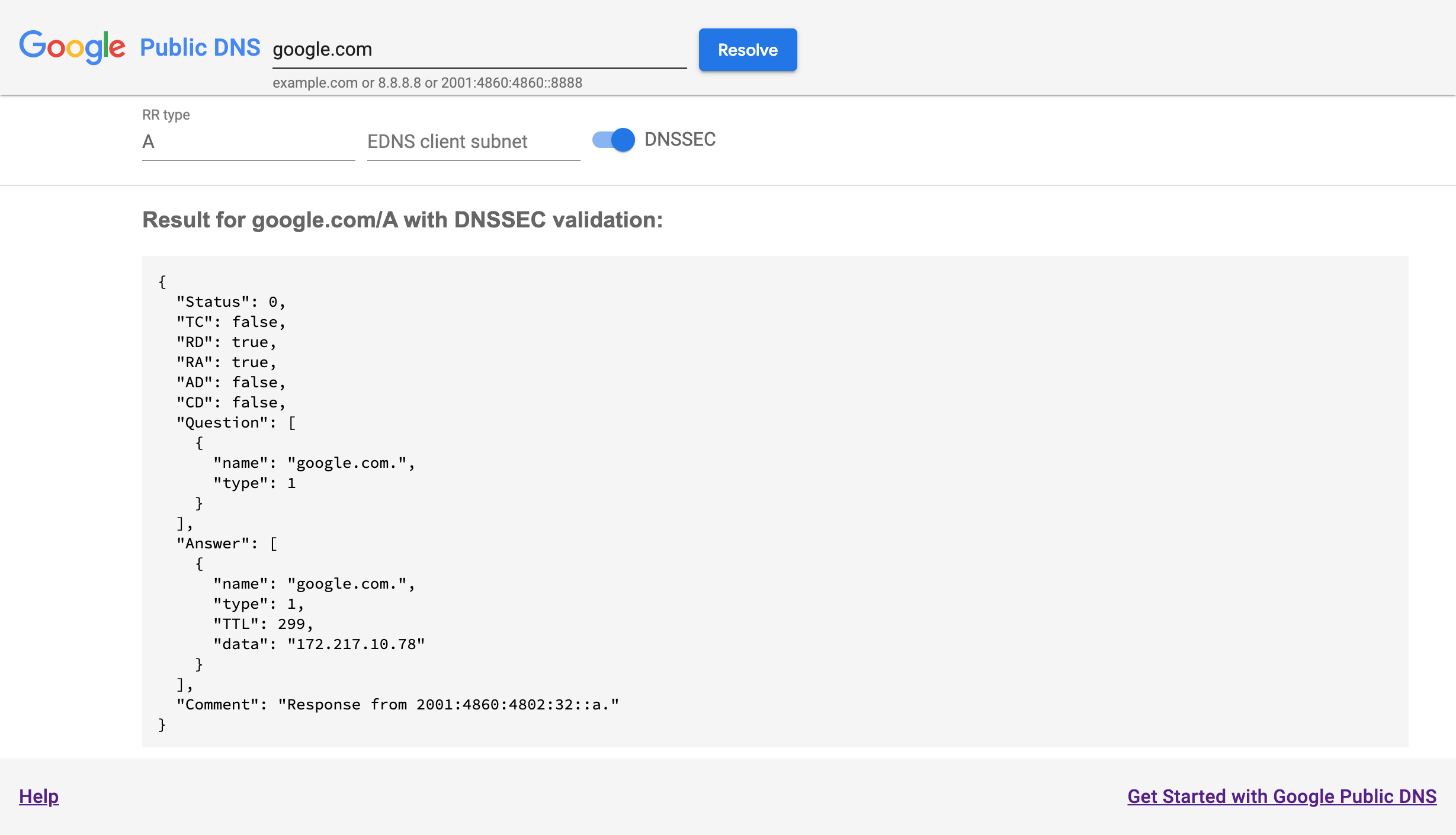Google Public DNS를 사용하여 도메인을 확인하는 데 문제가 있는 경우 먼저 https://dns.google/에서 Google Public DNS 홈페이지를 확인하세요. 여기 보이는 간단한 DNS 조회 양식이 있습니다.
브라우저가 dns.google 서버를 찾지 못하거나 응답하지 않으면 명령줄 진단을 사용하여 Google Public DNS 서버에 연결할 수 있는지 확인하세요.
google.com(또는 도메인 이름 또는 IP 주소)를 입력하고 Enter 키를 누르면 다음과 같은 자세한 DNS 결과 페이지가 표시됩니다.
Google Public DNS 문제 해결
가능한 여러 가지 DNS 확인 문제가 있습니다. 제목 아래의 안내에 따라 문제와 가장 일치하는 항목을 찾아보세요. 문제를 신고하고 도움말을 확인해야 하는 경우 진단 페이지의 명령어나 텍스트 출력을 보고서에 포함하세요.
도메인 확인 관련 문제
Google 공개 DNS에서 특정 도메인 이름을 확인하는 데 문제가 있는 경우 dns.google 세부정보 페이지에 해당 이름을 입력하세요. 특정 DNS 리소스 레코드 (RR) 유형에 문제가 있는 경우 'RR 유형' 텍스트 필드에 입력합니다 (숫자를 입력할 수도 있음). Enter 키를 누르거나 확인을 클릭하여 결과를 확인합니다.
세부정보 결과 하단에 DNS 쿼리 진단을 포함하는 "Comment":가 있는 줄을 볼 수 있습니다. 예를 들어 "DNSSEC validation failure. Check http://dnsviz.net/d/dnssec-failed.org/dnssec/
and http://dnssec-debugger.verisignlabs.com/dnssec-failed.org for errors"가 표시됩니다.
모든 댓글 URL (링크가 아님)을 방문하여 복사하여 브라우저에 붙여넣으면 해결 문제의 원인을 파악하는 자세한 진단을 확인할 수 있습니다.
다음 항목 중 하나와 일치하는 의견 행이 있으면 상응하는 링크를 클릭하여 특정 진단 단계로 바로 이동하거나 도메인 문제 해결의 첫 번째 단계로 시작합니다.
DNSSEC validation failure- 이 메시지가 표시되면 DNSSEC 전환을 클릭하여 검증을 사용 중지하고 확인을 클릭하여 쿼리를 다시 시도하세요. 이 동작이 성공하면 (
"Status": 0) DNSSEC 문제가 있는 것입니다. DNSSEC 문제 해결을 참조하세요. 그렇지 않은 경우 네임서버 문제 해결을 참고하세요. Name servers- 네임서버 문제 해결을 참고하세요.
Resolution failure또는Lame delegation- 위임 문제 해결을 참고하세요.
큰 레코드 (일반적으로 DNSSEC 키 또는 TXT 레코드)에 문제가 있는 경우 큰 응답 문제 해결을 참조하세요.
도메인에 대한 잘못된 답변 반환
여러 가지 이유로 Google Public DNS에서 잘못된 답변을 반환할 수 있습니다. 도메인에 대한 지식이 있다면 다음 중 하나를 시도해 보세요.
- 도메인의 서버가 최근에 변경된 경우
특히 도메인에 새로운 DNS 서버나 새 DNS 등록기관이 있는 경우 Google Public DNS는 오래되었지만 만료되지 않은 캐시된 답변을 반환할 수 있습니다. 플러시 캐시(문서)를 사용하여 등록된 도메인 및 비활성 답변을 반환하는 특정 도메인 이름을 플러시합니다.
삭제 후 비활성 답변이 계속 수신되면 dns.google 세부정보 페이지에서 등록된 도메인의
SOARR 유형을 쿼리하고 영역 일련번호("Answer" data"의 첫 번째 번호)를 확인합니다. 경우에 따라 일련번호가 다른 경우 권한 있는 일부 네임서버에서 비활성 데이터를 제공하기 때문에 도메인의 DNS 연산자가 문제를 해결해야 합니다.- 콘텐츠 전송 네트워크 (CDN) 도메인의 주소가 멀리 떨어져 있는 경우
반환되어야 하는 더 가까운 주소가 있으면 권한 네임서버가 ECS (EDNS 클라이언트 서브넷)를 제대로 구현하지 않을 수 있습니다. 도메인의 DNS 연산자는 해당 페이지의 모든 가이드라인을 준수하는지 확인해야 합니다.
- 애플리케이션에 dns.google 웹 검색결과와 다른 주소가 표시되는 경우
dns.google 웹사이트가 차단되었거나 매우 다른 결과를 표시하는 경우 먼저 Google 공개 DNS를 사용하고 있는지 확인합니다. 제대로 작동하는 경우 종속 Wi-Fi 포털의 라우터 도용, 라우터의 멀웨어, ISP 또는 네트워크 도용으로 인해 다른 답이 있을 수 있습니다. 차단 및 도용에 대한 문제해결 안내를 참고하시기 바랍니다.
도메인 확인 속도가 너무 느림
traceroute 및 ping 같은 도구는 네트워크 지연 시간을 보고하지만 DNS 확인 속도를 측정하지는 않으며 지연 위치를 찾거나 네트워크 연결성을 확인하려고 할 때만 유용합니다.
Google은 ICMP 또는 임의 UDP를 Google 공개 DNS IP 주소로 차단하지 않지만 ICMP 오류 회신에 비율 제한이 있으며 ICMP 트래픽이 Google 네트워크 내에서 우선순위가 낮아질 수 있습니다.
DNS 변환 속도를 측정하려면 faraokhi/dnsdiag(Python, GitHub) 또는 dnsping(C#, SourceForge)과 같은 DNS 테스트 도구를 사용해야 합니다. Namebench 또는 GRC DNS Benchmark (Windows용)와 같은 도구를 사용하여 보다 포괄적인 측정을 실행할 수 있습니다.
쿼리 제공 대도시 결정
기기와 Google 공개 DNS 리졸버 간의 네트워크 거리는 해결 속도에 직접적인 영향을 미칩니다. Google은 네임서버 식별자 옵션을 구현하여 DNS 쿼리가 처리되는 대도시의 공항 코드를 보고합니다. 대도시 위치가 현재 위치에서 멀리 떨어져 있으면 쿼리 지연 시간이 길어집니다. 이는 네트워크와 Google 간에 최적이 아닌 라우팅이 있거나 가까운 대도시에 서비스 용량이 부족한 등 다양한 이유가 있을 수 있습니다.
공항 코드를 찾으려면 EDNS 옵션 네임서버 식별자 (NSID)를 설정하여 DNS 리졸버에 쿼리할 수 있습니다. 응답은 gpdns-<airport code> 형식입니다. 다음 명령어를 실행하여 응답이 수신되는 권역을 확인합니다.
macOS 또는 Linux
$ dig @dns.google. +nsid | grep NSID
; NSID: 67 70 64 6e 73 2d 63 68 73 ("gpdns-chs")
$ dig www.google.com @dns.google. +nsid | grep NSID
; NSID: 67 70 64 6e 73 2d 63 68 73 ("gpdns-chs")
IPv6를 통한 해상도가 더 느림
IPv6를 통한 해상도 지연 시간이 IPv4보다 훨씬 긴 경우 ISP와 Google 간의 IPv6 연결이 최적화되지 않을 수 있습니다. Google과 피어링하는 ISP는 IPv6 트레이스 경로에서 더 큰 홉 수 (Google 공개 DNS 서버 연결 참고) 또는 ISP 대시보드에 표시된 BGP 라우팅과 관련된 문제를 확인해야 합니다. IPv6 라우팅이 IPv4와 다른 권역에 있는 것으로 보이는 경우 Google NOC에 이메일을 보냅니다.
DNS 쿼리에 대한 응답 없음
UDP DNS 요청이 매우 적은 경우가 삭제되는 것은 정상이지만 쿼리 비율이 1% 이상 하락하는 경우 이전 섹션의 DNS 테스트 도구를 사용하세요.
DNS 테스트 도구에서 답변되지 않은 수준의 쿼리가 많이 표시되는 경우(특히 ping 및 traceroute에 비슷한 수준의 감소율이 표시되지 않는 경우) IP 주소가 초당 1,000개 이상의 쿼리를 생성하는 경우 비율 제한이 트리거될 수 있습니다.
이 경우 Issue Tracker에서 비율 제한을 높여 달라고 요청할 수 있습니다.
DNS 차단 및 도용
DNS 쿼리에 대한 어떤 응답도 받지 못하면 dns.google 페이지가 작동하지만 UDP 및 TCP 쿼리가 차단되거나 도용될 수 있습니다. 다음 명령어를 실행하여 UDP 및 TCP 쿼리가 Google Public DNS에 도달하는지 확인합니다.
Windows
nslookup -debug -type=TXT test.dns.google.com. dns.google.
nslookup -debug -type=TXT -vc locations.dns.google.com. dns.google.
macOS 또는 Linux
dig -t TXT test.dns.google.com. '@dns.google.'
dig -t TXT +tcp locations.dns.google.com. '@dns.google.'
첫 번째 명령어 결과에 "Thanks for using Google Public DNS."가 UDP 쿼리가 Google 공개 DNS에 도달하는 경우, 두 번째 명령어 결과에 locations.publicdns.goog.가 포함된 경우 TCP 쿼리도 Google에 도달하는 것입니다.
출력에 NXDOMAIN가 표시되면 다른 DNS 리졸버에 도달한 것입니다.
출력에 시간 초과가 표시되면 Google Public DNS에 대한 DNS 쿼리가 차단된 것입니다.
다음 섹션에서 UDP 또는 DNS Traceroute 명령어를 사용하여 도용 또는 차단이 발생할 수 있는 위치를 확인합니다.
Google Public DNS 서버에 연결되어 있는지 확인합니다.
dns.google 홈페이지를 열 수 없으면 네트워크 문제 또는 차단으로 인해 Google Public DNS에 도달할 수 없는 것일 수 있습니다.
시스템이 Google DNS를 DNS 리졸버로 사용하도록 구성된 경우 다음 명령어의 이름 dns.google을 Google 공개 DNS IP 주소로 바꿔야 할 수 있습니다.
먼저 이름을 시도해 보고, 실패하면 8.8.8.8 또는 다른 주소를 사용합니다.
명령 프롬프트로 터미널 창을 열고 다음 traceroute 명령어를 실행합니다.
Windows
ICMP 에코 요청을 사용하여 트레이스 라우팅:
tracert -d -w 2000 dns.google
IPv6 연결을 테스트하는 방법은 다음과 같습니다.
tracert -6 -d -w 2000 dns.google
macOS 또는 Linux
DNS 외 UDP 패킷을 사용한 트레이스 라우팅:
/usr/sbin/traceroute -n -w 2 -m 30 dns.google
IPv6 연결을 테스트하는 방법은 다음과 같습니다.
/usr/sbin/traceroute6 -n -w 2 -m 30 dns.google
시스템에 traceroute를 실행할 권한이 없다고 표시되면 sudo 명령어를 사용하여 실행합니다.
sudo /usr/sbin/traceroute -n -w 2 -m 30 dns.google
출력의 마지막 줄에 Google 공개 DNS IP 주소(8.8.8.8, 8.8.4.4 또는 2001:4860:4860으로 시작하는 IPv6 주소)가 표시되지 않으면 네트워크 문제가 발생하여 Google에 도달하지 못할 수 있습니다.
Windows 이외의 시스템에서 -I 또는 -U 옵션으로 위의 명령어를 반복하여 DNS 포트 (53)로 전송된 ICMP 패킷 또는 비 DNS UDP 패킷을 사용합니다.
-I 옵션이 인식되지 않으면 ping 명령어를 사용하여 ICMP를 전송합니다.
macOS 또는 Linux
ping -c 2 dns.google
도메인 확인 속도가 너무 느림에 설명된 Farrokhi/dnsdiag DNS 테스트 도구의 dnstraceroute 명령어를 사용하면 Windows에서도 실제 DNS 쿼리 경로를 추적할 수 있습니다.
이러한 명령어 중 일부가 작동하고 다른 명령어에서 네트워크 오류 또는 시간 초과가 반환되면 네트워크 필터링으로 인해 Google Public DNS에 도달하지 못할 수 있습니다. 네트워크 관리자 또는 ISP 지원팀에 문의하여 확인하세요.
이러한 명령어가 작동하지 않는 경우 (업스트림) ISP에 문의하거나 Google과 피어링하는 ISP인 경우 Google NOC에 문의하세요.
별 3개 * * *가 없는 traceroute 출력의 마지막 줄(일정한 제한 시간 표시)은 문제가 발생한 위치를 나타낼 수 있습니다.