คู่มือนี้จะอธิบายวิธี
- จัดสรรเซิร์ฟเวอร์การติดแท็กใน App Engine ของ Google Cloud Platform (GCP)
- อัปเกรดเซิร์ฟเวอร์การติดแท็กเพื่อจัดการการเข้าชมแบบสด
- เพิ่มหรือลดจำนวนเซิร์ฟเวอร์ที่ใช้งานคอนเทนเนอร์ Google Tag Manager
- อัปเดตเวอร์ชันของเซิร์ฟเวอร์การติดแท็กให้เป็นปัจจุบันเสมอหลังจากจัดสรรเซิร์ฟเวอร์
ข้อกำหนดเบื้องต้น
- คุณต้องมีบัญชี GCP หากยังไม่มีบัญชี ให้สร้างบัญชี GCP ใหม่
- คุณต้องมีบัญชีสำหรับการเรียกเก็บเงิน GCP หากยังไม่มี ให้สร้างบัญชีสำหรับการเรียกเก็บเงิน GCP (ต้องมีบทบาทผู้สร้างบัญชีสำหรับการเรียกเก็บเงิน)
- คุณต้องมีบทบาทผู้สร้างโปรเจ็กต์และบทบาทผู้ใช้บัญชีสำหรับการเรียกเก็บเงิน ดูข้อมูลเพิ่มเติมเกี่ยวกับการเพิ่มบทบาท
1. จัดสรรเซิร์ฟเวอร์
หากต้องการสร้างเซิร์ฟเวอร์การติดแท็กใหม่บนอินสแตนซ์ App Engine คุณต้องทำดังนี้
- สร้างคอนเทนเนอร์เซิร์ฟเวอร์ใหม่ใน Tag Manager
- สร้างโปรเจ็กต์ Google Cloud (GCP) ใหม่
- จัดสรรเซิร์ฟเวอร์การติดแท็ก App Engine ใหม่
- เพิ่ม URL ของเซิร์ฟเวอร์การติดแท็กใหม่ลงในคอนเทนเนอร์เซิร์ฟเวอร์ Tag Manager
สร้างคอนเทนเนอร์เซิร์ฟเวอร์ของ Google Tag Manager
เปิด Google Tag Manager
ในแถวบัญชี ให้คลิกเมนูรายการเพิ่มเติม > สร้างคอนเทนเนอร์
สร้างคอนเทนเนอร์เซิร์ฟเวอร์ใหม่
คลิกปุ่มตัวเลือก "จัดสรรเซิร์ฟเวอร์การติดแท็กด้วยตนเอง" โปรดสังเกตการกำหนดค่าคอนเทนเนอร์ เพราะคุณต้องใช้ข้อมูลนี้เพื่อจัดสรรเซิร์ฟเวอร์
สร้างโปรเจ็กต์ GCP ใหม่
วิธีสร้างโปรเจ็กต์ GCP ใหม่สำหรับเซิร์ฟเวอร์การติดแท็ก
ตั้งชื่อโปรเจ็กต์ เราขอแนะนำให้ใช้รหัสคอนเทนเนอร์เพื่อความสะดวก ชื่อนี้จะใช้ภายใน GCP เท่านั้น
โปรดจดรหัสโปรเจ็กต์ GCP เนื่องจากคุณจะต้องใช้ในการสร้างเซิร์ฟเวอร์การติดแท็ก
จัดสรรเซิร์ฟเวอร์การติดแท็กใหม่
วิธีสร้างเซิร์ฟเวอร์การติดแท็ก
เปิด Cloud Shell
ตั้งค่าโปรเจ็กต์ GCP ใน Cloud Shell แทนที่
project IDด้วยรหัสโปรเจ็กต์ GCP ที่คุณระบุไว้ก่อนหน้านี้gcloud config set project project IDสร้างเซิร์ฟเวอร์การติดแท็กโดยทำตามสคริปต์ Shell ตั้งค่าประเภทการทำให้ใช้งานได้เป็น
testingbash -c "$(curl -fsSL https://googletagmanager.com/static/serverjs/setup.sh)"
เพิ่ม URL ของเซิร์ฟเวอร์การติดแท็กลงใน Tag Manager
เปิด Google Tag Manager
ในส่วนผู้ดูแลระบบ > การตั้งค่าคอนเทนเนอร์ คลิกเพิ่ม URL หากไม่ทราบ URL ของเซิร์ฟเวอร์ ให้เรียกใช้คำสั่งต่อไปนี้ใน Cloud Shell
gcloud app browseผลลัพธ์: คุณได้ตั้งค่าเซิร์ฟเวอร์การติดแท็กและจัดสรรด้วยการกำหนดค่า
testingแล้ว ตอนนี้คุณทดสอบการติดแท็กฝั่งเซิร์ฟเวอร์ได้แล้ว
การกำหนดค่าเซิร์ฟเวอร์เริ่มต้น (testing)
การกำหนดค่าการทดสอบเหมาะสำหรับการสำรวจผลิตภัณฑ์โดยส่งการเข้าชมทดสอบจำนวนเล็กน้อยและใช้ฟีเจอร์แสดงตัวอย่างใน Tag Manager การกำหนดค่านี้เป็นคลาสอินสแตนซ์ F1 ของ App Engine ในสภาพแวดล้อมมาตรฐาน และในกรณีส่วนใหญ่ คุณจะไม่ต้องเสียค่าใช้จ่ายใดๆ
2. การใช้ App Engine ในเวอร์ชันที่ใช้งานจริง
ในการกำหนดค่า production แต่ละเซิร์ฟเวอร์มีค่าใช้จ่ายประมาณ $40 / เดือน
(USD) แต่ละเซิร์ฟเวอร์เป็นอินสแตนซ์ App Engine ที่มี vCPU 1 รายการ หน่วยความจำ 0.5 GB ดิสก์ 10 GB ในสภาพแวดล้อมที่ยืดหยุ่น
โปรดดูการจัดการค่าใช้จ่ายของ App Engine เพื่อทำความเข้าใจการเรียกเก็บเงินของ App Engine และวิธีกำหนดค่าการแจ้งเตือนการเรียกเก็บเงิน เราขอแนะนำอย่างยิ่งให้ตั้งค่าการแจ้งเตือนการเรียกเก็บเงิน
การตั้งค่าเวอร์ชันที่ใช้งานจริงที่แนะนำ
เราขอแนะนำให้ใช้เซิร์ฟเวอร์อย่างน้อย 3 เครื่องเพื่อลดความเสี่ยงที่ข้อมูลจะสูญหายในกรณีที่เซิร์ฟเวอร์หยุดทำงาน แต่คุณอาจเลือกใช้เซิร์ฟเวอร์จำนวนน้อยลง (หรือมากกว่า) ก็ได้ เราคาดว่าการปรับขนาดเซิร์ฟเวอร์อัตโนมัติ 3-6 เซิร์ฟเวอร์ (ค่าเริ่มต้น) จะรองรับคำขอ 50-200 รายการต่อวินาทีได้ ประสิทธิภาพจะขึ้นอยู่กับจำนวนแท็กและการทำงานของแท็กเหล่านั้น
วิธีกำหนดค่าเซิร์ฟเวอร์การติดแท็ก
- เปิด Cloud Shell ของ Google Cloud Platform
- ตั้งค่าโปรเจ็กต์ Cloud Platform ใน Cloud Shell แทนที่
project IDด้วยรหัสโปรเจ็กต์ GCP ที่คุณระบุไว้ก่อนหน้านี้gcloud config set project project ID
- หากต้องการกำหนดค่าเซิร์ฟเวอร์การติดแท็กสำหรับสภาพแวดล้อมการใช้งานจริงอีกครั้ง ให้เรียกใช้สคริปต์การตั้งค่าด้านล่าง ทำงานต่อไปนี้
bash -c "$(curl -fsSL https://googletagmanager.com/static/serverjs/setup.sh)"
- เปลี่ยนประเภทการทำให้ใช้งานได้เป็น
production - ตั้งค่าเซิร์ฟเวอร์เพิ่มเติมเพื่อให้บริการการรับส่งข้อมูลที่ใช้งานจริง โดยเราแนะนำให้ใช้เซิร์ฟเวอร์อย่างน้อย 3 เครื่อง
- เปลี่ยนประเภทการทำให้ใช้งานได้เป็น
ไม่บังคับ: ปิดใช้การบันทึก
ขอบันทึก
โดยค่าเริ่มต้น App Engine จะบันทึกข้อมูลเกี่ยวกับทุกคำขอ (เช่น เส้นทางคำขอ พารามิเตอร์การค้นหา ฯลฯ) ที่ได้รับ หากเซิร์ฟเวอร์การติดแท็กของคุณจัดการคำขอจำนวนมากต่อเดือน (เช่น มากกว่า 1 ล้านรายการ) ข้อความบันทึกเหล่านั้นอาจทำให้เกิดค่าใช้จ่ายในการบันทึกจำนวนมาก หากต้องการลดหรือกำจัดค่าใช้จ่ายในการบันทึก เราขอแนะนำให้ปิดใช้การบันทึกคำขอของ App Engine
หากต้องการปิดใช้การบันทึกคำขอของ App Engine ให้ทำดังนี้
- ใน Google Cloud Platform ให้เปิดเราเตอร์ของบันทึก ตรวจสอบว่าคุณอยู่ในโปรเจ็กต์ที่ตรงกับรหัสคอนเทนเนอร์:

- สำหรับประเภท: ที่เก็บข้อมูล Cloud Logging บรรทัดชื่อ: _Default ให้เลือกเมนูรายการเพิ่มเติม แล้วคลิกแก้ไขซิงก์
- ในส่วนปลายทางของซิงก์ ให้เลือกที่เก็บข้อมูลบันทึก _Default
เพิ่มบรรทัดใหม่ในส่วน เลือกบันทึกที่จะรวมไว้ในซิงก์ ป้อนกฎต่อไปนี้ลงในตัวกรองการรวมที่มีอยู่
NOT LOG_ID("appengine.googleapis.com/nginx.request") AND NOT LOG_ID("appengine.googleapis.com/request_log")หากต้องการปิดใช้การบันทึกจากตัวจัดสรรภาระงาน ให้เพิ่มบรรทัดใหม่และป้อนกฎต่อไปนี้ลงในตัวกรองการรวมที่มีอยู่
NOT LOG_ID("requests")ซิงก์การอัปเดตเพื่อใช้การเปลี่ยนแปลง ตอนนี้คำขอ App Engine จะถูกยกเว้นจากการบันทึก
ตรวจสอบว่าไม่มีคำขอใหม่ปรากฏในบันทึกของ Logs Explorer
การบันทึกคอนโซล
เซิร์ฟเวอร์การติดแท็ก ไคลเอ็นต์ หรือแท็กในคอนเทนเนอร์สามารถบันทึกข้อความไปยังคอนโซลที่อาจมีการเรียกเก็บเงินการบันทึก หากต้องการลดหรือกำจัดค่าใช้จ่ายการบันทึก คุณสามารถปิดใช้ข้อความบันทึกของคอนโซลที่ไม่ต้องการได้
ระบุบันทึกของคอนโซลที่ไม่ต้องการดังนี้
- เปิด Logs Explorer ใน GCP
มองหาข้อความบันทึกที่ไม่ต้องการซึ่งมาจากแท็กของคุณ เช่น
แท็กอาจส่งบันทึกต่อไปนี้
const logToConsole = require('logToConsole'); logToConsole('Custom message: ' + data.param1); logToConsole('An important message to keep around!'); data.gtmOnSuccess()มองหาข้อความบันทึกที่เกี่ยวข้องในช่อง
textPayload
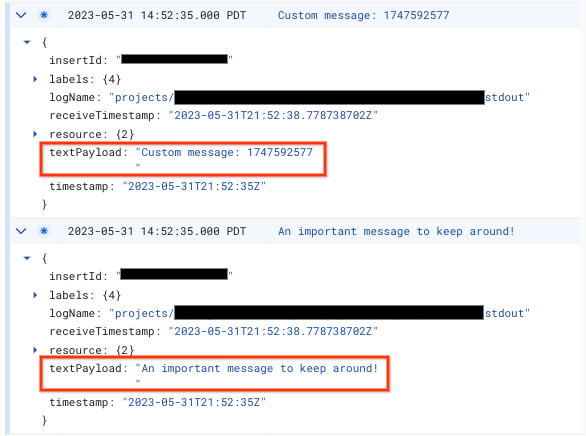
หากต้องการปิดใช้ข้อความบันทึกของคอนโซล ให้ทำดังนี้
- ใน Google Cloud Platform ให้เปิดเราเตอร์ของบันทึก ตรวจสอบว่าคุณอยู่ในโปรเจ็กต์ที่ตรงกับรหัสคอนเทนเนอร์:

- สำหรับประเภท: ที่เก็บข้อมูล Cloud Logging บรรทัดชื่อ: _Default ให้เลือกเมนูรายการเพิ่มเติม แล้วคลิกแก้ไขซิงก์
- ในส่วนปลายทางของซิงก์ ให้เลือกที่เก็บข้อมูลบันทึก _Default
เพิ่มบรรทัดใหม่ในส่วน เลือกบันทึกที่จะรวมไว้ในซิงก์ ป้อนกฎต่อไปนี้ลงในตัวกรองการรวมที่มีอยู่
NOT textPayload:"Custom message:"สำหรับบันทึกของคอนโซล ให้แทนที่ข้อความ Custom message: ด้วยสตริงย่อยจากบันทึกของคอนโซลที่คุณต้องการปิดใช้ หากต้องการตัวกรองที่ละเอียดขึ้น ให้ใช้ภาษาการค้นหาการบันทึก
ซิงก์การอัปเดตเพื่อใช้การเปลี่ยนแปลง ข้อความ
logToConsoleที่ตรงกันควรไม่รวมอยู่ในการบันทึกตรวจสอบว่าไม่มีข้อความบันทึกของคอนโซลใหม่ปรากฏใน Logs Explorer
3. แมปการทำให้ใช้งานได้กับโดเมนที่กำหนดเอง
การติดตั้งใช้งานการติดแท็กฝั่งเซิร์ฟเวอร์เริ่มต้นจะโฮสต์อยู่บนโดเมน App Engine เราขอแนะนำให้คุณแก้ไขการทำให้ใช้งานได้ให้ใช้โดเมนย่อยของเว็บไซต์
แมปโดเมนย่อยของเว็บไซต์กับเซิร์ฟเวอร์การติดแท็ก
4. เพิ่ม URL ของเซิร์ฟเวอร์ลงใน Google Tag Manager
เมื่อมีเซิร์ฟเวอร์แล้ว คุณจะต้องตรวจสอบว่า Google Tag Manager รู้ว่าควรใช้เซิร์ฟเวอร์ของคุณ
เปิด Google Tag Manager
คลิกคอนเทนเนอร์เซิร์ฟเวอร์ที่ต้องการชี้ไปที่เซิร์ฟเวอร์การติดแท็ก
เปิดการตั้งค่าคอนเทนเนอร์เซิร์ฟเวอร์ในแท็บผู้ดูแลระบบ > การตั้งค่าคอนเทนเนอร์
คลิกเพิ่ม URL แล้ววาง URL ของเซิร์ฟเวอร์
บันทึกและกลับไปยังพื้นที่ทํางาน
5. การตรวจสอบความถูกต้อง
เมื่อตั้งค่าเซิร์ฟเวอร์การติดแท็กเรียบร้อยแล้ว ให้ตรวจสอบว่าเซิร์ฟเวอร์ทำงานตามที่ต้องการ ในพื้นที่ทำงานของ Tag Manager ให้คลิกปุ่มแสดงตัวอย่าง หากหน้าตัวอย่างโหลดขึ้นมา ก็แปลว่าทุกอย่างได้รับการตั้งค่าอย่างถูกต้อง
การดูตัวอย่าง URL หลายรายการ
หากคุณแมปหลายโดเมนกับเซิร์ฟเวอร์การติดแท็กเดียว โปรดตรวจสอบว่าได้เพิ่ม URL แต่ละรายการลงในการตั้งค่าคอนเทนเนอร์
หากคุณระบุ URL หลายรายการ เส้นทางทั้งหมด (สตริงหลังชื่อโดเมน) ต้องตรงกัน
| ผลงาน | ไม่ทำงาน |
|---|---|
URL 1: example.com/abcURL 2: example2.com/abc |
URL 1: example.com/abcURL 2: example2.com/def |
หากเพิ่ม URL หลายรายการ คุณจะเห็นไอคอนข้างปุ่มแสดงตัวอย่างที่ช่วยให้เลือก URL เพื่อดูตัวอย่างได้
อัปเดตเวอร์ชันของเซิร์ฟเวอร์การติดแท็ก
การอัปเดตเซิร์ฟเวอร์การติดแท็กใหม่มีการแก้ไขช่องโหว่ด้านความปลอดภัยและฟีเจอร์ใหม่ๆ อย่างน้อยเราขอแนะนำให้อัปเดตเซิร์ฟเวอร์การติดแท็กของคุณสำหรับการเผยแพร่เวอร์ชันหลักแต่ละเวอร์ชัน (เช่น อัปเกรดจากเวอร์ชัน 1.x.x เป็น 2.x.x) เมื่อ Tag Manager แจ้งเตือนให้คุณอัปเดต
หากต้องการอัปเดตเซิร์ฟเวอร์การติดแท็ก ให้เรียกใช้สคริปต์การตั้งค่าอีกครั้งโดยใช้การตั้งค่าเดียวกับที่คุณใช้ก่อนหน้านี้ ระบบจะกำหนดการตั้งค่าที่มีอยู่โดยค่าเริ่มต้น
วิธีอัปเดตเซิร์ฟเวอร์การติดแท็ก
- เปิด Cloud Shell ของ Google Cloud Platform
- ตั้งค่าโปรเจ็กต์ Cloud Platform ใน Cloud Shell แทนที่
project IDด้วยรหัสโปรเจ็กต์ GCP ที่คุณระบุไว้ก่อนหน้านี้gcloud config set project project ID
- เรียกใช้สคริปต์การตั้งค่าโดยใช้การตั้งค่าเดียวกับที่คุณใช้ก่อนหน้านี้ ระบบจะกำหนดการตั้งค่าที่มีอยู่โดยค่าเริ่มต้น
bash -c "$(curl -fsSL https://googletagmanager.com/static/serverjs/setup.sh)"
วิธียืนยันว่าการอัปเดตเสร็จสมบูรณ์แล้ว
- ในคอนเทนเนอร์เซิร์ฟเวอร์ ให้คลิกปุ่มแสดงตัวอย่างเพื่อเริ่มเซสชันแก้ไขข้อบกพร่องใหม่และส่งคำขอในแท็บแยกต่างหาก
- ในสรุป ให้เลือกแท็บคอนโซลและตรวจสอบว่าไม่มีข้อความที่ขอให้คุณอัปเดตเซิร์ฟเวอร์การติดแท็ก
เครื่องจัดการแท็กอาจแสดงข้อความที่ขอให้คุณอัปเดตเซิร์ฟเวอร์การติดแท็กภายใน 1 วันหลังจากที่อัปเดตเซิร์ฟเวอร์เสร็จเรียบร้อยแล้ว อย่างไรก็ตาม หน้าตัวอย่างจะแสดงข้อความที่อัปเดตล่าสุดเกี่ยวกับเวอร์ชันของเซิร์ฟเวอร์การติดแท็ก
แก้ปัญหาระยะหมดเวลาของการติดตั้งใช้งานเวอร์ชันที่ใช้งานจริง
เมื่อคุณเรียกใช้สคริปต์การตั้งค่าเพื่อสร้างหรือกำหนดค่าเซิร์ฟเวอร์การติดแท็กใหม่ สคริปต์อาจหมดเวลา ปัญหานี้อาจเกิดจากหลายสาเหตุ โดย 2 ปัจจัยที่พบบ่อยที่สุดคือ
บัญชีบริการมีสิทธิ์ที่ไม่ถูกต้อง - บัญชีบริการ Compute Engine และ App Engine มีหน้าที่รับผิดชอบในการทำให้ใช้งานได้และบำรุงรักษาการติดตั้งใช้งานจริง โดยค่าเริ่มต้น แอปจะได้รับ สิทธิ์ที่เหมาะสมซึ่งกำหนดค่าไว้ล่วงหน้า แต่ในบางกรณี นโยบายขององค์กรอาจทำให้ข้อมูลไม่ถูกต้อง
- ไปที่หน้า IAM และผู้ดูแลระบบในแถบนำทางด้านซ้ายใน Google Cloud Console
- ค้นหาบัญชีบริการ Compute Engine
<project_number>-compute@developer.gserviceaccount.comและบัญชีบริการ App Engine<project_name>@appspot.gserviceaccount.com - บัญชีบริการทั้ง 2 บัญชีต้องมีบทบาท
Editorหากบัญชีใดไม่มีบทบาทEditorให้อัปเดตบทบาทโดยคลิกไอคอนดินสอที่ด้านขวาของบัญชี คลิกเมนูแบบเลื่อนลงของบทบาทที่มีอยู่ เลื่อนขึ้นด้านบนแล้วคลิกโปรเจ็กต์ จากนั้นคลิกผู้แก้ไข
โควต้าไม่เพียงพอ - การทำให้ใช้งานได้ของเวอร์ชันที่ใช้งานจริงใช้โควต้าของ Compute Engine หากโปรเจ็กต์มีโควต้าไม่เพียงพอ การทำให้ใช้งานได้อาจหมดเวลาขณะพยายามจัดสรรทรัพยากร
- ไปที่หน้า IAM และผู้ดูแลระบบในแถบนำทางด้านซ้ายในคอนโซล Google Cloud จากนั้นคลิกแท็บโควต้าในแถบนำทางด้านซ้าย
- ใกล้กับด้านบนของหน้า ให้คลิกกล่องข้อความที่มีข้อความว่าตารางตัวกรองแล้วพิมพ์
Compute Engine APIคลิกผลการค้นหาเพียงรายการเดียว - ตรวจสอบว่าสถานะโควต้าทั้งหมดอยู่ภายในขีดจำกัดหรือมีเครื่องหมายถูกสีเขียว
- ค้นหาและคลิก CPU ตรวจสอบว่าการใช้งานปัจจุบันและจำนวนอินสแตนซ์ที่ทำให้ใช้งานได้ยังคงต่ำกว่าขีดจำกัดสำหรับภูมิภาคการทำให้ใช้งานได้
