Este documento está dirigido a los usuarios que desean implementar la etiqueta de Google en entornos . Recomendamos el modo propio para lograr la configuración de etiquetas más duradera.
Descripción general
El modo propio te permite implementar tu etiqueta de Google usando tus propios datos alojada en el dominio de tu sitio web (p.ej., example.com). Esta se encuentra entre tu sitio web y los servicios de Google, lo que hace que tu de primera fuente la única tecnología para interactuar directamente con tus usuarios del sitio web. El modo propio agrega una capa de seguridad de datos y permite controles adicionales de privacidad de los datos, como ofuscación completa de IP, sin lo que comprometa tu medición. La configuración en esta documentación te ayudará recuperar un X% más de indicadores de medición en tu sitio web. Puedes configurarla con tu red de distribución de contenidos (CDN), balanceador de cargas o servidor web existente, para habilitar el modo propio.
En las configuraciones estándar de la etiqueta de Google, su página web solicita una etiqueta a una etiqueta de Google dominio (p.ej., www.googletagmanager.com). Cuando la etiqueta se activa, envía solicitudes de medición directamente al producto de Google. En el modo propio, tus sitio web carga la etiqueta de Google desde tu dominio propio (p.ej., example.com). Cuando la etiqueta se activa, envía solicitudes de medición a tu dominio propio. donde se reenvían al producto de Google correspondiente.
Experimentarás una continuidad de medición completa cuando cambies de un Configuración de la etiqueta de Google en modo propio.
En este diagrama, se representa el flujo de información en el modo propio:
Antes de comenzar
En esta guía, se supone que tu sitio web ya está configurado con los siguientes elementos:
- Una etiqueta de Google o etiqueta Contenedor del administrador
- Una red de distribución de contenidos (CDN) o un balanceador de cargas que puede reenviar solicitudes a extremos externos
1. Elige la ruta de publicación de la etiqueta
Debes reservar una ruta de acceso en el dominio de tu sitio web para entregar la etiqueta. Asegúrate de que esta ruta no está en uso en tu dominio.
Elige cualquier ruta que desees para configurar el modo propio. Ejemplos de rutas que
que podrías usar incluyen: /metrics, /securemetric, /analytics o cualquier
una cadena alfanumérica que ya no se usa en tu sitio web.
Completa los siguientes campos para propagar los ejemplos en todo este documento.
Your domain: example.com
Google tag ID: G-12345
Tag serving path: /metrics
2. Enruta el tráfico
En esta sección, se supone que tu sitio web ya usa una CDN o un balanceador de cargas que admita el enrutamiento de tráfico por rutas.
Google Cloud
Debes configurar un nuevo backend que busque la ubicación geográfica aproximada del visitante del sitio y crear reglas de enrutamiento en tu Carga de aplicación externa balanceador de cargas.
Crea el backend nuevo
En tu balanceador de cargas, abre la sección Configuración de backend. Crea un servicio de backend nuevo.
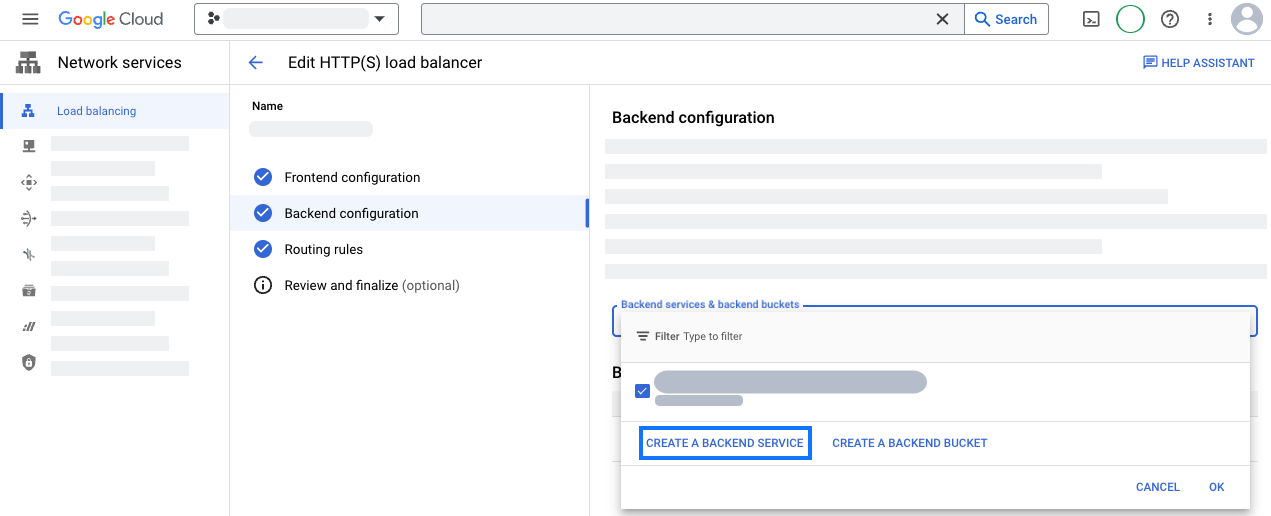
Configura tu nuevo servicio de backend con información de ubicación geográfica:
- Especifica un nombre, como
measurement-be-svc. - Configura el Tipo de backend como Grupo de extremos de red de Internet.
- Establece el Protocolo en HTTPS y deja el Tiempo de espera como completado previamente. valor.
- En Backends, haz clic en el Grupo de extremos de red de Internet.
y crea un nuevo grupo de extremos de red de Internet:
- Configura el Tipo de grupo de extremos de red como NEG de Internet (Global, regional).
- Configura Alcance como Global.
- Configura Agregar mediante como Nombre y puerto de dominio completamente calificados.
- Establece Nombre de dominio completamente calificado como
G-12345.fps.goog. - Haz clic en CREAR para crear el extremo.
- Cierra la pestaña Grupo de extremos de red para volver a Pestaña Nuevo servicio de backend.
- Busca el nombre del grupo de extremos de red nuevo y selecciónalo.
- Abre la sección Configuración avanzada. Agrega lo siguiente
encabezados de solicitud personalizados.
Nombre del encabezado Valor del encabezado HostG-12345.fps.googX-Gclb-Country{client_region}X-Gclb-Region{client_region_subdivision} - Revisa los demás parámetros de configuración. Ni Cloud CDN ni Cloud Las Armor son necesarios para esta integración, por lo que puedes inhabilitar ambos de forma segura.
- Guarda el servicio de backend nuevo.
- Especifica un nombre, como
Configura reglas de enrutamiento
En tu balanceador de cargas, abre la sección Reglas de enrutamiento.
Agrega las siguientes reglas de host y ruta de acceso:
Host Ruta Backend */metrics/*measurement-be-svcActualiza la configuración del balanceador de cargas.
En un navegador, navega a
https://example.com/metrics/healthypara verificar la configuración. La página debe tener el textookVerifica que la información geográfica se incluya en navegando a:https://example.com/metrics/?validate_geo=healthy. La página debe tendrá el textook.
Cloudflare
Para publicar tu etiqueta en modo propio, debes crear una entrada CNAME para una nuevo subdominio, crea una instancia de Origin Regla para reenviar de datos y crea una instancia de Transform Regla que se debe incluir la información de ubicación geográfica.
Crear entrada CNAME
Elige un subdominio que deseas reservar para la entrada de CNAME. Completa lo siguiente para los ejemplos de este documento. Este CNAME nunca se expone fuera de la configuración de Cloudflare, por lo que el nombre es arbitrario.
CNAME subdomain: fps
- En la pestaña DNS, abre la sección Registros.
- Agrega un registro nuevo con la siguiente configuración:
- Configura el campo Tipo como CNAME.
- Establece el Nombre como
fps. - Establece el Destino en
G-12345.fps.goog.
- Guarda el registro CNAME.
Crea la regla de origen
- En la pestaña Rules, abre Origin Rules y crea una regla.
- Ingresa un nombre para la regla, como
Route measurement. - Hacer coincidir las solicitudes entrantes según una expresión de filtro personalizada y haz clic en Editar expresión.
- Pega la siguiente expresión en el compilador:
(http.host eq "example.com" and starts_with(http.request.uri.path, "/metrics")) - Actualiza el Encabezado del host a Rewrite to...
G-12345.fps.goog. - Actualiza el registro DNS a Override to...
fps.example.com. - Guarda la regla de origen.
- Si hay otras reglas de origen, aumenta los límites de la regla de manera que se ejecute después de cualquier otra ruta de acceso con comodines.
- En un navegador, navega a
https://example.com/metrics/healthypara verificar la configuración. La página debe decirok.
Incluir información de ubicación geográfica
- En la pestaña Reglas, abre Reglas de transformación.
- Crea una regla de Modifica el encabezado de la solicitud.
- Aplica la regla a Todas las solicitudes entrantes.
- Modifica el encabezado de la solicitud con la siguiente configuración:
- Establece el operador en Set dynamic.
- Establece el Nombre del encabezado en
X-CfIpCountryRegion. - Establece el Valor como
ip.src.subdivision_1_iso_code.
- Implementa la regla de transformación.
- Espera unos minutos para que se propague la regla. En un navegador, verifica el
que se configura navegando a
https://example.com/metrics/?validate_geo=healthy. La página debe leerok.
(Opcional) Quita los encabezados de IP del visitante
El modo propio no requiere la IP del visitante para funcionar correctamente. Puedes eliminar todos los encabezados de IP del visitante mediante la opción Quitar encabezados de IP del visitante Administrado Transformaciones
Otro
Para publicar tu etiqueta en modo propio, debes configurar tu CDN o balanceador de cargas para enrutar las solicitudes al extremo del modo propio.
- Agrega un origen o un backend que apunte a
G-12345.fps.goog. - Anula el encabezado Host para que sea igual a
G-12345.fps.goog. Permitir todas las cookies y o cadenas de consulta que se reenviarán. - Agrega una regla de ruta para
/metrics/*al y enrutar el tráfico al modo propio. - Configurar la ruta de acceso reservada para que tenga mayor prioridad que la predeterminada .
- En un navegador, navega a
https://example.com/metrics/healthypara verificar la configuración. La página debe decirok.
Paso 3: Actualiza las secuencias de comandos en el sitio web para usar la ruta de medición
Reemplaza las secuencias de comandos en cada página del sitio web por una de las siguientes opciones:
gtag.js
En la parte superior de la sección <head>, busca las dos líneas de la secuencia de comandos con tu
ID de etiqueta de Google:
<!-- Google tag (gtag.js) -->
<script async src="https://www.googletagmanager.com/gtag/js?id=G-12345"></script>
y reemplázalas por la ruta de medición:
<!-- Google tag (gtag.js) -->
<script async src="/metrics/"></script>
gtm.js
En la parte superior de la sección <head>, reemplaza el fragmento de Tag Manager con el
lo siguiente:
<!-- Google Tag Manager -->
<script>(function(w,d,s,l,i){w[l]=w[l]||[];w[l].push({'gtm.start':
new Date().getTime(),event:'gtm.js'});var f=d.getElementsByTagName(s)[0],
j=d.createElement(s),dl=l!='dataLayer'?'&l='+l:'';j.async=true;j.src=
'/metrics/?id='+i+dl;f.parentNode.insertBefore(j,f);
})(window,document,'script','dataLayer','');</script>
<!-- End Google Tag Manager -->
Paso 4: Prueba la configuración de mediciones
Para probar la configuración de mediciones, configura el contenedor para que tenga al menos una etiqueta que se activa.
Ir a Tag Assistant y obtener una vista previa del contenedor. Navega por tu sitio para activar etiquetas.
En Resumen > Resultado > En la pestaña Hits Sent, verifica que los hits se enrutan a
/metrics.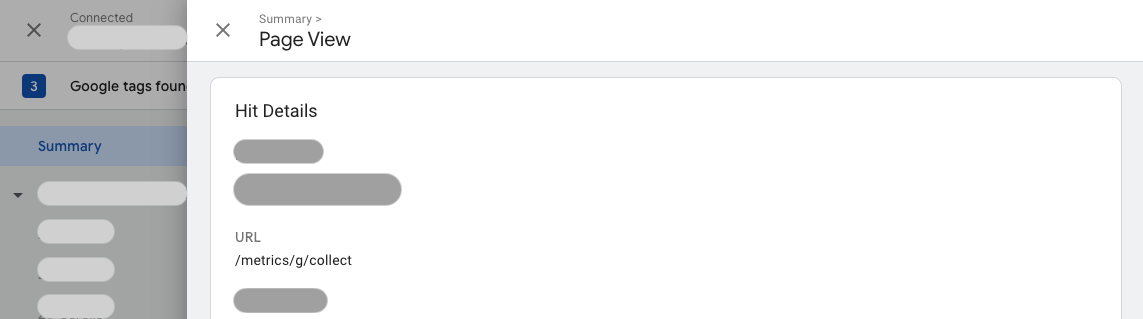
Paso 5: Comentarios
Proporciona comentarios sobre el modo propio a través de la formulario de comentarios. No podemos responder los comentarios enviados a través del formulario. Si tienes una pregunta, envía un correo electrónico a 1p-mode-beta-feedback@googlegroups.com en su lugar.


