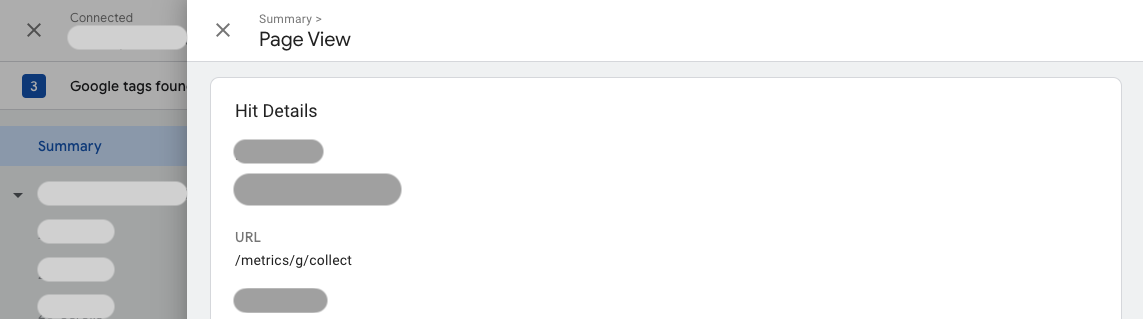Questo documento è rivolto agli utenti che vogliono implementare il tag Google in modalità proprietaria. Consigliamo la modalità proprietaria per la configurazione dei tag più durevole.
Panoramica
La modalità proprietaria ti consente di implementare un tag Google utilizzando la tua infrastruttura proprietaria, ospitata sul dominio del tuo sito web. Questa infrastruttura si trova tra il tuo sito web e i servizi di Google. La configurazione descritta in questa documentazione ti aiuterà a misurare meglio il tuo sito web. Puoi configurarlo utilizzando la tua rete CDN (Content Delivery Network), il tuo bilanciatore del carico o il tuo server web esistenti.
Nelle configurazioni standard dei tag Google, la pagina web richiede un tag Google da un dominio Google. Quando viene attivato, il tag invia richieste di misurazione direttamente al prodotto Google. In modalità proprietaria, il sito web carica il tag Google dal tuo dominio proprietario. Quando il tag viene attivato, invia richieste di misurazione al tuo dominio proprietario, dove vengono inoltrate al prodotto Google pertinente.
Questo diagramma mostra il flusso di informazioni in modalità proprietaria:
Prima di iniziare
Questa guida presuppone che il tuo sito web sia già configurato con:
- Un tag Google o un contenitore di Tag Manager
- Una rete CDN (Content Delivery Network) o un bilanciatore del carico in grado di inoltrare le richieste a endpoint esterni
Per iniziare, scegli il tipo di configurazione.
1. Scegli il percorso di pubblicazione dei tag
Devi riservare un percorso sul dominio del tuo sito web per la pubblicazione del tag. Assicurati che questo percorso non sia già in uso nel tuo dominio.
Per configurare la modalità proprietaria, scegli un percorso non ancora in uso sul tuo sito. Per ridurre la probabilità di conflitto con un percorso già presente sul sito,
puoi scegliere una combinazione di lettere e numeri oppure, se vuoi un percorso più
leggibile, puoi scegliere di utilizzare una parola come /metrics,
/securemetric, /analytics o qualsiasi altra parola che preferisci.
Il percorso non deve essere il percorso principale / o superare i 100 caratteri.
Compila quanto segue per compilare gli esempi in questo documento.
Your domain: example.com
Google tag ID: G-12345
Tag serving path: /metrics
2. Instrada il traffico
Questa sezione presuppone che il tuo sito web utilizzi già una rete CDN o un bilanciatore del carico che supporta il routing del traffico per percorsi.
Devi configurare un nuovo backend che esegua la ricerca della posizione geografica approssimativa del visitatore del sito e crei regole di routing nel Bilanciatore del carico delle applicazioni esterno esistente.
Crea il nuovo backend
Nel bilanciatore del carico, apri la sezione Configurazione di backend. Crea un nuovo servizio di backend.
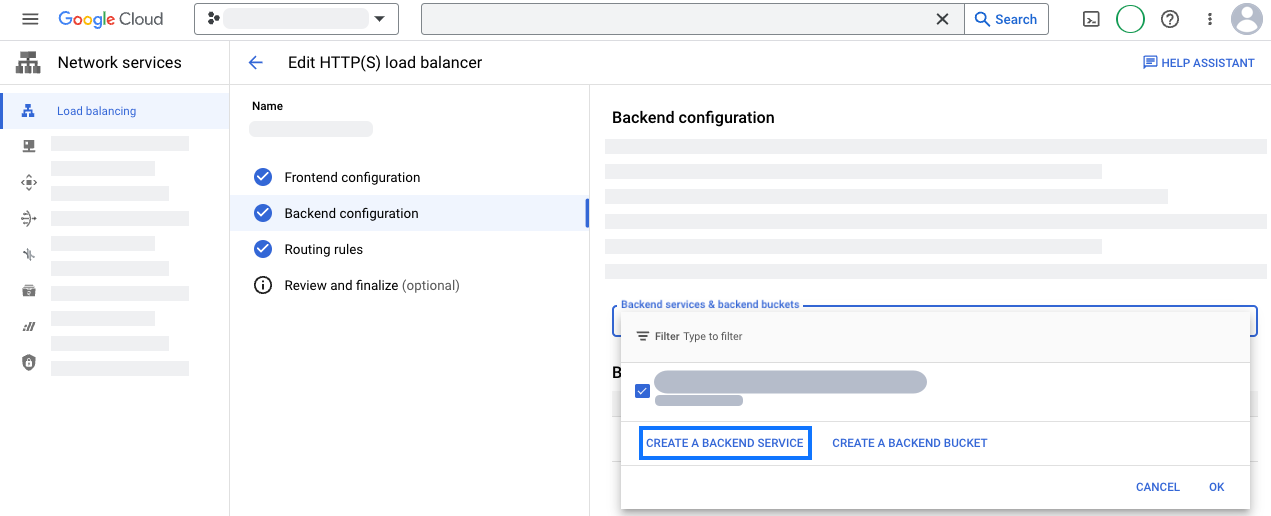
Configura il nuovo servizio di backend con le informazioni sulla geolocalizzazione:
- Specifica un nome, ad esempio
measurement-be-svc. - Imposta Tipo di backend su Gruppo di endpoint di rete internet.
- Imposta Protocollo su HTTPS e lascia Timeout come valore precompilato.
- In Backend, fai clic sul menu a discesa Gruppo di endpoint di rete internet e crea un nuovo gruppo di endpoint di rete internet:
- Imposta Tipo di gruppo di endpoint di rete su NEG internet (globale, regionale).
- Imposta Ambito su Globale.
- Imposta Aggiungi tramite su Nome di dominio e porta completi.
- Imposta Nome di dominio completo su
G-12345 .fps.goog - Fai clic su CREA per creare l'endpoint.
- Chiudi la scheda Gruppo di endpoint di rete per tornare alla scheda Nuovo servizio di backend.
- Cerca il nome del nuovo gruppo di endpoint di rete e selezionalo.
- Apri la sezione Configurazioni avanzate. Aggiungi le seguenti intestazioni personalizzate delle richieste.
Nome intestazione Valore intestazione HostG-12345 .fps.googX-Gclb-Country{client_region}X-Gclb-Region{client_region_subdivision} - Esamina le altre impostazioni. Né Cloud CDN né Cloud Armor sono obbligatori per questa integrazione, quindi puoi disattivarli entrambi in tutta sicurezza.
- Salva il nuovo servizio di backend.
- Specifica un nome, ad esempio
Configura le regole di routing
Nel bilanciatore del carico, apri la sezione Regole di routing.
Aggiungi le seguenti regole host e percorso:
Host Percorso Backend */metrics /*measurement-be-svcAggiorna la configurazione del bilanciatore del carico.
In un browser, verifica la configurazione andando all'indirizzo
https://. La pagina deve contenere il testoexample.com /metrics /healthyok. Verifica che le informazioni geografiche siano incluse accedendo ahttps://. La pagina deve contenere il testoexample.com /metrics /?validate_geo=healthyok.
Per pubblicare il tag in modalità proprietaria, devi creare una voce CNAME per un nuovo sottodominio, una Regola di origine per inoltrare le richieste e una Regola di trasformazione per includere le informazioni sulla geolocalizzazione. Per completare questa configurazione, devi avere un piano Cloudflare Enterprise. Se non hai un piano Enterprise, ti consigliamo di utilizzare la configurazione automatica di Cloudflare.
Crea voce CNAME
Scegli un sottodominio da prenotare per la voce CNAME. Compila quanto segue per compilare gli esempi in questo documento. Questo CNAME non viene mai esposto al di fuori della configurazione di Cloudflare, pertanto il nome è arbitrario.
CNAME subdomain: fps
- Nella scheda DNS, apri la sezione Record.
- Aggiungi un nuovo record con la seguente configurazione:
- Imposta Tipo su CNAME.
- Imposta Nome su
fps - Imposta Target su
G-12345 .fps.goog
- Salva il record CNAME.
Crea la regola di origine
- Nella scheda Regole, apri Regole di origine e crea una regola.
- Inserisci un nome per la regola, ad esempio
Route measurement. - Associa le richieste in arrivo in base a un'espressione del filtro personalizzato e fai clic su Modifica espressione.
- Incolla la seguente espressione nello strumento di creazione:
(http.host eq "example.com " and starts_with(http.request.uri.path, "/metrics ")) - Aggiorna l'intestazione Host in Riscrivi in…
G-12345 .fps.goog - Aggiorna il record DNS su Sostituisci con…
fps .example.com - Salva la regola di origine.
- Se sono presenti altre Regole di origine, aumenta la posizione della regola appena creata in modo che venga eseguita dopo tutti gli altri percorsi con caratteri jolly.
- In un browser, verifica la configurazione andando all'indirizzo
https://. Nella pagina dovrebbe essere visualizzato il messaggioexample.com /metrics /healthyok.
Includi informazioni sulla geolocalizzazione
- Nella scheda Regole, apri Regole di trasformazione.
- Crea una regola Modifica intestazione richiesta.
- Applica la regola a Tutte le richieste in entrata.
- Modifica l'intestazione della richiesta con la seguente configurazione:
- Imposta l'operatore su Set dynamic.
- Imposta Nome intestazione su
X-CfIpCountryRegion. - Imposta Valore su
ip.src.subdivision_1_iso_code.
- Esegui il deployment della regola di trasformazione.
- Attendi qualche minuto per la propagazione della regola. In un browser, verifica la configurazione andando alla pagina
https://. Nella pagina dovrebbe essere visualizzatoexample.com /metrics /?validate_geo=healthyok.
(Facoltativo) Rimuovi le intestazioni IP dei visitatori
La modalità proprietaria non richiede l'IP del visitatore per funzionare correttamente. Puoi rimuovere tutti gli intestazioni IP dei visitatori utilizzando le Transformazioni gestite Rimuovere intestazioni IP dei visitatori.
Per pubblicare il tag in modalità proprietaria, devi configurare la CDN o il bilanciatore del carico in modo che indirizzi le richieste all'endpoint della modalità proprietaria.
- Aggiungi un'origine o un backend che rimandi a
G-12345 .fps.goog - Sostituisci l'intestazione Host in modo che corrisponda a
G-12345 .fps.goog - Aggiungi una regola percorso per
/per indirizzare il traffico alla modalità proprietaria.metrics /* - Configura il percorso riservato in modo che abbia una priorità maggiore rispetto alla regola predefinita.
- In un browser, verifica la configurazione andando all'indirizzo
https://. Nella pagina dovrebbe essere visualizzato il messaggioexample.com /metrics /healthyok.
Passaggio 3: aggiorna gli script sul sito web per utilizzare il percorso di misurazione
Sostituisci gli script su ogni pagina del sito web con uno dei seguenti:
Nella parte superiore della sezione <head>, individua le due righe di script con l'ID del tag Google:
<!-- Google tag (gtag.js) -->
<script async src="https://www.googletagmanager.com/gtag/js?id=G-12345 "></script>
e sostituiscili con il percorso di misurazione:
<!-- Google tag (gtag.js) -->
<script async src="/metrics /"></script>
Nella parte superiore della sezione <head>, sostituisci lo snippet di Tag Manager con quanto segue:
<!-- Google Tag Manager -->
<script>(function(w,d,s,l,i){w[l]=w[l]||[];w[l].push({'gtm.start':
new Date().getTime(),event:'gtm.js'});var f=d.getElementsByTagName(s)[0],
j=d.createElement(s),dl=l!='dataLayer'?'&l='+l:'';j.async=true;j.src=
'/metrics /?id='+i+dl;f.parentNode.insertBefore(j,f);
})(window,document,'script','dataLayer','');</script>
<!-- End Google Tag Manager -->
Verificare la configurazione della misurazione
Per testare la configurazione della misurazione, configura il contenitore in modo che abbia almeno un tag attivato.
Vai a Tag Assistant e visualizza l'anteprima del contenitore. Naviga nel tuo sito per attivare gli eventi.
Nella scheda Riepilogo > Output > Hit inviati, verifica che gli hit siano indirizzati a
/.metrics