Вот что нового в DevTools в Chrome 73.
Видеоверсия этих примечаний к выпуску
Логпоинты
Используйте Logpoints для регистрации сообщений в консоли, не загромождая код вызовами console.log() .
Чтобы добавить точку журнала:
Щелкните правой кнопкой мыши номер строки, в которую вы хотите добавить точку журнала.
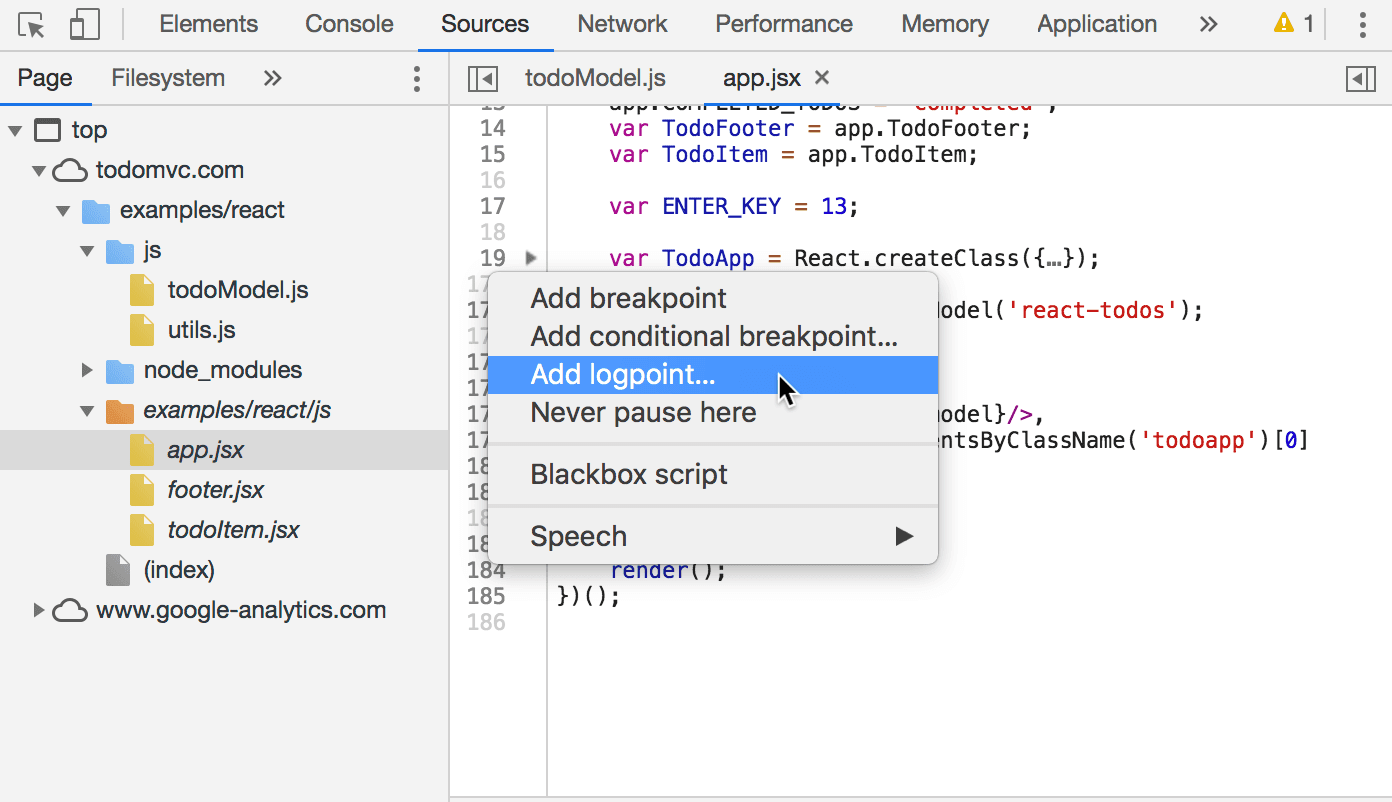
Рисунок 1 . Добавление точки журнала
Выберите Добавить точку журнала . Появится редактор точек останова .
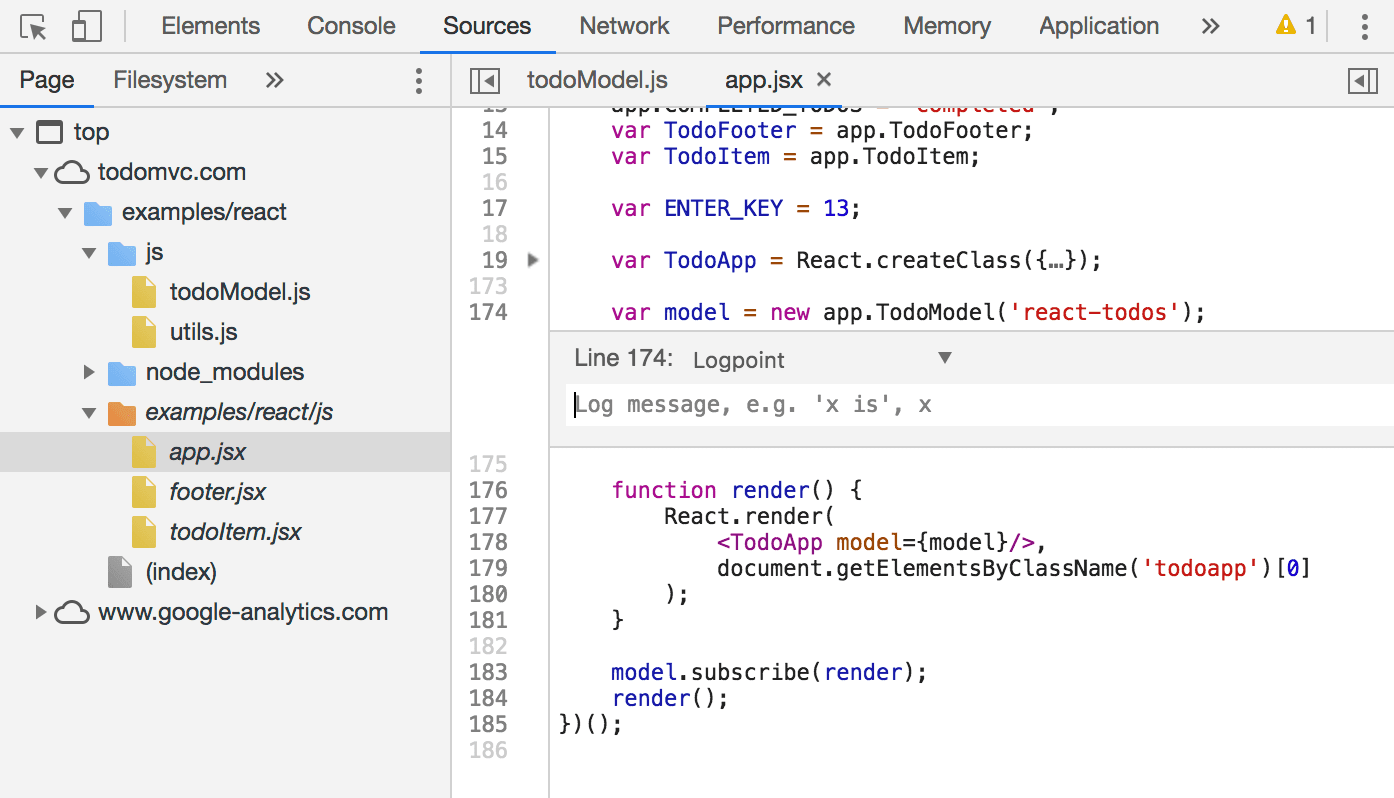
Фигура 2 . Редактор точек останова
В редакторе точек останова введите выражение, которое вы хотите записать в консоль.
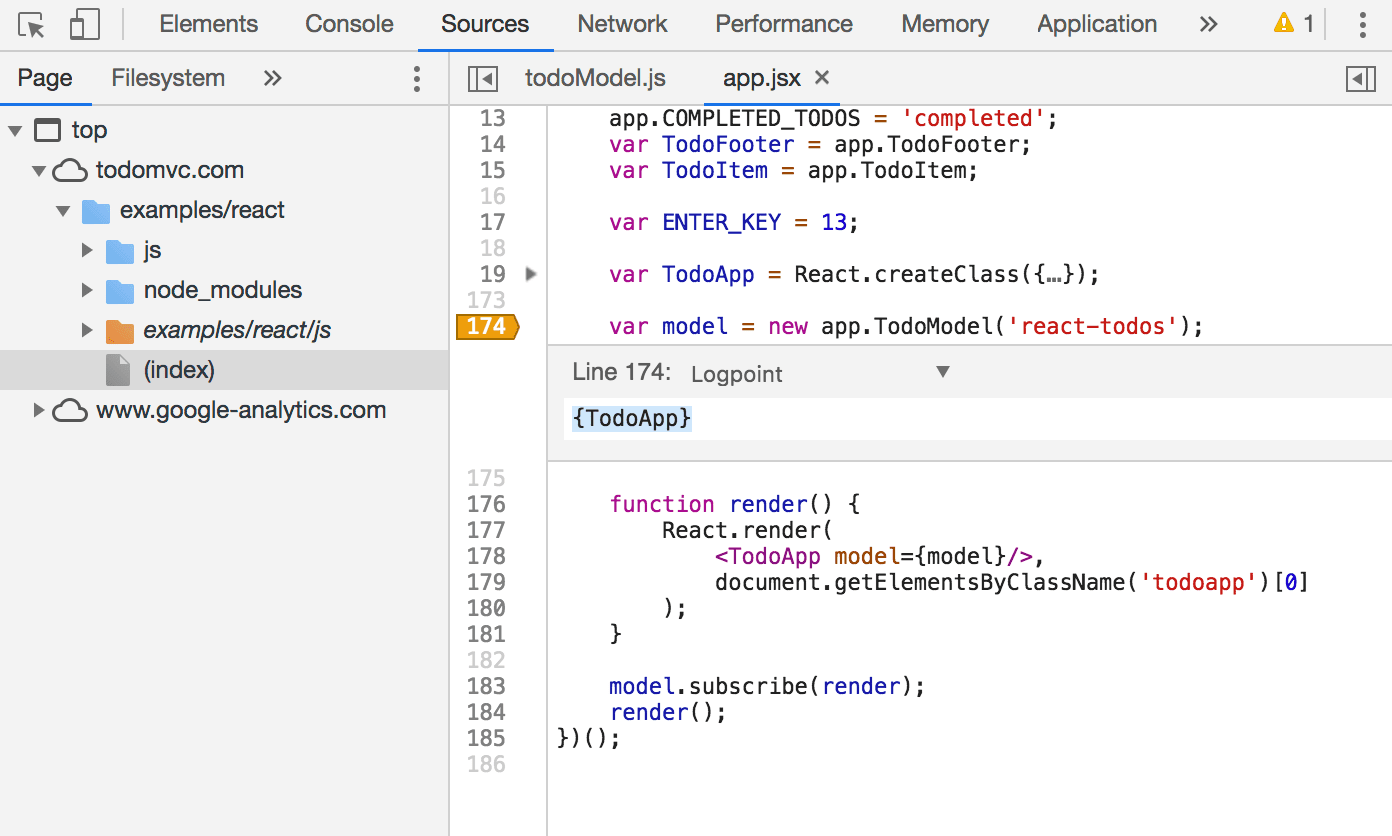
Рисунок 3 . Ввод выражения Logpoint
Кончик! При выходе переменной (например,
TodoApp) оберните переменную в объект (например,{TodoApp}), чтобы вывести ее имя и значение в консоль. Дополнительные сведения об этом синтаксисе см. в разделе «Всегда регистрировать объекты» и «Сокращенное обозначение значения свойства объекта» .Нажмите Enter или щелкните за пределами редактора точек останова, чтобы сохранить. Оранжевый значок над номером строки представляет собой точку журнала.
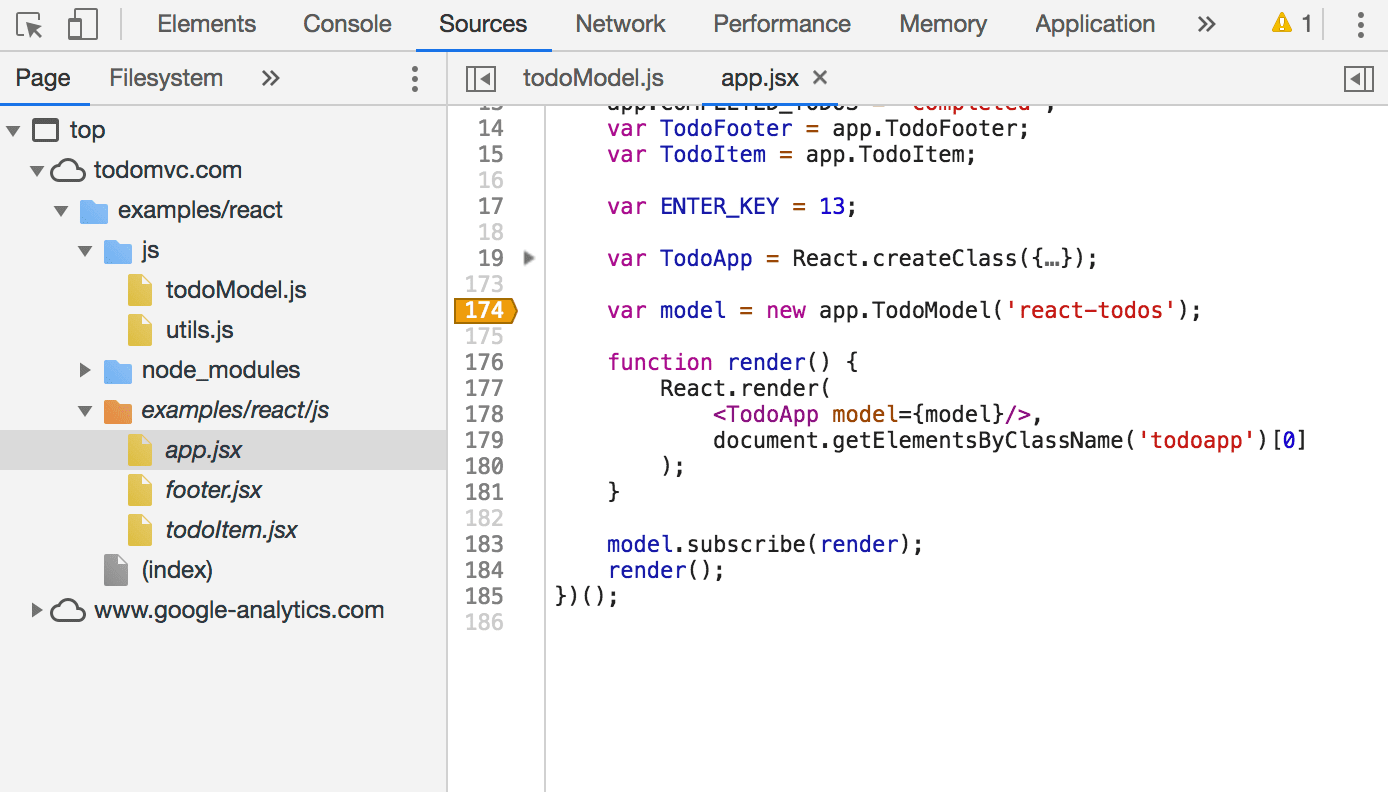
Рисунок 4 . Оранжевый значок Logpoint на строке 174.
При следующем выполнении строки DevTools записывает результат выражения Logpoint в консоль.
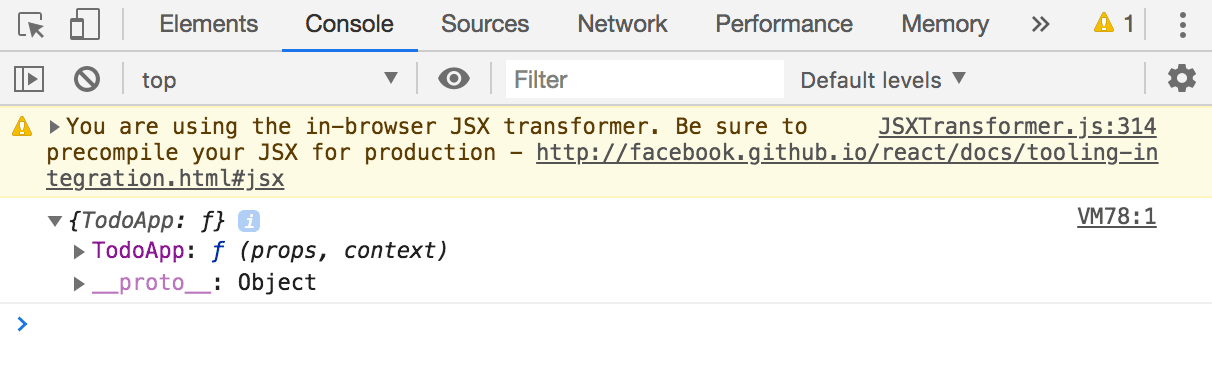
Рисунок 5 . Результат выражения Logpoint в консоли
См. выпуск Chromium #700519, чтобы сообщить об ошибках или предложить улучшения.
Подробные подсказки в режиме проверки
При проверке узла DevTools теперь отображает расширенную всплывающую подсказку, содержащую часто важную информацию, такую как размер шрифта, цвет шрифта, коэффициент контрастности и размеры блочной модели.
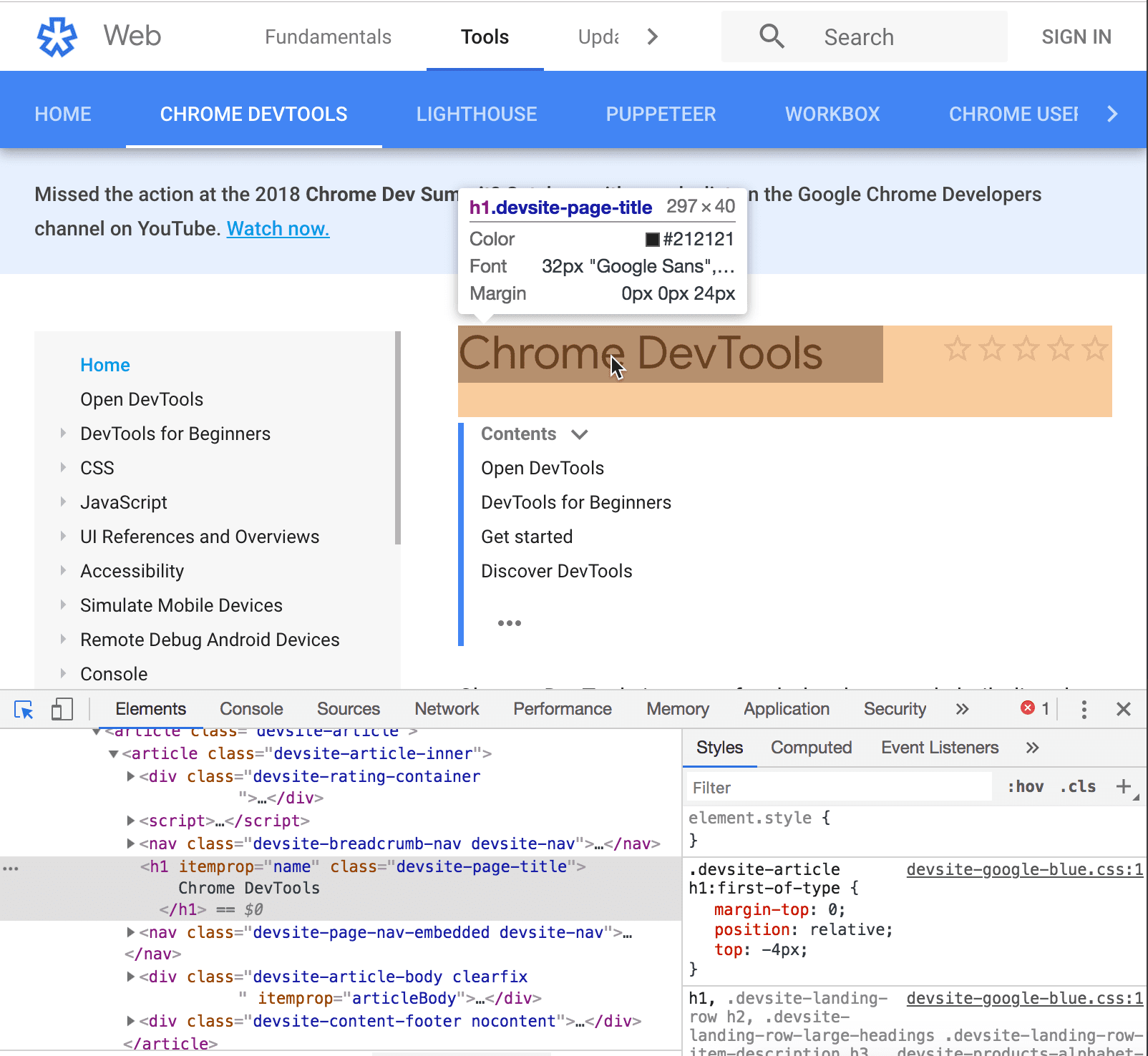
Рисунок 6 . Проверка узла
Чтобы проверить узел:
Нажмите «Проверить» .
 .
.Кончик! Наведите курсор на Inspect , чтобы увидеть его сочетание клавиш.
В окне просмотра наведите указатель мыши на узел.
Экспорт данных о покрытии кода
Данные о покрытии кода теперь можно экспортировать в виде файла JSON. JSON выглядит следующим образом:
[
{
"url": "https://wndt73.glitch.me/style.css",
"ranges": [
{
"start": 0,
"end": 21
},
{
"start": 45,
"end": 67
}
],
"text": "body { margin: 1em; } figure { padding: 0; } h1 { color: #317EFB; }"
},
...
]
url — это URL-адрес файла CSS или JavaScript, который проанализировал DevTools. ranges описывают использованные части кода. start — это начальное смещение для использованного диапазона. end — конечное смещение. text — полный текст файла.
В приведенном выше примере диапазон от 0 до 21 соответствует body { margin: 1em; } а диапазон от 45 до 67 соответствует h1 { color: #317EFB; } . Другими словами, использовались первый и последний наборы правил, а средний — нет.
Чтобы проанализировать, сколько кода используется при загрузке страницы, и экспортировать данные:
Нажмите Control + Shift + P или Command + Shift + P (Mac), чтобы открыть командное меню.
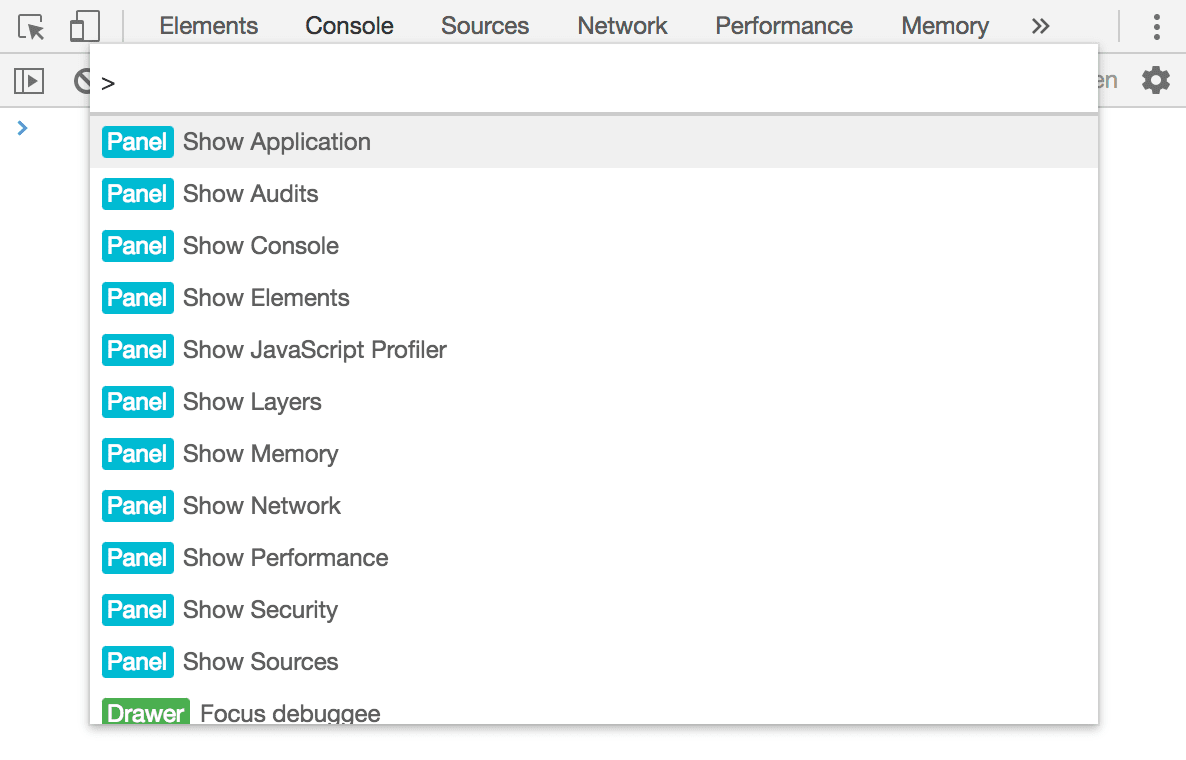
Рисунок 7 . Меню команд
Начните вводить
coverage, выберите «Показать покрытие» и нажмите Enter .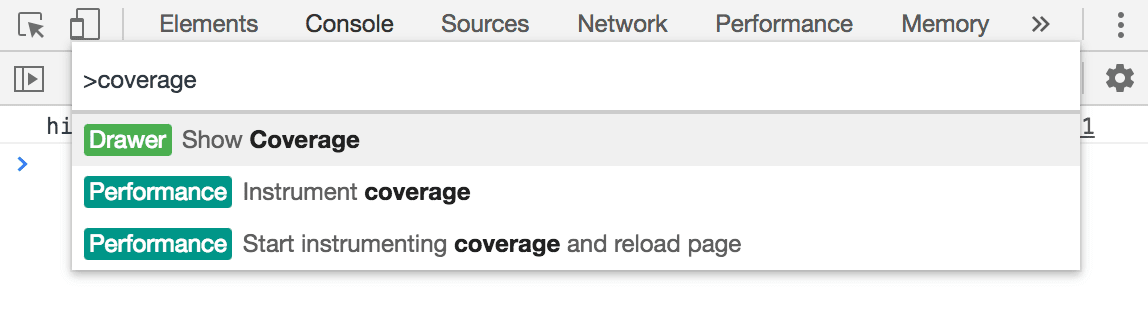
Рисунок 8 . Показать покрытие
Откроется вкладка «Покрытие» .
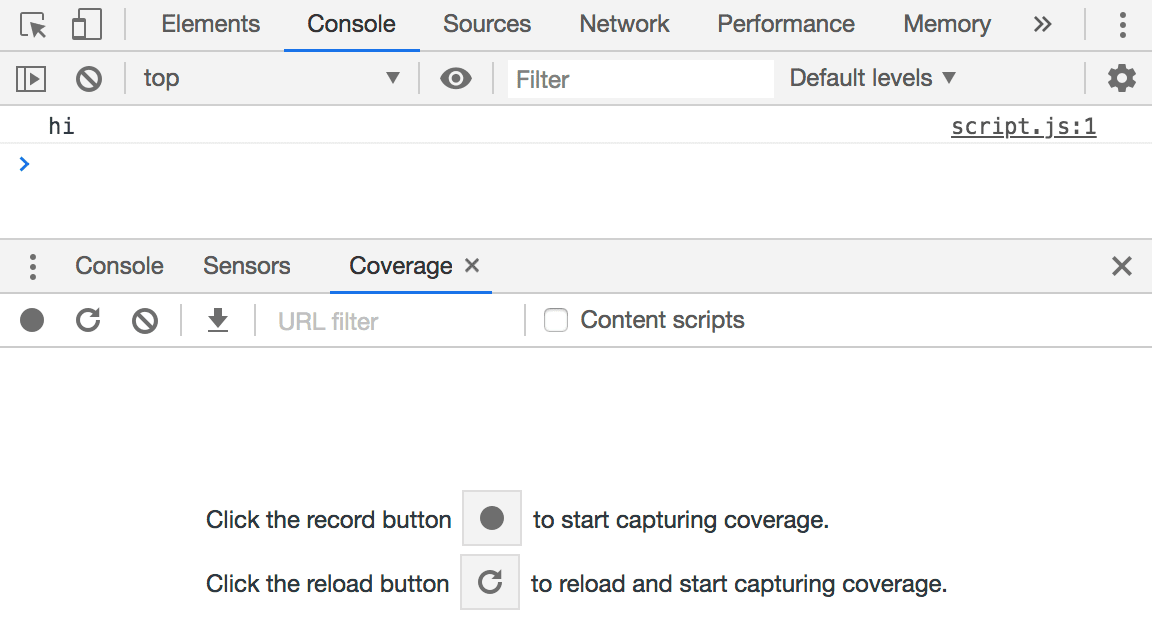
Рисунок 9 . Вкладка «Покрытие»
Нажмите «Обновить».
 . DevTools перезагружает страницу и записывает, сколько кода используется по сравнению с объемом отправленного кода.
. DevTools перезагружает страницу и записывает, сколько кода используется по сравнению с объемом отправленного кода.Нажмите «Экспорт».
 для экспорта данных в виде файла JSON.
для экспорта данных в виде файла JSON.
Покрытие кода также доступно в Puppeteer, инструменте автоматизации браузера, поддерживаемом командой DevTools. См. Покрытие .
См. выпуск Chromium №717195, чтобы сообщить об ошибках или предложить улучшения.
Навигация по консоли с помощью клавиатуры
Теперь вы можете использовать клавиатуру для навигации по консоли. Вот пример.
Нажатие Shift + Tab фокусирует последнее сообщение (или результат вычисленного выражения). Если сообщение содержит ссылки, первой выделяется последняя ссылка. Нажатие Enter открывает ссылку в новой вкладке. Нажатие клавиши со стрелкой влево выделяет все сообщение (см. рис. 13 ).
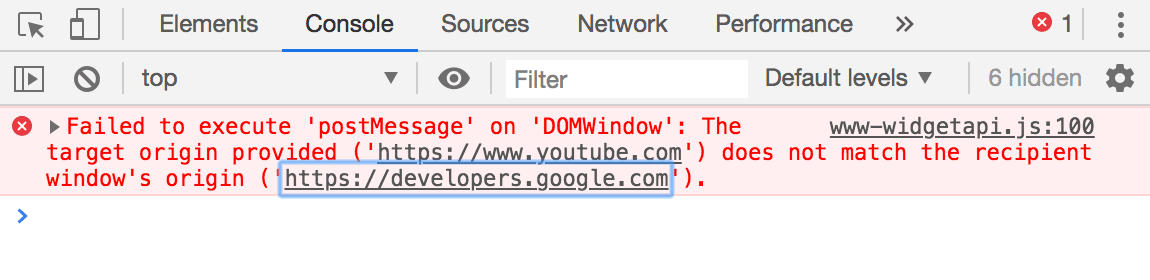
Рисунок 11 . Фокусировка на ссылке
Нажатие клавиши со стрелкой вверх позволяет перейти к следующей ссылке.
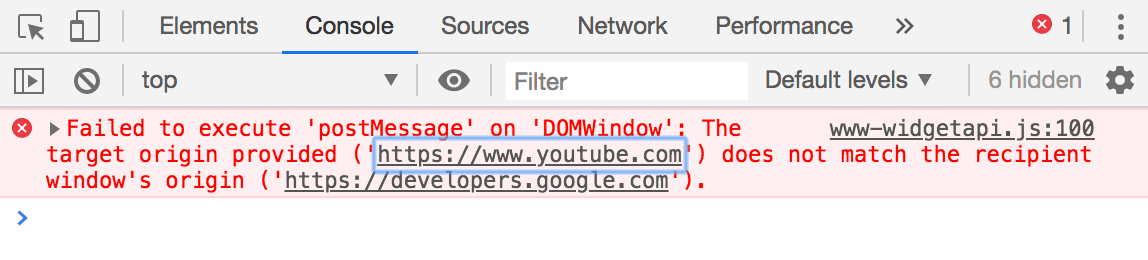
Рисунок 12 . Фокус на другой ссылке
Повторное нажатие клавиши со стрелкой вверх позволяет выделить все сообщение.
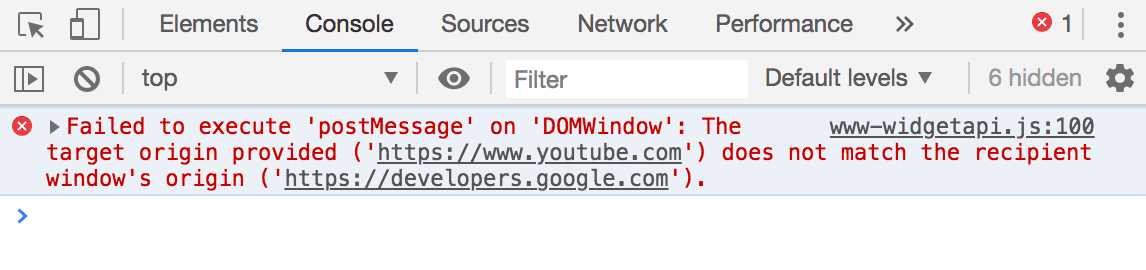
Рисунок 13 . Фокусирование всего сообщения
Нажатие клавиши со стрелкой вправо разворачивает свернутую трассировку стека (или объект, массив и т. д.).
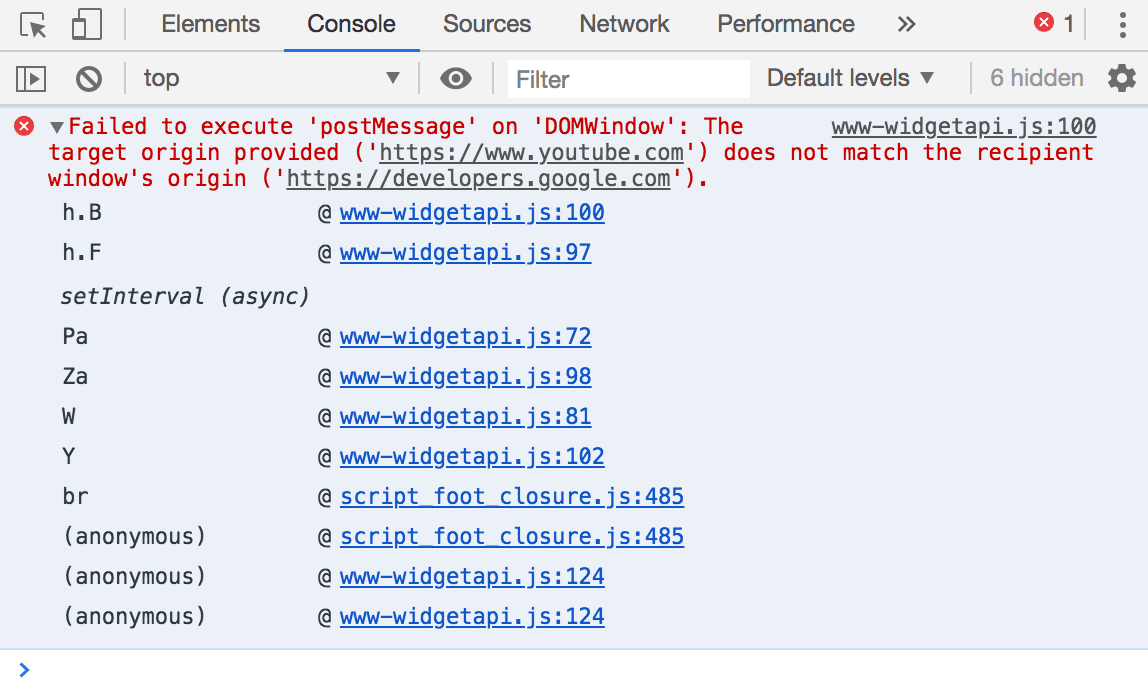
Рисунок 14 . Развертывание свернутой трассировки стека
Нажатие клавиши со стрелкой влево сворачивает развернутое сообщение или результат.
См. выпуск Chromium № 865674, чтобы сообщить об ошибках или предложить улучшения.
Линия коэффициента контрастности AAA в палитре цветов
В палитре цветов теперь отображается вторая строка, показывающая, какие цвета соответствуют рекомендациям по коэффициенту контрастности AAA . Линия AA существует с Chrome 65.
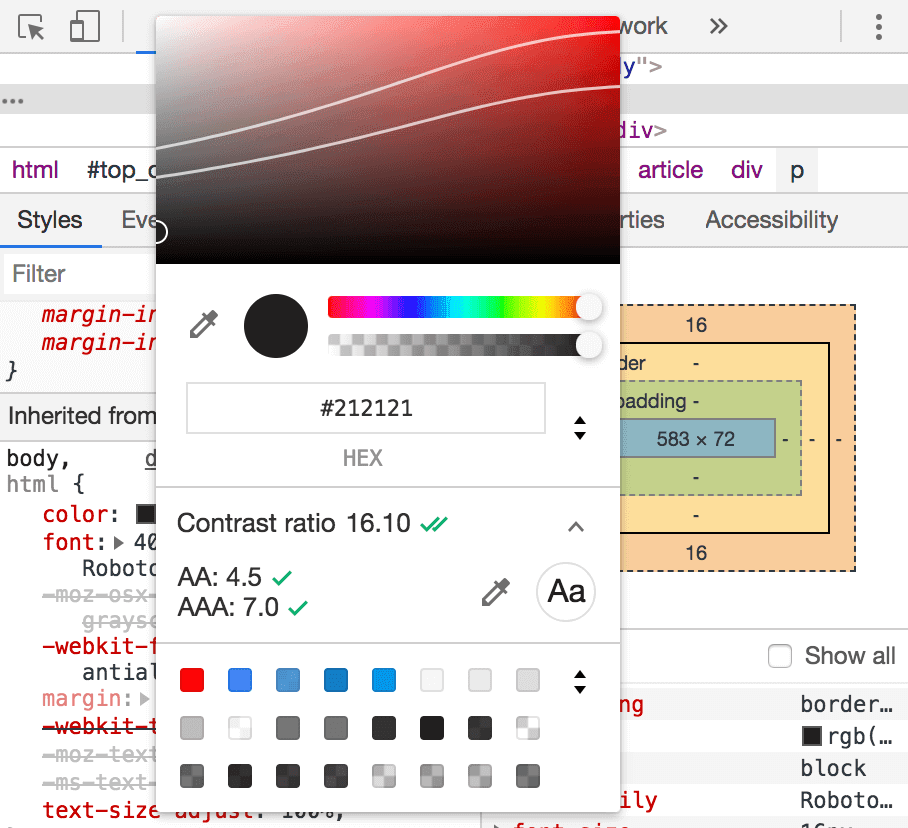
Рисунок 15 . Линия АА (вверху) и линия ААА (внизу)
Цвета между двумя линиями представляют цвета, которые соответствуют рекомендациям АА, но не соответствуют рекомендациям ААА. Когда цвет соответствует рекомендации AAA, все, что находится по ту же сторону от этого цвета, также соответствует этой рекомендации. Например, на рисунке 15 все, что ниже нижней линии, соответствует уровню AAA, а все, что выше верхней линии, даже не соответствует рекомендации AA.
Кончик! В целом вы можете улучшить читабельность своих страниц, увеличив объем текста, соответствующего рекомендации AAA. Если по какой-либо причине выполнение рекомендаций ААА невозможно, постарайтесь хотя бы выполнить рекомендацию АА.
См. раздел «Коэффициент контрастности» в палитре цветов , чтобы узнать, как получить доступ к этой функции.
См. выпуск Chromium № 879856, чтобы сообщить об ошибках или предложить улучшения.
Сохранение пользовательских переопределений геолокации
Вкладка «Датчики» теперь позволяет сохранять пользовательские переопределения геолокации.
Нажмите Control + Shift + P или Command + Shift + P (Mac), чтобы открыть командное меню.
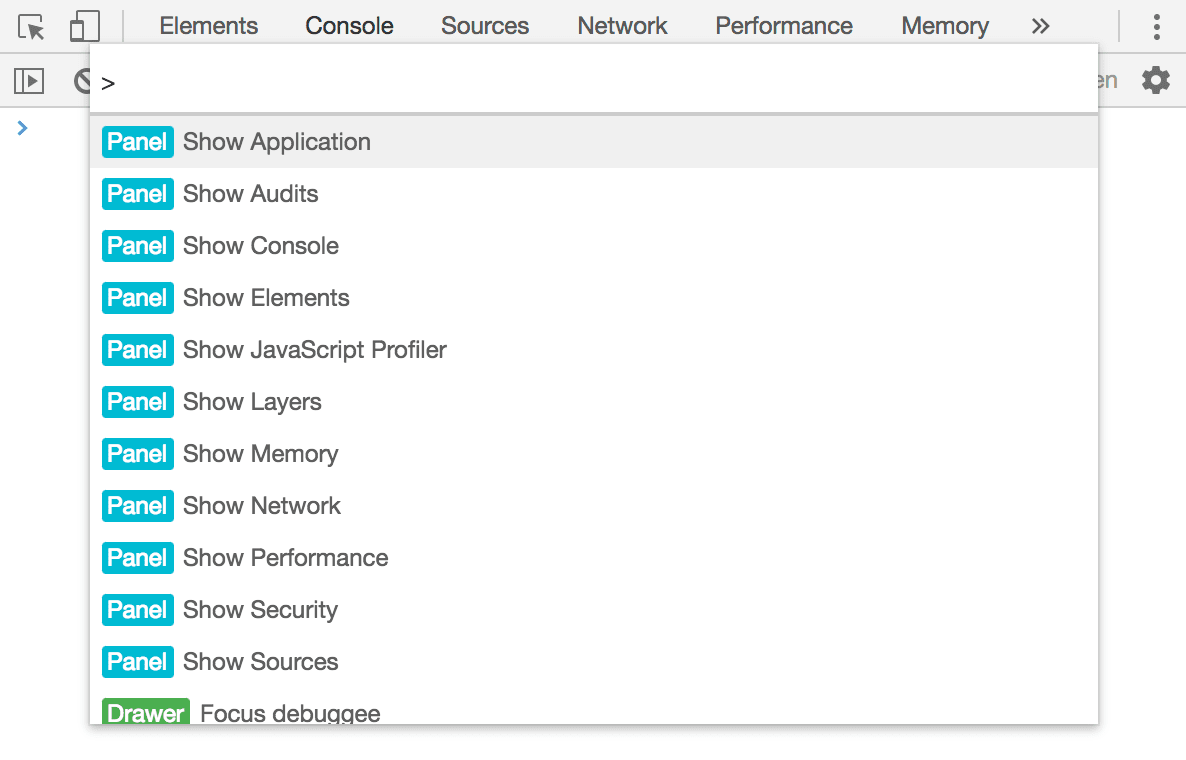
Рисунок 16 . Меню команд
Введите
sensors, выберите «Показать датчики» и нажмите Enter . Откроется вкладка Датчики .
Рисунок 17 . Вкладка «Датчики»
В разделе «Геолокация» нажмите «Управление» . Откроется «Настройки» > «Геолокации» .
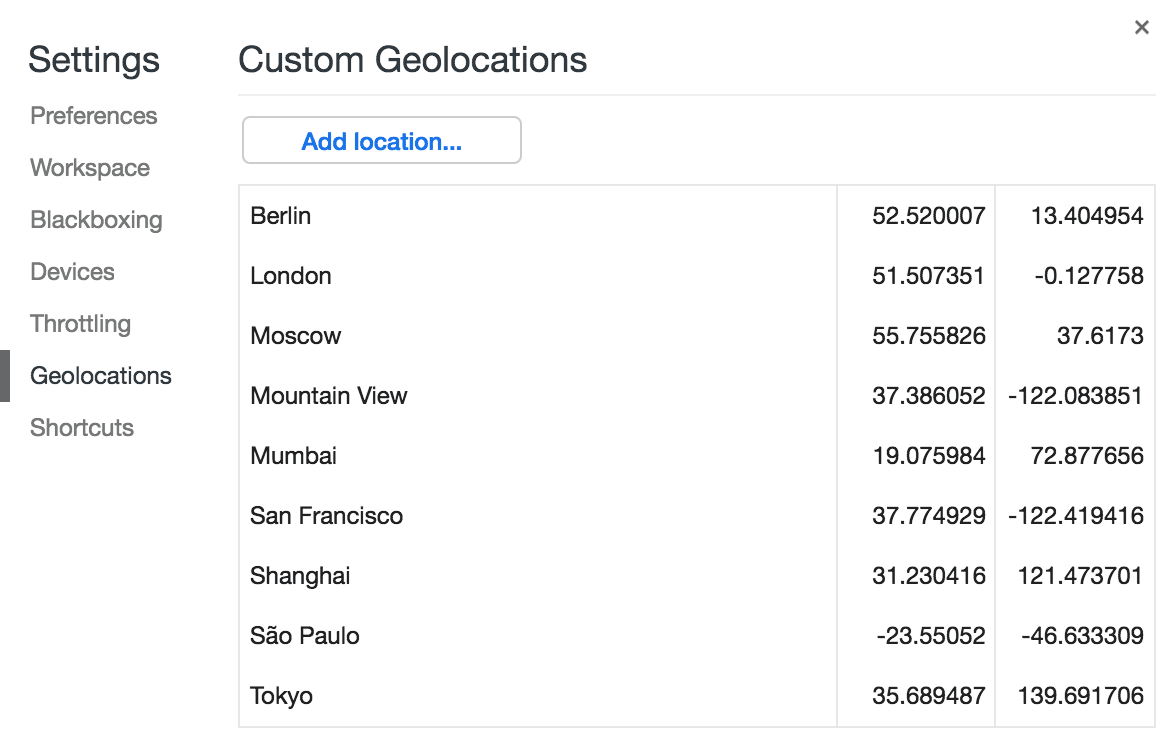
Рисунок 18 . Вкладка «Геолокации» в настройках.
Нажмите Добавить местоположение .
Введите название местоположения, широту и долготу, затем нажмите «Добавить» .
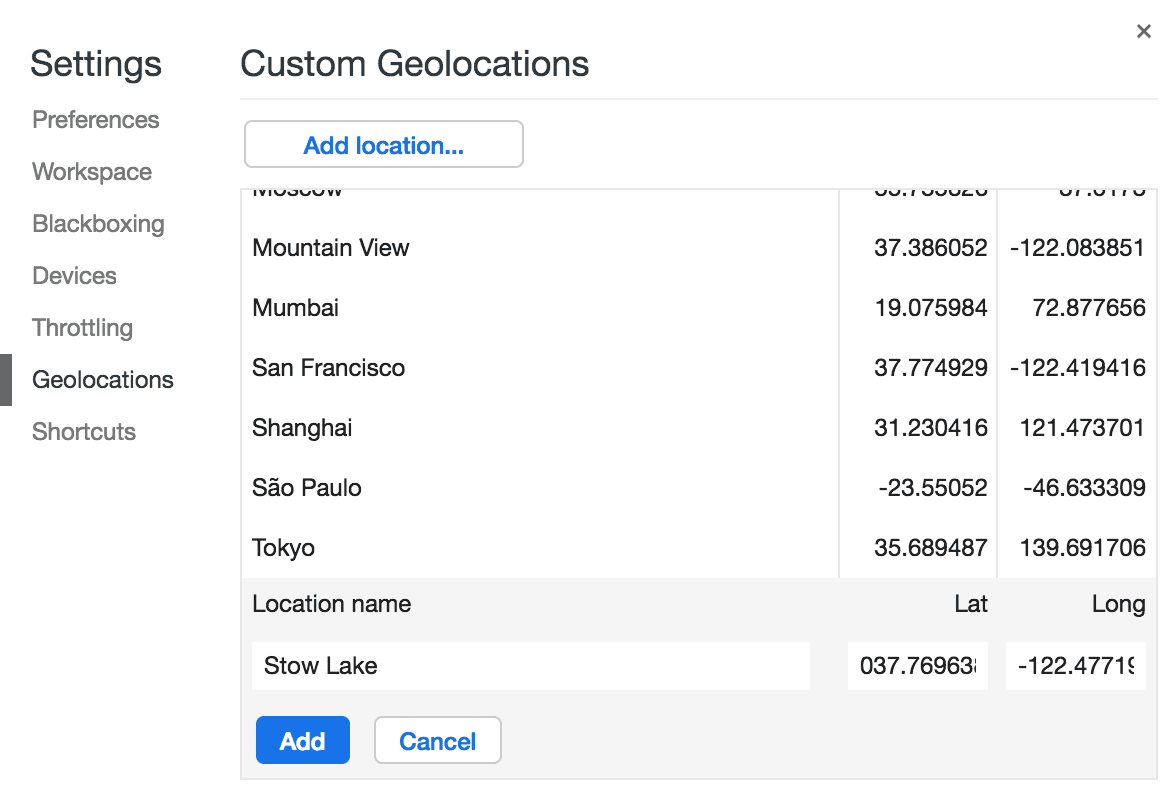
Рисунок 19 . Добавление пользовательской геолокации
См. выпуск Chromium #649657, чтобы сообщить об ошибках или предложить улучшения.
Складывание кода
Панели «Источники» и «Сеть» теперь поддерживают свертывание кода.
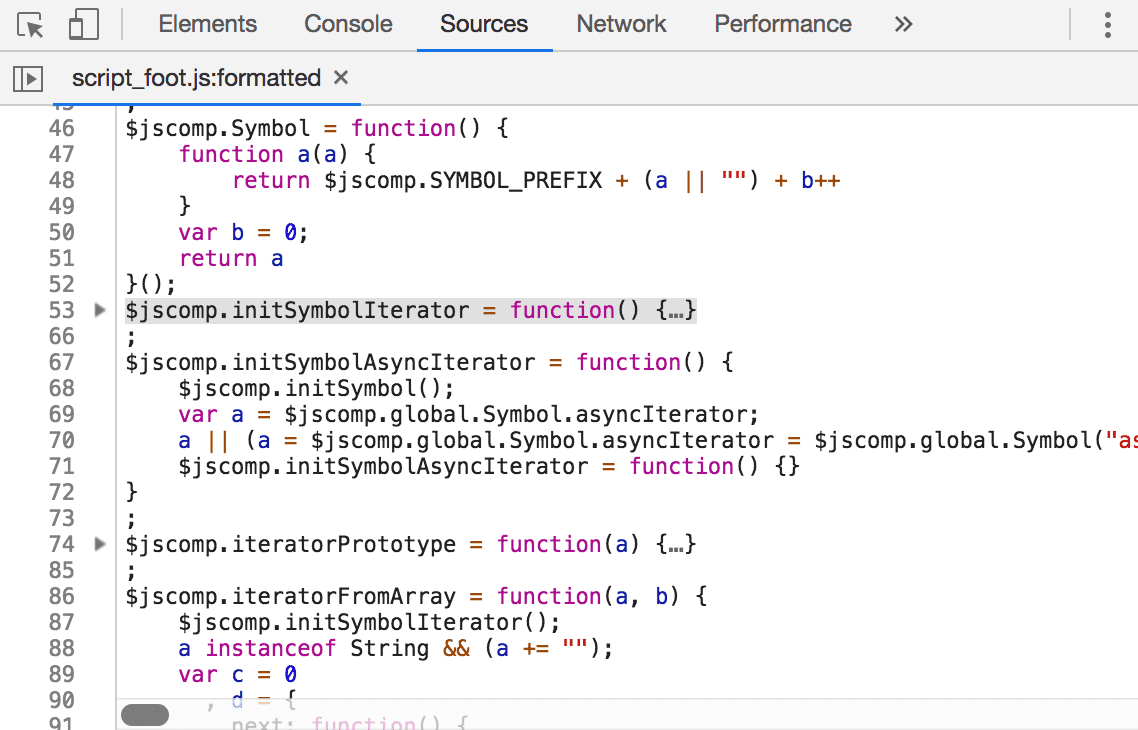
Рисунок 20 . Строки с 54 по 65 перевернуты.
Чтобы включить свертывание кода:
- Нажмите F1 , чтобы открыть «Настройки» .
- В разделе «Настройки» > «Настройки» > «Источники» включите свертывание кода .
Чтобы свернуть блок кода:
- Наведите указатель мыши на номер строки, где начинается блок.
- Нажмите « Свернуть».
 .
.
См. выпуск Chromium № 328431, чтобы сообщить об ошибках или предложить улучшения.
Вкладка «Сообщения»
Вкладка «Кадры» переименована во вкладку «Сообщения» . Эта вкладка доступна только на панели «Сеть» при проверке соединения через веб-сокет.
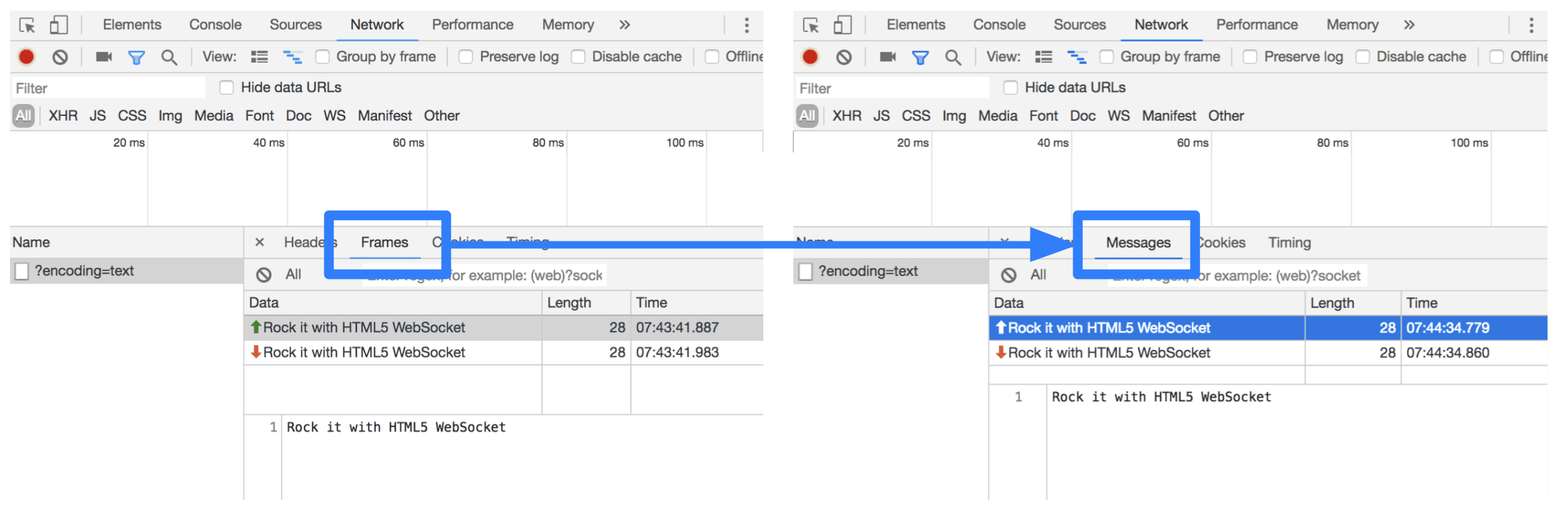
Рисунок 21 . Вкладка «Сообщения»
См. выпуск Chromium № 802182, чтобы сообщить об ошибках или предложить улучшения.
Загрузите предварительный просмотр каналов
Рассмотрите возможность использования Chrome Canary , Dev или Beta в качестве браузера для разработки по умолчанию. Эти каналы предварительного просмотра дают вам доступ к новейшим функциям DevTools, тестируют передовые API-интерфейсы веб-платформы и находят проблемы на вашем сайте раньше, чем это сделают ваши пользователи!
Связь с командой Chrome DevTools
Используйте следующие параметры, чтобы обсудить новые функции и изменения в публикации или что-либо еще, связанное с DevTools.
- Отправьте нам предложение или отзыв через crbug.com .
- Сообщите о проблеме DevTools, используя дополнительные параметры.
 > Справка > Сообщить о проблемах DevTools в DevTools.
> Справка > Сообщить о проблемах DevTools в DevTools. - Напишите в Твиттере @ChromeDevTools .
- Оставляйте комментарии к нашим видеороликам «Что нового в DevTools на YouTube » или «Советы по DevTools» на YouTube .
Что нового в DevTools
Список всего, что было описано в серии «Что нового в DevTools» .
Хром 124
- Новая панель автозаполнения
- Улучшенное регулирование сети для WebRTC.
- Поддержка анимации с прокруткой на панели «Анимации».
- Улучшена поддержка вложенности CSS в разделе «Элементы» > «Стили».
- Панель «Улучшенная производительность»
- Скрыть функции и их дочерние элементы в диаграмме пламени
- Стрелки от выбранных инициаторов к событиям, которые они инициировали
- Маяк 11.6.0
- Подсказки для специальных категорий в разделе «Память» > «Снимки кучи».
- Приложение > Обновления хранилища
- Байты, используемые для общего хранилища
- Web SQL полностью устарел
- Улучшения панели покрытия
- Панель «Слои» может быть устаревшей.
- Прекращение поддержки JavaScript Profiler: четвертый этап, заключительный
- Разное
Хром 123
- Найдите пасхальное яйцо
- Обновления панели «Элементы»
- Эмулируйте выделенную страницу в разделе «Элементы» > «Стили».
- Палитра цветов, угловые часы и редактор замедления в резервных вариантах
var() - Инструмент длины CSS устарел
- Всплывающее окно для выбранного результата поиска в разделе «Исполнение» > «Основной трек».
- Обновления сетевой панели
- Кнопка «Очистить» и фильтр поиска на вкладке «Сеть» > «Поток событий».
- Подсказки с причинами исключения для сторонних файлов cookie в разделе «Сеть» > «Файлы cookie».
- Включить и отключить все точки останова в источниках.
- Просмотр загруженных скриптов в DevTools для Node.js
- Маяк 11.5.0
- Улучшения доступности
- Разное
Хром 122
- Официальная коллекция расширений Recorder доступна
- Улучшения сети
- Причина сбоя в столбце Статус
- Улучшенное подменю «Копировать»
- Улучшения производительности
- Хлебные крошки на временной шкале
- Инициаторы событий на Главном треке
- Меню выбора экземпляра виртуальной машины JavaScript для Node.js DevTools
- Новый ярлык и команда в источниках
- Улучшения элементов
- Псевдоэлемент ::view-transition теперь доступен для редактирования в стилях.
- Поддержка свойства align-content для блочных контейнеров.
- Поддержка позы для эмулируемых складных устройств.
- Динамическая тематика
- Предупреждения об отказе от сторонних файлов cookie на панелях «Сеть» и «Приложения».
- Маяк 11.4.0
- Улучшения доступности
- Разное
Хром 121
- Улучшения элементов
- Оптимизированная панель фильтров на панели «Сеть».
- Поддержка
@font-palette-values - Поддерживаемый случай: пользовательское свойство как запасной вариант другого пользовательского свойства.
- Улучшена поддержка исходных карт.
- Улучшения панели производительности
- Трек расширенных взаимодействий
- Расширенная фильтрация на вкладках «Снизу вверх», «Дерево вызовов» и «Журнал событий».
- Маркеры отступов на панели «Источники»
- Полезные подсказки для переопределенных заголовков и содержимого на панели «Сеть».
- Новые параметры командного меню для добавления и удаления шаблонов блокировки запросов.
- Эксперимент с нарушениями CSP удален.
- Маяк 11.3.0
- Улучшения доступности
- Разное
Хром 120
- Поэтапный отказ от сторонних файлов cookie
- Проанализируйте файлы cookie вашего веб-сайта с помощью инструмента анализа изолированной программной среды конфиденциальности.
- Расширенный список игнорирования
- Шаблон исключения по умолчанию для node_modules
- Перехваченные исключения теперь прекращают выполнение, если они перехвачены или проходят через неигнорируемый код.
-
x_google_ignoreListпереименован вignoreListв исходных картах - Новый переключатель режима ввода во время удаленной отладки.
- На панели «Элементы» теперь отображаются URL-адреса узлов #document.
- Действующая политика безопасности контента в панели приложения.
- Улучшена отладка анимации.
- — Вы доверяете этому коду? диалоговое окно в источниках и предупреждение XSS в консоли
- Точки останова прослушивателя событий в веб-работниках и рабочих модулях
- Новый медиа-значок для
<audio>и<video> - Предварительная загрузка переименована в Спекулятивную загрузку.
- Маяк 11.2.0
- Улучшения доступности
- Разное
Хром 119
- Улучшен раздел @property в разделе «Элементы» > «Стили».
- Редактируемое правило @property
- Сообщается о проблемах с недействительными правилами @property.
- Обновлен список устройств для эмуляции.
- Симпатичная печать встроенного JSON в тегах скриптов в источниках.
- Автозаполнение личных полей в консоли
- Маяк 11.1.0
- Улучшения доступности
- Прекращение поддержки веб-SQL
- Проверка соотношения сторон скриншота в разделе «Приложение» > «Манифест».
- Разное
Хром 118
- Новый раздел для пользовательских свойств в разделе «Элементы» > «Стили».
- Дополнительные улучшения локальных переопределений
- Расширенный поиск
- Улучшенная панель «Источники»
- Оптимизированное рабочее пространство на панели «Источники».
- Изменение порядка панелей в источниках
- Подсветка синтаксиса и красивая печать для большего количества типов скриптов.
- Эмулировать медиа-функцию «предпочитает пониженную прозрачность»
- Маяк 11
- Улучшения доступности
- Разное
Хром 117
- Улучшения сетевой панели
- Переопределять веб-контент локально еще быстрее
- Переопределить содержимое XHR и запросы на получение
- Скрыть запросы на расширение Chrome
- Удобочитаемые коды состояния HTTP
Производительность: просмотрите изменения приоритета выборки для сетевых событий.
Настройки исходного кода включены по умолчанию: свертывание кода и автоматическое раскрытие файлов.
Расширение отладки C/C++ WebAssembly для DevTools теперь с открытым исходным кодом.
(Экспериментально) Новая эмуляция рендеринга: предпочитает пониженную прозрачность.
Хром 116
- Улучшена отладка отсутствующих таблиц стилей.
- Поддержка линейного времени в разделе «Элементы» > «Стили» > «Редактор замедления».
- Поддержка сегментов хранения и просмотр метаданных
- Маяк 10.3.0
- Специальные возможности: команды с клавиатуры и улучшенное чтение с экрана.
- Разное
Хром 115
- Улучшения элементов
- Новый значок подсетки CSS
- Специфика селектора во всплывающих подсказках
- Значения пользовательских свойств CSS во всплывающих подсказках
- Улучшения источников
- Подсветка синтаксиса CSS
- Ярлык для установки условных точек останова
- Приложение > Устранение последствий отслеживания отказов
- Маяк 10.2.0
- Игнорировать сценарии контента по умолчанию
- Сеть > Улучшения реагирования
- Разное
Хром 114
- Поддержка отладки WebAssembly
- Улучшено поведение шагов в приложениях Wasm.
- Отладка автозаполнения с помощью панели «Элементы» и вкладки «Проблемы»
- Утверждения в рекордере
- Маяк 10.1.1
- Улучшения производительности
- Performance.mark() показывает время при наведении курсора мыши в разделе «Производительность» > «Тайминги».
- Команда Profile() заполняет Performance > Main
- Предупреждение о медленном взаимодействии с пользователем
- Обновления веб-показателей
- Прекращение поддержки JavaScript Profiler: третий этап
- Разное
Хром 113
- Переопределить заголовки сетевых ответов
- Улучшения отладки Nuxt, Vite и Rollup
- Улучшения CSS в разделе «Элементы» > «Стили».
- Недопустимые свойства и значения CSS
- Ссылки на ключевые кадры в свойстве сокращенной записи анимации.
- Новая настройка консоли: автозаполнение при вводе
- Меню команд выделяет авторские файлы
- Прекращение поддержки профилировщика JavaScript: второй этап
- Разное
Хром 112
- Обновления рекордера
- Расширения воспроизведения рекордера
- Запись с помощью селекторов пирса
- Экспорт записей в виде сценариев Puppeteer с анализом Lighthouse.
- Получить расширения для рекордера
- Элементы > Обновления стилей
- Документация CSS на панели «Стили»
- Поддержка вложенности CSS
- Маркировка точек журнала и условных точек останова в консоли
- Игнорируйте ненужные сценарии во время отладки.
- Начато прекращение поддержки JavaScript Profiler
- Эмулировать пониженный контраст
- Маяк 10
- Разное
Хром 111
- Отладка цвета HD с помощью панели «Стили»
- Улучшенный интерфейс точки останова
- Настраиваемые ярлыки рекордера
- Улучшенная подсветка синтаксиса для Angular
- Реорганизация кэшей на панели приложений.
- Разное
Хром 110
- Очистка панели производительности при перезагрузке
- Обновления рекордера
- Просмотрите и выделите код вашего пользовательского процесса в Recorder.
- Настройка типов выбора записи
- Редактируйте пользовательский поток во время записи
- Автоматическая красивая печать на месте
- Улучшенная подсветка синтаксиса и встроенный предварительный просмотр для Vue, SCSS и других приложений.
- Эргономичное и последовательное автозаполнение в консоли.
- Разное
Хром 109
- Регистратор: копирование как параметры шагов, повтор на странице, контекстное меню шага.
- Показывать настоящие названия функций в записях выступления
- Новые сочетания клавиш на панели «Консоль и источники».
- Улучшенная отладка JavaScript.
- Разное
- [Экспериментальное] Улучшенный UX при управлении точками останова.
- [Экспериментальное] Автоматическая красивая печать на месте
Хром 108
- Подсказки для неактивных свойств CSS
- Автоматическое обнаружение XPath и текстовых селекторов на панели «Рекордер»
- Пошаговое рассмотрение выражений, разделенных запятыми
- Улучшена настройка списка игнорирования.
- Разное
Хром 107
- Настройка сочетаний клавиш в DevTools
- Переключение светлых и темных тем с помощью сочетания клавиш
- Выделите объекты C/C++ в инспекторе памяти.
- Поддержка полной информации об инициаторе импорта HAR.
- Запустите поиск DOM после нажатия
Enter - Отображать значки
startиendдля свойств флексбокса CSSalign-content - Разное
Хром 106
- Сгруппируйте файлы по авторским/развернутым на панели «Источники».
- Связанные трассировки стека для асинхронных операций
- Автоматически игнорировать известные сторонние скрипты
- Улучшен стек вызовов во время отладки.
- Скрытие источников из списка игнорируемых на панели «Источники»
- Скрытие файлов из списка игнорируемых в меню команд
- Новая дорожка «Взаимодействия» на панели «Производительность».
- Разбивка таймингов LCP на панели Performance Insights
- Автоматическое создание имени по умолчанию для записей на панели «Рекордер»
- Разное
Хром 105
- Пошаговый повтор в Диктофоне
- Поддержка события наведения курсора мыши на панели «Рекордер».
- Самая большая отрисовка контента (LCP) на панели «Сведения о производительности»
- Определите вспышки текста (FOIT, FOUT) как потенциальные основные причины изменений макета.
- Обработчики протоколов на панели Манифест
- Значок верхнего слоя на панели «Элементы»
- Прикрепите информацию об отладке Wasm во время выполнения.
- Поддержка живого редактирования во время отладки
- Просмотр и редактирование @scope в правилах на панели «Стили».
- Улучшения исходной карты
- Разное
Хром 104
- Перезапустить кадр во время отладки
- Параметры медленного воспроизведения на панели «Рекордер»
- Создайте расширение для панели «Рекордер».
- Сгруппируйте файлы по авторским/развернутым на панели «Источники».
- Новый трек «Время пользователя» на панели «Статистика производительности».
- Показать назначенный слот элемента
- Имитация аппаратного параллелизма для записей производительности
- Предварительный просмотр значения без цвета при автозаполнении переменных CSS
- Определите блокирующие кадры на панели «Кэш назад/вперед».
- Улучшены предложения автозаполнения для объектов JavaScript.
- Улучшения исходных карт
- Разное
Хром 103
- Захват событий двойного щелчка и щелчка правой кнопкой мыши на панели «Рекордер»
- Новый временной интервал и режим снимков на панели «Маяк».
- Улучшено управление масштабированием на панели Performance Insights.
- Подтвердите удаление записи выступления
- Изменение порядка панелей на панели «Элементы»
- Выбор цвета вне браузера
- Улучшен предварительный просмотр встроенных значений во время отладки.
- Поддержка больших BLOB-объектов для виртуальных аутентификаторов.
- Новые сочетания клавиш на панели «Источники»
- Улучшения исходных карт
Хром 102
- Функция предварительной версии: новая панель статистики производительности.
- Новые ярлыки для имитации светлых и темных тем.
- Улучшена безопасность на вкладке «Просмотр сети».
- Улучшена перезагрузка в точке останова.
- Обновления консоли
- Отменить запись пользовательского потока в начале
- Отображать унаследованные псевдоэлементы выделения на панели «Стили».
- Разное
- [Экспериментальное] Копирование изменений CSS
- [Экспериментальное] Выбор цвета вне браузера
Хром 101
- Импортируйте и экспортируйте записанные потоки пользователей в виде файла JSON.
- Просмотр каскадных слоев на панели «Стили»
- Поддержка функции цвета
hwb() - Улучшено отображение частной собственности.
- Разное
- [Экспериментальное] Новый временной интервал и режим снимков на панели «Маяк».
Хром 100
- Просмотр и редактирование @supports в правилах на панели «Стили».
- Поддержка общих селекторов по умолчанию
- Настройте селектор записи
- Переименование записи
- Предварительный просмотр свойств класса/функции при наведении
- Частично представленные кадры на панели «Производительность»
- Разное
Хром 99
- Регулирование запросов WebSocket
- Новая панель Reporting API на панели приложения.
- Поддержка ожидания, пока элемент не станет видимым/доступным для щелчка на панели «Рекордер».
- Улучшенный стиль консоли, форматирование и фильтрация.
- Отладка расширения Chrome с помощью исходных файлов карт
- Улучшено дерево папок исходного кода на панели «Источники».
- Отображение исходных файлов рабочего процесса на панели «Источники».
- Обновления автоматической темной темы Chrome
- Сенсорная палитра цветов и разделенная панель
- Разное
Хром 98
- Функция предварительной версии: полностраничное дерево доступности.
- Более точные изменения на вкладке «Изменения».
- Установите более длительный тайм-аут для записи потока пользователей.
- Убедитесь, что ваши страницы кэшируются с помощью вкладки «Кэш назад/вперед».
- Новый фильтр панели свойств
- Эмулировать функцию мультимедиа с принудительной цветовой схемой CSS.
- Показывать линейки при наведении курсора
- Поддержка
row-reverseиcolumn-reverseв редакторе Flexbox. - Новые сочетания клавиш для воспроизведения XHR и расширения всех результатов поиска.
- Маяк 9 на панели «Маяк»
- Улучшенная панель «Источники»
- Разное
- [Экспериментальный] Конечные точки на панели Reporting API
Хром 97
- Функция предварительного просмотра: панель «Новый рекордер»
- Обновить список устройств в режиме устройства.
- Автозаполнение с помощью Edit as HTML
- Улучшенный опыт отладки кода.
- Синхронизация настроек DevTools между устройствами
Хром 96
- Функция предварительной версии: новая панель обзора CSS.
- Восстановлены и улучшены возможности редактирования и копирования длины CSS.
- Эмулировать функцию CSS «предпочитает контрастность мультимедиа»
- Эмулируйте функцию автоматической темной темы Chrome.
- Копирование объявлений в виде JavaScript на панели «Стили»
- Новая вкладка «Полезная нагрузка» на панели «Сеть».
- Улучшено отображение свойств на панели «Свойства».
- Возможность скрыть ошибки CORS в консоли.
- Правильный предварительный просмотр и оценка объектов
Intlв консоли - Согласованные трассировки асинхронного стека
- Сохраните боковую панель консоли
- Устаревшая панель «Кэш приложения» на панели «Приложение».
- [Экспериментальное] Новая панель Reporting API на панели приложения.
Хром 95
- Новые инструменты разработки длины CSS
- Скрыть проблемы на вкладке «Проблемы»
- Улучшено отображение свойств
- Маяк 8.4 на панели Маяк
- Сортировка фрагментов на панели «Источники»
- Новые ссылки на переведенные примечания к выпуску и сообщение об ошибке перевода.
- Улучшен пользовательский интерфейс командного меню DevTools.
Хром 94
- Используйте DevTools на предпочитаемом вами языке.
- Новые устройства Nest Hub в списке устройств.
- Исходные пробные версии в представлении сведений о раме
- Новый значок запросов контейнера CSS
- Новый флажок для инвертирования сетевых фильтров.
- Предстоящее прекращение поддержки боковой панели консоли.
- Отображать необработанные заголовки
Set-Cookiesна вкладке «Проблемы» и панели «Сеть». - Согласованное отображение собственных средств доступа как собственных свойств в консоли.
- Правильная трассировка стека ошибок для встроенных скриптов с #sourceURL
- Изменение формата цвета на панели «Вычисляемые»
- Замените пользовательские всплывающие подсказки собственными HTML-подсказками.
- [Экспериментальное] Скрытие проблем на вкладке «Проблемы»
Хром 93
- Редактируемые запросы контейнера CSS на панели «Стили»
- Предварительный просмотр веб-пакета на панели «Сеть»
- Отладка API отчетов об атрибуции
- Улучшена обработка строк в консоли.
- Улучшенная отладка CORS
- Маяк 8.1
- URL-адрес новой заметки на панели «Манифест»
- Исправлены селекторы соответствия CSS.
- Удобная печать ответов JSON на панели «Сеть».
Хром 92
- Редактор CSS-сеток
- Поддержка переобъявления
constв консоли. - Просмотр исходного заказа
- Новый ярлык для просмотра деталей кадра
- Расширенная поддержка отладки CORS.
- Переименуйте метку XHR в Fetch/XHR.
- Фильтрация типа ресурса Wasm на панели «Сеть»
- Подсказки клиента User-Agent для устройств на вкладке «Условия сети»
- Сообщайте о проблемах в режиме Quirks на вкладке «Проблемы».
- Включение вычислительных пересечений на панель «Производительность»
- Маяк 7.5 на панели Маяк
- Устаревшее контекстное меню «Перезапустить кадр» в стеке вызовов.
- [Экспериментальный] Монитор протокола
- [Экспериментальное] Блокфлейта кукольника
Хром 91
- Всплывающее окно с информацией о веб-показателях
- Новый инспектор памяти
- Визуализируйте привязку прокрутки CSS
- Новая панель настроек значка
- Улучшенный предварительный просмотр изображения с информацией о соотношении сторон
- Новая кнопка условий сети с возможностью настройки
Content-Encoding. - ярлык для просмотра вычисленного значения
- Ключевое слово
accent-color - Классифицируйте типы проблем с помощью цветов и значков.
- Удалить токены доверия
- Заблокированные функции в представлении сведений о раме
- Фильтруйте эксперименты в настройках «Эксперименты».
- Новый столбец
Vary Headerна панели хранилища кэша. - Поддержка проверки частного бренда JavaScript
- Расширенная поддержка отладки точек останова.
- Поддержка предварительного просмотра при наведении с обозначением
[] - Улучшенная структура HTML-файлов.
- Правильная трассировка стека ошибок для отладки Wasm
Хром 90
- Новые инструменты отладки CSS flexbox
- Новое наложение основных веб-показателей
- Счетчик проблем перенесен в строку состояния консоли.
- Сообщать о проблемах с доверенной веб-активностью
- Отформатируйте строки как (допустимые) строковые литералы JavaScript в консоли.
- Новая панель «Токены доверия» на панели «Приложение».
- Эмулировать функцию мультимедиа цветовой гаммы CSS
- Улучшенные инструменты Progressive Web Apps.
- Столбец «Новое
Remote Address Spaceна панели «Сеть». - Улучшения производительности
- Отображение разрешенных/запрещенных функций в представлении сведений о раме.
- Новый столбец
SamePartyна панели «Файлы cookie». - Устаревшая нестандартная поддержка
fn.displayName - Устаревшая функция
Don't show Chrome Data Saver warningв меню «Настройки». - [Экспериментальное] Автоматическое низкоконтрастное сообщение о проблемах на вкладке «Проблемы».
- [Экспериментальное] Полное древовидное представление специальных возможностей на панели «Элементы».
Хром 89
- Поддержка отладки нарушений доверенных типов
- Захватить снимок экрана узла за пределами области просмотра
- Новая вкладка «Токены доверия» для сетевых запросов.
- Маяк 7 на панели «Маяк»
- Поддержка принудительного изменения состояния CSS
:target - Новый ярлык для дублирования элемента
- Палитры цветов для пользовательских свойств CSS
- Новые ярлыки для копирования свойств CSS
- Новая опция для отображения файлов cookie, декодированных по URL-адресу.
- Очистить только видимые файлы cookie
- Новая опция для очистки сторонних файлов cookie на панели «Хранилище».
- Редактирование подсказок клиента User-Agent для пользовательских устройств
- Сохранять настройку «запись сетевого журнала».
- Просмотр подключений WebTransport на панели «Сеть»
- «Онлайн» переименован в «Без регулирования».
- Новые параметры копирования на панели «Консоль», «Источники» и «Стили».
- Информация о новых сервисных работниках в представлении сведений о кадре
- Измерьте информацию о памяти в представлении сведений о кадре.
- Оставьте отзыв на вкладке «Проблемы».
- Пропущенные кадры на панели «Производительность»
- Эмуляция складного и двойного экрана в режиме устройства
- [Экспериментальное] Автоматизация тестирования браузера с помощью Puppeteer Recorder
- [Экспериментальное] Редактор шрифтов на панели «Стили»
- [Экспериментальное] Инструменты отладки CSS flexbox
- [Экспериментальный] Новая вкладка «Нарушения CSP»
- [Экспериментальное] Новый расчет цветового контраста — усовершенствованный алгоритм перцептивного контраста (APCA)
Хром 88
- Ускоренный запуск DevTools
- Новые инструменты угловой визуализации CSS
- Эмулировать неподдерживаемые типы изображений
- Имитация размера квоты хранилища на панели «Хранилище»
- Новая полоса Web Vitals на панели «Производительность».
- Сообщайте об ошибках CORS на панели «Сеть».
- Информация о междоменной изоляции в представлении сведений о кадре
- Информация о новых веб-работниках в представлении сведений о фрейме
- Отображение сведений о рамке открывания для открытых окон
- Откройте панель «Сеть» на панели «Service Workers».
- Копировать значение свойства
- Скопировать трассировку стека для сетевого инициатора
- Предварительный просмотр значения переменной Wasm при наведении курсора мыши
- Оцените переменную Wasm в консоли
- Согласованные единицы измерения размеров файлов/памяти.
- Выделение псевдоэлементов на панели «Элементы».
- [Экспериментальное] Инструменты отладки CSS Flexbox
- [Экспериментальное] Настройка сочетаний клавиш для аккордов
Хром 87
- Новые инструменты отладки CSS Grid
- Новая вкладка WebAuthn
- Перемещение инструментов между верхней и нижней панелью
- Новая боковая панель «Вычисляемые» на панели «Стили».
- Группировка свойств CSS на панели «Вычисляемые»
- Маяк 6.3 на панели Маяк
- События
performance.mark()в разделе «Тайминги» - Новые фильтры
resource-typeиurlна панели «Сеть». - Подробности о раме, просмотр обновлений
- Устаревшие
Settingsв меню «Дополнительные инструменты» - [Экспериментальное] Просмотр и исправление проблем с цветовым контрастом на панели «Обзор CSS».
- [Экспериментальное] Настройка сочетаний клавиш в DevTools
Хром 86
- Панель «Новые медиа»
- Делайте снимки экрана узла с помощью контекстного меню панели «Элементы».
- Обновления вкладки «Проблемы»
- Эмулировать отсутствующие локальные шрифты
- Эмулируйте неактивных пользователей
- Эмулировать
prefers-reduced-data - Поддержка новых функций JavaScript
- Маяк 6.2 на панели Маяк
- Устаревший список «другие источники» на панели Service Workers.
- Показать сводку покрытия для отфильтрованных элементов
- Новый вид деталей кадра на панели приложения.
- Доступное предложение цвета на панели «Стили»
- Восстановить панель «Свойства» на панели «Элементы».
- Удобочитаемые значения заголовка
X-Client-Dataна панели «Сеть». - Автозаполнение пользовательских шрифтов на панели «Стили»
- Последовательное отображение типа ресурса на панели «Сеть».
- Очистить кнопки на панелях «Элементы» и «Сеть».
Хром 85
- Редактирование стилей для фреймворков CSS-in-JS
- Маяк 6 на панели «Маяк»
- Прекращение поддержки First Meaningful Paint (FMP)
- Поддержка новых функций JavaScript
- Предупреждения о новых ярлыках приложений на панели манифеста
- Работник службы
respondWithна события на вкладке «Время». - Согласованное отображение панели «Вычисления»
- Смещения байт-кода для файлов WebAssembly
- Построчное копирование и вырезание на панели «Источники»
- Обновления настроек консоли
- Обновления панели производительности
- Новые значки для точек останова, условных точек останова и точек журнала.
Хром 84
- Исправляйте проблемы сайта с помощью новой вкладки «Проблемы».
- Просмотр информации о специальных возможностях во всплывающей подсказке режима проверки.
- Обновления панели производительности
- Более точная терминология обещаний в консоли.
- Обновления панели «Стили»
- Устаревшая панель «Свойства» на панели «Элементы»
- Поддержка ярлыков приложений на панели «Манифест»
Хром 83
- Имитировать недостатки зрения
- Эмулировать локали
- Отладка политики внедрения перекрестных источников (COEP)
- Новые значки для точек останова, условных точек останова и точек журнала.
- Просмотр сетевых запросов, которые устанавливают определенный файл cookie
- Закрепить слева от меню команд.
- Параметр «Настройки» в главном меню перемещен
- Панель «Аудит» теперь называется панелью «Маяк».
- Удалить все локальные переопределения в папке
- Обновлен интерфейс длинных задач.
- Поддержка маскируемых значков на панели манифеста.
Хром 82
Хром 81
- Поддержка Moto G4 в режиме устройства
- Обновления, связанные с файлами cookie
- Более точные значки манифеста веб-приложений
- Наведите указатель мыши на свойства
contentCSS, чтобы увидеть неэкранированные значения. - Ошибки исходной карты в консоли
- Настройка отключения прокрутки за конец файла
Хром 80
- Поддержка переобъявления
letиclassв консоли. - Улучшенная отладка WebAssembly.
- Запросить цепочки инициаторов на вкладке «Инициатор»
- Выделите выбранный сетевой запрос в обзоре.
- Столбцы URL-адресов и путей на панели «Сеть»
- Обновлены строки User-Agent.
- Новый пользовательский интерфейс конфигурации панели «Аудит»
- Режимы покрытия кода для каждой функции или для каждого блока
- Покрытие кода теперь должно инициироваться перезагрузкой страницы.
Хром 79
- Выясните, почему файл cookie был заблокирован.
- Просмотр значений файлов cookie
- Имитировать различные предпочтения цветовой схемы и предпочтения ограниченного движения.
- Обновления покрытия кода
- Отладка того, почему был запрошен сетевой ресурс
- Панели «Консоль» и «Источники» снова учитывают настройки отступов.
- Новые сочетания клавиш для навигации курсором.
Хром 78
- Поддержка нескольких клиентов на панели «Аудит»
- Отладка обработчика платежей
- Маяк 5.2 на панели «Аудит»
- Самая большая содержательная отрисовка на панели «Производительность»
- Проблемы с файлами DevTools из главного меню
Хром 77
- Копировать стили элемента
- Визуализируйте изменения макета
- Маяк 5.1 на панели «Аудит»
- Синхронизация тем ОС
- Сочетание клавиш для открытия редактора точек останова
- Кэш предварительной выборки на панели «Сеть»
- Частные свойства при просмотре объектов
- Уведомления и push-сообщения в панели приложений
Хром 76
- Автозаполнение значениями CSS
- Новый пользовательский интерфейс для настроек сети.
- Сообщения WebSocket в экспорте HAR
- Кнопки импорта и экспорта HAR
- Использование памяти в реальном времени
- Номера портов регистрации сервисного работника
- Проверка событий фоновой выборки и фоновой синхронизации
- Кукольник для Firefox
Хром 75
- Значимые пресеты при автозаполнении функций CSS
- Очистите данные сайта из командного меню.
- Просмотреть все базы данных IndexedDB
- Просмотр несжатого размера ресурса при наведении
- Встроенные точки останова на панели «Точки останова»
- Количество ресурсов IndexedDB и Cache
- Настройка отключения подробной всплывающей подсказки «Проверка»
- Настройка переключения отступов табуляции в редакторе
Хром 74
- Выделите все узлы, на которые влияет свойство CSS.
- Lighthouse v4 на панели «Аудит»
- Средство просмотра двоичных сообщений WebSocket
- Снимок экрана области в командном меню
- Фильтры Service Worker на панели «Сеть»
- Обновления панели производительности
- Длинные задачи в записях панели «Производительность»
- Первая отрисовка в разделе «Тайминг»
- Дополнительный совет: ярлык для просмотра цветовых кодов RGB и HSL (видео)
Хром 73
- Логпоинты
- Подробные подсказки в режиме проверки
- Экспорт данных о покрытии кода
- Навигация по консоли с помощью клавиатуры
- Линия коэффициента контрастности AAA в палитре цветов
- Сохранение пользовательских переопределений геолокации
- Складывание кода
- Вкладка «Кадры» переименована во вкладку «Сообщения».
- Дополнительный совет: фильтрация панели «Сеть» по свойству (видео)
Хром 72
- Визуализируйте показатели производительности на панели «Производительность».
- Выделение текстовых узлов в дереве DOM
- Скопируйте путь JS к узлу DOM.
- Обновления панели «Аудит» , включая новый аудит, который обнаруживает библиотеки JS, и новые ключевые слова для доступа к панели «Аудит» из командного меню.
- Дополнительный совет: используйте режим устройства для проверки медиа-запросов (видео)
Хром 71
- Наведите указатель мыши на результат Live Expression , чтобы выделить узел DOM.
- Храните узлы DOM как глобальные переменные.
- Информация об инициаторе и приоритете теперь в импорте и экспорте HAR.
- Доступ к меню команд из главного меню
- Точки останова «картинка в картинке»
- Дополнительный совет: используйте
monitorEvents()для регистрации событий, запущенных узлом, в консоли (видео)
Хром 70
- Живые выражения в консоли
- Выделите узлы DOM во время Eager Evaluation
- Оптимизация панели производительности
- Более надежная отладка
- Включите регулирование сети из командного меню.
- Автозаполнение условных точек останова
- Разрыв на событиях AudioContext
- Отладка приложений Node.js с помощью ndb
- Бонусный совет: измеряйте взаимодействие пользователей с реальными пользователями с помощью API User Timing.
Хром 68
- Стремительная оценка
- Подсказки по аргументам
- Автодополнение функций
- Ключевые слова ES2017
- Lighthouse 3.0 на панели «Аудит»
- Поддержка BigInt
- Добавление путей к свойствам на панель наблюдения
- «Показать временные метки» перенесено в настройки.
- Дополнительный совет: малоизвестные методы консоли (видео)
Хром 67
- Поиск по всем заголовкам сети
- Предварительный просмотр значений переменных CSS
- Копировать как получить
- Новые проверки, параметры конфигурации рабочего стола и просмотр трассировок.
- Остановить бесконечные циклы
- Пользовательское время на вкладках «Производительность»
- Экземпляры виртуальных машин JavaScript четко перечислены на панели «Память».
- Вкладка «Сеть» переименована во вкладку «Страница».
- Обновления темной темы
- Информация о прозрачности сертификата на панели «Безопасность»
- Функции изоляции сайта на панели «Производительность»
- Бонусный совет: панель «Слои» + Инспектор анимации (видео)
Хром 66
- Черный ящик на панели «Сеть»
- Автоматическая настройка масштабирования в режиме устройства
- Красивая печать на вкладках «Просмотр» и «Ответ»
- Предварительный просмотр содержимого HTML на вкладке «Просмотр»
- Поддержка локальных переопределений для стилей внутри HTML.
- Дополнительный совет: сценарии платформы Blackbox, которые сделают точки останова прослушивателя событий более полезными.
Хром 65
- Локальные переопределения
- Новые инструменты доступности
- Вкладка «Изменения»
- Новые SEO и аудиты эффективности
- Несколько записей на панели «Производительность»
- Надежное пошаговое выполнение кода с использованием рабочих процессов в асинхронном коде.
- Дополнительный совет: автоматизируйте действия DevTools с помощью Puppeteer (видео)
Хром 64
- Монитор производительности
- Боковая панель консоли
- Группируйте похожие сообщения консоли.
- Дополнительный совет: переключение псевдокласса при наведении (видео)
Хром 63
- Поддержка многоклиентской удаленной отладки
- Рабочие пространства 2.0
- 4 новых аудита
- Имитация push-уведомлений с пользовательскими данными
- Запуск событий фоновой синхронизации с помощью пользовательских тегов
- Дополнительный совет: точки останова прослушивателя событий (видео)
Хром 62
- Ожидание верхнего уровня в консоли
- Новые рабочие процессы создания снимков экрана
- Подсветка CSS-сетки
- Новый консольный API для запроса объектов.
- Новые фильтры консоли
- Импорт HAR на панели «Сеть»
- Доступные для предварительного просмотра ресурсы кэша
- Более предсказуемая отладка кэша
- Покрытие кода на уровне блоков
Хром 61
- Моделирование регулирования мобильных устройств
- Просмотр использования хранилища
- Посмотреть, когда сервисный работник кэшировал ответы
- Включите счетчик FPS в меню команд.
- Установите поведение колеса мыши для масштабирования или прокрутки
- Поддержка отладки модулей ES6.
Хром 60
- Новая панель аудитов
- Сторонние значки
- Новый жест для продолжения здесь
- Шаг в асинхронность
- Более информативный предварительный просмотр объектов в консоли.
- Более информативный выбор контекста в Консоли
- Обновления в режиме реального времени на вкладке «Покрытие».
- Упрощенные варианты регулирования сети
- Асинхронные стеки включены по умолчанию


