يوضّح هذا الدليل التعليمي كيفية إنشاء تطبيق Google Chat يساعد مستخدمي Google Chat في إدارة جهات الاتصال الشخصية وتلك المتعلّقة بالنشاط التجاري. لجمع المعلومات، يطلب تطبيق Chat من المستخدمين إكمال نموذج تواصل في رسائل البطاقات وملفات الحوار.
إليك طريقة استخدام تطبيق Chat:
-
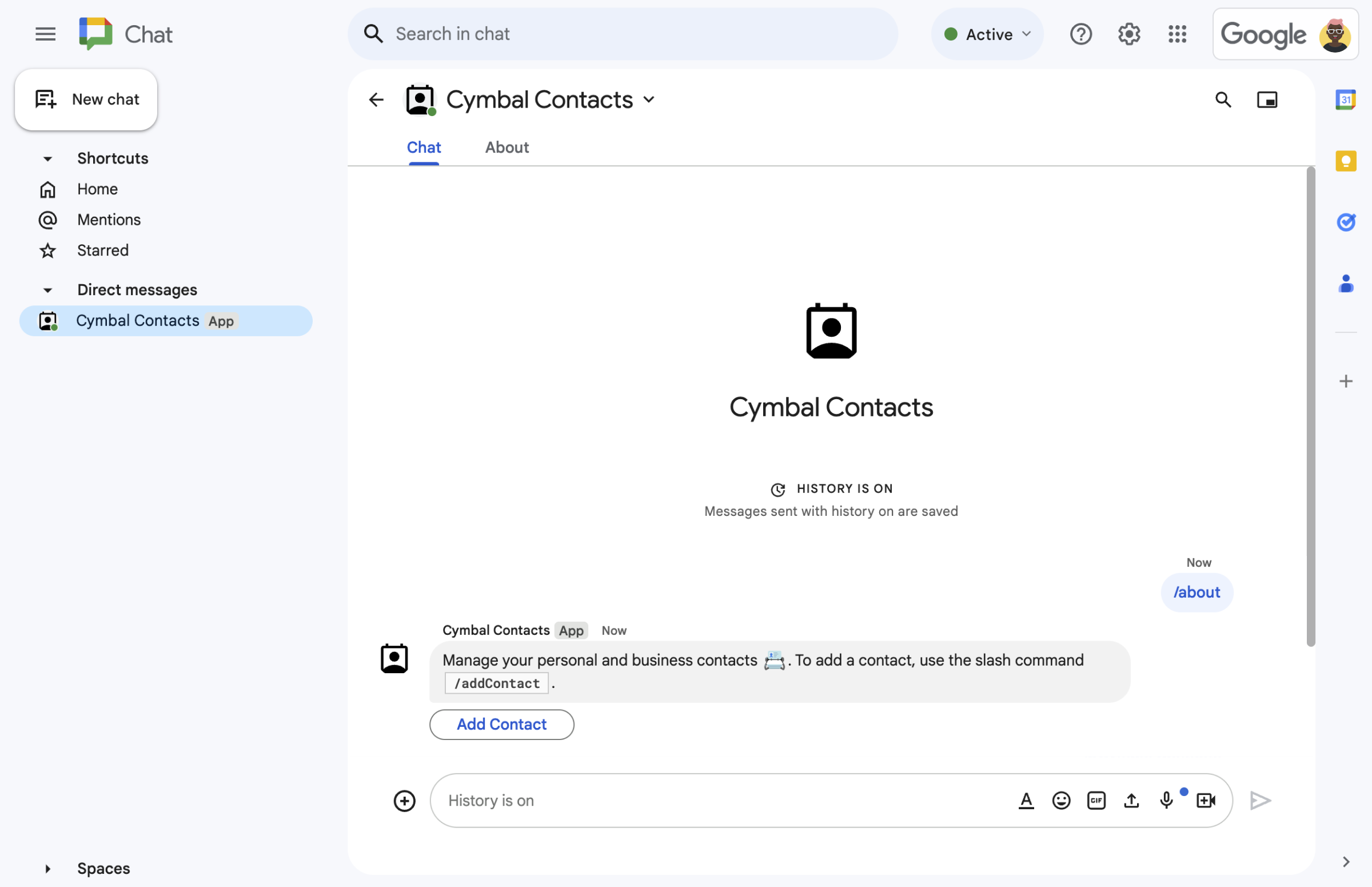
الشكل 1. يردّ تطبيق Chat على الرمز المائل /aboutبرسالة نصية وزر يؤديان إلى فتح نموذج تواصل. -
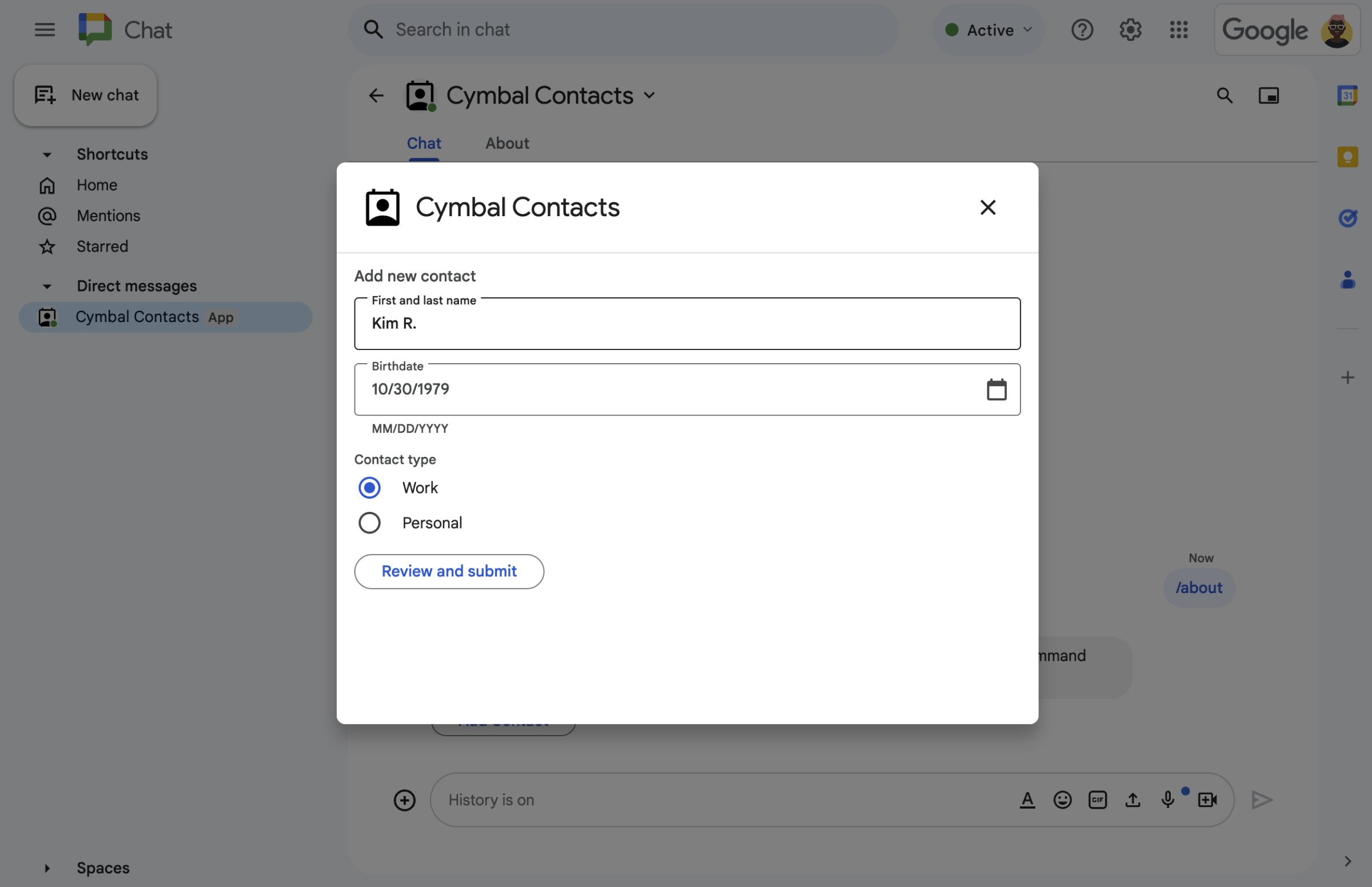
الشكل 2. يفتح تطبيق Chat مربّع حوار يمكن للمستخدمين فيه إدخال معلومات عن جهة اتصال. -
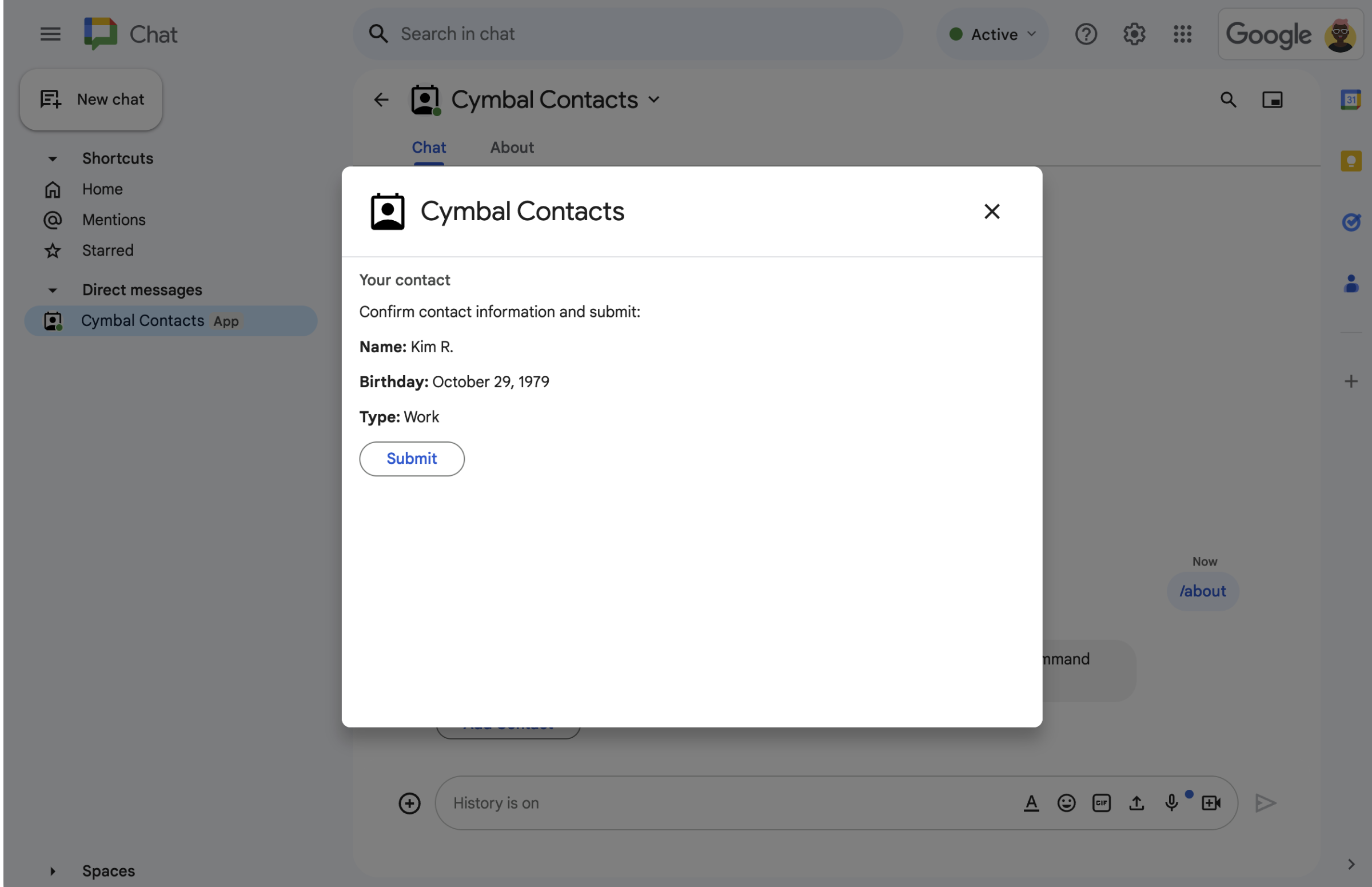
الشكل 3. يعرض تطبيق Chat مربّع حوار تأكيد ليتمكّن المستخدمون من مراجعة المعلومات وتأكيدها قبل إرسالها. -
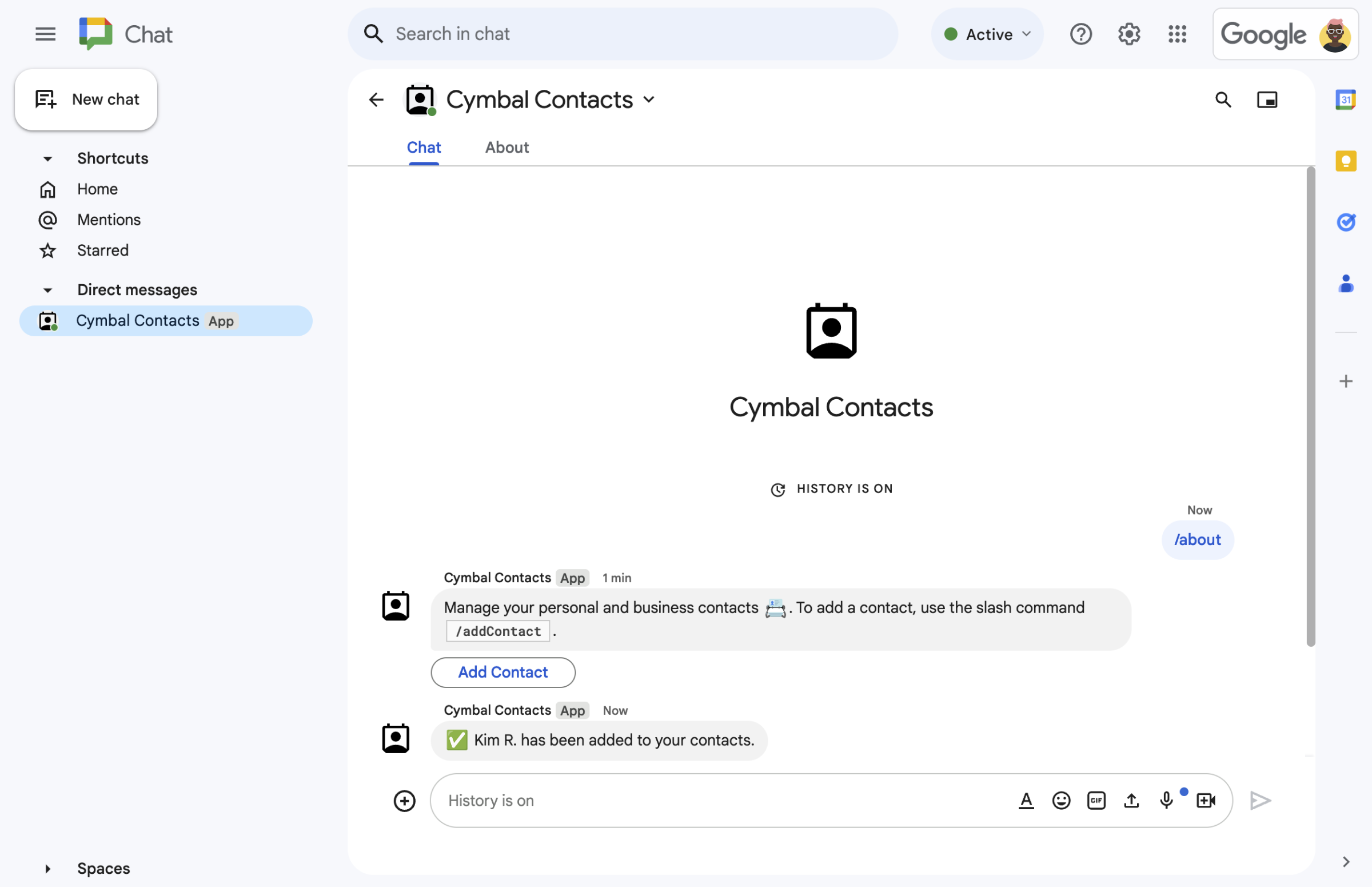
الشكل 4. بعد أن يُرسل المستخدم النموذج، يرسل تطبيق Chat رسالة نصية خاصة لتأكيد الإرسال. -
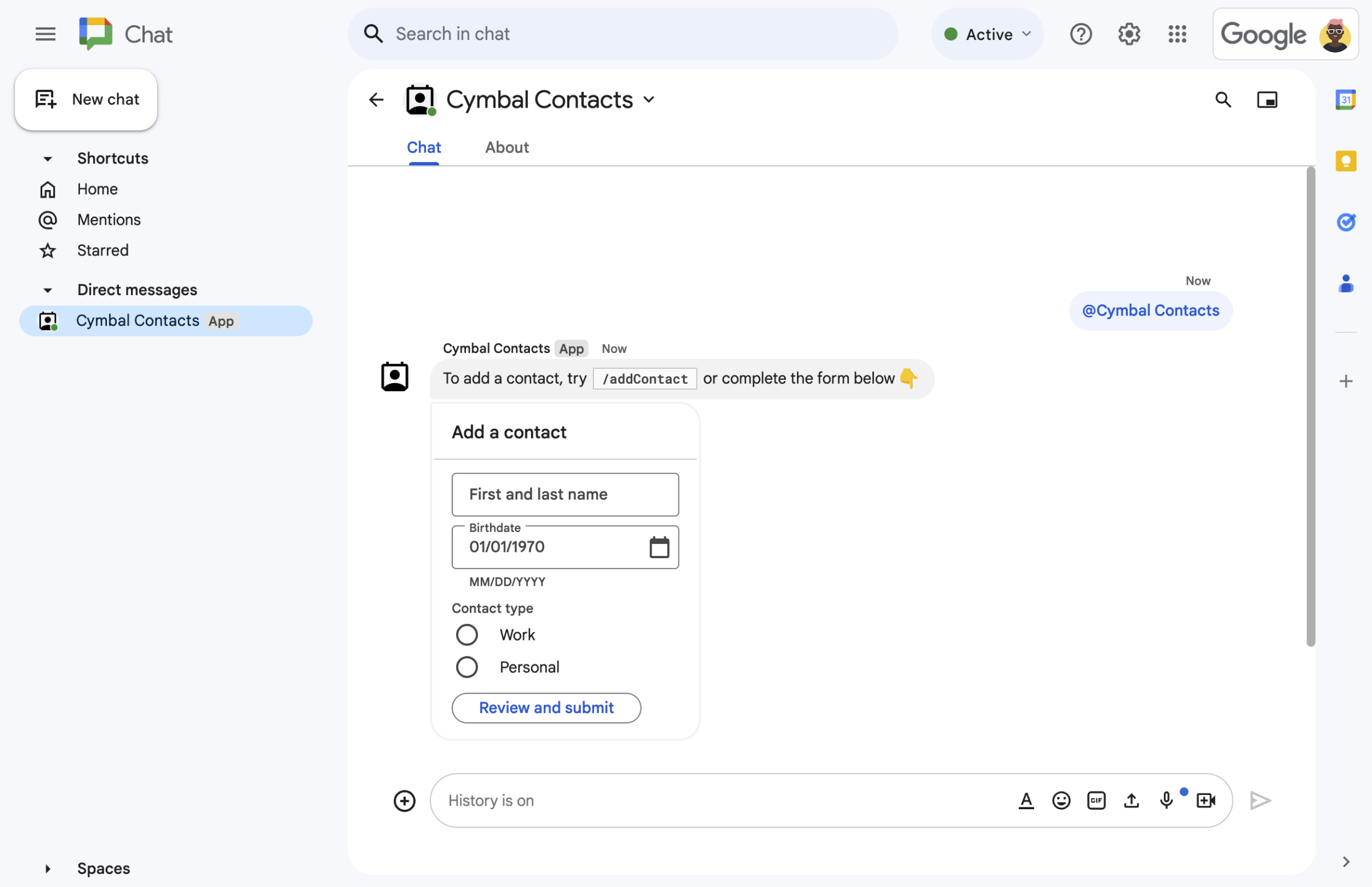
الشكل 5. يطلب تطبيق Chat من المستخدمين أيضًا إضافة جهة اتصال من بطاقة في رسالة.
المتطلبات الأساسية
- حساب على Google Workspace من فئة Business أو Enterprise يتيح الوصول إلى Google Chat
الأهداف
- تصميم واجهات المستخدم (UI) وإنشاؤها
كعناصر
cardوعرض واجهات المستخدم في الرسائل والمحادثات - تلقّي المعلومات التي يرسلها المستخدمون ومعالجتها باستخدام تطبيقات مصغّرة لإدخال النماذج
- الردّ على الأوامر باستخدام رسائل تتضمّن نصًا وبطاقات وتطبيقات مصغّرة لأجهزة إضافية
الهندسة المعمارية
تم إنشاء تطبيق Chat باستخدام Google Apps Script ويستخدم أحداث التفاعل لمعالجة طلبات مستخدمي Chat والردّ عليها.
يوضّح ما يلي كيفية تفاعل المستخدم عادةً مع تطبيق Chat:
يفتح أحد المستخدمين رسالة مباشرة باستخدام تطبيق Chat، أو يضيف تطبيق Chat إلى مساحة حالية.
يطلب تطبيق Chat من المستخدم إضافة جهة اتصال من خلال إنشاء نموذج تواصل وعرضه كعنصر
card. لعرض نموذج التواصل، يتفاعل تطبيق Chat مع المستخدمين بالطُرق التالية:- الردّ على الإشارات والرسائل المباشرة باستخدام رسالة بطاقة تحتوي على نموذج تواصل
- الردّ على الأمر الذي يبدأ بشرطة مائلة
/addContactمن خلال فتح مربّع حوار يحتوي على نموذج التواصل - الاستجابة لأمر الشرطة المائلة
/aboutمن خلال رسالة نصية تتضمّن زر إضافة جهة اتصال يمكن للمستخدمين النقر عليه لفتح مربّع حوار يتضمّن نموذج جهة الاتصال
عند عرض نموذج التواصل، يُدخل المستخدم معلومات الاتصال في الحقول والتطبيقات المصغّرة التالية:
- الاسم الأول واسم العائلة: أداة
textInputتقبل سلاسل. - تاريخ الميلاد: أداة
dateTimePickerلا تقبل سوى التواريخ. - نوع جهة الاتصال: عنصر تحكم
selectionInputأزرار اختيار تتيح للمستخدمين اختيار قيمة سلسلة واحدة وإرسالها (إماPersonalأوWork). - الزر مراجعة وإرسال: صفيف
buttonListيحتوي على عنصر تحكّمbuttonينقر عليه المستخدم لإرسال القيم التي أدخلها.
- الاسم الأول واسم العائلة: أداة
يعالج تطبيق Google Chat حدث تفاعل
CARD_CLICKEDلمعالجة القيم التي يُدخلها المستخدم، ويعرض القيم في بطاقة تأكيد.يراجع المستخدم بطاقة التأكيد وينقر على الزر إرسال لإنهاء معلومات الاتصال.
يُرسِل تطبيق Google Chat رسالة نصية خاصة تؤكّد إرسال العينة.
إعداد البيئة
يوضّح هذا القسم كيفية إنشاء مشروع على Google Cloud وإعداده لتطبيق Chat.
إنشاء مشروع على Google Cloud
Google Cloud Console
- في Google Cloud Console، انتقِل إلى القائمة > المشرف وإدارة الهوية وإمكانية الوصول > إنشاء مشروع.
-
في حقل اسم المشروع، أدخِل اسمًا وصفيًا لمشروعك.
اختياري: لتعديل رقم تعريف المشروع، انقر على تعديل. لا يمكن تغيير معرّف المشروع بعد إنشاء المشروع، لذا اختَر معرّفًا يلبي احتياجاتك طوال مدّة المشروع.
- في حقل الموقع الجغرافي، انقر على تصفّح لعرض المواقع الجغرافية المحتملة لمشروعك. بعد ذلك، انقر على اختيار.
- انقر على إنشاء. تنتقل وحدة تحكّم Google Cloud إلى صفحة "لوحة البيانات" ويتم إنشاء مشروعك خلال بضع دقائق.
gcloud CLI
في إحدى بيئات التطوير التالية، يمكنك الوصول إلى Google Cloud
CLI (gcloud):
-
Cloud Shell: لاستخدام وحدة طرفية على الإنترنت تم إعداد واجهة سطر أوامر gcloud CLI عليها، فعِّل Cloud Shell.
تفعيل Cloud Shell -
Shell المحلي: لاستخدام بيئة تطوير محلية،
ثبِّت
افتح
أداة gcloud CLI.
لإنشاء مشروع على Cloud، استخدِم الأمرgcloud projects create:gcloud projects create PROJECT_ID
إعداد المصادقة والتفويض
تتطلّب تطبيقات Google Chat منك ضبط شاشة طلب الموافقة المتعلّقة ببروتوكول OAuth لكي تتمكّن المستخدمون من تفويض تطبيقك في تطبيقات Google Workspace، بما في ذلك Google Chat.
في هذا الدليل التعليمي، يتم نشر تطبيق Chat مخصّص فقط للاختبار والاستخدام الداخلي، لذا لا بأس باستخدام معلومات العنصر النائب لشاشة الموافقة. قبل نشر تطبيق Chat، استبدِع أي معلومات نائبة بمعلومات حقيقية.
في وحدة تحكّم Google Cloud، انتقِل إلى القائمة > > العلامة التجارية.
إذا سبق لك ضبط ، يمكنك ضبط إعدادات شاشة طلب الموافقة المتعلّقة ببروتوكول OAuth التالية في العلامة التجارية، شريحة الجمهور، والوصول إلى البيانات. إذا ظهرت لك رسالة تفيد بأنّه لم يتم ضبطه بعد، انقر على البدء:
- ضمن معلومات التطبيق، في اسم التطبيق، اكتب
Contact Manager. - في عنوان البريد الإلكتروني لفريق دعم المستخدمين، اختَر عنوان بريدك الإلكتروني أو مجموعة مناسبة في Google.
- انقر على التالي.
- ضمن الجمهور، اختَر داخلي. إذا لم تتمكّن من اختيار داخلي، اختَر خارجي.
- انقر على التالي.
- ضمن معلومات الاتصال، أدخِل عنوان بريد إلكتروني يمكن إعلامك من خلاله بأي تغييرات تطرأ على مشروعك.
- انقر على التالي.
- ضمن إنهاء، راجِع سياسة بيانات المستخدمين في خدمات Google API، وإذا كنت توافق عليها، انقر على أوافق على سياسة بيانات المستخدمين في خدمات Google API.
- انقر على متابعة.
- انقر على إنشاء.
- إذا اخترت خارجي لنوع المستخدم، أضِف مستخدمين تجريبيين:
- انقر على الجمهور.
- ضمن مستخدمو الاختبار، انقر على إضافة مستخدمين.
- أدخِل عنوان بريدك الإلكتروني وأي مستخدمين آخرين معتمَدين للاختبار، ثم انقر على حفظ.
- ضمن معلومات التطبيق، في اسم التطبيق، اكتب
إنشاء تطبيق Chat ونشره
في القسم التالي، ستنسخ وتُعدِّل مشروعًا كاملاً من "برمجة تطبيقات Google" يحتوي على كل رمز التطبيق المطلوب لتطبيق Chat، لذا لن يكون عليك نسخ كل ملف ولصقه.
يمكنك اختياريًا عرض المشروع بأكمله على GitHub.
في ما يلي نظرة عامة على كل ملف:
main.gsتعالج جميع منطق التطبيق، بما في ذلك أحداث التفاعل عندما يرسل المستخدمون رسائل إلى تطبيق Chat أو ينقرون على أزرار من رسالة في تطبيق Chat أو يفتحون مربّعات الحوار ويغلقونها.
عرض رمز
main.gscontactForm.gsيحتوي على التطبيقات المصغّرة التي تتلقّى بيانات النماذج من المستخدِمين. يتم عرض هذه التطبيقات المصغّرة لتلقّي الإدخال في النماذج في البطاقات التي تظهر في الرسائل ومربّعات الحوار.
عرض رمز
contactForm.gsappsscript.jsonبيان Apps Script الذي يحدِّد مشروع Apps Script ويضبطه لتطبيق Chat
عرض رمز
appsscript.json
العثور على رقم وتعريف مشروعك على Cloud
في وحدة تحكّم Google Cloud، انتقِل إلى مشروعك على Cloud.
انقر على "الإعدادات والأدوات" > إعدادات المشروع.
دوِّن القيم في حقلَي رقم المشروع ورقم تعريف المشروع. ويمكنك استخدامها في الأقسام التالية.
إنشاء مشروع "برمجة تطبيقات Google"
لإنشاء مشروع في Apps Script وربطه بمشروعك على Cloud:
- انقر على الزر التالي لفتح مشروع Apps Script إدارة جهات الاتصال في Google Chat.
فتح المشروع - انقر على نظرة عامة.
- في صفحة النظرة العامة، انقر على
إنشاء نسخة.
أدخِل اسمًا لنسختك من مشروع "برمجة التطبيقات":
انقر على نسخة من مقالة "إدارة جهات الاتصال في Google Chat".
في عنوان المشروع، اكتب
Contact Manager - Google Chat app.انقر على إعادة تسمية.
ضبط مشروع Cloud لمشروع "برمجة التطبيقات"
- في مشروعك على Apps Script،
انقر على
إعدادات المشروع.
- ضمن مشروع Google Cloud Platform (GCP)، انقر على تغيير المشروع.
- في رقم مشروع Google Cloud Platform، الصِق رقم مشروعك على Cloud.
- انقر على ضبط المشروع. أصبح مشروع Cloud ومشروع Apps Script مرتبطَين الآن.
إنشاء عملية نشر في Apps Script
بعد أن تم وضع كل الرمز البرمجي، يمكنك نشر project (مشروع) Apps Script. يتم استخدام معرّف النشر عند ضبط إعدادات تطبيق Chat في Google Cloud.
في Apps Script، افتح مشروع تطبيق Chat.
انقر على نشر > نشر جديد.
إذا لم يسبق اختيار إضافة، انقر على أنواع عمليات النشر
بجانب اختيار النوع واختَر إضافة.
في الوصف، أدخِل وصفًا لهذه النسخة، مثل
Test of Contact Manager.انقر على نشر. تسجِّل خدمة "برمجة التطبيقات" عملية النشر الناجحة وتوفّر رقم تعريف النشر.
انقر على نسخ لنسخ رقم تعريف عملية النشر، ثم انقر على تم.
ضبط تطبيق Chat في Google Cloud Console
يوضّح هذا القسم كيفية ضبط Google Chat API في وحدة تحكّم Google Cloud مع تقديم معلومات عن تطبيق Chat، بما في ذلك رقم تعريف عملية النشر التي أنشأتها للتو من مشروع Apps Script.
في وحدة تحكّم Google Cloud، انقر على القائمة > المزيد من المنتجات > Google Workspace > مكتبة المنتجات > Google Chat API > إدارة > الإعدادات.
في حقل اسم التطبيق، اكتب
Contact Manager.في عنوان URL للصورة الرمزية، اكتب
https://developers.google.com/chat/images/contact-icon.png.في الوصف، اكتب
Manage your personal and business contacts.انقر على مفتاح التبديل تفعيل الميزات التفاعلية لتفعيل هذا الخيار.
ضمن الوظيفة، ضَع علامة في مربّعَي الاختيار تلقّي رسائل بين شخصَين و الانضمام إلى المساحات والمحادثات الجماعية.
ضمن إعدادات الاتصال، اختَر Apps Script.
في معرّف عملية النشر، الصِق معرّف عملية النشر في Apps Script الذي نسخته في القسم السابق عند إنشاء عملية النشر في Apps Script.
ضمن الأوامر، اضبط أوامر الشرطة المائلة
/aboutو/addContact:- انقر على إضافة أمر يبدأ بشرطة مائلة لإعداد أول أمر يبدأ بشرطة مائلة.
- في حقل الاسم، اكتب
About. - في رقم تعريف الطلب، اكتب
1. - في الوصف، اكتب
Learn how to use this Chat app to manage your contacts. - ضمن نوع الطلب، اختَر
Slash command. - في اسم الأمر الذي يبدأ بشرطة مائلة، اكتب
/about. - اختَر فتح مربّع حوار.
- انقر على تم.
- انقر على إضافة أمر لإعداد أمر آخر يبدأ بشرطة مائلة.
- في حقل الاسم، اكتب
Add a contact. - في رقم تعريف الطلب، اكتب
2. - في الوصف، اكتب
Submit information about a contact. - ضمن نوع الطلب، اختَر
Slash command. - في اسم الأمر الذي يبدأ بشرطة مائلة، اكتب
/addContact. - اختَر فتح مربّع حوار.
- انقر على تم.
ضمن مستوى الوصول، ضَع علامة في مربّع الاختيار إتاحة تطبيق Chat هذا لمستخدمين ومجموعات محدّدين في YOUR DOMAIN وأدخِل عنوان بريدك الإلكتروني.
ضمن السجلّات، اختَر تسجيل الأخطاء في السجلّ.
انقر على حفظ. ستظهر رسالة تفيد بحفظ الإعدادات.
تطبيق Chat جاهز للتثبيت والاختبار في Chat.
اختبار تطبيق Chat
لاختبار تطبيق Chat، افتح مساحة رسالة مباشرة باستخدام تطبيق Chat وأرسِل رسالة:
افتح Google Chat باستخدام حساب Google Workspace الذي قدّمته عند إضافة نفسك كمختبِر موثوق.
- انقر على محادثة جديدة.
- في حقل إضافة مستخدم واحد أو أكثر، اكتب اسم تطبيق Chat.
اختَر تطبيق Chat من النتائج. ستظهر رسالة مباشرة.
في الرسالة المباشرة الجديدة مع تطبيق Chat، اكتب
/addContactواضغط على مفتاح Enter.في مربّع الحوار الذي يظهر، أدخِل معلومات الاتصال:
- في حقل النص الاسم الأول واسم العائلة، أدخِل اسمًا.
- في أداة اختيار التاريخ تاريخ الميلاد، اختَر تاريخًا.
- ضمن نوع جهة الاتصال، انقر على زر الاختيار العمل أو شخصي.
انقر على المراجعة والإرسال.
في مربّع حوار التأكيد، راجِع المعلومات التي أرسلتها وانقر على إرسال. يردّ تطبيق Chat برسالة نصية تتضمّن الرمز
✅ CONTACT NAME has been added to your contacts..يمكنك أيضًا اختياريًا اختبار نموذج التواصل وإرساله بالطُرق التالية:
- استخدِم الأمر
/about. يرد تطبيق Chat برسالة نصية وزر تطبيق مصغّر ملحق يظهر عليهAdd a contact. يمكنك النقر على الزر لفتح مربّع حوار يتضمّن نموذج التواصل. - أرسِل رسالة مباشرة إلى تطبيق Chat بدون استخدام الأمر
الشرطة المائلة، مثل
Hello. يردّ تطبيق Chat برسالة نصية وبطاقة تحتوي على نموذج التواصل.
- استخدِم الأمر
تَنظيم
لتجنُّب تحمُّل رسوم على حسابك على Google Cloud مقابل موارد المستخدَمة في هذا الدليل التعليمي، ننصحك بحذف مشروع Cloud.
- في وحدة تحكّم Google Cloud، انتقِل إلى صفحة إدارة الموارد. انقر على القائمة > إدارة الهوية وإمكانية الوصول والمشرف > إدارة الموارد.
- في قائمة المشاريع، اختَر المشروع الذي تريد حذفه، ثم انقر على حذف .
- في مربّع الحوار، اكتب رقم تعريف المشروع، ثم انقر على إيقاف لحذف المشروع.
مواضيع ذات صلة
- الردّ على الأوامر
- جمع المعلومات من مستخدمي Google Chat ومعالجتها
- فتح مربّعات حوار تفاعلية
- الاطّلاع على نماذج أخرى من تطبيقات Google Chat
