W tym samouczku pokazujemy, jak utworzyć aplikację Google Chat, która pomaga użytkownikom Google Chat zarządzać kontaktami osobistymi i służbowymi. Aby zebrać informacje, aplikacja Google Chat prosi użytkowników o wypełnienie formularza kontaktowego w wiadomościach na karcie i oknach dialogowych.
Zobacz, jak działa aplikacja Google Chat:
-
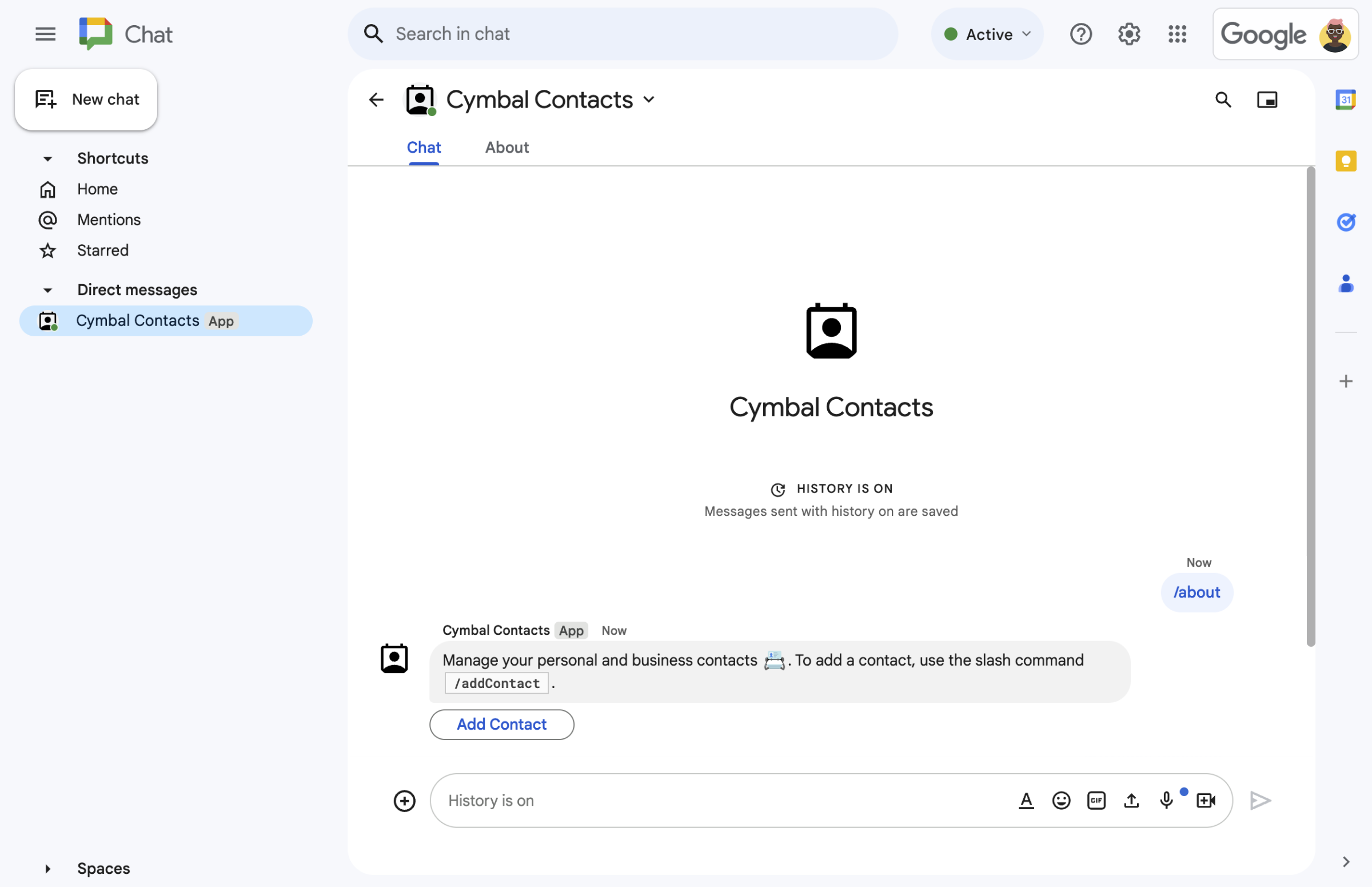
Rysunek 1. Aplikacja do czatu reaguje na polecenie /aboutwiadomością tekstową i przyciskiem, które otwiera formularz kontaktowy. -
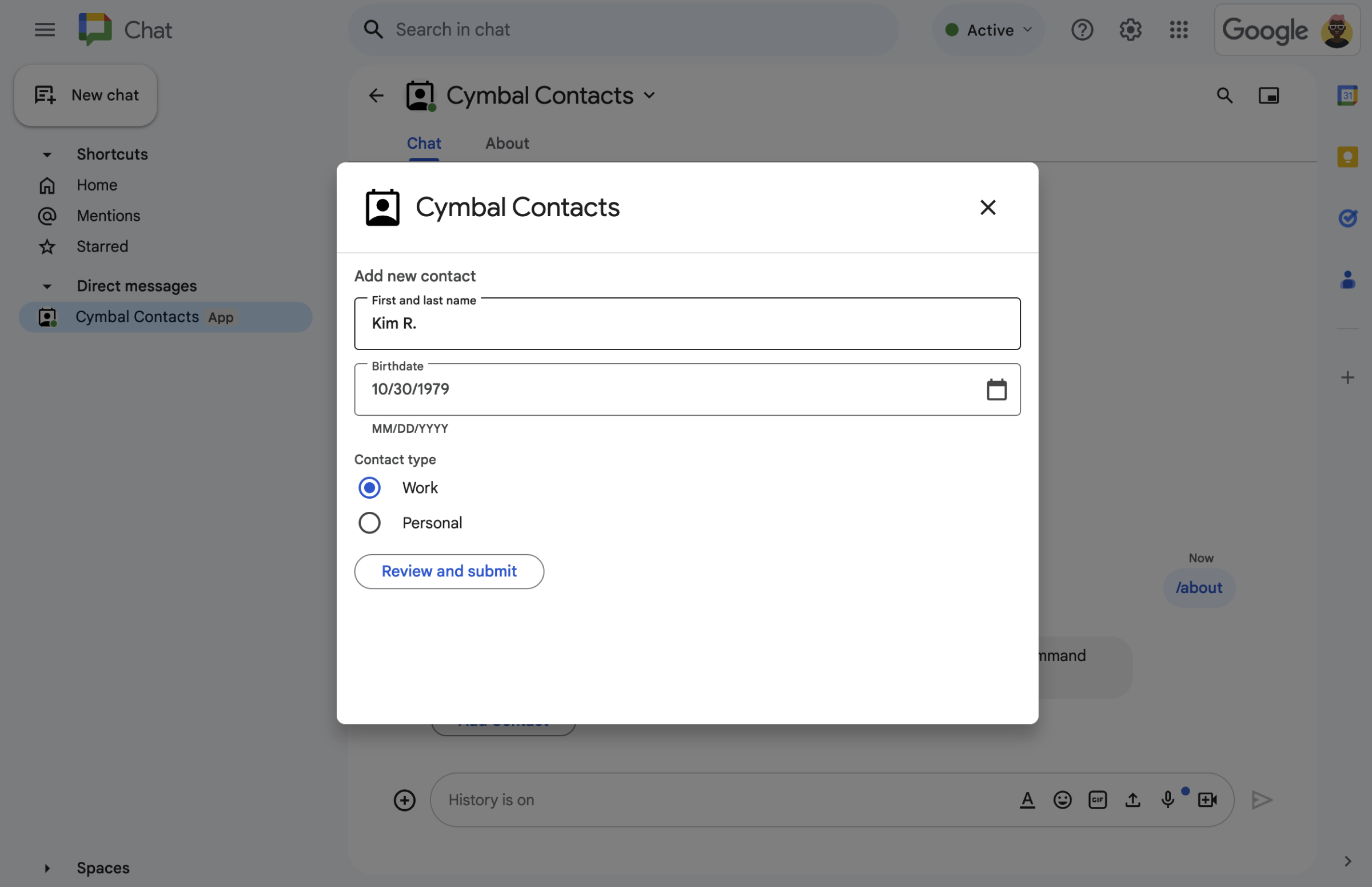
Rysunek 2. Aplikacja Chat otwiera okno, w którym użytkownicy mogą podać informacje o kontaktach. -
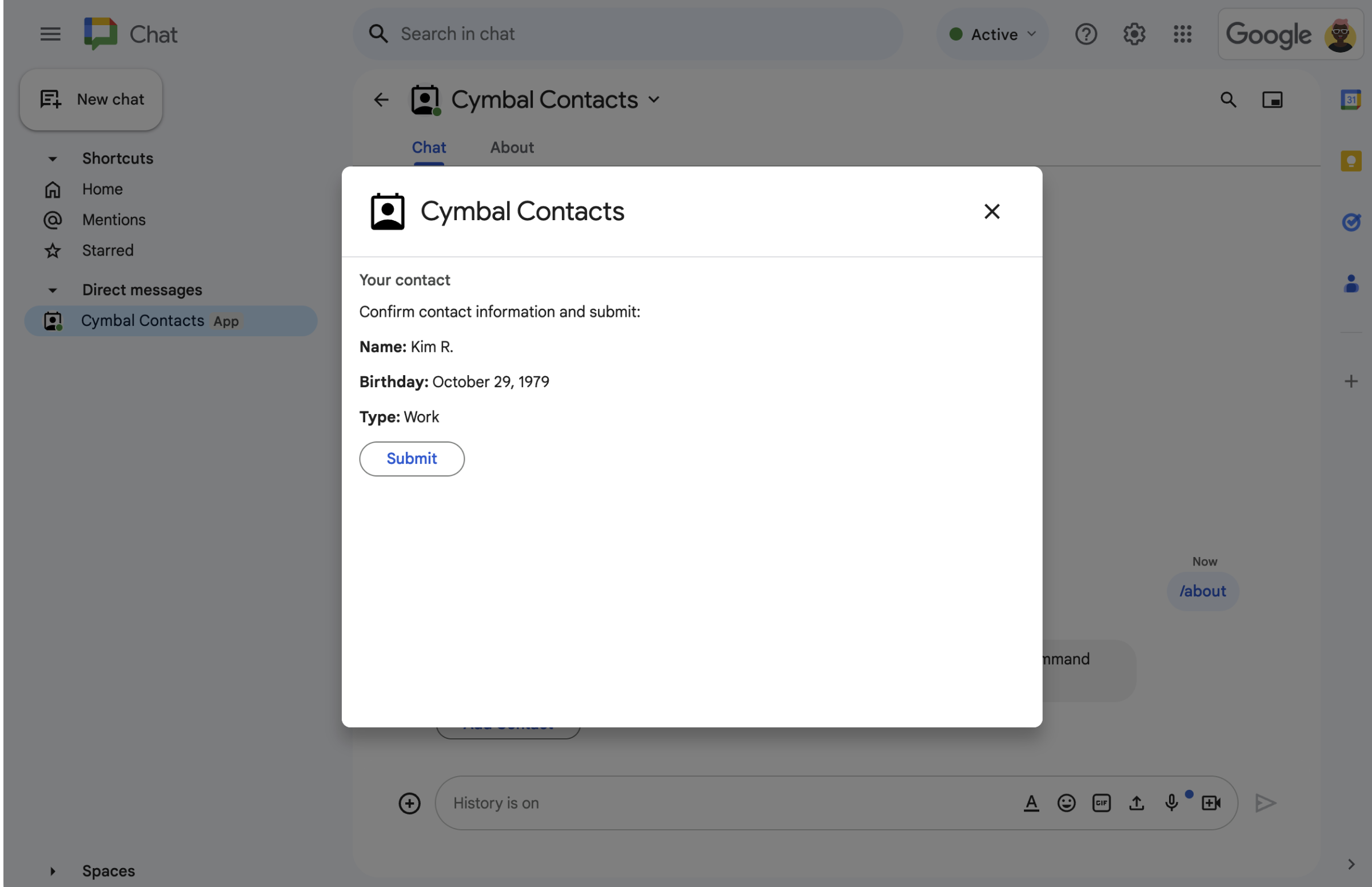
Rysunek 3. Aplikacja do czatu wyświetla okno potwierdzenia, aby użytkownicy mogli sprawdzić i potwierdzić informacje przed ich przesłaniem. -
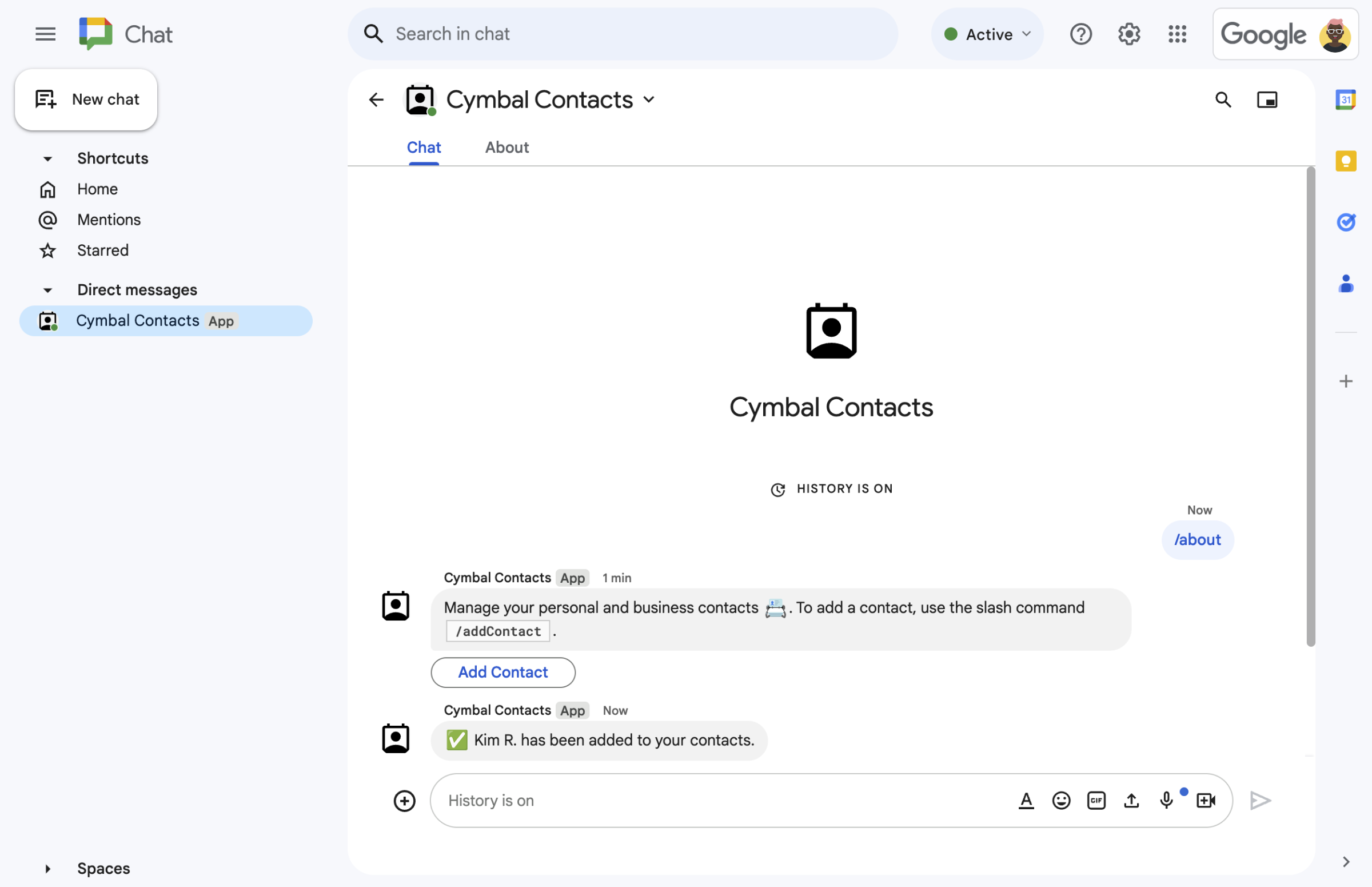
Rysunek 4. Gdy użytkownik prześle formularz, aplikacja Google Chat wyśle prywatną wiadomość tekstową z potwierdzeniem. -
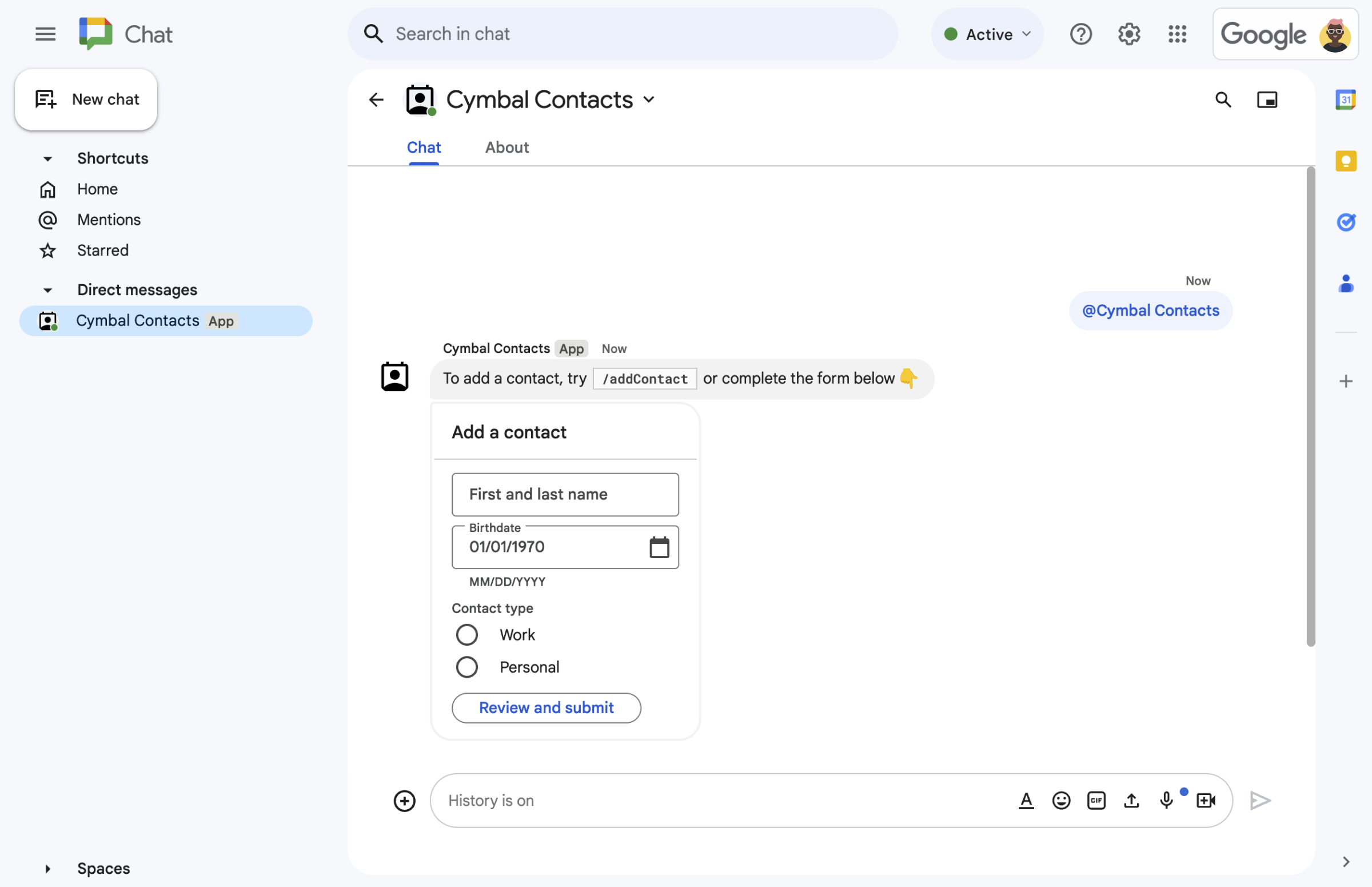
Rysunek 5. Aplikacja Google Chat prosi też użytkowników o dodanie kontaktu z karty w wiadomości.
Wymagania wstępne
- Konto Google Workspace w wersji Business lub Enterprise z dostępem do Google Chat.
Cele
- Zaprojektuj i utwórz interfejsy użytkownika jako obiekty
cardi wyświetlaj je w wiadomościach i dialogach. - Odbieranie i przetwarzanie informacji przesyłanych przez użytkowników za pomocą widżetów formularzy.
- Odpowiadaj na polecenia za pomocą wiadomości zawierających tekst, karty i widżety dodatkowe.
Architektura
Aplikacja Google Chat jest zbudowana w Google Apps Script i używa zdarzeń interakcji do przetwarzania i odpowiadania użytkownikom Google Chat.
Poniżej przedstawiamy typowe czynności użytkownika w aplikacji Google Chat:
Użytkownik otwiera czat w aplikacji Google Chat lub dodaje aplikację Google Chat do istniejącego pokoju.
Aplikacja Google Chat prosi użytkownika o dodanie kontaktu, tworząc i wyświetlając formularz kontaktowy jako obiekt
card. Aby wyświetlić formularz kontaktowy, aplikacja Google Chat reaguje na użytkowników w następujące sposoby:- odpowiada na @wzmianki i wiadomości bezpośrednie za pomocą wiadomości z wizytówką zawierającej formularz kontaktowy.
- Reaguje na polecenie po ukośniku
/addContact, otwierając okno z formularzem kontaktowym. - Reaguje na polecenie
/aboutwiadomością tekstową zawierającą przycisk Dodaj kontakt, który użytkownicy mogą kliknąć, aby otworzyć okno z formularzem kontaktowym.
Gdy wyświetli się formularz kontaktowy, użytkownik podaje informacje kontaktowe w tych polach i widżetach:
- Imię i nazwisko: widżet
textInput, który akceptuje ciągi znaków. - Data urodzenia:
dateTimePickerwidżet, który akceptuje tylko daty. - Typ kontaktu:
selectionInputwidżet przycisków opcji, który umożliwia użytkownikom wybranie i przesłanie pojedynczej wartości ciągu znaków (PersonallubWork). - Przycisk Sprawdź i prześlij:
buttonListtabele z elementembutton, który użytkownik klika, aby przesłać wprowadzone przez siebie wartości.
- Imię i nazwisko: widżet
Aplikacja Google Chat obsługuje zdarzenie interakcji
CARD_CLICKED, aby przetworzyć wartości wprowadzone przez użytkownika, i wyświetla je na karcie potwierdzenia.Użytkownik sprawdza kartę potwierdzenia i klika przycisk Prześlij, aby sfinalizować informacje kontaktowe.
Aplikacja Google Chat wysyła prywatną wiadomość tekstową, która potwierdza przesłanie.
Przygotowywanie środowiska
Z tej sekcji dowiesz się, jak utworzyć i skonfigurować projekt Google Cloud dla aplikacji Google Chat.
Tworzenie projektu Google Cloud
Google Cloud Console
- W konsoli Google Cloud kliknij Menu > Administracja > Utwórz projekt.
-
W polu Nazwa projektu wpisz nazwę projektu.
Opcjonalnie: aby edytować identyfikator projektu, kliknij Edytuj. Po utworzeniu projektu nie można zmienić jego identyfikatora. Wybierz więc identyfikator, który będzie odpowiadał Twoim potrzebom przez cały czas trwania projektu.
- W polu Lokalizacja kliknij Przeglądaj, aby wyświetlić potencjalne lokalizacje dla projektu. Następnie kliknij Wybierz.
- Kliknij Utwórz. Konsola Google Cloud przejdzie do strony Panelu, a Twój projekt zostanie utworzony w ciągu kilku minut.
interfejs wiersza poleceń gcloud
W jednym z tych środowisk programistycznych uzyskaj dostęp do interfejsu wiersza poleceń Google Cloud (gcloud):
-
Cloud Shell: aby korzystać z terminala online z już skonfigurowanym interfejsem gcloud CLI, aktywuj Cloud Shell.
Aktywuj Cloud Shell -
Interfejs lokalny: aby korzystać z lokalnego środowiska programistycznego, zainstaluj i inicjuj interfejs wiersza poleceń gcloud.
Aby utworzyć projekt Cloud, użyj poleceniagcloud projects create:gcloud projects create PROJECT_ID
Konfigurowanie uwierzytelniania i autoryzacji
Aplikacje Google Chat wymagają skonfigurowania ekranu zgody OAuth, aby użytkownicy mogli autoryzować Twoją aplikację w aplikacjach Google Workspace, w tym w Google Chat.
W tym samouczku wdrożysz aplikację czatu, która służy tylko do testowania i użytku wewnętrznego, więc możesz użyć informacji zastępczych na ekranie zgody. Przed opublikowaniem aplikacji Chat zastąp wszystkie informacje zastępcze prawdziwymi informacjami.
W konsoli Google Cloud otwórz Menu > > Identyfikacja marki.
Jeśli masz już skonfigurowaną aplikację, możesz skonfigurować te ustawienia ekranu zgody OAuth: Identyfikacja marki, Odbiorcy i Dostęp do danych. Jeśli zobaczysz komunikat jeszcze nie skonfigurowano, kliknij Rozpocznij:
- W sekcji Informacje o aplikacji w polu Nazwa aplikacji wpisz
Contact Manager. - W polu Adres e-mail użytkownika wybierz swój adres e-mail lub odpowiednią grupę Google.
- Kliknij Dalej.
- W sekcji Odbiorcy wybierz Wewnętrzny. Jeśli nie możesz wybrać opcji Wewnętrzny, wybierz Zewnętrzny.
- Kliknij Dalej.
- W sekcji Dane kontaktowe wpisz adres e-mail, na który będą wysyłane powiadomienia o zmianach w projekcie.
- Kliknij Dalej.
- W sekcji Zakończ zapoznaj się z zasadami dotyczącymi danych użytkownika w usługach interfejsu API Google, a potem, jeśli się z nimi zgadzasz, kliknij Akceptuję zasady dotyczące danych użytkownika w usługach interfejsu API Google.
- Kliknij Dalej.
- Kliknij Utwórz.
- Jeśli jako typ użytkownika wybierzesz Zewnętrzny, dodaj użytkowników testowych:
- Kliknij Odbiorcy.
- W sekcji Użytkownicy testowi kliknij Dodaj użytkowników.
- Wpisz swój adres e-mail i adresy innych autoryzowanych użytkowników testowych, a następnie kliknij Zapisz.
- W sekcji Informacje o aplikacji w polu Nazwa aplikacji wpisz
Tworzenie i wdrażanie aplikacji Google Chat
W następującej sekcji skopiujesz i zaktualizujesz cały projekt Apps Script, który zawiera cały wymagany kod aplikacji dla aplikacji czatu. Nie musisz więc kopiować i wklejać poszczególnych plików.
Opcjonalnie możesz wyświetlić cały projekt na GitHubie.
Oto krótkie omówienie każdego pliku:
main.gsObsługuje całą logikę aplikacji, w tym zdarzenia interakcji dotyczące wysyłania wiadomości do aplikacji Google Chat, klikania przycisków w wiadomościach w aplikacji Google Chat oraz otwierania i zamykania okienek dialogowych.
Wyświetl kod
main.gscontactForm.gsZawiera widżety, które otrzymują dane z formularzy od użytkowników. Te widżety formularza są wyświetlane na kartach w wiadomościach i dialogach.
Wyświetl kod
contactForm.gsappsscript.jsonPlik manifestu Apps Script, który definiuje i konfiguruje projekt Apps Script na potrzeby aplikacji Google Chat.
Wyświetl kod
appsscript.json
Znajdowanie numeru i identyfikatora projektu Cloud
W konsoli Google Cloud otwórz swój projekt Cloud.
Kliknij Ustawienia i narzędzia > Ustawienia projektu.
Zapisz sobie wartości w polach Numer projektu i Identyfikator projektu. Użyjesz ich w następnych sekcjach.
Tworzenie projektu Apps Script
Aby utworzyć projekt Apps Script i połączyć go z projektem Cloud:
- Kliknij ten przycisk, aby otworzyć projekt Apps Script Zarządzanie kontaktami w Google Chat.
Otwórz projekt - Kliknij Przegląd.
- Na stronie Przegląd kliknij
Utwórz kopię.
Nadaj nazwę kopii projektu Apps Script:
Kliknij Kopia Zarządzaj kontaktami w Google Chat.
W polu Tytuł projektu wpisz
Contact Manager - Google Chat app.Kliknij Zmień nazwę.
Ustawianie projektu Google Cloud w projekcie Apps Script
- W projekcie Apps Script kliknij
Ustawienia projektu.
- W sekcji Projekt Google Cloud Platform (GCP) kliknij Zmień projekt.
- W polu Numer projektu GCP wklej numer swojego projektu Cloud.
- Kliknij Ustaw projekt. Projekt w chmurze i projekt Apps Script są teraz połączone.
Tworzenie wdrożenia Apps Script
Po umieszczeniu całego kodu w odpowiednim miejscu wdruż projekt Apps Script. Używasz go podczas konfigurowania aplikacji Google Chat w Google Cloud.
W Apps Script otwórz projekt aplikacji Google Chat.
Kliknij Wdróż > Nowe wdrożenie.
Jeśli Dodatek nie jest jeszcze wybrany, obok pozycji Wybierz typ kliknij typ wdrożenia
i wybierz Dodatek.
W polu Opis wpisz opis tej wersji, na przykład
Test of Contact Manager.Kliknij Wdróż. Skrypt Apps Script zgłasza pomyślne wdrożenie i podaje identyfikator wdrożenia.
Kliknij Kopiuj, aby skopiować identyfikator wdrożenia, a potem kliknij Gotowe.
Konfigurowanie aplikacji Google Chat w konsoli Google Cloud
W tej sekcji dowiesz się, jak skonfigurować interfejs Google Chat API w konsoli Google Cloud, podając informacje o aplikacji Google Chat, w tym identyfikator wdrożenia utworzonego w projekcie Apps Script.
W konsoli Google Cloud kliknij Menu > Więcej usług > Google Workspace > Biblioteka usług > Interfejs API Google Chat > Zarządzaj > Konfiguracja.
W polu Nazwa aplikacji wpisz
Contact Manager.W polu URL awatara wpisz
https://developers.google.com/chat/images/contact-icon.png.W polu Opis wpisz
Manage your personal and business contacts.Kliknij przełącznik Włącz funkcje interaktywne, aby go włączyć.
W sekcji Funkcje zaznacz pola wyboru Odbieranie wiadomości 1:1 i Dołączanie do pokoi i rozmów grupowych.
W sekcji Ustawienia połączenia kliknij Apps Script.
W polu Identyfikator wdrożenia wklej identyfikator wdrożenia Apps Script skopiowany w poprzedniej sekcji podczas tworzenia wdrożenia Apps Script.
W sekcji Polecenia po ukośniku skonfiguruj polecenia
/abouti/addContact:- Aby skonfigurować pierwsze polecenie po ukośniku, kliknij Dodaj polecenie po ukośniku.
- W polu Nazwa wpisz
/about. - W polu Identyfikator polecenia wpisz
1. - W polu Opis wpisz
Learn how to use this Chat app to manage your contacts. - Kliknij Otwiera okno.
- Kliknij Gotowe.
- Aby skonfigurować kolejne polecenie po ukośniku, kliknij Dodaj polecenie po ukośniku.
- W polu Nazwa wpisz
/addContact. - W polu Identyfikator polecenia wpisz
2. - W polu Opis wpisz
Submit information about a contact. - Kliknij Otwiera okno.
- Kliknij Gotowe.
W sekcji Widoczność zaznacz pole wyboru Udostępnij tę aplikację do obsługi czatu konkretnym osobom i grupom w domenie YOUR DOMAIN i wpisz swój adres e-mail.
W sekcji Logi wybierz Loguj błędy w usłudze Logging.
Kliknij Zapisz. Pojawi się komunikat o zapisaniu konfiguracji.
Aplikacja Google Chat jest gotowa do zainstalowania i przetestowania w Google Chat.
Testowanie aplikacji Google Chat
Aby przetestować aplikację Google Chat, otwórz czat w aplikacji Google Chat i wyślij wiadomość:
Otwórz Google Chat za pomocą konta Google Workspace, które zostało podane podczas dodawania siebie jako zaufanego testera.
- Kliknij Nowy czat.
- W polu Dodaj co najmniej 1 osobę wpisz nazwę aplikacji Google Chat.
Wybierz aplikację Google Chat z wyników. Otworzy się czat.
W nowym czacie z aplikacją Google Chat wpisz
/addContacti naciśnij Enter.W wyświetlonym oknie wpisz informacje kontaktowe:
- W polu tekstowym Imię i nazwisko wpisz imię i nazwisko.
- W selektorze daty Data urodzenia wybierz datę.
- W sekcji Typ kontaktu kliknij przycisk radiowy Praca lub Osobiście.
Kliknij Sprawdź i prześlij.
W oknie potwierdzenia sprawdź przesłane informacje i kliknij Prześlij. Aplikacja Google Chat odpowie tekstem:
✅ CONTACT NAME has been added to your contacts..Opcjonalnie możesz też przetestować i przesłać formularz kontaktowy w jeden z tych sposobów:
- Użyj polecenia
/about. Odpowiedzi aplikacji do czatu z wiadomością tekstową i przyciskiem widżetu akcesoria z napisemAdd a contact. Możesz kliknąć przycisk, aby otworzyć okno z formularzem kontaktowym. - Wysłać wiadomość na czacie bez użycia polecenia ukośnika, na przykład
Hello. Aplikacja Czat odpowiada tekstem i kartą zawierającą formularz kontaktowy.
- Użyj polecenia
Czyszczenie danych
Aby uniknąć obciążenia konta Google Cloud opłatami za zasoby zużyte w tym samouczku, zalecamy usunięcie projektu Google Cloud.
- W konsoli Google Cloud otwórz stronę Zarządzanie zasobami. Kliknij Menu > Administracja > Zarządzaj zasobami.
- Na liście projektów wybierz projekt, który chcesz usunąć, a potem kliknij Usuń .
- W oknie wpisz identyfikator projektu i kliknij Wyłącz, aby usunąć projekt.
Powiązane artykuły
- Odpowiadanie na polecenia po ukośniku
- Zbieranie i przetwarzanie informacji o użytkownikach Google Chat
- Otwieranie interaktywnych dialogów
- Zapoznaj się z innymi przykładowymi aplikacjami Google Chat
