يوضّح هذا البرنامج التعليمي كيفية إنشاء تطبيق Google Chat يجيب عن الأسئلة استنادًا إلى المحادثات في مساحات Chat باستخدام الذكاء الاصطناعي التوليدي المستند إلى Vertex AI مع Gemini. يستخدم تطبيق Chat واجهة برمجة التطبيقات Google Workspace Events API بالإضافة إلى Pub/Sub للتعرّف على الأسئلة المنشورة في مساحات Chat والإجابة عنها في الوقت الفعلي، حتى عندما لا تتم الإشارة إليه.
يستخدم تطبيق Chat جميع الرسائل المُرسَلة في المساحة كمصدر بيانات وقاعدة معلومات: عندما يطرح أحد المستخدمين سؤالاً، يتحقّق تطبيق Chat من الإجابات التي تمت مشاركتها سابقًا ثم يشارك إحداها. إذا لم يتم العثور على إجابة، سيُعلمك بأنّه لا يمكنه الإجابة. في كل إجابة، يمكن للمستخدمين النقر على زر إجراء إضافي للإشارة إلى مدير المساحة باستخدام @وطلب الحصول على إجابة. من خلال استخدام الذكاء الاصطناعي من Gemini، يتكيّف تطبيق Google Chat ويوسّع قاعدة معارفه مع استمرار تدريبه على المحادثات في المساحات التي تتم إضافته إليها.
في ما يلي طريقة عمل تطبيق Chat في مساحة مخصّصة لتقديم الدعم وتسهيل عملية انضمام الموظفين الجدد:
-
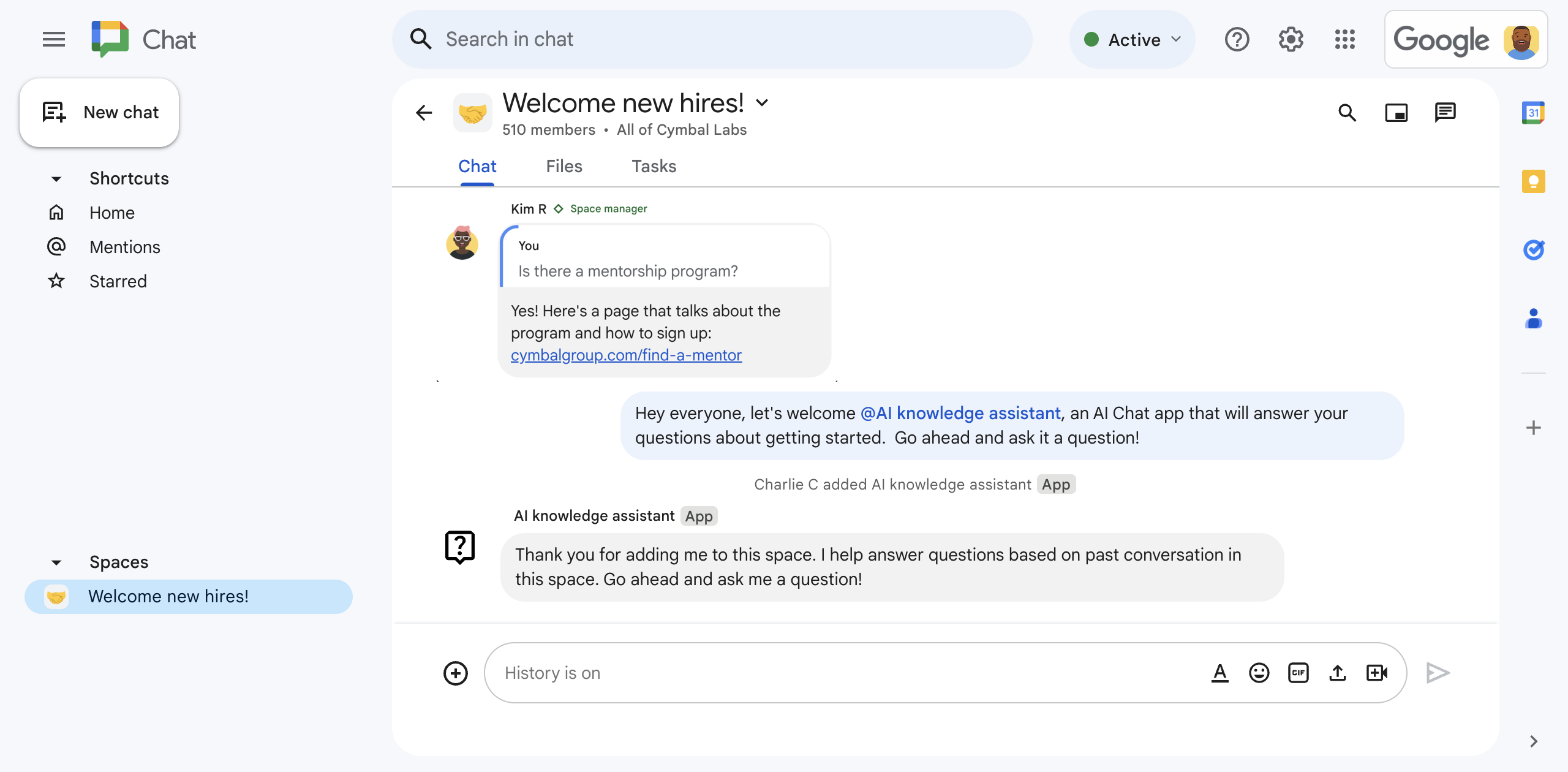
الشكل 1. يضيف "شارلي" تطبيق Chat المستند إلى الذكاء الاصطناعي إلى مساحة في Chat. -
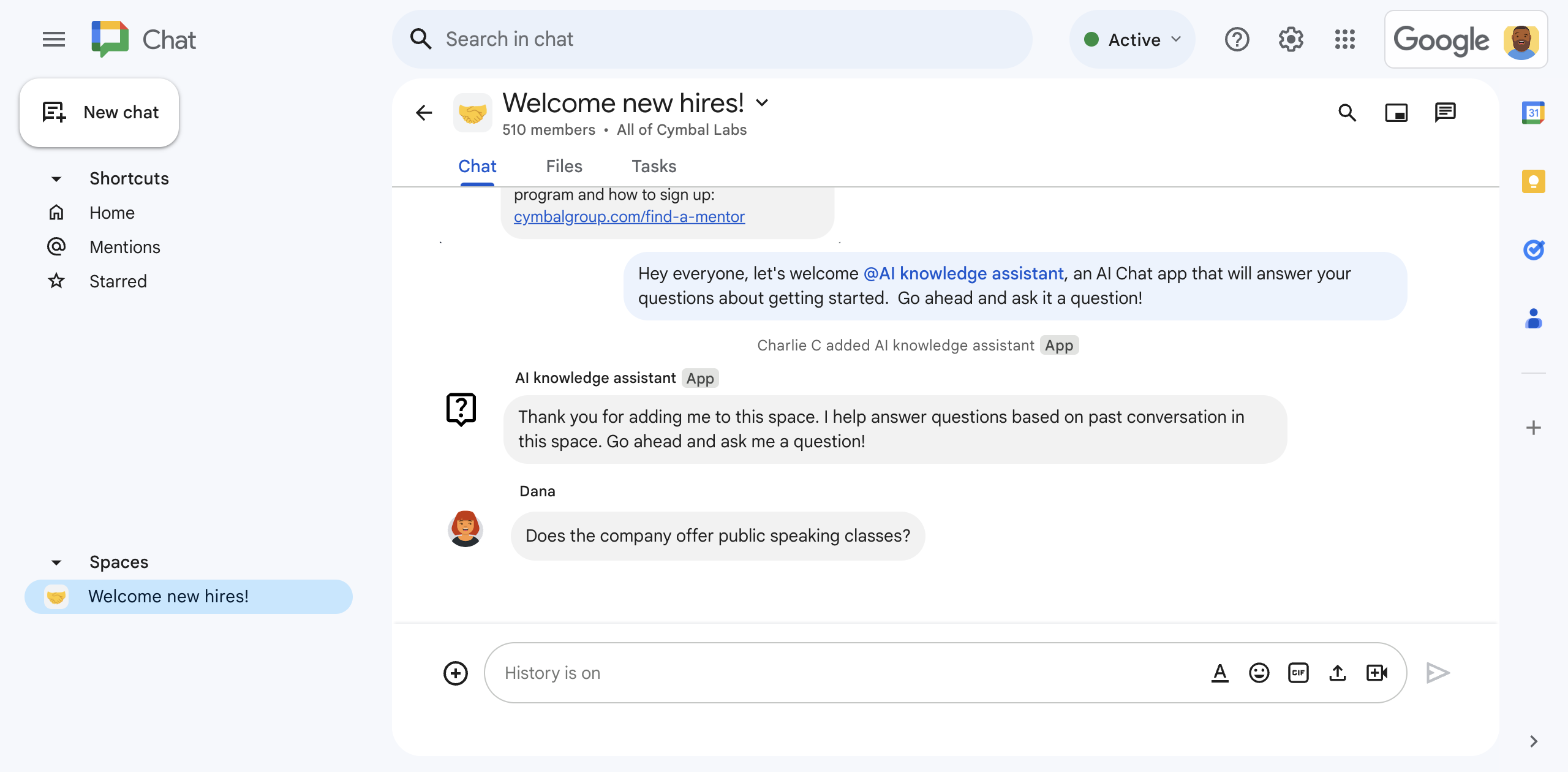
الشكل 2. تسأل "دانا" عمّا إذا كانت الشركة تقدّم تدريبًا على التحدّث أمام الجمهور. -
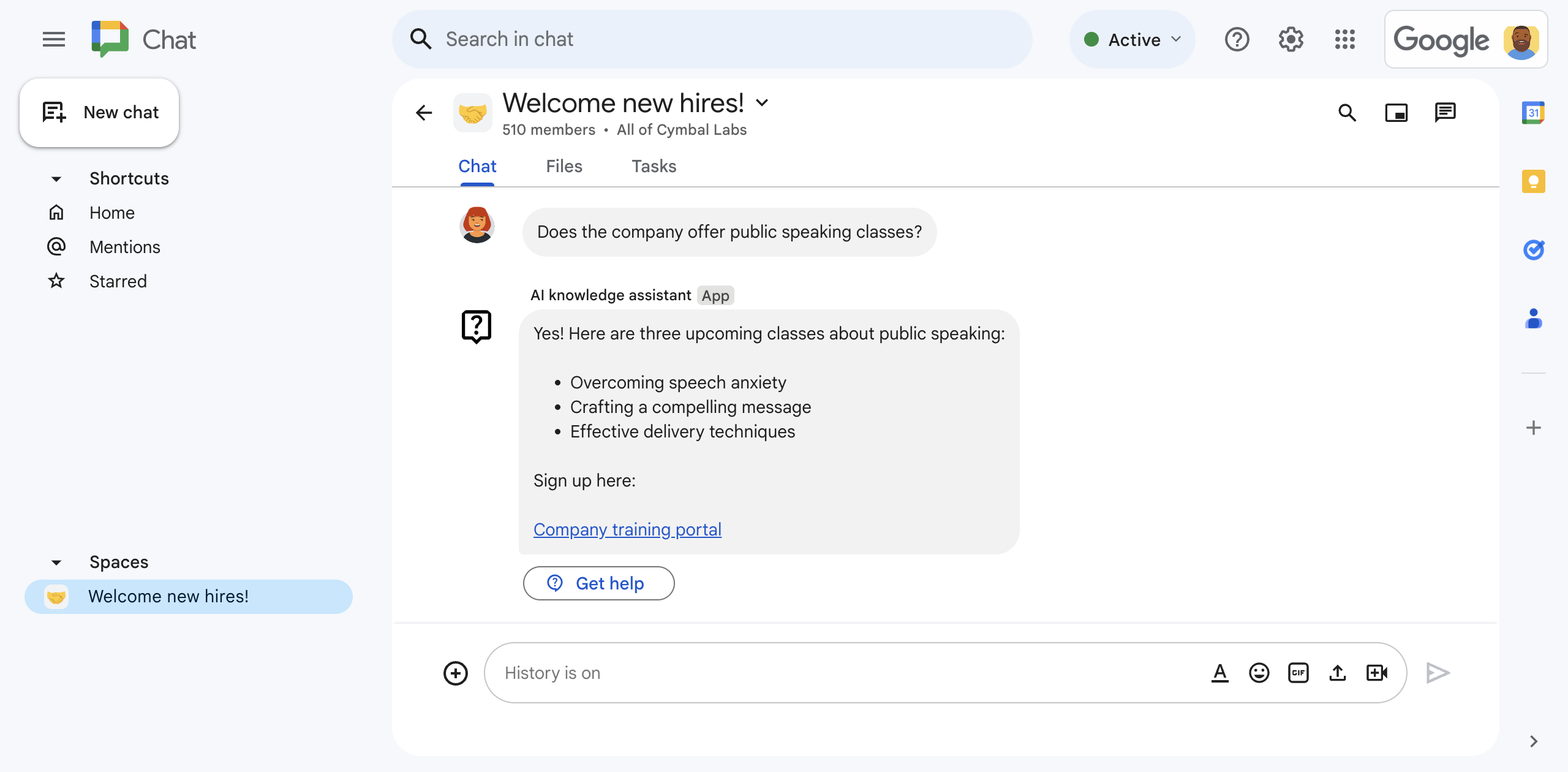
الشكل 3. يطلب تطبيق Chat، وهو مساعِد مستنِد إلى الذكاء الاصطناعي، من Vertex AI مع Gemini الإجابة عن سؤال "دانا" استنادًا إلى سجلّ المحادثات في مساحة Chat، ثم يشارك الإجابة.
المتطلبات الأساسية
حساب Google Workspace من إصدار Business أو Enterprise مع إذن الوصول إلى Google Chat
الوصول إلى خدمات Google Cloud لإجراء ما يلي:
- أنشئ مشروعًا على Google Cloud.
- ربط حساب فوترة على Google Cloud بمشروع Cloud لمعرفة ما إذا كان لديك إذن الوصول، راجِع الأذونات المطلوبة لتفعيل الفوترة.
- استخدِم عمليات استدعاء غير مصادَق عليها في Google Cloud Function، ويمكنك التحقّق من ذلك من خلال تحديد ما إذا كانت مؤسسة Google Cloud تستخدم المشاركة المحظورة على نطاق معيّن.
إذا لزم الأمر، اطلب من مشرف Google Cloud منحك إذن الوصول أو الإذن.
في حال استخدام واجهة سطر الأوامر (CLI) في Google Cloud، يجب توفير بيئة تطوير Node.js تم إعدادها للعمل مع واجهة سطر الأوامر (CLI) في Google Cloud. اطّلِع على إعداد بيئة تطوير Node.js.
الأهداف
- إنشاء تطبيق Chat يستخدم الذكاء الاصطناعي التوليدي للإجابة عن الأسئلة استنادًا إلى المعلومات التي تتم مشاركتها في محادثات مساحة Chat
- باستخدام الذكاء الاصطناعي التوليدي:
- رصد أسئلة الموظفين والإجابة عنها
- الاستفادة بشكل مستمر من المحادثات الجارية في مساحة Chat
- الاستماع إلى الرسائل والرد عليها في مساحة Chat في الوقت الفعلي حتى عندما لا يتم إرسال رسالة مباشرة إلى تطبيق Chat
- يمكنك الاحتفاظ بالرسائل من خلال الكتابة إلى قاعدة بيانات Firestore والقراءة منها.
- تسهيل التعاون في مساحة Chat من خلال الإشارة إلى مدراء المساحة عندما لا يتم العثور على إجابة عن سؤال
الهندسة المعمارية
يوضّح الرسم البياني التالي بنية موارد Google Workspace وGoogle Cloud التي يستخدمها تطبيق Chat المستند إلى الذكاء الاصطناعي.
يعمل تطبيق Chat المستند إلى الذكاء الاصطناعي على النحو التالي:
يضيف أحد المستخدمين تطبيق Chat المستند إلى الذكاء الاصطناعي إلى مساحة في Chat:
يطلب تطبيق Chat من المستخدم الذي أضافه إلى مساحة Chat ضبط المصادقة والتفويض.
يسترد تطبيق Chat رسائل المساحة من خلال استدعاء طريقة
spaces.messages.listفي Chat API، ثم يخزّن الرسائل المستردة في قاعدة بيانات Firestore.يستدعي تطبيق Chat الطريقة
subscriptions.createفي Google Workspace Events API لبدء الاستماع إلى الأحداث، مثل الرسائل في المساحة. نقطة نهاية الإشعارات الخاصة بالاشتراك هي موضوع Pub/Sub يستخدم Eventarc لإعادة توجيه الحدث إلى تطبيق Chat.ينشر تطبيق Chat رسالة تعريفية في المساحة.
ينشر مستخدم رسالة في مساحة Chat:
يتلقّى تطبيق Chat الرسالة في الوقت الفعلي من موضوع Pub/Sub.
يضيف تطبيق Chat الرسالة إلى قاعدة بيانات Firestore.
إذا عدّل المستخدم الرسالة أو حذفها لاحقًا، يتلقّى تطبيق Chat الحدث المعدَّل أو المحذوف في الوقت الفعلي، ثم يعدّل الرسالة أو يحذفها في قاعدة بيانات Firestore.
يرسل تطبيق Chat الرسالة إلى Vertex AI مع Gemini:
يطلب هذا الطلب من Vertex AI مع Gemini التحقّق مما إذا كانت الرسالة تتضمّن سؤالاً. إذا كان الأمر كذلك، يجيب Gemini على السؤال استنادًا إلى سجلّ الرسائل في مساحة Chat المحفوظ في Firestore، ثم يرسل تطبيق Google Chat الرسالة إلى مساحة Chat. إذا لم يكن كذلك، لا تردّ على الرسالة.
إذا أجاب Vertex AI مع Gemini عن السؤال، ينشر تطبيق Chat الإجابة من خلال استدعاء طريقة
spaces.messages.createفي Chat API باستخدام مصادقة التطبيق.إذا لم يتمكّن Vertex AI مع Gemini من الإجابة عن السؤال، سينشر تطبيق Chat رسالة تفيد بأنّه لم يتمكّن من العثور على إجابة عن هذا السؤال في سجلّ مساحة Chat.
تتضمّن الرسائل دائمًا زر إجراء إضافي يمكن للمستخدمين النقر عليه، ما يؤدي إلى أن يطلب تطبيق Chat من مدير المساحة الإجابة من خلال الإشارة إليه باستخدام @.
يتلقّى تطبيق Chat إشعارًا بشأن دورة الحياة من Google Workspace Events API يفيد بأنّ اشتراك مساحة Chat على وشك الانتهاء:
- يرسل تطبيق Chat طلبًا لتجديد الاشتراك من خلال استدعاء الطريقة
subscriptions.patchفي "واجهة برمجة تطبيقات أحداث Google Workspace".
- يرسل تطبيق Chat طلبًا لتجديد الاشتراك من خلال استدعاء الطريقة
تمت إزالة تطبيق Chat من مساحة في Chat:
يحذف تطبيق Chat الاشتراك من خلال استدعاء الطريقة
subscriptions.deleteفي Google Workspace Events API.يحذف تطبيق Chat بيانات مساحة Chat من Firestore.
مراجعة المنتجات التي يستخدمها تطبيق Chat المستند إلى الذكاء الاصطناعي
يستخدم تطبيق Chat المستند إلى الذكاء الاصطناعي المنتجات التالية من Google Workspace وGoogle Cloud:
- Vertex AI API مع Gemini: منصة ذكاء اصطناعي توليدي مستندة إلى Gemini يستخدم تطبيق الدردشة "مساعد المعرفة المستند إلى الذكاء الاصطناعي" واجهة برمجة التطبيقات Vertex AI API مع Gemini للتعرّف على أسئلة الموظفين وفهمها والإجابة عنها.
-
Chat API:
هي واجهة برمجة تطبيقات لتطوير تطبيقات Google Chat التي تتلقّى أحداث التفاعل في Chat، مثل الرسائل، وتستجيب لها. يستخدم تطبيق Chat المستند إلى الذكاء الاصطناعي
لمساعدة الموظفين واجهة برمجة التطبيقات Chat API في:
- تلقّي أحداث التفاعل التي يرسلها Chat والردّ عليها
- عرض قائمة بالرسائل المُرسَلة في مساحة
- نشر ردود على أسئلة المستخدمين في مساحة
- اضبط السمات التي تحدّد طريقة ظهورها في Chat، مثل الاسم وصورة الأفاتار.
- واجهة برمجة تطبيقات أحداث Google Workspace: تتيح لك هذه الواجهة الاشتراك في الأحداث وإدارة إشعارات التغيير على مستوى تطبيقات Google Workspace. يستخدم تطبيق Chat، وهو مساعد معرفي مستند إلى الذكاء الاصطناعي، واجهة برمجة التطبيقات Google Workspace Events API للاستماع إلى الرسائل المنشورة في مساحة Chat، ما يتيح له رصد الأسئلة والإجابة عنها حتى عندما لا تتم الإشارة إليه.
- Firestore: هي قاعدة بيانات مستندات بدون خادم. يستخدم تطبيق Chat، وهو مساعد مستند إلى الذكاء الاصطناعي، خدمة Firestore لتخزين البيانات حول الرسائل المرسَلة في مساحة Chat.
- Pub/Sub: Pub/Sub هي خدمة مراسلة غير متزامنة وقابلة للتوسيع تفصل الخدمات التي تنتج الرسائل عن الخدمات التي تعالج هذه الرسائل. يستخدم تطبيق Chat، وهو مساعد مستند إلى الذكاء الاصطناعي، خدمة Pub/Sub لتلقّي أحداث الاشتراك من مساحات Chat.
- Eventarc: تتيح لك خدمة Eventarc إنشاء بنى مستندة إلى الأحداث بدون الحاجة إلى تنفيذ البنية الأساسية أو تخصيصها أو صيانتها. يستخدم تطبيق Chat، وهو مساعد معرفي مستند إلى الذكاء الاصطناعي، خدمة Eventarc لتوجيه الأحداث من Pub/Sub إلى مساحة في Chat وإلى Cloud Function التي تتلقّى أحداث الاشتراك وتعالجها.
-
Cloud Functions:
هي خدمة حوسبة خفيفة الوزن وبلا خادم تتيح لك إنشاء
وظائف مستقلة ذات غرض واحد يمكنها الاستجابة
لأحداث التفاعل والاشتراك في Chat بدون الحاجة إلى إدارة خادم أو بيئة وقت تشغيل. يستخدم تطبيق Chat، وهو مساعد مستنِد إلى الذكاء الاصطناعي،
وظيفتَين من "وظائف السحابة الإلكترونية" باسمَين:
-
app: استضافة نقطة نهاية HTTP التي يرسل إليها Chat أحداث التفاعل، واستخدامها كمنصّة حوسبة لتشغيل منطق يعالج هذه الأحداث ويردّ عليها -
eventsApp: يتلقّى أحداث مساحة Chat ويعالجها، مثل الرسائل الواردة من اشتراك Pub/Sub.
- Cloud Build: هي منصة مُدارة بالكامل للتكامل والتسليم والنشر المستمر، وتنفّذ عمليات إنشاء مبرمَجة.
- Cloud Run: بيئة مُدارة بالكامل لتشغيل التطبيقات ضِمن الحاويات.
-
إعداد البيئة
يوضّح هذا القسم كيفية إنشاء مشروع في Google Cloud وإعداده لتطبيق Chat.
إنشاء مشروع على Google Cloud
Google Cloud Console
- في Google Cloud Console، انتقِل إلى "القائمة" > المشرف وإدارة الهوية وإمكانية الوصول > إنشاء مشروع.
-
في حقل اسم المشروع، أدخِل اسمًا وصفيًا لمشروعك.
اختياري: لتعديل رقم تعريف المشروع، انقر على تعديل. لا يمكن تغيير رقم تعريف المشروع بعد إنشائه، لذا اختَر رقم تعريف يلبي احتياجاتك طوال مدة المشروع.
- في حقل الموقع الجغرافي، انقر على تصفّح لعرض المواقع الجغرافية المحتملة لمشروعك. بعد ذلك، انقر على اختيار.
- انقر على إنشاء. تنتقل وحدة تحكّم Google Cloud إلى صفحة "لوحة البيانات" ويتم إنشاء مشروعك في غضون بضع دقائق.
gcloud CLI
في إحدى بيئات التطوير التالية، يمكنك الوصول إلى واجهة سطر الأوامر (CLI) في Google Cloud (gcloud):
-
Cloud Shell: لتفعيل Cloud Shell واستخدام وحدة طرفية على الإنترنت مع إعداد gcloud CLI مسبقًا
تفعيل Cloud Shell -
Local Shell: لاستخدام بيئة تطوير محلية، عليك تثبيت وإعداد gcloud CLI.
لإنشاء مشروع على Google Cloud، استخدِم الأمرgcloud projects create:gcloud projects create PROJECT_ID
تفعيل الفوترة لمشروع Cloud
Google Cloud Console
- في Google Cloud Console، انتقِل إلى الفوترة. انقر على القائمة > الفوترة > مشاريعي.
- في اختيار مؤسسة، اختَر المؤسسة المرتبطة بمشروعك على Google Cloud.
- في صف المشروع، افتح قائمة الإجراءات ()، وانقر على تغيير الفوترة، ثم اختَر حساب Cloud Billing.
- انقر على ضبط الحساب.
gcloud CLI
- لعرض قائمة بحسابات الفوترة المتاحة، نفِّذ الأمر التالي:
gcloud billing accounts list - ربط حساب فوترة بمشروع على Google Cloud:
gcloud billing projects link PROJECT_ID --billing-account=BILLING_ACCOUNT_IDغيِّر القيم في السلسلة على الشكل التالي:
PROJECT_IDهو معرّف المشروع الخاص بالمشروع على السحابة الإلكترونية الذي تريد تفعيل الفوترة فيه.-
BILLING_ACCOUNT_IDهو معرّف حساب الفوترة الذي سيتم ربطه بمشروع Google Cloud.
تفعيل واجهات برمجة التطبيقات
Google Cloud Console
في وحدة تحكّم Google Cloud، فعِّل Google Chat API وVertex AI API وCloud Functions API وFirestore API وCloud Build API وPub/Sub API وGoogle Workspace Events API وEventarc API وCloud Run Admin API.
تأكَّد من أنّك بصدد تفعيل واجهات برمجة التطبيقات في مشروع Cloud الصحيح، ثم انقر على التالي.
تأكَّد من تفعيل واجهات برمجة التطبيقات الصحيحة، ثم انقر على تفعيل.
gcloud CLI
إذا لزم الأمر، اضبط مشروع Cloud الحالي على المشروع الذي أنشأته:
gcloud config set project PROJECT_IDاستبدِل PROJECT_ID بمعرّف المشروع لمشروع Cloud الذي أنشأته.
فعِّل واجهات برمجة التطبيقات التالية: Google Chat API وVertex AI API وCloud Functions API وFirestore API وCloud Build API وPub/Sub API وGoogle Workspace Events API وEventarc API وCloud Run Admin API:
gcloud services enable chat.googleapis.com \ aiplatform.googleapis.com \ cloudfunctions.googleapis.com \ firestore.googleapis.com \ cloudbuild.googleapis.com \ pubsub.googleapis.com \ workspaceevents.googleapis.com \ eventarc.googleapis.com \ run.googleapis.com
إعداد المصادقة والتفويض
تتيح المصادقة والتفويض لتطبيق Chat الوصول إلى الموارد في Google Workspace وGoogle Cloud.
في هذا البرنامج التعليمي، ستنشر تطبيق Google Chat داخليًا، لذا لا بأس من استخدام معلومات العنصر النائب. قبل نشر تطبيق Google Chat خارجيًا، استبدِل المعلومات النائبة بمعلومات حقيقية في شاشة الموافقة.
ضبط شاشة موافقة OAuth وتحديد النطاقات وتسجيل تطبيقك
في وحدة تحكّم Google Cloud، انتقِل إلى "القائمة" > > العلامة التجارية.
إذا سبق لك إعداد ، يمكنك إعداد إعدادات "شاشة طلب الموافقة المتعلّقة ببروتوكول OAuth" التالية في العلامة التجارية والجمهور والوصول إلى البيانات. إذا ظهرت لك الرسالة لم يتم الإعداد بعد، انقر على البدء:
- ضمن معلومات التطبيق، في اسم التطبيق، اكتب
AI knowledge assistant. - في البريد الإلكتروني المخصّص لدعم المستخدمين، اختَر عنوان بريدك الإلكتروني أو مجموعة Google المناسبة.
- انقر على التالي.
- ضمن الجمهور، اختَر داخلي. إذا لم تتمكّن من اختيار داخلي، اختَر خارجي.
- انقر على التالي.
- ضمن معلومات الاتصال، أدخِل عنوان بريد إلكتروني يمكنك تلقّي إشعارات فيه بشأن أي تغييرات تطرأ على مشروعك.
- انقر على التالي.
- ضمن إنهاء، راجِع سياسة بيانات المستخدمين في خدمات Google API، ثم انقر على أوافق على سياسة بيانات المستخدمين في خدمات Google API إذا كنت موافقًا عليها.
- انقر على متابعة.
- انقر على إنشاء.
- إذا اخترت خارجي لنوع المستخدم، أضِف مستخدمين تجريبيين:
- انقر على الجمهور.
- ضمن المستخدمون التجريبيون، انقر على إضافة مستخدمين.
- أدخِل عنوان بريدك الإلكتروني وأي مستخدمين آخرين معتمَدين للاختبار، ثم انقر على حفظ.
- ضمن معلومات التطبيق، في اسم التطبيق، اكتب
انقر على إذن الوصول إلى البيانات > إضافة نطاقات أو إزالتها. ستظهر لوحة تتضمّن قائمة بنطاقات كل واجهة برمجة تطبيقات فعّلتها في مشروعك على Google Cloud.
ضمن إضافة النطاقات يدويًا، الصِق النطاق التالي:
https://www.googleapis.com/auth/chat.messages
انقر على إضافة إلى الجدول.
انقر على تعديل.
بعد اختيار النطاقات التي يتطلّبها تطبيقك، انقر على حفظ في صفحة الوصول إلى البيانات.
إنشاء بيانات اعتماد معرّف عميل OAuth
في Google Cloud Console، انتقِل إلى القائمة > واجهات برمجة التطبيقات والخدمات > بيانات الاعتماد.
انقر على إنشاء بيانات اعتماد > معرِّف عميل OAuth.
انقر على نوع التطبيق > تطبيق الويب.
في حقل الاسم، اكتب اسمًا لبيانات الاعتماد. ولا يظهر هذا الاسم إلا في Google Cloud Console.
ضمن معرّفات الموارد المنتظمة (URI) المعتمَدة لإعادة التوجيه، انقر على إضافة معرّف الموارد المنتظم (URI).
في معرّفات الموارد المنتظمة 1، اكتب ما يلي:
https://REGION-PROJECT_ID.cloudfunctions.net/app/oauth2غيِّر القيم في السلسلة على الشكل التالي:
- REGION: منطقة Cloud Function، مثل
us-central1في وقت لاحق، عند إنشاء وظيفتَي Cloud Functions، يجب ضبط المنطقة على هذه القيمة. - PROJECT_ID: رقم تعريف المشروع لمشروع السحابة الإلكترونية الذي أنشأته
- REGION: منطقة Cloud Function، مثل
انقر على إنشاء.
من نافذة تم إنشاء عميل OAuth، انقر على تنزيل JSON.
احفظ الملف الذي تم تنزيله باسم
credentials.json. لاحقًا، عند إنشاء وظيفتَي Cloud Functions، عليك تضمين ملفcredentials.jsonفي كل عملية نشر.انقر على موافق.
إنشاء موضوع Pub/Sub
يعمل موضوع Pub/Sub مع Google Workspace Events API للاشتراك في الأحداث في مساحة Chat، مثل الرسائل، وإرسال إشعارات إلى تطبيق Chat في الوقت الفعلي.
في ما يلي كيفية إنشاء موضوع Pub/Sub:
Google Cloud Console
في Google Cloud Console، انتقِل إلى القائمة > Pub/Sub.
انقر على إنشاء موضوع.
في رقم تعريف الموضوع، اكتب
events-api.ألغِ تحديد إضافة اشتراك تلقائي.
ضِمن التشفير، اختَر مفتاح تشفير تديره Google.
انقر على إنشاء. يظهر موضوع Pub/Sub.
لكي يعمل موضوع Pub/Sub وGoogle Workspace Events API معًا، يجب منح مستخدم Chat IAM إذن النشر في موضوع Pub/Sub:
في لوحة events-api، ضِمن الأذونات، انقر على إضافة عنصر أساسي.
ضمن إضافة مديرين، في مديرون جدد، اكتب
chat-api-push@system.gserviceaccount.com.ضمن إسناد الأدوار، في اختيار دور، اختَر Pub/Sub > ناشر Pub/Sub.
انقر على حفظ.
gcloud CLI
أنشئ موضوعًا على Pub/Sub باستخدام معرّف الموضوع
events-api:gcloud pubsub topics create events-apiامنح مستخدم Chat IAM الإذن بالنشر في موضوع Pub/Sub:
gcloud pubsub topics add-iam-policy-binding events-api \ --member='serviceAccount:chat-api-push@system.gserviceaccount.com' \ --role='roles/pubsub.publisher'
إنشاء قاعدة بيانات Firestore
تحتفظ قاعدة بيانات Firestore بالبيانات وتسترجعها من مساحات Chat، مثل الرسائل. لا تحدّد نموذج البيانات، الذي يتم ضبطه ضمنيًا في الرمز النموذجي من خلال الملفين model/message.js وservices/firestore-service.js.
تستخدم قاعدة بيانات تطبيق Chat، وهو مساعد مستند إلى الذكاء الاصطناعي، نموذج بيانات NoSQL يستند إلى المستندات المنظَّمة في مجموعات. لمزيد من المعلومات، يُرجى الاطّلاع على نموذج بيانات Firestore.
يوضّح المخطّط التالي نظرة عامة على نموذج بيانات تطبيق Chat المستند إلى الذكاء الاصطناعي:
يحتوي الجذر على مجموعتَين:
spaces، حيث يمثّل كل مستند مساحة Chat تمت إضافة تطبيق Chat إليها. يتم تمثيل كل رسالة بمستند في المجموعة الفرعيةmessages.users، حيث يمثّل كل مستند مستخدمًا أضاف تطبيق Chat إلى مساحة في Chat.
عرض تعريفات المجموعات والمستندات والحقول
spaces
مساحة في Chat تتضمّن تطبيق Chat، وهو مساعد مستند إلى الذكاء الاصطناعي.
| الحقول | |
|---|---|
Document ID | Stringالمعرّف الفريد لمساحة معيّنة. جزء من اسم مورد المساحة في Chat API |
messages | Subcollection of Documents (الرسائل المُرسَلة في مساحة Chat يتوافق مع Document ID message في Firebase. |
spaceName | Stringالاسم الفريد للمساحة في Chat API. يتوافق مع اسم مورد المساحة في Chat API. |
messages
الرسائل المُرسَلة في مساحة Chat
| الحقول | |
|---|---|
Document ID | Stringالمعرّف الفريد لرسالة معيّنة. |
name | Stringالاسم الفريد لرسالة في Chat API يتوافق مع اسم مورد الرسالة في Chat API. |
text | Stringنص الرسالة |
time | String (Timestamp format)الوقت الذي تم فيه إنشاء الرسالة. |
users
المستخدمون الذين أضافوا تطبيق "مساعد الذكاء الاصطناعي" في Chat إلى مساحة في Chat
| الحقول | |
|---|---|
Document ID | Stringالمعرّف الفريد لمستخدم معيّن. |
accessToken | Stringرمز الدخول الذي تم منحه أثناء تفويض المستخدم في OAuth 2.0 والذي يُستخدَم لطلب واجهات برمجة التطبيقات في Google Workspace |
refreshToken | Stringالرمز المميز لإعادة التحميل الذي تم منحه أثناء تفويض المستخدم في OAuth 2.0 |
إليك كيفية إنشاء قاعدة بيانات Firestore:
Google Cloud Console
في وحدة تحكّم Google Cloud، انتقِل إلى القائمة > Firestore.
انقر على إنشاء قاعدة بيانات.
من اختيار وضع Firestore، انقر على الوضع الأصلي.
انقر على متابعة.
اضبط إعدادات قاعدة البيانات:
في تسمية قاعدة البيانات، اترك معرّف قاعدة البيانات على
(default).ضمن نوع الموقع الجغرافي، اختَر المنطقة.
في المنطقة، حدِّد منطقة لقاعدة البيانات، مثل
us-central1. للحصول على أفضل أداء، اختَر الموقع الجغرافي نفسه أو موقعًا جغرافيًا قريبًا من الموقع الجغرافي الذي تستخدمه "وظائف السحابة الإلكترونية" في تطبيق Chat.
انقر على إنشاء قاعدة بيانات.
gcloud CLI
أنشئ قاعدة بيانات Firestore في الوضع الأصلي:
gcloud firestore databases create \ --location=LOCATION \ --type=firestore-nativeاستبدِل LOCATION باسم منطقة Firestore، مثل
us-central1. للحصول على أفضل أداء، اختَر الموقع الجغرافي نفسه أو موقعًا جغرافيًا قريبًا من الموقع الجغرافي الذي تستخدمه Cloud Functions في تطبيق Chat.
إنشاء تطبيق Chat ونشره
بعد إنشاء مشروعك على Google Cloud وإعداده، يمكنك إنشاء تطبيق Chat ونشره. في هذا القسم، عليك تنفيذ ما يلي:
- أنشئ دالتَين من "دوال Cloud" ونشِّرهما. أحدهما للردّ على أحداث التفاعل في Chat والآخر للردّ على أحداث Pub/Sub.
- إنشاء تطبيق Chat ونشره في صفحة إعدادات Google Chat API
إنشاء دوال Cloud ونشرها
في هذا القسم، ستنشئ دالتَين من Cloud Functions وتنشرهما بالاسمَين التاليَين:
-
app: يستضيف هذا الخادم رمز تطبيق Chat ويشغّله، وهو الرمز الذي يستجيب للأحداث الواردة من Chat على شكل طلبات HTTP. eventsApp: يتلقّى أحداث مساحة Chat ويعالجها، مثل الرسائل الواردة من Pub/Sub.
تشكّل هذه الدوال في Cloud Functions معًا منطق تطبيق Chat الذي يقدّم المساعدة المستندة إلى الذكاء الاصطناعي.
قبل إنشاء دوال Cloud Functions، يمكنك تخصيص بعض الوقت لمراجعة نموذج الرمز البرمجي المستضاف على GitHub والتعرّف عليه.
إنشاء app ونشره
Google Cloud Console
نزِّل الرمز البرمجي من GitHub كملف zip.
استخرِج ملف ZIP الذي تم تنزيله.
يحتوي المجلد الذي تم استخراجه على مستودع نماذج Google Workspace بالكامل.
في المجلد الذي تم استخراجه، انتقِل إلى الدليل
google-chat-samples-main/node/ai-knowledge-assistant.في الدليل
google-chat-samples/node/ai-knowledge-assistant، أضِف ملفcredentials.jsonالذي نزّلته عند إنشاء بيانات اعتماد معرّف عميل OAuth للمصادقة والتفويض.اضغط محتويات المجلد
ai-knowledge-assistantفي ملف zip.يجب أن يحتوي ملف ZIP على الملفات والمجلدات التالية:
.gcloudignore.gitignoreREADME.mddeploy.shenv.jsevents_index.jshttp_index.jsindex.jscredentials.jsonpackage-lock.jsonpackage.jsoncontrollers/model/services/test/
في "وحدة تحكّم Google Cloud"، انتقِل إلى القائمة > Cloud Functions.
تأكَّد من اختيار مشروع Google Cloud لتطبيق Chat.
انقر على إنشاء دالة.
في صفحة إنشاء دالة، اضبط الدالة على النحو التالي:
- في البيئة، اختَر وظيفة Cloud Run.
- في اسم الدالة، اكتب
app. - في المنطقة، اختَر منطقة، مثل
us-central1. يجب أن تتطابق هذه المنطقة مع المنطقة التي حدّدتها في معرّف الموارد المنتظم (URI) لإعادة التوجيه المصرّح به عند إنشاء بيانات اعتماد معرّف عميل OAuth للمصادقة والتفويض. - في نوع المشغّل، اختَر HTTPS.
- ضمن المصادقة، اختَر السماح بعمليات الاستدعاء غير المصادَق عليها.
- انقر على التالي.
في وقت التشغيل، اختَر Node.js 20.
في نقطة الدخول، احذف النص التلقائي وأدخِل
app.في رمز المصدر، اختَر تحميل ملف مضغوط.
في حزمة الوجهة، أنشئ حزمة أو اختَر حزمة:
- انقروا على تصفّح.
- اختَر مجموعة.
- انقر على اختيار.
تحمّل Google Cloud ملف ZIP إلى هذه الحزمة وتستخرج الملفات المكوّنة له. بعد ذلك، تنسخ Cloud Functions ملفات المكوّن إلى Cloud Function.
في ملف ZIP، حمِّل ملف ZIP الذي نزّلته من GitHub واستخرجته وأعدت ضغطه:
- انقروا على تصفّح.
- انتقِل إلى ملف ZIP واختَره.
- انقر على فتح.
انقر على نشر.
تُفتح صفحة تفاصيل Cloud Functions، وتظهر الدالة مع مؤشّرَين لمستوى التقدّم: أحدهما خاص بالإنشاء والآخر خاص بالخدمة. عندما يختفي مؤشّرا التقدّم ويتم استبدالهما بعلامة اختيار، تكون الدالة قد تم نشرها وأصبحت جاهزة.
عدِّل الرمز النموذجي لضبط الثوابت:
- في صفحة تفاصيل Cloud Function، انقر على تعديل.
- انقر على التالي.
- في رمز المصدر، اختَر المحرّر المضمّن.
- في المحرِّر المضمّن، افتح ملف
env.jsوعدِّله:- اضبط قيمة project على معرّف مشروعك على السحابة الإلكترونية.
- اضبط قيمة location على المنطقة الخاصة بـ Cloud Function،
مثل
us-central1.
انقر على نشر.
gcloud CLI
استنسِخ الرمز من GitHub:
git clone https://github.com/googleworkspace/google-chat-samples.gitانتقِل إلى الدليل الذي يتضمّن الرمز الخاص بتطبيق Chat المستند إلى الذكاء الاصطناعي:
cd google-chat-samples/node/ai-knowledge-assistantفي الدليل
google-chat-samples/node/ai-knowledge-assistant، أضِف ملفcredentials.jsonالذي نزّلته عند إنشاء بيانات اعتماد معرّف عميل OAuth للمصادقة والتفويض.عدِّل ملف
env.jsلضبط متغيّرات البيئة:- اضبط قيمة project على معرّف مشروعك على السحابة الإلكترونية.
- اضبط قيمة location على المنطقة الخاصة بـ Cloud Function، مثل
us-central1.
نشر وظيفة Cloud Function على Google Cloud:
gcloud functions deploy app \ --gen2 \ --region=REGION \ --runtime=nodejs20 \ --source=. \ --entry-point=app \ --trigger-http \ --allow-unauthenticatedاستبدِل REGION بقيمة المنطقة في Cloud Function لتتطابق مع المنطقة المحدّدة في الملف
env.js، مثلus-central1.
إنشاء eventsApp ونشره
Google Cloud Console
في "وحدة تحكّم Google Cloud"، انتقِل إلى القائمة > Cloud Functions.
تأكَّد من اختيار مشروع Google Cloud لتطبيق Chat.
انقر على إنشاء دالة.
في صفحة إنشاء دالة، اضبط الدالة على النحو التالي:
- في البيئة، اختَر وظيفة Cloud Run.
- في اسم الدالة، اكتب
eventsApp. - في المنطقة، اختَر منطقة، مثل
us-central1. يجب أن تتطابق هذه المنطقة مع المنطقة التي حدّدتها في معرّف الموارد المنتظم (URI) لإعادة التوجيه المصرّح به عند إنشاء بيانات اعتماد معرّف عميل OAuth للمصادقة والتفويض. - في نوع المشغّل، اختَر Cloud Pub/Sub.
- في موضوع Cloud Pub/Sub، اختَر اسم موضوع Pub/Sub الذي أنشأته، والذي يكون بالتنسيق
projects/PROJECT/topics/events-apiحيث PROJECT هو معرّف مشروعك على Cloud. - إذا ظهرت لك رسالة تبدأ بـ
Service account(s) might not have enough permissions to deploy the function with the selected trigger.، انقر على منح جميع الأذونات. - انقر على التالي.
في وقت التشغيل، اختَر Node.js 20.
في نقطة الدخول، احذف النص التلقائي وأدخِل
eventsApp.في رمز المصدر، اختَر ملف Zip من Cloud Storage.
في موقع Cloud Storage، انقر على تصفّح.
اختَر الحزمة التي حمّلت إليها ملف ZIP عند إنشاء
appCloud Function.انقر على ملف ZIP الذي حمّلته.
انقر على اختيار.
انقر على نشر.
تفتح صفحة تفاصيل Cloud Functions، وتظهر الدالة مع ثلاثة مؤشرات تقدّم: مؤشر للإنشاء، ومؤشر للخدمة، ومؤشر للمشغّل. عندما تختفي مؤشرات مستوى التقدّم الثلاثة ويتم استبدالها بعلامة تحقّق، يعني ذلك أنّه تم نشر الدالة وأصبحت جاهزة.
عدِّل الرمز النموذجي لضبط الثوابت:
- في صفحة تفاصيل Cloud Function، انقر على تعديل.
- انقر على التالي.
- في رمز المصدر، اختَر المحرّر المضمّن.
- في المحرِّر المضمّن، افتح ملف
env.jsوعدِّله:- اضبط قيمة project على معرّف مشروعك على السحابة الإلكترونية.
- اضبط قيمة location على المنطقة الخاصة بـ Cloud Function،
مثل
us-central1.
انقر على نشر.
gcloud CLI
في gcloud CLI، إذا لم تكن في الدليل الذي يحتوي على الرمز البرمجي لتطبيق Chat الخاص بمساعد الذكاء الاصطناعي هذا، والذي سبق لك استنساخه من GitHub، انتقِل إليه:
cd google-chat-samples/node/ai-knowledge-assistantفي الدليل
google-chat-samples/node/ai-knowledge-assistant، أضِف ملفcredentials.jsonالذي نزّلته عند إنشاء بيانات اعتماد معرّف عميل OAuth للمصادقة والتفويض.عدِّل ملف
env.jsلضبط متغيّرات البيئة:- اضبط قيمة project على معرّف مشروعك على السحابة الإلكترونية.
- اضبط قيمة location على المنطقة الخاصة بـ Cloud Function، مثل
us-central1.
نشر وظيفة Cloud Function على Google Cloud:
gcloud functions deploy eventsApp \ --gen2 \ --region=REGION \ --runtime=nodejs20 \ --source=. \ --entry-point=eventsApp \ --trigger-topic=events-apiاستبدِل REGION بقيمة المنطقة في Cloud Function لتتطابق مع المنطقة المحدّدة في الملف
env.js، مثلus-central1.
نسخ عنوان URL الخاص بمشغّل app Cloud Function
عليك لصق عنوان URL الخاص بمشغّل app Cloud Function في القسم التالي عند ضبط تطبيق Chat في Google Cloud Console.
Google Cloud Console
في "وحدة تحكّم Google Cloud"، انتقِل إلى القائمة > Cloud Functions.
في عمود الاسم ضمن قائمة دوال Cloud، انقر على
app.انقر على المشغّل.
انسخ عنوان URL.
gcloud CLI
يجب تقديم وصف لوظيفة
appCloud Function:gcloud functions describe appانسخ السمة
url.
ضبط تطبيق Chat في Google Cloud Console
يوضّح هذا القسم كيفية ضبط Chat API في Google Cloud Console باستخدام معلومات حول تطبيق Chat، بما في ذلك اسم تطبيق Chat وعنوان URL المشغِّل لدالة Cloud في تطبيق Chat التي يرسل إليها أحداث التفاعل في Chat.
في Google Cloud Console، انقر على القائمة > المزيد من المنتجات > Google Workspace > مكتبة المنتجات > Google Chat API > إدارة > الإعدادات.
في حقل اسم التطبيق، اكتب
AI knowledge assistant.في عنوان URL للأفاتار، اكتب
https://fonts.gstatic.com/s/i/short-term/release/googlesymbols/live_help/default/24px.svg.في حقل الوصف، اكتب
Answers questions with AI.انقر على مفتاح التبديل تفعيل الميزات التفاعلية لتفعيل هذا الإعداد.
ضمن الوظائف، اختَر الانضمام إلى المساحات والمحادثات الجماعية.
ضمن إعدادات الاتصال، اختَر عنوان URL لنقطة نهاية HTTP.
في عنوان URL لنقطة نهاية HTTP، الصِق عنوان URL الخاص بالمشغّل من
appCloud Function بالتنسيقhttps://REGION-PROJECT_ID.cloudfunctions.net/appحيث REGION هي منطقة Cloud Function، مثلus-central1وPROJECT_ID هو معرّف المشروع الخاص بمشروع Cloud الذي أنشأته.ضمن مستوى الرؤية، اختَر إتاحة تطبيق Chat هذا لأشخاص ومجموعات معيّنة في نطاق Workspace وأدخِل عنوان بريدك الإلكتروني.
اختياريًا، ضمن السجلات، اختَر تسجيل الأخطاء في خدمة "التسجيل".
انقر على حفظ. ستظهر رسالة تفيد بأنّه تم حفظ الإعدادات، ما يعني أنّ تطبيق Chat جاهز للاختبار.
اختبار تطبيق Chat
اختبِر تطبيق Chat المستند إلى الذكاء الاصطناعي في مساحة Chat تتضمّن رسائل من خلال طرح أسئلة يمكن لتطبيق Chat المستند إلى الذكاء الاصطناعي الإجابة عنها.
في ما يلي بعض الطرق لاختبار تطبيق Chat المستند إلى الذكاء الاصطناعي:
- أضِف تطبيق Chat "مساعد المعرفة المستند إلى الذكاء الاصطناعي" إلى مساحة Chat حالية واطرح أسئلة ذات صلة بهذه المساحة.
- أنشئ مساحة Chat وانشر بضع رسائل لاستخدامها كمصدر بيانات. يمكن الحصول على الرسائل من
Gemini باستخدام طلب مثل
Answer 20 common onboarding questions employees ask their teams.أو يمكنك لصق بضع فقرات من دليل نظرة عامة حول "التطوير باستخدام Chat" ثم طرح أسئلة حولها.
في هذا البرنامج التعليمي، لننشئ مساحة في Chat ونلصق فيها بضع فقرات من دليل نظرة عامة حول التطوير باستخدام Chat.
افتح Google Chat.
إنشاء مساحة في Chat:
انقر على محادثة جديدة > إنشاء مساحة.
في اسم المساحة، اكتب
Testing AI knowledge assistant app.ضمن ما الغرض من هذه المساحة؟، اختَر التعاون.
ضمن إعدادات الوصول، اختَر المستخدمين الذين يمكنهم الوصول إلى المساحة.
انقر على إنشاء.
أضِف الرسائل التي تريد استخدامها كمصدر بيانات:
في متصفّح الويب، انتقِل إلى دليل نظرة عامة حول التطوير باستخدام Chat.
انسخ محتوى الدليل والصقه في مساحة Chat التي أنشأتها.
أضِف تطبيق Chat المستنِد إلى الذكاء الاصطناعي:
في شريط إنشاء الرسائل، اكتب
@AI knowledge assistant، ثم اختَر تطبيق Chat من قائمة الاقتراحات التي تظهر، واضغط علىenter.ستظهر رسالة تسألك عما إذا كنت تريد إضافة تطبيق Chat المستند إلى الذكاء الاصطناعي إلى المساحة. انقر على الإضافة إلى المساحة.
إذا كانت هذه هي المرة الأولى التي تضيف فيها تطبيق Chat إلى مساحة، عليك ضبط إعدادات المصادقة والتفويض لتطبيق Chat باتّباع الخطوات التالية:
- انقر على ضبط.
- ستُفتح نافذة متصفّح أو علامة تبويب جديدة تطلب منك اختيار حساب Google. اختَر الحساب الذي تريد إجراء الاختبار عليه.
- راجِع الأذونات التي يطلبها تطبيق Chat، وهو مساعد معرفي مستند إلى الذكاء الاصطناعي. لمنح هذه الأذونات، انقر على السماح.
- تظهر الرسالة
You may close this page now.. أغلِق نافذة المتصفّح أو علامة التبويب وارجع إلى مساحة الدردشة.
طرح سؤال:
في شريط إنشاء الرسائل، اكتب سؤالاً، مثل
What are Google Chat apps?يجيب تطبيق Chat على أسئلة مساعد المعرفة المستند إلى الذكاء الاصطناعي.
يمكنك اختياريًا النقر على الحصول على مساعدة إذا كانت الإجابة غير دقيقة أو غير كافية، وذلك للمساعدة في تحسين سجلّ المحادثات مع الذكاء الاصطناعي. تُشير أداة الذكاء الاصطناعي المعرفية المساعدة، تطبيق Chat، إلى مدير المساحة وتطلب منه الإجابة عن السؤال. في المرة القادمة، سيعرف تطبيق Chat، وهو مساعد مستند إلى الذكاء الاصطناعي، الإجابة.
الاعتبارات وخيارات البنية البديلة والخطوات التالية
يستعرض هذا القسم طرقًا أخرى يمكن من خلالها إنشاء تطبيق Chat، وهو مساعِد مستند إلى الذكاء الاصطناعي.
Firestore أو Cloud Storage أو طلب إدراج الرسائل في Chat API
يوصي هذا البرنامج التعليمي بتخزين بيانات مساحة Chat، مثل الرسائل، في قاعدة بيانات Firestore لأنّ ذلك يحسّن الأداء مقارنةً باستدعاء طريقة list في المورد Message باستخدام Chat API في كل مرة يجيب فيها تطبيق Chat عن سؤال. بالإضافة إلى ذلك، يمكن أن يؤدي تكرار طلب list messages إلى تجاوز تطبيق Chat لحدود حصة واجهة برمجة التطبيقات.
ومع ذلك، إذا أصبح سجلّ محادثات إحدى مساحات Chat طويلاً جدًا، قد تصبح تكلفة استخدام Firestore مرتفعة.
Cloud Storage هي بديل عن Firestore. تحصل كل مساحة يكون فيها تطبيق Chat المزوّد بمساعد الذكاء الاصطناعي نشطًا على عنصر خاص بها، وكل عنصر هو ملف نصي يحتوي على جميع الرسائل في المساحة. تتميّز هذه الطريقة بأنّه يمكن إدخال محتوى ملف نصي كامل إلى Vertex AI مع Gemini في وقت واحد، ولكن من عيوبها أنّها تتطلّب جهدًا أكبر لتعديل سجلّ المحادثات لأنّه لا يمكنك إضافة محتوى إلى عنصر في Cloud Storage، بل يمكنك استبداله فقط. لن يكون هذا الأسلوب منطقيًا إذا كنت تعدّل سجلّ الرسائل بانتظام، ولكنّه سيكون خيارًا جيدًا إذا كنت تعدّل سجلّ الرسائل بشكل مجمّع بشكل دوري، مثلاً مرة واحدة في الأسبوع.
تحديد المشاكل وحلّها
عندما يعرض تطبيق أو بطاقة في Google Chat خطأً، تعرض واجهة Chat رسالة تفيد بأنّه "حدث خطأ". أو "لم نتمكّن من معالجة طلبك". في بعض الأحيان، لا تعرض واجهة مستخدم Chat أي رسالة خطأ، ولكن ينتج تطبيق Chat أو البطاقة نتيجة غير متوقّعة، مثلاً، قد لا تظهر رسالة البطاقة.
على الرغم من أنّه قد لا تظهر رسالة خطأ في واجهة مستخدم Chat، تتوفّر رسائل خطأ وصفية وبيانات سجلّات لمساعدتك في إصلاح الأخطاء عند تفعيل تسجيل الأخطاء لتطبيقات Chat. للحصول على مساعدة في عرض الأخطاء وتصحيحها وتحديد المشاكل فيها، يُرجى الاطّلاع على تحديد مشاكل Google Chat وحلّها.
تَنظيم
لتجنُّب تحمّل رسوم في حسابك على Google Cloud مقابل الموارد المستخدَمة في هذا البرنامج التعليمي، ننصحك بحذف مشروع Cloud.
- في Google Cloud Console، انتقِل إلى صفحة إدارة الموارد. انقر على القائمة > إدارة الهوية وإمكانية الوصول والمشرف > إدارة الموارد.
- في قائمة المشاريع، اختَر المشروع الذي تريد حذفه، ثم انقر على حذف .
- في مربّع الحوار، اكتب رقم تعريف المشروع، ثم انقر على إيقاف لحذف المشروع.
مواضيع ذات صلة
- إدارة المشاريع باستخدام Google Chat وVertex AI وFirestore
- الردّ على الحوادث باستخدام Google Chat وVertex AI و"برمجة تطبيقات Google"


