Ce tutoriel explique comment créer une application Google Chat qui répond à des questions basées sur des conversations dans des espaces Chat à l'aide de l'IA générative optimisée par Vertex AI avec Gemini. L'application Chat utilise l'API Google Workspace Events et Pub/Sub pour reconnaître les questions posées dans les espaces Chat et y répondre en temps réel, même si elle n'est pas mentionnée.
L'application Chat utilise tous les messages envoyés dans l'espace comme source de données et base de connaissances: lorsqu'un utilisateur pose une question, l'application Chat recherche des réponses précédemment partagées, puis en partage une. Si aucune réponse n'est trouvée, il indique qu'il ne peut pas répondre. Pour chaque réponse, les utilisateurs peuvent cliquer sur un bouton d'action accessoire pour @mentionner un gestionnaire de l'espace et demander une réponse. En utilisant l'IA Gemini, l'application Google Chat adapte et développe sa base de connaissances à mesure qu'elle s'entraîne en continu sur les conversations dans les espaces auxquels elle est ajoutée.
Voici comment fonctionne l'application Chat dans un espace d'intégration et d'assistance pour les employés :
-
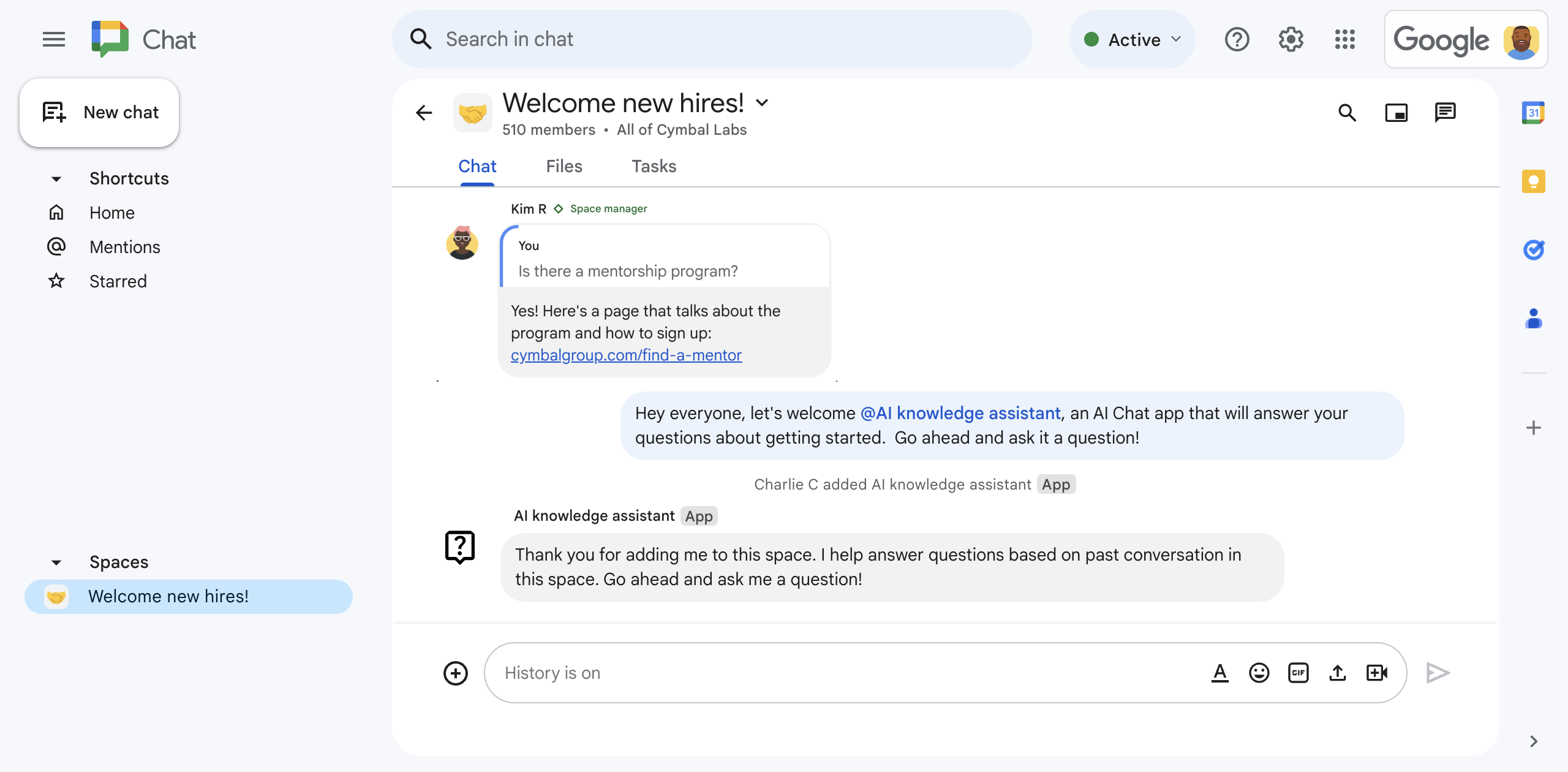
Figure 1. Charlie ajoute l'application Chat de l'assistant de connaissances basé sur l'IA à un espace Chat. -

Figure 2 Dana demande si l'entreprise propose des formations en art oratoire. -
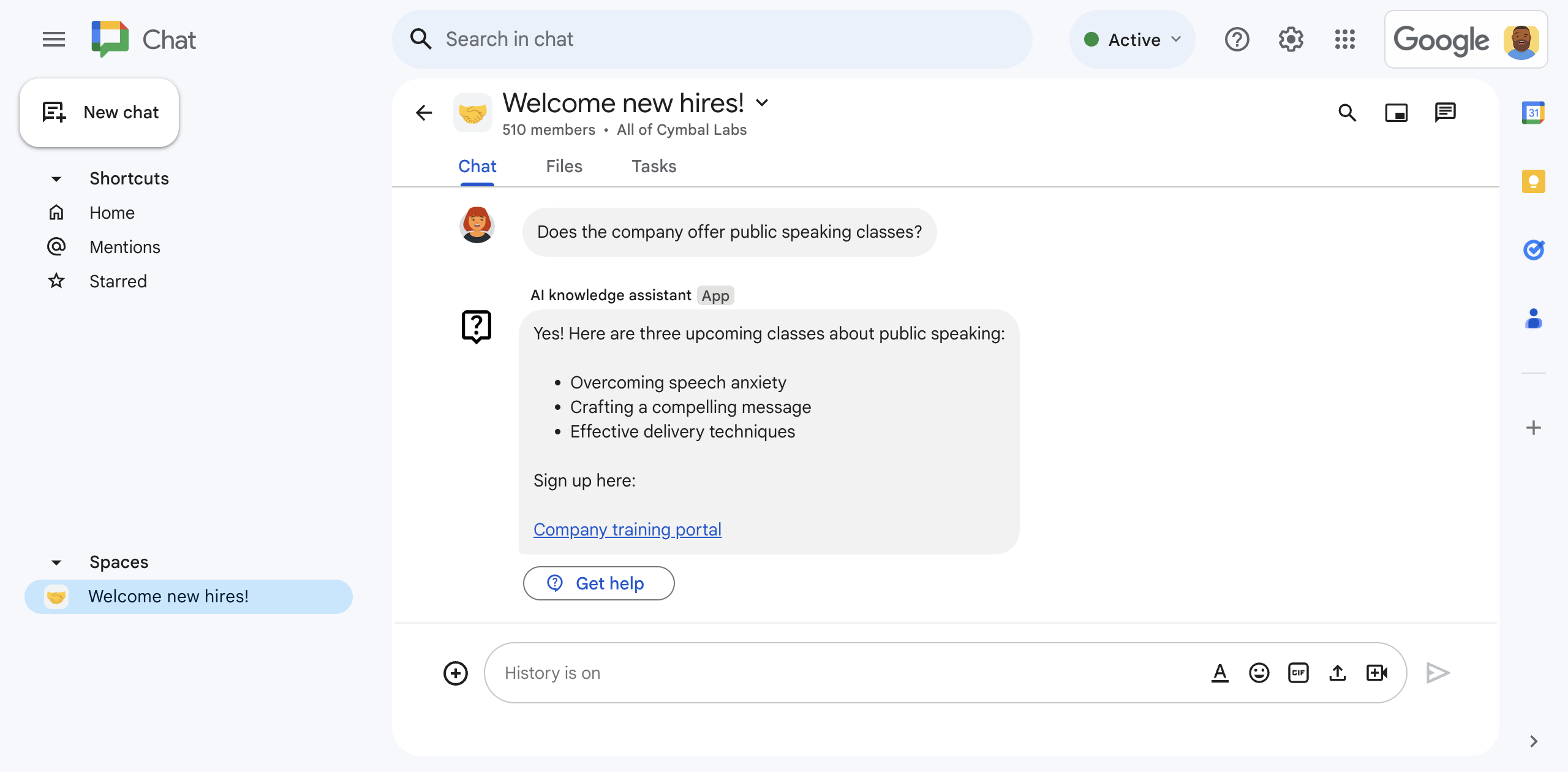
Figure 3 : L'application Chat avec l'assistant de connaissances basé sur l'IA demande à Vertex AI avec Gemini de répondre à la question de Dana en s'appuyant sur l'historique des conversations de l'espace Chat, puis partage la réponse.
Prérequis
Compte Google Workspace Business ou Enterprise ayant accès à Google Chat.
Accès aux services Google Cloud pour effectuer les opérations suivantes:
- Créez un projet Google Cloud.
- Associez un compte de facturation Google Cloud au projet Cloud. Pour savoir si vous y avez accès, consultez la section Autorisations requises pour activer la facturation.
- Utilisez des appels de fonction Google Cloud non authentifiés, que vous pouvez vérifier en déterminant si votre organisation Google Cloud utilise le partage restreint de domaine.
Si nécessaire, demandez à votre administrateur Google Cloud l'accès ou l'autorisation.
Si vous utilisez la Google Cloud CLI, un environnement de développement Node.js configuré pour fonctionner avec gcloud CLI. Consultez la page Configurer un environnement de développement Node.js.
Objectifs
- Créez une application Chat qui utilise l'IA générative pour répondre aux questions en fonction des connaissances partagées dans les conversations d'espace Chat.
- Avec l'IA générative :
- Détecter les questions des employés et y répondre
- Apprenez en continu des conversations en cours dans un espace Chat.
- Écoutez et répondez aux messages dans un espace Chat en temps réel, même si l'application Chat n'est pas directement utilisée.
- Persistance des messages en écrivant et en lisant dans une base de données Firestore
- Facilitez la collaboration dans un espace Chat en mentionnant les administrateurs de l'espace lorsque vous ne trouvez pas de réponse à une question.
Architecture
Le schéma suivant illustre l'architecture des ressources Google Workspace et Google Cloud utilisées par l'application Chat de l'assistant de connaissances IA.
Voici comment fonctionne l'application Chat de l'assistant de connaissances basé sur l'IA:
Un utilisateur ajoute l'application Chat de l'assistant de connaissances basé sur l'IA à un espace Chat:
L'application Chat invite l'utilisateur qui l'a ajoutée à l'espace Chat à configurer l'authentification et l'autorisation.
L'application Chat récupère les messages de l'espace en appelant la méthode
spaces.messages.listdans l'API Chat, puis stocke les messages récupérés dans une base de données Firestore.L'application Chat appelle la méthode
subscriptions.createde l'API Google Workspace Events pour commencer à écouter des événements tels que des messages dans l'espace. Le point de terminaison de notification de l'abonnement est un sujet Pub/Sub qui utilise Eventarc pour transférer l'événement à l'application Chat.L'application Chat publie un message d'introduction dans l'espace.
Un utilisateur de l'espace Chat publie un message:
L'application Chat reçoit le message en temps réel du sujet Pub/Sub.
L'application Chat ajoute le message à la base de données Firestore.
Si un utilisateur modifie ou supprime ultérieurement le message, l'application Chat reçoit l'événement mis à jour ou supprimé en temps réel, puis met à jour ou supprime le message dans la base de données Firestore.
L'application Chat envoie le message à Vertex AI avec Gemini:
La requête demande à Vertex AI avec Gemini de vérifier si le message comprend une question. Si c'est le cas, Gemini répond à la question en fonction de l'historique des messages de l'espace Chat conservé dans Firestore, puis l'application Google Chat envoie le message à l'espace Chat. Si ce n'est pas le cas, ne répondez pas.
Si Vertex AI avec Gemini répond à la question, l'application Chat publie la réponse en appelant la méthode
spaces.messages.createdans l'API Chat à l'aide de l'authentification de l'application.Si Vertex AI avec Gemini ne peut pas répondre à la question, l'application Chat publie un message indiquant qu'elle ne trouve pas de réponse dans l'historique de l'espace Chat.
Les messages incluent toujours un bouton d'action accessoire sur lequel les utilisateurs peuvent cliquer. L'application Chat mentionne alors @un gestionnaire d'espace pour lui demander de répondre.
L'application Chat reçoit une notification de cycle de vie de l'API Google Workspace Events indiquant que l'abonnement à l'espace Chat est sur le point d'expirer:
- L'application Chat envoie une requête pour renouveler l'abonnement en appelant la méthode
subscriptions.patchdans l'API Google Workspace Events.
- L'application Chat envoie une requête pour renouveler l'abonnement en appelant la méthode
L'application Chat est supprimée d'un espace Chat:
L'application Chat supprime l'abonnement en appelant la méthode
subscriptions.deletedans l'API Google Workspace Events.L'application Chat supprime les données de l'espace Chat de Firestore.
Examiner les produits utilisés par l'application Chat de l'assistant de connaissances basé sur l'IA
L'application Chat d'assistant de connaissances IA utilise les produits Google Workspace et Google Cloud suivants:
- API Vertex AI avec Gemini : plate-forme d'IA générative optimisée par Gemini. L'application Chat de l'assistant de connaissances basé sur l'IA utilise l'API Vertex AI avec Gemini pour reconnaître, comprendre et répondre aux questions des employés.
-
API Chat : API permettant de développer des applications Google Chat qui reçoivent des événements d'interaction avec Chat, tels que des messages, et y répondent. L'application Chat d'assistant de connaissances IA utilise l'API Chat pour :
- Recevoir et répondre aux événements d'interaction envoyés par Chat
- Lister les messages envoyés dans un espace
- Publier des réponses aux questions des utilisateurs dans un espace
- Configurez les attributs qui déterminent son apparence dans Chat, comme le nom et l'image de l'avatar.
- API Google Workspace Events : cette API vous permet de vous abonner à des événements et de gérer les notifications de modification dans les applications Google Workspace. L'application Chat de l'assistant de connaissances basé sur l'IA utilise l'API Google Workspace Events pour écouter les messages publiés dans un espace Chat afin de détecter et de répondre aux questions, même si elle n'est pas mentionnée.
- Firestore : base de données de documents sans serveur. L'application Chat de l'assistant de connaissances basé sur l'IA utilise Firestore pour stocker les données des messages envoyés dans un espace Chat.
- Pub/Sub : Pub/Sub est un service de messagerie asynchrone et évolutif qui dissocie les services qui génèrent des messages de ceux qui traitent ces messages. L'application Chat d'assistant de connaissances de l'IA utilise Pub/Sub pour recevoir des événements d'abonnement à partir d'espaces Chat.
- Eventarc : Eventarc vous permet de créer des architectures basées sur des événements sans avoir à implémenter, personnaliser ni gérer l'infrastructure sous-jacente. L'application Chat de l'assistant Google basé sur l'IA utilise Eventarc pour acheminer les événements de Pub/Sub vers un espace Chat et la fonction Cloud qui reçoit et traite les événements d'abonnement.
-
Cloud Functions : un service de calcul sans serveur léger qui vous permet de créer des fonctions autonomes à usage unique qui peuvent répondre aux événements d'interaction et d'abonnement Chat sans avoir à gérer de serveur ni d'environnement d'exécution. L'application Chat d'assistant de connaissances de l'IA utilise deux fonctions Cloud Functions nommées :
-
app: hébergez le point de terminaison HTTP auquel Chat envoie des événements d'interaction et en tant que plate-forme de calcul pour exécuter une logique qui traite ces événements et y répond. -
eventsApp: reçoit et traite les événements de l'espace Chat, comme les messages d'un abonnement Pub/Sub.
- Cloud Build : plate-forme entièrement gérée d'intégration, de livraison et de déploiement continus qui exécute des builds automatisés.
- Cloud Run : environnement entièrement géré permettant d'exécuter des applications conteneurisées.
-
Préparer l'environnement
Cette section explique comment créer et configurer un projet Google Cloud pour l'application Chat.
Créer un projet Google Cloud
console Google Cloud
- Dans la console Google Cloud, accédez à Menu > IAM et administration > Créer un projet.
-
Dans le champ Project Name (Nom du projet), saisissez un nom descriptif pour votre projet.
Facultatif : Pour modifier l'ID de projet, cliquez sur Modifier. Une fois le projet créé, vous ne pourrez plus modifier l'ID. Choisissez-en donc un qui répond à vos besoins pour toute la durée de vie du projet.
- Dans le champ Emplacement, cliquez sur Parcourir pour afficher les emplacements potentiels de votre projet. Cliquez ensuite sur Sélectionner.
- Cliquez sur Créer. La console Google Cloud accède à la page "Tableau de bord", et votre projet est créé en quelques minutes.
CLI gcloud
Dans l'un des environnements de développement suivants, accédez à la Google Cloud CLI (gcloud):
-
Cloud Shell : pour utiliser un terminal en ligne avec gcloud CLI déjà configuré, activez Cloud Shell.
Activer Cloud Shell -
Shell local : pour utiliser un environnement de développement local, installez et initialisez gcloud CLI.
Pour créer un projet Cloud, utilisez la commandegcloud projects create:gcloud projects create PROJECT_ID
Activer la facturation pour le projet Cloud
console Google Cloud
- Dans la console Google Cloud, accédez à Facturation. Cliquez sur Menu > Facturation > Mes projets.
- Dans Sélectionner une organisation, choisissez l'organisation associée à votre projet Google Cloud.
- Sur la ligne du projet, ouvrez le menu Actions (), cliquez sur Modifier la facturation, puis sélectionnez le compte de facturation Cloud.
- Cliquez sur Définir le compte.
CLI gcloud
- Pour lister les comptes de facturation disponibles, exécutez la commande suivante:
gcloud billing accounts list - Associer un compte de facturation à un projet Google Cloud :
gcloud billing projects link PROJECT_ID --billing-account=BILLING_ACCOUNT_IDRemplacez les éléments suivants :
PROJECT_IDcorrespond à l'ID de projet du projet Cloud pour lequel vous souhaitez activer la facturation.BILLING_ACCOUNT_IDest l'ID du compte de facturation à associer au projet Google Cloud.
Activer les API
console Google Cloud
Dans la console Google Cloud, activez l'API Google Chat, l'API Vertex AI, l'API Cloud Functions, l'API Firestore, l'API Cloud Build, l'API Pub/Sub, l'API Google Workspace Events, l'API Eventarc et l'API Cloud Run Admin.
Vérifiez que vous activez les API dans le bon projet Cloud, puis cliquez sur Suivant.
Vérifiez que vous activez les API appropriées, puis cliquez sur Activer.
CLI gcloud
Si nécessaire, définissez le projet Cloud actuel sur celui que vous avez créé:
gcloud config set project PROJECT_IDRemplacez PROJECT_ID par l'ID de projet du projet Cloud que vous avez créé.
Activez les API Google Chat, Vertex AI, Cloud Functions, Firestore, Cloud Build, Pub/Sub, Google Workspace Events, Eventarc et Cloud Run Admin:
gcloud services enable chat.googleapis.com \ aiplatform.googleapis.com \ cloudfunctions.googleapis.com \ firestore.googleapis.com \ cloudbuild.googleapis.com \ pubsub.googleapis.com \ workspaceevents.googleapis.com \ eventarc.googleapis.com \ run.googleapis.com
Configurer l'authentification et l'autorisation
L'authentification et l'autorisation permettent à l'application Chat d'accéder aux ressources de Google Workspace et de Google Cloud.
Dans ce tutoriel, vous publiez l'application Google Chat en interne. Vous pouvez donc utiliser des informations d'espace réservé. Avant de publier l'application Google Chat en externe, remplacez les informations d'espace réservé par des informations réelles pour l'écran de consentement.
Configurer l'écran de consentement OAuth, spécifier des champs d'application et enregistrer votre application
Dans la console Google Cloud, accédez à Menu > API et services > Écran de consentement OAuth.
Sous Type d'utilisateur, sélectionnez Interne, puis cliquez sur Créer.
Dans le champ Nom de l'application, saisissez
AI knowledge assistant.Dans Adresse e-mail d'assistance utilisateur, sélectionnez votre adresse e-mail ou un groupe Google approprié.
Sous Coordonnées du développeur, saisissez votre adresse e-mail.
Cliquez sur Enregistrer et continuer.
Cliquez sur Ajouter ou supprimer des champs d'application. Un panneau s'affiche avec une liste des champs d'application pour chaque API que vous avez activée dans votre projet Cloud.
Sous Ajouter manuellement des champs d'application, collez le champ d'application suivant:
https://www.googleapis.com/auth/chat.messages
Cliquez sur Ajouter à la table.
Cliquez sur Mettre à jour.
Cliquez sur Enregistrer et continuer.
Vérifiez le résumé de l'enregistrement de l'application, puis cliquez sur Revenir au tableau de bord.
Créer des identifiants d'ID client OAuth
Dans la console Google Cloud, accédez à Menu > API et services > Identifiants.
Cliquez sur Créer des identifiants > ID client OAuth.
Cliquez sur Type d'application > Application Web.
Dans le champ Nom, saisissez un nom pour l'identifiant. Ce nom ne s'affiche que dans la console Google Cloud.
Sous URI de redirection autorisés, cliquez sur Ajouter un URI.
Dans URI 1, saisissez la commande suivante:
https://REGION-PROJECT_ID.cloudfunctions.net/app/oauth2Remplacez les éléments suivants :
- REGION: région de la fonction Cloud, par exemple
us-central1. Plus tard, lorsque vous créerez les deux fonctions Cloud, vous devrez définir leur région sur cette valeur. - PROJECT_ID: ID de projet du projet Cloud que vous avez créé.
- REGION: région de la fonction Cloud, par exemple
Cliquez sur Créer.
Dans la fenêtre Client OAuth créé, cliquez sur Télécharger le fichier JSON.
Enregistrez le fichier téléchargé sous le nom
client_secrets.json. Plus tard, lorsque vous créerez les deux fonctions Cloud Functions, vous inclurez le fichierclient_secrets.jsondans chaque déploiement.Cliquez sur OK.
Créer le sujet Pub/Sub
Le sujet Pub/Sub fonctionne avec l'API Google Workspace Events pour s'abonner aux événements d'un espace Chat, comme les messages, et avertir l'application Chat en temps réel.
Pour créer le sujet Pub/Sub:
console Google Cloud
Dans la console Google Cloud, accédez à Menu > Pub/Sub.
Cliquez sur Créer un sujet.
Dans le champ ID du sujet, saisissez
events-api.Décochez l'option Ajouter un abonnement par défaut.
Sous Chiffrement, sélectionnez Clé de chiffrement gérée par Google.
Cliquez sur Créer. Le sujet Pub/Sub s'affiche.
Pour que ce sujet Pub/Sub et l'API Google Workspace Events fonctionnent ensemble, autorisez l'utilisateur IAM de Chat à publier des messages dans le sujet Pub/Sub:
Dans le panneau events-api, sous AUTORISATIONS, cliquez sur Ajouter un compte principal.
Sous Ajouter des comptes principaux, dans Nouveaux comptes principaux, saisissez
chat-api-push@system.gserviceaccount.com.Sous Attribuer des rôles, dans Sélectionner un rôle, sélectionnez Pub/Sub > Éditeur Pub/Sub.
Cliquez sur Enregistrer.
CLI gcloud
Créez un sujet Pub/Sub avec l'ID de sujet
events-api:gcloud pubsub topics create events-apiAccordez à l'utilisateur IAM Chat l'autorisation de publier sur le sujet Pub/Sub :
gcloud pubsub topics add-iam-policy-binding events-api \ --member='serviceAccount:chat-api-push@system.gserviceaccount.com' \ --role='roles/pubsub.publisher'
Créer la base de données Firestore
La base de données Firestore conserve et récupère les données des espaces Chat, comme les messages. Vous ne définissez pas le modèle de données, qui est défini implicitement dans l'exemple de code par les fichiers model/message.js et services/firestore-service.js.
La base de données de l'application Chat d'assistant de connaissances IA utilise un modèle de données NoSQL basé sur des documents organisés en collections . Pour en savoir plus, consultez le modèle de données Firestore.
Le schéma suivant présente le modèle de données de l'application Chat de l'assistant de connaissances IA:
La racine contient deux collections:
spaces, où chaque document représente un espace Chat auquel l'application Chat est ajoutée. Chaque message est représenté par un document dans la sous-collectionmessages.users, où chaque document représente un utilisateur qui a ajouté l'application Chat à un espace Chat.
Afficher les définitions de collection, de document et de champ
spaces
Espace Chat incluant l'application Chat de l'assistant Google de la connaissance IA.
| Champs | |
|---|---|
Document ID | StringIdentifiant unique d'un espace spécifique. Partie du nom de ressource de l'espace dans l'API Chat. |
messages | Subcollection of Documents (Messages envoyés dans l'espace Chat. Correspond à l' Document ID d'un message dans Firebase. |
spaceName | StringNom unique de l'espace dans l'API Chat. Correspond au nom de la ressource de l'espace dans l'API Chat. |
messages
Messages envoyés dans l'espace Chat.
| Champs | |
|---|---|
Document ID | StringIdentifiant unique d'un message spécifique. |
name | StringNom unique d'un message dans l'API Chat. Correspond au nom de la ressource du message dans l'API Chat. |
text | StringCorps du texte du message. |
time | String (Timestamp format)Heure à laquelle le message a été créé. |
users
Utilisateurs ayant ajouté l'application Chat de l'assistant Google à un espace Chat
| Champs | |
|---|---|
Document ID | StringIdentifiant unique d'un utilisateur spécifique. |
accessToken | StringJeton d'accès accordé lors de l'autorisation de l'utilisateur OAuth 2.0 utilisé pour appeler les API Google Workspace. |
refreshToken | StringJeton d'actualisation accordé lors de l'autorisation de l'utilisateur OAuth 2.0. |
Voici comment créer la base de données Firestore:
console Google Cloud
Dans la console Google Cloud, accédez à Menu > Firestore.
Cliquez sur Créer une base de données.
Dans Sélectionner le mode Firestore, cliquez sur Mode natif.
Cliquez sur Continuer.
Configurez la base de données:
Dans le champ Attribuer un nom à la base de données, laissez le champ ID de base de données défini sur
(default).Sous Type d'emplacement, sélectionnez Région.
Dans Région, spécifiez une région pour votre base de données, par exemple
us-central1. Pour de meilleures performances, sélectionnez le même emplacement que celui des fonctions Cloud de l'application Chat ou un emplacement à proximité.
Cliquez sur Créer une base de données.
CLI gcloud
Créez une base de données Firestore en mode natif:
gcloud firestore databases create \ --location=LOCATION \ --type=firestore-nativeRemplacez LOCATION par le nom d'une région Firestore, par exemple
us-central1. Pour des performances optimales, sélectionnez le même emplacement ou un emplacement à proximité que les fonctions Cloud Functions de l'application Chat.
Créer et déployer l'application Chat
Maintenant que votre projet Google Cloud est créé et configuré, vous êtes prêt à créer et à déployer l'application Chat. Dans cette section, procédez comme suit:
- Créez et déployez deux fonctions Cloud Functions. L'un pour répondre aux événements d'interaction Chat et l'autre pour répondre aux événements Pub/Sub.
- Créez et déployez une application Chat sur la page de configuration de l'API Google Chat.
Créer et déployer les fonctions Cloud
Dans cette section, vous allez créer et déployer deux fonctions Cloud nommées:
app: héberge et exécute le code de l'application Chat qui répond aux événements reçus de Chat sous forme de requêtes HTTP.eventsApp: reçoit et traite les événements d'espace Chat, comme les messages de Pub/Sub.
Ensemble, ces fonctions Cloud constituent la logique d'application de l'assistant de connaissances basé sur l'IA de l'application Chat.
Si vous le souhaitez, avant de créer les fonctions Cloud, prenez le temps de passer en revue et de vous familiariser avec l'exemple de code hébergé sur GitHub.
Créer et déployer app
console Google Cloud
Téléchargez le code depuis GitHub sous forme de fichier ZIP.
Décompressez le fichier ZIP téléchargé.
Le dossier extrait contient l'intégralité du dépôt d'exemples Google Workspace.
Dans le dossier extrait, accédez au répertoire
google-chat-samples-main/node/ai-knowledge-assistant.Dans le répertoire
google-chat-samples/node/ai-knowledge-assistant, ajoutez le fichierclient_secrets.jsonque vous avez téléchargé lorsque vous avez créé des identifiants d'ID client OAuth pour l'authentification et l'autorisation.Compressez le contenu du dossier
ai-knowledge-assistantdans un fichier ZIP.Le répertoire racine du fichier ZIP doit contenir les fichiers et dossiers suivants :
.gcloudignore.gitignoreREADME.mddeploy.shenv.jsevents_index.jshttp_index.jsindex.jsclient_secrets.jsonpackage-lock.jsonpackage.jsoncontrollers/model/services/test/
Dans la console Google Cloud, accédez à Menu > Cloud Functions.
Assurez-vous que le projet Google Cloud de votre application Chat est sélectionné.
Cliquez sur Créer une fonction.
Sur la page Créer une fonction, configurez votre fonction :
- Dans Environnement, sélectionnez Fonction Cloud Run.
- Dans le champ Nom de la fonction, saisissez
app. - Dans Région, sélectionnez une région, par exemple
us-central1. Cette région doit correspondre à celle que vous avez définie dans l'URI de redirection autorisé lors de la création d'identifiants client OAuth pour l'authentification et l'autorisation. - Dans Type de déclencheur, sélectionnez HTTPS.
- Sous Authentification, cochez Autoriser les appels non authentifiés.
- Cliquez sur Suivant.
Dans Environnement d'exécution, sélectionnez Node.js 20.
Dans Point d'entrée, supprimez le texte par défaut et saisissez
app.Dans Code source, sélectionnez Importer un fichier ZIP.
Dans Bucket de destination, create ou sélectionnez un bucket:
- Cliquez sur Parcourir.
- Choisissez un bucket.
- Cliquez sur Sélectionner.
Google Cloud importe le fichier ZIP et extrait les fichiers de composant dans ce bucket. Cloud Functions copie ensuite les fichiers des composants dans la fonction Cloud.
Dans Fichier ZIP, importez le fichier ZIP que vous avez téléchargé depuis GitHub, extrait et recompressé :
- Cliquez sur Parcourir.
- Accédez au fichier ZIP et sélectionnez-le.
- Cliquez sur Open (Ouvrir).
Cliquez sur Déployer.
La page Détails de Cloud Functions s'ouvre et votre fonction s'affiche avec deux indicateurs de progression: un pour la compilation et un pour le service. Lorsque les deux indicateurs de progression disparaissent et sont remplacés par une coche, votre fonction est déployée et prête.
Modifiez l'exemple de code pour définir des constantes :
- Sur la page Détails de la fonction Cloud, cliquez sur Modifier.
- Cliquez sur Suivant.
- Dans Code source, sélectionnez Éditeur intégré.
- Dans l'éditeur intégré, ouvrez et modifiez le fichier
env.js:- Définissez la valeur de project sur l'ID de votre projet Cloud.
- Définissez la valeur de location sur la région de la fonction Cloud, par exemple
us-central1.
Cliquez sur Déployer.
CLI gcloud
Clonez le code depuis GitHub :
git clone https://github.com/googleworkspace/google-chat-samples.gitAccédez au répertoire contenant le code de cette application Chat d'assistant expert en IA:
cd google-chat-samples/node/ai-knowledge-assistantDans le répertoire
google-chat-samples/node/ai-knowledge-assistant, ajoutez le fichierclient_secrets.jsonque vous avez téléchargé lors de la création d'identifiants client OAuth pour l'authentification et l'autorisation.Modifiez le fichier
env.jspour définir les variables d'environnement :- Définissez la valeur de project sur l'ID de votre projet Cloud.
- Définissez la valeur de location sur la région de la fonction Cloud, par exemple
us-central1.
Déployez la fonction Cloud dans Google Cloud :
gcloud functions deploy app \ --gen2 \ --region=REGION \ --runtime=nodejs20 \ --source=. \ --entry-point=app \ --trigger-http \ --allow-unauthenticatedRemplacez REGION par la valeur de la région de la fonction Cloud pour qu'elle corresponde à celle définie dans le fichier
env.js, par exempleus-central1.
Créer et déployer eventsApp
console Google Cloud
Dans la console Google Cloud, accédez à Menu > Cloud Functions.
Assurez-vous que le projet Google Cloud de votre application Chat est sélectionné.
Cliquez sur Créer une fonction.
Sur la page Créer une fonction, configurez votre fonction :
- Dans Environnement, sélectionnez Fonction Cloud Run.
- Dans le champ Nom de la fonction, saisissez
eventsApp. - Dans Région, sélectionnez une région, par exemple
us-central1. Cette région doit correspondre à celle que vous avez définie dans l'URI de redirection autorisé lorsque vous avez créé des identifiants d'ID client OAuth pour l'authentification et l'autorisation. - Dans Type de déclencheur, sélectionnez Cloud Pub/Sub.
- Dans Cloud Pub/Sub topic (Sujet Cloud Pub/Sub), sélectionnez le nom du sujet Pub/Sub que vous avez créé, au format
projects/PROJECT/topics/events-api, où PROJECT est l'ID de votre projet Cloud. - Si un message commençant par
Service account(s) might not have enough permissions to deploy the function with the selected trigger.s'affiche, cliquez sur Tout autoriser. - Cliquez sur Suivant.
Dans Environnement d'exécution, sélectionnez Node.js 20.
Dans Point d'entrée, supprimez le texte par défaut et saisissez
eventsApp.Dans Code source, sélectionnez Fichier ZIP depuis Cloud Storage.
Sous Emplacement Cloud Storage, cliquez sur Parcourir.
Sélectionnez le bucket dans lequel vous avez importé le fichier ZIP lorsque vous avez créé la fonction Cloud
app.Cliquez sur le fichier ZIP que vous avez importé.
Cliquez sur Sélectionner.
Cliquez sur Déployer.
La page Informations sur Cloud Functions s'ouvre et votre fonction s'affiche avec trois indicateurs de progression : un pour la compilation, un pour le service et un pour le déclencheur. Lorsque les trois indicateurs de progression disparaissent et sont remplacés par une coche, votre fonction est déployée et prête.
Modifiez l'exemple de code pour définir des constantes :
- Sur la page Détails de la fonction Cloud, cliquez sur Modifier.
- Cliquez sur Suivant.
- Dans Code source, sélectionnez Éditeur intégré.
- Dans l'éditeur intégré, ouvrez et modifiez le fichier
env.js:- Définissez la valeur de project sur l'ID de votre projet Cloud.
- Définissez la valeur de location sur la région de la fonction Cloud Functions, par exemple
us-central1.
Cliquez sur Déployer.
CLI gcloud
Dans la gcloud CLI, si vous n'y êtes pas déjà, accédez au répertoire contenant le code de cette application Chat d'assistant expert en IA que vous avez précédemment clonée depuis GitHub :
cd google-chat-samples/node/ai-knowledge-assistantDans le répertoire
google-chat-samples/node/ai-knowledge-assistant, ajoutez le fichierclient_secrets.jsonque vous avez téléchargé lorsque vous avez créé des identifiants d'ID client OAuth pour l'authentification et l'autorisation.Modifiez le fichier
env.jspour définir les variables d'environnement :- Définissez la valeur de project sur l'ID de votre projet Cloud.
- Définissez la valeur de location sur la région de la fonction Cloud Functions, par exemple
us-central1.
Déployez la fonction Cloud dans Google Cloud :
gcloud functions deploy eventsApp \ --gen2 \ --region=REGION \ --runtime=nodejs20 \ --source=. \ --entry-point=eventsApp \ --trigger-topic=events-apiRemplacez REGION par la valeur de la région de la fonction Cloud afin qu'elle corresponde à celle définie dans le fichier
env.js, par exempleus-central1.
Copiez l'URL du déclencheur de la fonction Cloud app.
Collez l'URL du déclencheur de la fonction Cloud app dans la section suivante lorsque vous configurez l'application Chat dans la console Google Cloud.
console Google Cloud
Dans la console Google Cloud, accédez à Menu > Cloud Functions.
Dans la colonne Nom de la liste des fonctions Cloud, cliquez sur
app.Cliquez sur Déclencher.
Copiez l'URL.
CLI gcloud
Décrivez la fonction Cloud
app:gcloud functions describe appCopiez la propriété
url.
Configurer l'application Chat dans la console Google Cloud
Cette section explique comment configurer l'API Chat dans la console Google Cloud avec des informations sur votre application Chat, y compris le nom de l'application Chat et l'URL de déclenchement de la fonction Cloud de l'application Chat à laquelle elle envoie des événements d'interaction Chat.
Dans la console Google Cloud, cliquez sur Menu > Autres produits > Google Workspace > Bibliothèque de produits > API Google Chat > Gérer > Configuration.
Dans le champ Nom de l'application, saisissez
AI knowledge assistant.Dans URL de l'avatar, saisissez
https://fonts.gstatic.com/s/i/short-term/release/googlesymbols/live_help/default/24px.svg.Dans Description, saisissez
Answers questions with AI.Cliquez sur le bouton Activer les fonctionnalités interactives pour l'activer.
Sous Fonctionnalité, sélectionnez Rejoindre des espaces et des conversations de groupe.
Sous Paramètres de connexion, sélectionnez URL du point de terminaison HTTP.
Dans URL du point de terminaison HTTP, collez l'URL du déclencheur de la fonction Cloud
appau formathttps://REGION-PROJECT_ID.cloudfunctions.net/app, où REGION est la région de la fonction Cloud, commeus-central1, et PROJECT_ID est l'ID de projet du projet Cloud que vous avez créé.Sous Visibilité, sélectionnez Rendre cette application Chat disponible pour des personnes et des groupes spécifiques de votre domaine Workspace, puis saisissez votre adresse e-mail.
Facultatif : Sous Journaux, sélectionnez Journaliser les erreurs dans Logging.
Cliquez sur Enregistrer. Un message indiquant que la configuration a été enregistrée s'affiche, ce qui signifie que l'application Chat est prête à être testée.
Tester l'application Chat
Testez l'application Chat avec l'assistant par chat basé sur l'IA dans un espace Chat avec des messages en posant des questions auxquelles l'application peut répondre.
Voici quelques façons de tester l'assistant de connaissances basé sur l'IA dans l'application Chat:
- Ajoutez l'application Chat de l'assistant expert basé sur l'IA à un espace Chat existant et posez des questions pertinentes pour cet espace.
- Créez un espace Chat et publiez quelques messages à utiliser comme source de données. Les messages peuvent provenir de Gemini avec une requête comme
Answer 20 common onboarding questions employees ask their teams.. Vous pouvez également coller quelques paragraphes du guide Présentation du développement avec Chat, puis poser des questions à ce sujet.
Pour ce tutoriel, créons un espace Chat et collons quelques paragraphes du guide Présentation du développement avec Chat.
Ouvrez Google Chat.
Créez un espace Chat :
Cliquez sur Nouveau chat > Créer un espace.
Dans Nom de l'espace, saisissez
Testing AI knowledge assistant app.Sous À quoi sert cet espace ?, sélectionnez Collaboration.
Sous Paramètres d'accès, choisissez qui peut accéder à l'espace.
Cliquez sur Créer.
Ajoutez des messages à utiliser comme source de données :
Dans un navigateur Web, consultez le guide Présentation du développement avec Chat.
Copiez et collez le contenu du guide dans l'espace Chat que vous avez créé.
Ajoutez l'application Chat d'assistant de connaissances de l'IA:
Dans la barre de rédaction de message, saisissez
@AI knowledge assistant. Dans le menu de suggestions qui s'affiche, sélectionnez l'application Chat de l'assistant de connaissances basé sur l'IA, puis appuyez surenter.Un message s'affiche pour vous demander si vous souhaitez ajouter l'application Chat de l'assistant de connaissances basé sur l'IA à l'espace. Cliquez sur Ajouter à l'espace.
Si vous ajoutez l'application Chat à un espace pour la première fois, vous devez configurer l'authentification et l'autorisation pour l'application Chat:
- Cliquez sur Configurer.
- Une nouvelle fenêtre ou un nouvel onglet de navigateur s'ouvre et vous invite à choisir un compte Google. Choisissez le compte avec lequel vous effectuez le test.
- Vérifiez les autorisations demandées par l'application Chat de l'assistant de connaissances IA. Pour les accorder, cliquez sur Autoriser.
- Le message
You may close this page now.s'affiche. Fermez la fenêtre ou l'onglet du navigateur, puis revenez à l'espace Chat.
Poser une question :
Dans la barre de rédaction du message, saisissez une question comme
What are Google Chat apps?L'application Chat avec l'IA répond.
Si la réponse est inexacte ou insuffisante, cliquez sur Obtenir de l'aide pour améliorer l'historique des conversations de l'IA. L'application Chat de l'assistant de connaissances basé sur l'IA mentionne un gestionnaire d'espace et lui demande de répondre à la question. La prochaine fois, l'application Chat d'assistant de connaissances de l'IA saura répondre !
Considérations, autres choix d'architecture et prochaines étapes
Cette section présente d'autres façons de créer l'application Chat de l'assistant de connaissances basé sur l'IA.
Firestore, Cloud Storage ou les messages de liste appelant dans l'API Chat
Ce tutoriel recommande de stocker les données d'espace Chat, telles que les messages, dans une base de données Firestore, car cela améliore les performances par rapport à l'appel de la méthode list sur la ressource Message avec l'API Chat chaque fois que l'application Chat répond à une question. En outre, si vous appelez list messages de manière répétée, l'application Chat risque d'atteindre les limites de quota de l'API.
Toutefois, si l'historique des conversations d'un espace Chat devient trop long, l'utilisation de Firestore peut devenir coûteuse.
Cloud Storage est une alternative à Firestore. Chaque espace dans lequel l'assistant de connaissances basé sur l'IA de l'application Chat est actif reçoit son propre objet, et chaque objet est un fichier texte contenant tous les messages de l'espace. L'avantage de cette approche est que l'intégralité du contenu du fichier texte peut être transmise à Vertex AI avec Gemini en une seule fois. L'inconvénient est que la mise à jour de l'historique des conversations nécessite plus d'efforts, car vous ne pouvez pas ajouter à un objet dans Cloud Storage, mais seulement le remplacer. Cette approche n'a pas de sens si vous mettez régulièrement à jour l'historique des messages, mais elle est recommandée si vous le faites de manière groupée, par exemple une fois par semaine.
Résoudre les problèmes
Lorsqu'une application ou une fiche Google Chat renvoie une erreur, l'interface Chat affiche le message "Un problème est survenu". ou "Impossible de traiter votre demande." Il arrive que l'interface utilisateur de Chat n'affiche aucun message d'erreur, mais que l'application ou la fiche Chat produise un résultat inattendu. Par exemple, un message de fiche peut ne pas s'afficher.
Même s'il est possible qu'un message d'erreur ne s'affiche pas dans l'interface utilisateur de Chat, des messages d'erreur descriptifs et des données de journaux sont disponibles pour vous aider à corriger les erreurs lorsque la journalisation des erreurs est activée pour les applications Chat. Pour savoir comment afficher, déboguer et corriger les erreurs, consultez Résoudre et corriger les erreurs Google Chat.
Effectuer un nettoyage
Pour éviter que les ressources utilisées dans ce tutoriel soient facturées sur votre compte Google Cloud, nous vous recommandons de supprimer le projet Cloud.
- Dans la console Google Cloud, accédez à la page Gérer les ressources. Cliquez sur Menu > IAM et administration > Gérer les ressources.
- Dans la liste des projets, sélectionnez celui que vous souhaitez supprimer, puis cliquez sur Supprimer .
- Dans la boîte de dialogue, saisissez l'ID du projet, puis cliquez sur Arrêter pour supprimer le projet.
Articles associés
- Gérer des projets avec Google Chat, Vertex AI et Firestore
- Répondre aux incidents avec Google Chat, Vertex AI et Apps Script


