บทแนะนำนี้แสดงวิธีสร้างแอป Google Chat ที่ช่วยให้ผู้ใช้ Google Chat จัดการรายชื่อติดต่อส่วนตัวและรายชื่อติดต่อทางธุรกิจได้ หากต้องการรวบรวมข้อมูล แอป Chat จะแจ้งให้ผู้ใช้กรอก แบบฟอร์มติดต่อในข้อความการ์ดและกล่องโต้ตอบ
ดูการใช้งานแอป Chat
-
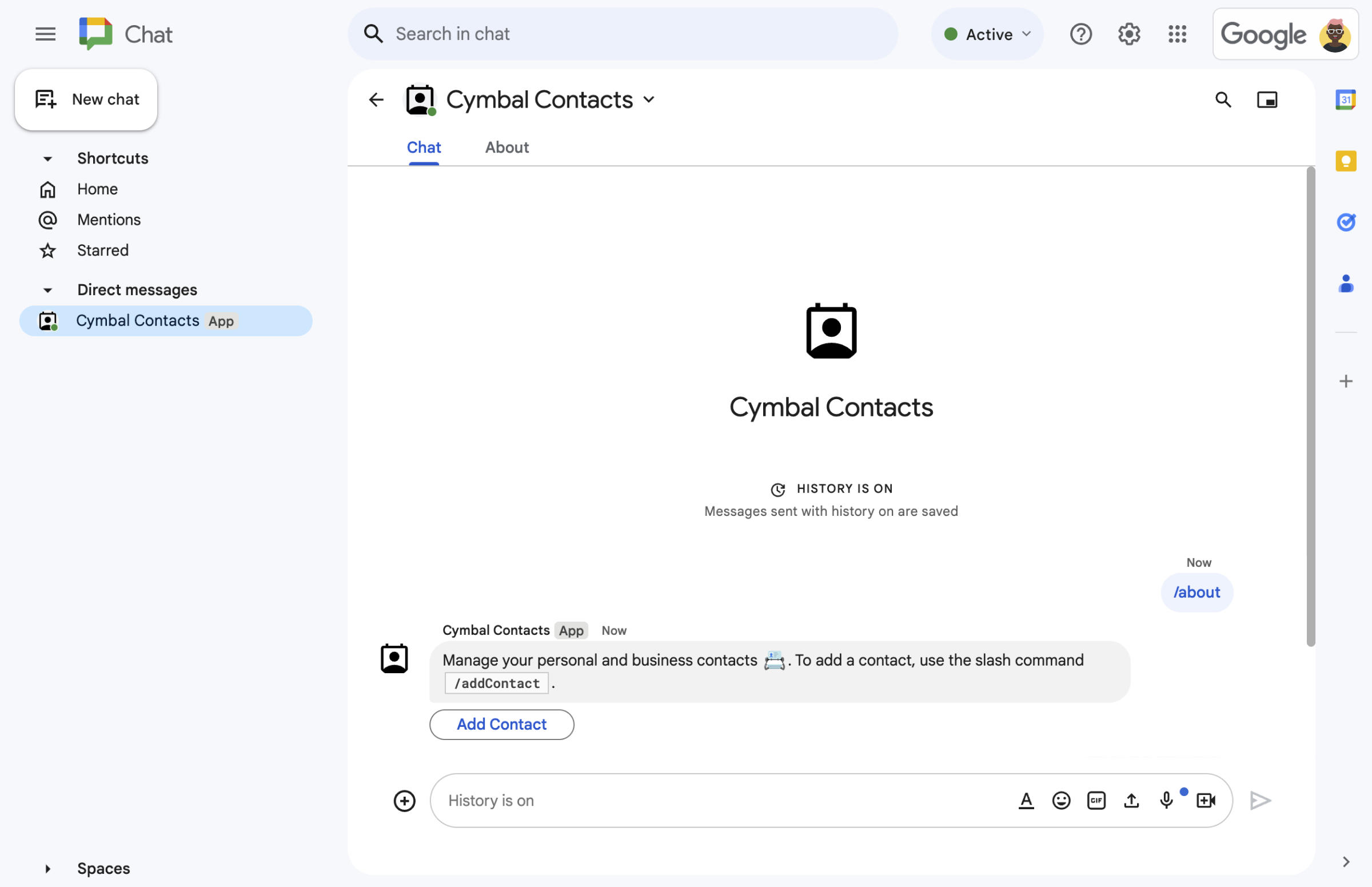
รูปที่ 1 แอปแชทจะตอบกลับ คำสั่ง Slash /aboutด้วยข้อความและปุ่มที่ เปิดแบบฟอร์มติดต่อ -
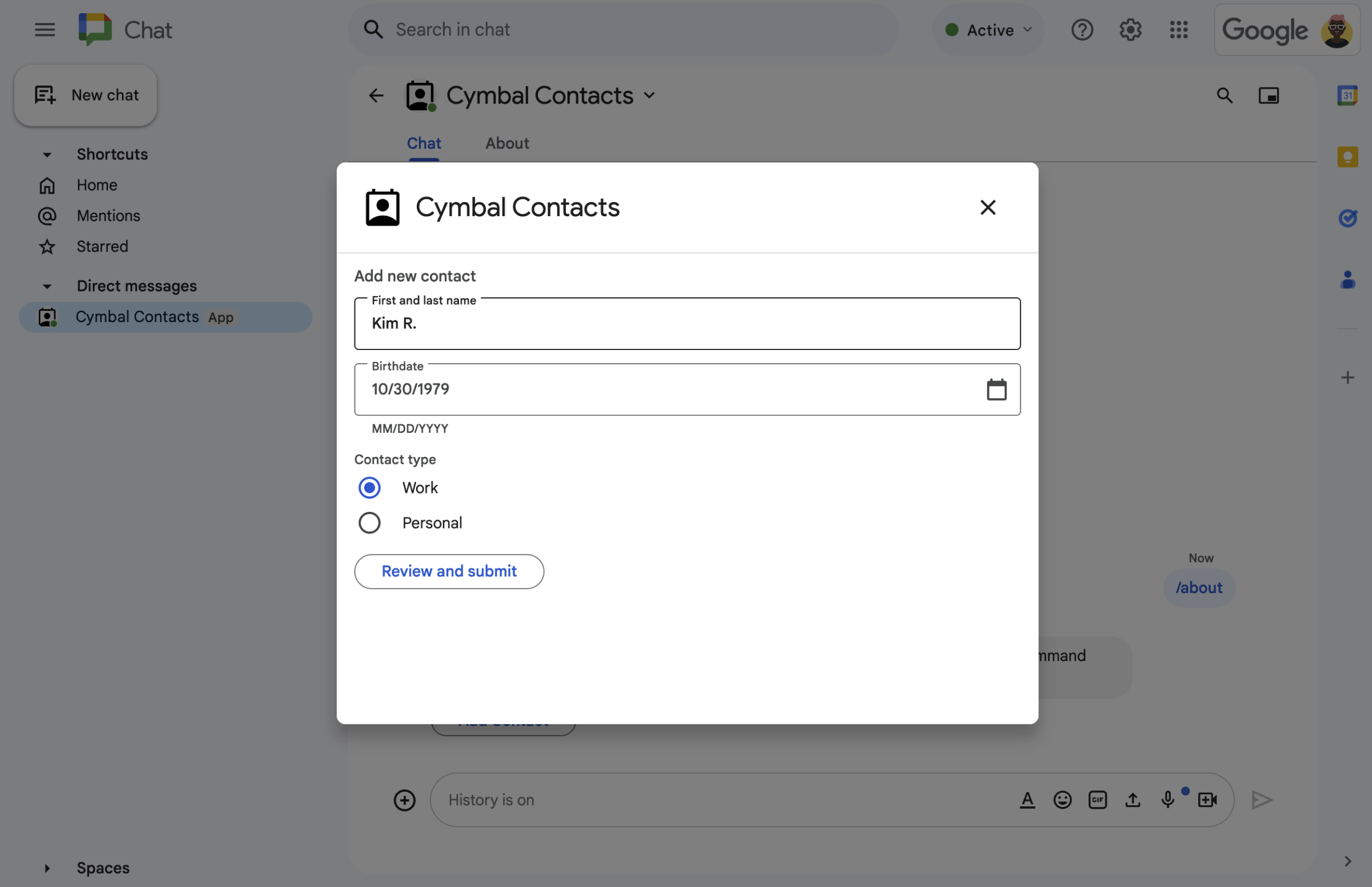
รูปที่ 2 แอป Chat จะเปิดกล่องโต้ตอบที่ผู้ใช้สามารถ ป้อนข้อมูลเกี่ยวกับรายชื่อติดต่อได้ -
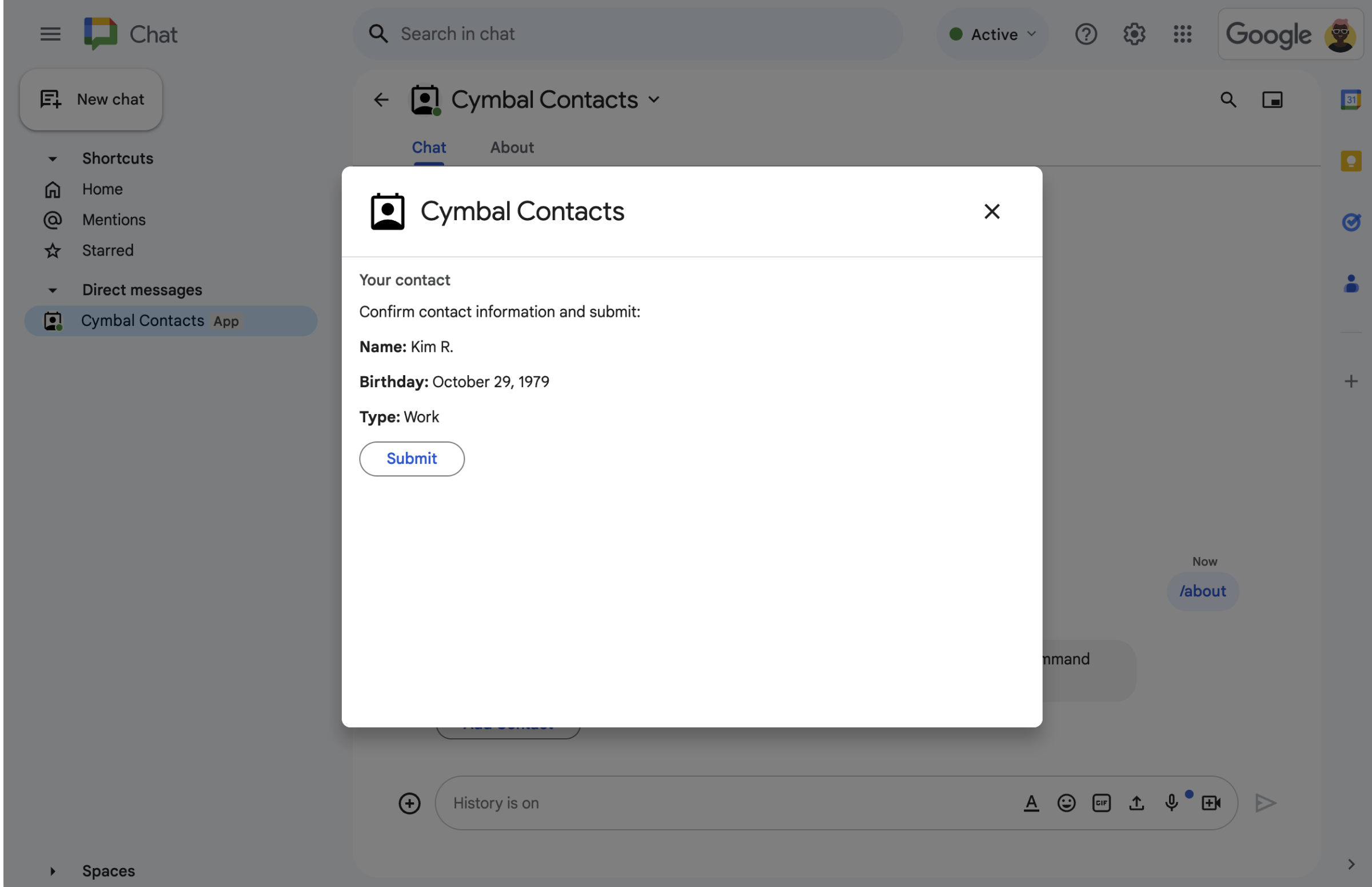
รูปที่ 3 แอป Chat จะแสดงกล่องโต้ตอบการยืนยันเพื่อให้ ผู้ใช้ตรวจสอบและยืนยันข้อมูลก่อน ส่งได้ -
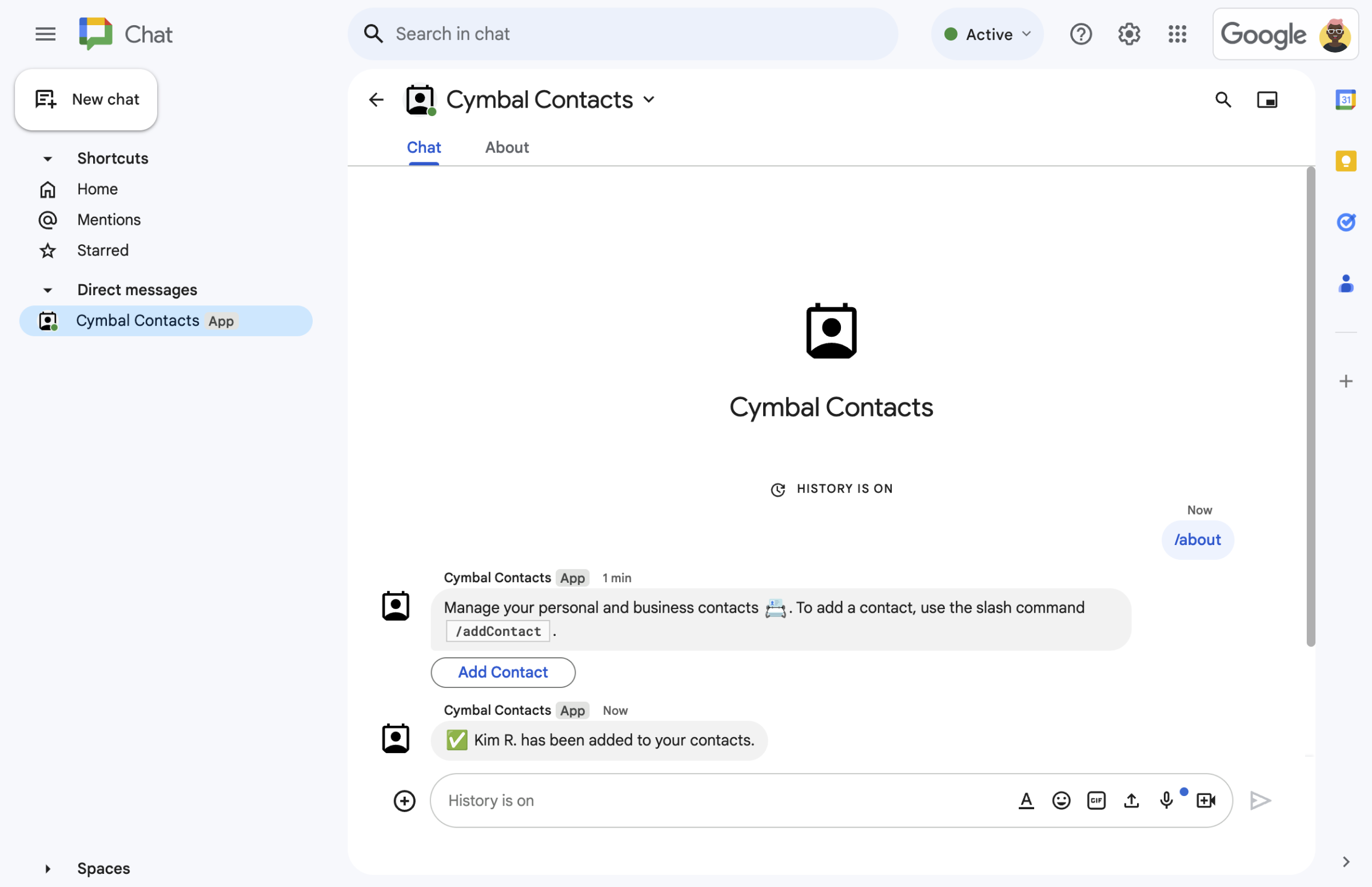
รูปที่ 4 หลังจากที่ผู้ใช้ส่ง แบบฟอร์มแล้ว แอป Chat จะส่งข้อความ ส่วนตัวเพื่อยืนยันการส่ง -
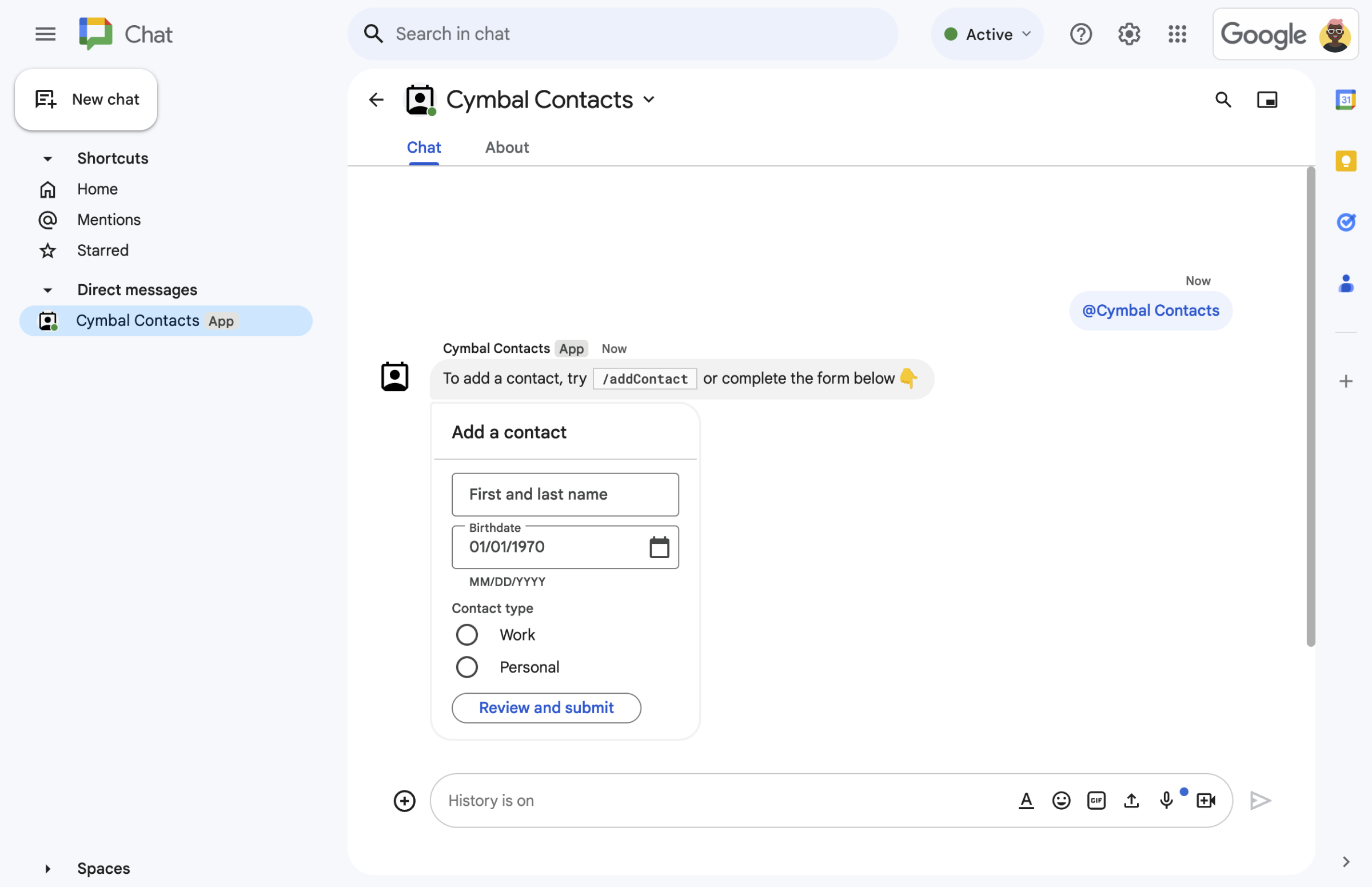
รูปที่ 5 แอป Chat ยังแจ้งให้ผู้ใช้เพิ่มรายชื่อติดต่อ จากการ์ดในข้อความด้วย
ข้อกำหนดเบื้องต้น
- บัญชี Google Workspace สำหรับธุรกิจหรือองค์กร ที่มีสิทธิ์เข้าถึง Google Chat
วัตถุประสงค์
- ออกแบบและสร้างอินเทอร์เฟซผู้ใช้ (UI)
เป็นออบเจ็กต์
cardและแสดง UI ในข้อความและกล่องโต้ตอบ - รับและประมวลผลข้อมูลที่ผู้ใช้ส่งโดยใช้ วิดเจ็ตอินพุตแบบฟอร์ม
- ตอบกลับคำสั่งด้วยข้อความที่มีข้อความ การ์ด และวิดเจ็ตอุปกรณ์เสริม
สถาปัตยกรรม
แอป Chat สร้างขึ้นใน Google Apps Script และใช้เหตุการณ์การโต้ตอบเพื่อประมวลผลและตอบกลับผู้ใช้ Chat
ต่อไปนี้เป็นวิธีที่ผู้ใช้อาจโต้ตอบกับแอป Chat โดยทั่วไป
ผู้ใช้เปิดข้อความส่วนตัวด้วยแอป Chat หรือ เพิ่มแอป Chat ลงในพื้นที่ทำงานที่มีอยู่
แอป Chat จะแจ้งให้ผู้ใช้เพิ่มรายชื่อติดต่อโดยการ สร้างและแสดงแบบฟอร์มติดต่อเป็นออบเจ็กต์
cardหากต้องการแสดงแบบฟอร์มติดต่อ แอป Chat จะตอบกลับผู้ใช้ด้วยวิธีต่อไปนี้- ตอบกลับ @การพูดถึงและข้อความส่วนตัวด้วยข้อความการ์ดที่มีแบบฟอร์มติดต่อ
- ตอบกลับคำสั่งเครื่องหมายทับ
/addContactโดยเปิดกล่องโต้ตอบพร้อม แบบฟอร์มติดต่อ - ตอบกลับคำสั่งเครื่องหมายทับ
/aboutด้วยข้อความที่มีปุ่มเพิ่มรายชื่อติดต่อ ซึ่งผู้ใช้คลิกเพื่อเปิดกล่องโต้ตอบที่มี แบบฟอร์มติดต่อได้
เมื่อเห็นแบบฟอร์มติดต่อ ผู้ใช้จะป้อนข้อมูลติดต่อ ลงในช่องและวิดเจ็ตต่อไปนี้
- ชื่อและนามสกุล: วิดเจ็ต
textInputที่รับสตริง - วันเกิด: วิดเจ็ต a
dateTimePickerที่ยอมรับเฉพาะวันที่ - ประเภทผู้ติดต่อ: a
selectionInputวิดเจ็ตของปุ่มตัวเลือกที่ให้ผู้ใช้เลือกและส่งค่าสตริงเดียว (PersonalหรือWork) - ปุ่มตรวจสอบและส่ง: อาร์เรย์ a
buttonListที่มีวิดเจ็ตbuttonซึ่งผู้ใช้คลิกเพื่อส่งค่าที่ ป้อน
- ชื่อและนามสกุล: วิดเจ็ต
แอป Google Chat จะจัดการ
CARD_CLICKEDเหตุการณ์การโต้ตอบ เพื่อประมวลผลค่าที่ผู้ใช้ป้อน และแสดงค่าใน การ์ดการยืนยันผู้ใช้ตรวจสอบการ์ดยืนยันและคลิกปุ่มส่ง เพื่อสรุปข้อมูลติดต่อ
แอป Google Chat จะส่งข้อความส่วนตัวเพื่อ ยืนยันการส่ง
เตรียมสภาพแวดล้อม
ส่วนนี้แสดงวิธีสร้างและกำหนดค่าโปรเจ็กต์ Google Cloud สำหรับ แอป Chat
สร้างโปรเจ็กต์ Google Cloud
คอนโซล Google Cloud
- ใน Google Cloud Console ให้ไปที่เมนู > IAM และผู้ดูแลระบบ > สร้างโปรเจ็กต์
-
ในช่องชื่อโปรเจ็กต์ ให้ป้อนชื่อที่สื่อความหมายสำหรับโปรเจ็กต์
ไม่บังคับ: หากต้องการแก้ไขรหัสโปรเจ็กต์ ให้คลิกแก้ไข คุณจะเปลี่ยนรหัสโปรเจ็กต์ไม่ได้ หลังจากสร้างโปรเจ็กต์แล้ว ดังนั้นให้เลือกรหัสที่ตรงกับความต้องการตลอดอายุการใช้งานของ โปรเจ็กต์
- ในช่องสถานที่ ให้คลิกเรียกดูเพื่อแสดงสถานที่ที่อาจเป็นไปได้สำหรับ โปรเจ็กต์ จากนั้นคลิกเลือก
- คลิกสร้าง Google Cloud Console จะนำคุณไปยังหน้าแดชบอร์ดและสร้างโปรเจ็กต์ภายในไม่กี่นาที
gcloud CLI
ในสภาพแวดล้อมการพัฒนาอย่างใดอย่างหนึ่งต่อไปนี้ ให้เข้าถึง Google Cloud
CLI (gcloud)
-
Cloud Shell: หากต้องการใช้เทอร์มินัลออนไลน์ที่มีการตั้งค่า gcloud CLI ไว้แล้ว ให้เปิดใช้งาน Cloud Shell
เปิดใช้งาน Cloud Shell -
เชลล์ในเครื่อง: หากต้องการใช้สภาพแวดล้อมการพัฒนาในเครื่อง ให้
ติดตั้งและ
เริ่มต้น
gcloud CLI
หากต้องการสร้างโปรเจ็กต์ Cloud ให้ใช้คำสั่งgcloud projects creategcloud projects create PROJECT_ID
ตั้งค่าการตรวจสอบสิทธิ์และการให้สิทธิ์
แอป Google Chat กำหนดให้คุณต้องกำหนดค่าหน้าจอขอความยินยอม OAuth เพื่อให้ผู้ใช้สามารถให้สิทธิ์แอปของคุณในแอปพลิเคชัน Google Workspace ซึ่งรวมถึง Google Chat
ในบทแนะนำนี้ คุณจะติดตั้งใช้งานแอป Chat ที่ใช้สำหรับการทดสอบและการใช้งานภายในเท่านั้น ดังนั้นจึงใช้ข้อมูลตัวยึดตำแหน่งสำหรับหน้าจอขอความยินยอมได้ ก่อนเผยแพร่แอป Chat ให้แทนที่ข้อมูลตัวยึดตำแหน่งด้วยข้อมูลจริง
ใน Google Cloud Console ให้ไปที่เมนู > Google Auth platform > การสร้างแบรนด์
หากกำหนดค่า Google Auth platformแล้ว คุณจะกำหนดค่าการตั้งค่าหน้าจอขอความยินยอม OAuth ต่อไปนี้ได้ในการสร้างแบรนด์ กลุ่มเป้าหมาย และการเข้าถึงข้อมูล หากเห็นข้อความที่ระบุว่า Google Auth platform ยังไม่ได้กำหนดค่า ให้คลิกเริ่มต้นใช้งาน
- ในส่วนข้อมูลแอป ในชื่อแอป ให้พิมพ์
Contact Manager - ในอีเมลสนับสนุนผู้ใช้ ให้เลือกอีเมลของคุณหรือ กลุ่ม Google ที่เหมาะสม
- คลิกถัดไป
- เลือกภายในในส่วนผู้ชม หากเลือกภายในไม่ได้ ให้เลือกภายนอก
- คลิกถัดไป
- ในส่วนข้อมูลติดต่อ ให้ป้อนอีเมลที่คุณต้องการ รับการแจ้งเตือนเกี่ยวกับการเปลี่ยนแปลงในโปรเจ็กต์
- คลิกถัดไป
- ในส่วนเสร็จสิ้น ให้อ่าน นโยบายข้อมูลผู้ใช้ของบริการ Google API และหากยอมรับ ให้เลือก ฉันยอมรับบริการ Google API: นโยบายข้อมูลผู้ใช้
- คลิกต่อไป
- คลิกสร้าง
- หากเลือกภายนอกสำหรับประเภทผู้ใช้ ให้เพิ่มผู้ใช้ทดสอบโดยทำดังนี้
- คลิกกลุ่มเป้าหมาย
- ในส่วนผู้ใช้ทดสอบ ให้คลิกเพิ่มผู้ใช้
- ป้อนอีเมลและผู้ใช้ทดสอบที่ได้รับอนุญาตอื่นๆ แล้วคลิกบันทึก
- ในส่วนข้อมูลแอป ในชื่อแอป ให้พิมพ์
สร้างและติดตั้งใช้งานแอป Chat
ในส่วนต่อไปนี้ คุณจะคัดลอกและอัปเดตทั้งโปรเจ็กต์ Apps Script ที่มีโค้ดแอปพลิเคชันที่จำเป็นทั้งหมดสำหรับแอป Chat จึงไม่จำเป็นต้องคัดลอกและวางแต่ละไฟล์
คุณดูทั้งโปรเจ็กต์ได้ใน GitHub (ไม่บังคับ)
ต่อไปนี้คือภาพรวมของแต่ละไฟล์
main.gsจัดการตรรกะของแอปทั้งหมด รวมถึงเหตุการณ์การโต้ตอบเกี่ยวกับเวลาที่ผู้ใช้ส่ง ข้อความไปยังแอป Chat, คลิกปุ่มจาก ข้อความแอป Chat หรือเปิดและปิดกล่องโต้ตอบ
ดูรหัส
main.gscontactForm.gsมีวิดเจ็ตที่รับข้อมูลแบบฟอร์มจากผู้ใช้ วิดเจ็ตอินพุตแบบฟอร์มเหล่านี้จะแสดงในการ์ดที่ปรากฏในข้อความและกล่องโต้ตอบ
ดูรหัส
contactForm.gsappsscript.jsonไฟล์ Manifest ของ Apps Script ที่กำหนดและกำหนดค่าโปรเจ็กต์ Apps Script สำหรับ แอป Chat
ดูรหัส
appsscript.json
ค้นหาหมายเลขและรหัสโปรเจ็กต์ Cloud
ไปที่โปรเจ็กต์ Cloud ใน Google Cloud Console
คลิกการตั้งค่าและยูทิลิตี > การตั้งค่าโปรเจ็กต์
จดค่าในช่องหมายเลขโปรเจ็กต์และรหัสโปรเจ็กต์ คุณ ใช้ได้ในส่วนต่อไปนี้
สร้างโปรเจ็กต์ Apps Script
วิธีสร้างโปรเจ็กต์ Apps Script และเชื่อมต่อกับโปรเจ็กต์ Cloud
- คลิกปุ่มต่อไปนี้เพื่อเปิดโปรเจ็กต์ Apps Script Manage contacts in Google Chat
เปิดโปรเจ็กต์ - คลิก ภาพรวม
- ในหน้าภาพรวม ให้คลิก
ทำสำเนา
ตั้งชื่อสำเนาโปรเจ็กต์ Apps Script โดยทำดังนี้
คลิกสำเนาของจัดการรายชื่อติดต่อใน Google Chat
ในชื่อโปรเจ็กต์ ให้พิมพ์
Contact Manager - Google Chat appคลิกเปลี่ยนชื่อ
ตั้งค่าโปรเจ็กต์ Cloud ของโปรเจ็กต์ Apps Script
- ในโปรเจ็กต์ Apps Script ให้
คลิก
การตั้งค่าโปรเจ็กต์
- ในส่วนโปรเจ็กต์ Google Cloud Platform (GCP) ให้คลิกเปลี่ยนโปรเจ็กต์
- ในหมายเลขโปรเจ็กต์ GCP ให้วางหมายเลขโปรเจ็กต์ของโปรเจ็กต์ Cloud
- คลิกตั้งค่าโปรเจ็กต์ ตอนนี้โปรเจ็กต์ Cloud และโปรเจ็กต์ Apps Script เชื่อมต่อกันแล้ว
สร้างการทำให้ใช้งานได้ของ Apps Script
เมื่อมีโค้ดทั้งหมดแล้ว ให้ทำให้โปรเจ็กต์ Apps Script ใช้งานได้ คุณใช้รหัสการติดตั้งใช้งานเมื่อกำหนดค่า แอป Chat ใน Google Cloud
ใน Apps Script ให้เปิดโปรเจ็กต์ของแอป Chat
คลิกทำให้ใช้งานได้ > การทำให้ใช้งานได้ใหม่
หากยังไม่ได้เลือกส่วนเสริม ให้คลิกประเภทการติดตั้งใช้งาน
ข้างเลือกประเภท แล้วเลือกส่วนเสริม
ในคำอธิบาย ให้ป้อนคำอธิบายสำหรับเวอร์ชันนี้ เช่น
Test of Contact Managerคลิกทำให้ใช้งานได้ Apps Script จะรายงานการติดตั้งใช้งานที่สำเร็จ และระบุรหัสการติดตั้งใช้งาน
คลิก คัดลอกเพื่อคัดลอก รหัสการติดตั้งใช้งาน แล้วคลิกเสร็จสิ้น
กำหนดค่าแอป Chat ใน Google Cloud Console
ส่วนนี้จะแสดงวิธีกำหนดค่า Google Chat API ในคอนโซล Google Cloud พร้อมข้อมูลเกี่ยวกับแอป Chat รวมถึง รหัสของการติดตั้งใช้งานที่คุณเพิ่งสร้างจากโปรเจ็กต์ Apps Script
ในคอนโซล Google Cloud ให้คลิกเมนู > ผลิตภัณฑ์เพิ่มเติม > Google Workspace > คลังผลิตภัณฑ์ > Google Chat API > จัดการ > การกำหนดค่า
ยกเลิกการเลือกสร้างแอป Chat นี้เป็นส่วนเสริมของ Google Workspace กล่องโต้ตอบจะเปิดขึ้นเพื่อขอให้คุณยืนยัน คลิกปิดใช้ในกล่องโต้ตอบ
ในส่วนชื่อแอป ให้พิมพ์
Contact Managerใน URL ของรูปโปรไฟล์ ให้พิมพ์
https://developers.google.com/chat/images/contact-icon.pngในคำอธิบาย ให้พิมพ์
Manage your personal and business contactsคลิกปุ่มเปิด/ปิดเปิดใช้ฟีเจอร์แบบอินเทอร์แอกทีฟไปที่ตำแหน่งเปิด
ในส่วนฟังก์ชันการทำงาน ให้เลือกเข้าร่วมพื้นที่ทำงานและการสนทนากลุ่ม
เลือก Apps Script ในส่วนการตั้งค่าการเชื่อมต่อ
ในรหัสการทำให้ใช้งานได้ ให้วางรหัสการทำให้ใช้งานได้ของ Apps Script ที่คุณคัดลอกไว้ในส่วนก่อนหน้าเมื่อสร้าง การทำให้ใช้งานได้ของ Apps Script
ในส่วนคำสั่ง ให้ตั้งค่าคำสั่งเครื่องหมายทับ
/aboutและ/addContactดังนี้- คลิกเพิ่มคำสั่งเครื่องหมายทับเพื่อตั้งค่าคำสั่งเครื่องหมายทับแรก
- ในส่วนชื่อ ให้พิมพ์
About - ในรหัสคำสั่ง ให้พิมพ์
1 - ในส่วนคำอธิบาย ให้พิมพ์
Learn how to use this Chat app to manage your contacts - ในส่วนประเภทคำสั่ง ให้เลือก
Slash command - ในชื่อคำสั่งเครื่องหมายทับ ให้พิมพ์
/about - เลือกเปิดกล่องโต้ตอบ
- คลิกเสร็จสิ้น
- คลิกเพิ่มคำสั่งเพื่อตั้งค่าคำสั่งเครื่องหมายทับอีกรายการ
- ในส่วนชื่อ ให้พิมพ์
Add a contact - ในรหัสคำสั่ง ให้พิมพ์
2 - ในส่วนคำอธิบาย ให้พิมพ์
Submit information about a contact - ในส่วนประเภทคำสั่ง ให้เลือก
Slash command - ในชื่อคำสั่งเครื่องหมายทับ ให้พิมพ์
/addContact - เลือกเปิดกล่องโต้ตอบ
- คลิกเสร็จสิ้น
ในส่วนระดับการเข้าถึง ให้เลือกช่องทําเครื่องหมาย ทําให้แอป Chat นี้พร้อมใช้งานสําหรับบุคคลและกลุ่มที่เฉพาะเจาะจงใน YOUR DOMAIN แล้วป้อนอีเมลของคุณ
ในส่วนบันทึก ให้เลือกบันทึกข้อผิดพลาดไปยังการบันทึก
คลิกบันทึก ข้อความ "บันทึกการกำหนดค่าแล้ว" จะปรากฏขึ้น
แอป Chat พร้อมให้ติดตั้งและทดสอบใน Chat แล้ว
ทดสอบแอป Chat
หากต้องการทดสอบแอป Chat ให้เปิดพื้นที่ข้อความส่วนตัวด้วย แอป Chat แล้วส่งข้อความโดยทำดังนี้
เปิด Google Chat โดยใช้บัญชี Google Workspace ที่คุณ ระบุเมื่อเพิ่มตัวเองเป็นผู้ทดสอบที่เชื่อถือได้
- คลิก แชทใหม่
- ในช่องเพิ่มบุคคลอย่างน้อย 1 คน ให้พิมพ์ชื่อแอป Chat
เลือกแอป Chat จากผลการค้นหา ข้อความส่วนตัวจะเปิดขึ้น
ในข้อความส่วนตัวใหม่กับแอป Chat ให้พิมพ์
/addContactแล้วกด Enterในกล่องโต้ตอบที่เปิดขึ้น ให้ป้อนข้อมูลติดต่อดังนี้
- ป้อนชื่อในช่องข้อความชื่อและนามสกุล
- เลือกวันที่ในเครื่องมือเลือกวันที่วันเกิด
- ในส่วนประเภทรายชื่อติดต่อ ให้เลือกปุ่มตัวเลือกที่ทำงานหรือส่วนตัว
คลิกตรวจสอบและส่ง
ในกล่องโต้ตอบการยืนยัน ให้ตรวจสอบข้อมูลที่คุณส่ง แล้วคลิกส่ง แอป Chat จะตอบกลับด้วยข้อความที่ระบุว่า
✅ CONTACT NAME has been added to your contacts.นอกจากนี้ คุณยังทดสอบและส่งแบบฟอร์มติดต่อได้ด้วยวิธีต่อไปนี้ (ไม่บังคับ)
- ใช้คำสั่งเครื่องหมายทับ
/aboutแอปแชทจะตอบกลับ ด้วยข้อความและปุ่มวิดเจ็ตอุปกรณ์เสริมที่ระบุว่าAdd a contactคุณคลิกปุ่มดังกล่าวเพื่อเปิดกล่องโต้ตอบที่มี แบบฟอร์มติดต่อได้ - ส่งข้อความส่วนตัวถึงแอป Chat โดยไม่ต้องใช้
คำสั่งเครื่องหมายทับ เช่น
Helloแอป Chat จะตอบกลับด้วยข้อความและการ์ดที่มีแบบฟอร์มติดต่อ
- ใช้คำสั่งเครื่องหมายทับ
ล้างข้อมูล
เราขอแนะนำให้คุณลบโปรเจ็กต์ Cloud เพื่อหลีกเลี่ยงการเรียกเก็บเงินจากบัญชี Google Cloud สำหรับทรัพยากรที่ใช้ในบทแนะนำนี้
- ใน Google Cloud Console ให้ไปที่หน้าจัดการทรัพยากร คลิก เมนู > IAM และผู้ดูแลระบบ > จัดการทรัพยากร
- ในรายการโปรเจ็กต์ ให้เลือกโปรเจ็กต์ที่ต้องการลบ แล้วคลิก ลบ
- ในกล่องโต้ตอบ ให้พิมพ์รหัสโปรเจ็กต์ แล้วคลิกปิดเพื่อลบ โปรเจ็กต์
หัวข้อที่เกี่ยวข้อง
- ตอบกลับคำสั่ง
- รวบรวมและประมวลผลข้อมูลจากผู้ใช้ Google Chat
- เปิดกล่องโต้ตอบแบบอินเทอร์แอกทีฟ
- สำรวจตัวอย่างแอป Google Chat อื่นๆ
