Nível de programação: iniciante
Duração: 15 minutos
Tipo de projeto: automação com um menu personalizado
Objetivos
- Entenda o que a solução faz.
- Entenda o que os serviços do Apps Script fazem na solução.
- Configurar o ambiente.
- Configure o script.
- Execute o script.
Sobre esta solução
Personalize automaticamente o modelo de certificado de funcionário das Apresentações Google com dados de funcionários no Planilhas Google e envie os certificados usando o Gmail.
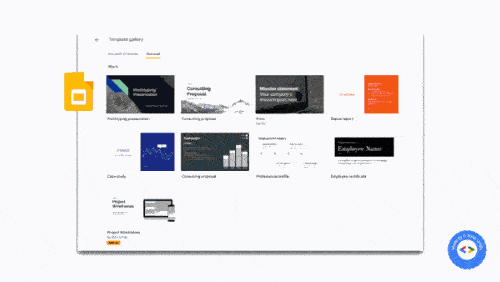
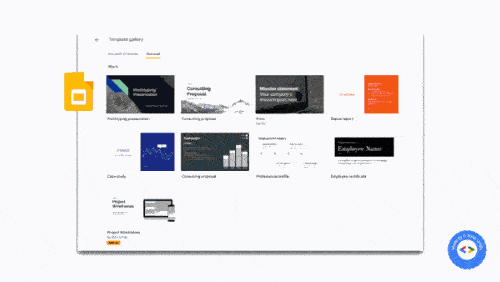
Como funciona
O script usa o modelo de apresentação de certificado de funcionário do Apresentações e uma planilha do Planilhas com os detalhes do funcionário. O script copia o modelo e substitui os marcadores pelos dados da planilha. Depois que o script cria um slide para cada funcionário, ele extrai cada slide individual como um anexo em PDF e envia os certificados para os funcionários.
Serviços do Apps Script
Essa solução usa os seguintes serviços:
- Serviço do Drive: copia o modelo do certificado de funcionário do Apresentações.
- Serviço de planilha: apresenta os detalhes do funcionário e atualiza o status de cada funcionário listado.
- Serviço do Apresentações: substitui os marcadores da apresentação pelos dados dos funcionários da planilha.
- Serviço do Gmail: recebe os slides individuais como PDFs e os envia aos funcionários.
Pré-requisitos
Para usar esta amostra, você precisa dos seguintes pré-requisitos:
- Uma Conta do Google (as contas do Google Workspace podem exigir a aprovação do administrador).
- Um navegador da Web com acesso à Internet.
configure seu ambiente
Clique no botão a seguir para fazer uma cópia do modelo das Apresentações Certificados de funcionário.
Fazer uma cópiaAnote o ID da apresentação para usar em uma etapa posterior. Esse ID está no URL:
https://docs.google.com/presentation/d/PRESENTATION_ID/editNo Drive, crie uma nova pasta para guardar os certificados.
Anote o ID da pasta para usar em uma etapa posterior. Encontre o ID no URL:
https://drive.google.com/drive/folders/FOLDER_ID
Configurar o script
Clique no botão abaixo para fazer uma cópia da planilha de amostra Certificados de funcionários. O projeto do Apps Script para esta solução está anexado à planilha.
Fazer uma cópiaNa planilha, abra o projeto do Apps Script clicando em Extensões > Apps Script.
Para a variável
slideTemplateId, substituaPRESENTATION_IDpelo ID da apresentação.Para a variável
tempFolderId, substituaFOLDER_IDpelo ID da pasta.Clique em Salvar
.
Executar o script
- Volte para a planilha e clique em Valorização > Criar certificados. Pode ser necessário atualizar a página para que esse menu personalizado apareça.
Quando solicitado, autorize o script. Se a tela de permissão OAuth exibir o aviso Este app não foi verificado, continue selecionando Avançado > Ir para {Nome do projeto} (não seguro).
Clique em Valorização > Criar certificados novamente.
Depois que a coluna de status de todas as linhas for atualizada para Criado, clique em Valorização > Enviar certificados.
Revisar o código
Para revisar o código do Apps Script para esta solução, clique em Ver código-fonte abaixo:
Acessar código-fonte
Code.gs
Colaboradores
Esta amostra foi criada por Sourabh Choraria, blogueira e especialista do Google Developers.
- Encontre Sourabh no Twitter @schoraria911.
- Leia o blog de Sourabh.
Esta amostra é mantida pelo Google com a ajuda de especialistas do Google Developers.
