Kodlama seviyesi: Başlangıç
Süre: 5 dakika
Proje türü: Özel menü ve etkinliğe dayalı tetikleyici bulunan otomasyon
Hedefler
- Çözümün ne işe yaradığını anlayın.
- Apps Komut Dosyası hizmetlerinin çözüm kapsamında neler yaptığını öğrenin.
- Komut dosyasını ayarlayın.
- Komut dosyasını çalıştırın.
Bu çözüm hakkında
Uçtan uca etkinlik kayıt sistemi oluşturun. Konferans gibi yaklaşan bir etkinliğiniz olduğunda konferans oturumları için yeni bir takvim ayarlayabilir, bir kayıt formu oluşturabilir ve katılımcılara kişiselleştirilmiş seyahat planlarını otomatik olarak e-postayla gönderebilirsiniz.
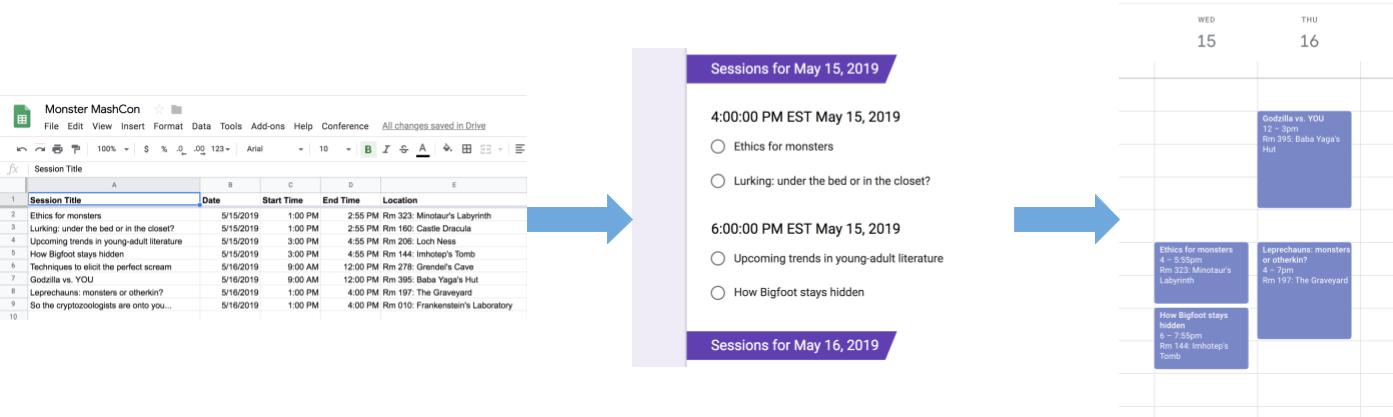
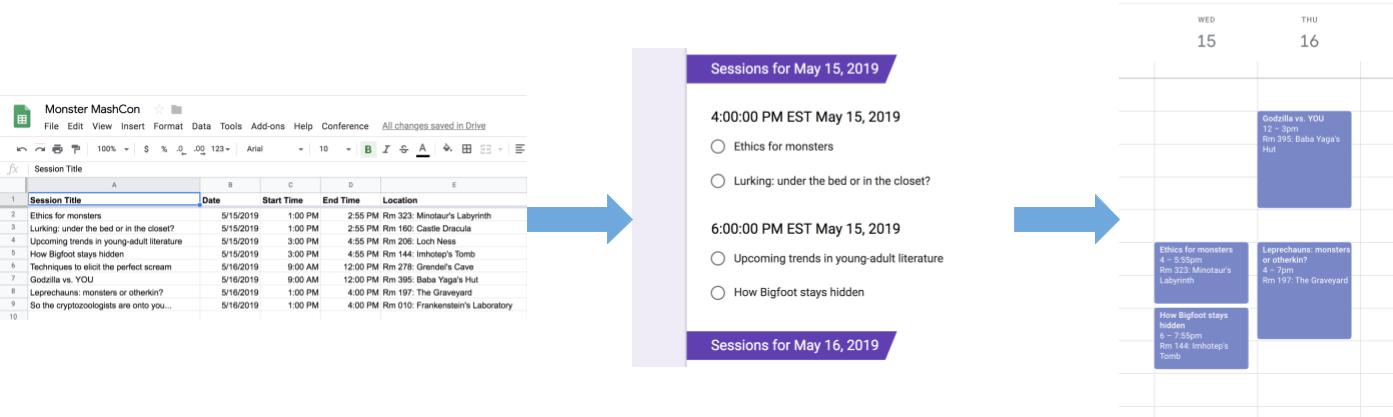
İşleyiş şekli
Bu çözüm, Google E-Tablolar'da özel bir menü kullanarak otomatik bir etkinlik kayıt sistemi kullanır. Komut dosyası, E-Tablolar e-tablosunda listelenen
konferans etkinliklerini içeren bir takvim oluşturur. Ardından komut dosyası, katılımcıların kaydolabileceği etkinliklerin listesini içeren bir form oluşturur. Katılımcılar formu doldurduktan sonra komut dosyası katılımcıları takvim etkinliklerine ekler ve seyahat planlarını onlara e-posta ile gönderir.
Apps Komut Dosyası hizmetleri
Bu çözüm aşağıdaki hizmetleri kullanır:
- E-tablo hizmeti - Etkinlik bilgilerini diğer hizmetlere sağlar.
- Takvim hizmeti: Etkinlik için yeni bir takvim oluşturur, takvime etkinlikler ekler ve kaydoldukları etkinliklere katılımcıları ekler.
- Özellikler hizmeti - Takvim hizmeti tarafından oluşturulan takvimin kimliğini depolar. Bir kullanıcı özel Konferans menüsünden Konferans oluştur'u tıkladığında Tesis hizmeti, takvim kimliği özelliğinin mevcut olup olmadığını kontrol ederek etkinlik kayıt sisteminin önceden kurulup kurulmadığını kontrol eder. Bu uygulama, yinelenen form ve
takvimlerin oluşturulmasını önler.
- Formlar hizmeti: E-tablodaki bilgilerden katılımcıların oturumlara kaydolmasına olanak tanıyan bir form oluşturur.
- Komut dosyası hizmeti: Bir katılımcı formu doldurduğunda tetiklenen bir tetikleyici oluşturur.
- Belge hizmeti: Katılımcının kaydolduğu etkinliklerle ilgili etkinlik bilgilerini alır ve etkinliklerin listesini yeni bir belgeye ekler. Komut dosyası, katılımcıya belgeyi düzenleme izni verir.
- Posta hizmeti: Seyahat planı belgesini katılımcıya e-postayla gönderir.
Ön koşullar
Bu örneği kullanmak için aşağıdaki önkoşullara ihtiyacınız vardır:
- Google Hesabı (Google Workspace hesapları için yönetici onayı gerekebilir).
- İnternet erişimi olan bir web tarayıcısı.
Komut dosyasını ayarlayın
- Konferansta oturumlar için kayıt oluşturma örnek e-tablosunun kopyasını oluşturmak için aşağıdaki düğmeyi tıklayın. Bu çözümle ilgili Apps Komut Dosyası projesi e-tabloya eklenmiştir.
Kopya oluştur
- Konferans > Konferansı ayarla'yı tıklayın. Bu özel menünün görünmesi için sayfayı yenilemeniz gerekebilir.
İstendiğinde komut dosyasını yetkilendirin.
OAuth izin ekranında Bu uygulama doğrulanmadı uyarısı gösteriliyorsa Gelişmiş'i seçerek devam edin >
{Project Name} adlı projeye git (güvenli değil).
Konferans > Konferans
kurulum'u tekrar tıklayın.
Komut dosyasını çalıştırma
- Araçlar > Formu Yönet
> Canlı forma git'i tıklayın.
- Formu doldurup gönderin.
- calendar.google.com adresine gidin.
- Sol tarafta, Konferans Takvimi'nin yanındaki kutunun işaretli olduğundan emin olun.
- Kaydolduğunuz etkinliklerin tarihlerine gidin ve katılımcı olarak eklendiğinizi onaylayın.
(İsteğe bağlı) Çözümü sıfırlayın
Bu çözümü tekrar denemek veya kendi etkinlik bilgilerinizi kullanacak şekilde özelleştirmek isterseniz, komut dosyasını ilk kez çalıştırdığınızda ayarlanan bazı öğeleri sıfırlamanız gerekir. Çözümü sıfırlama adımlarını görüntülemek için aşağıdaki Çözümü sıfırla'yı tıklayın:
Çözümü sıfırlayın
1. Adım: Depolanan komut dosyası özelliklerini sıfırlayın
Komut dosyasını birden çok kez çalıştırmayı denerseniz Konferansınız zaten
ayarlandı. Kayıt formunuz için Google Drive'a bakın.
Bunun nedeni, Konferans Takvimi oluşturulduktan sonra takvim kimliğinin komut dosyası özelliği olarak depolanmasıdır. Komut dosyası çalıştığında, takvim kimliği özelliğinin zaten mevcut olup olmadığını kontrol eder ve varsa çalışmayı durdurur.
Mevcut takvim kimliği mülkünü kaldırmak için aşağıdaki adımları uygulayın:
- E-tabloda Uzantılar
> Apps Komut Dosyası'nı tıklayın.
- Apps Komut Dosyası düzenleyicisinde, işlev açılır listesinden
resetProperties öğesini seçin ve Çalıştır'ı tıklayın.
2. Adım: Konferans Takvimi'ni silin
Komut dosyası her çalıştığında yeni bir takvim oluşturur. Oluşturulan orijinal takvimi tutmak istemiyorsanız şu adımları uygulayın:
- calendar.google.com adresine gidin.
- Konferans Takvimi'nin yanında, Konferans Takvimi Seçenekleri'ni
 >
Ayarlar ve paylaşım'ı tıklayın.
>
Ayarlar ve paylaşım'ı tıklayın.
- Ayarların en altına gidin ve Sil'i tıklayın.
Komut dosyası, dosyayı her çalıştırdığınızda form gönderimleri için bir tetikleyici oluşturur. Yinelenen e-postalara neden olan birden fazla tetikleyiciyi önlemek için orijinal tetikleyiciyi kaldırın. Şu adımları uygulayın:
- E-tabloda Uzantılar
> Apps Komut Dosyası'nı tıklayın.
- Apps Komut Dosyası projesinde, sol taraftaki Tetikleyiciler'i
 tıklayın.
tıklayın.
- Tetikleyicinin yanında Diğer
 > Tetikleyiciyi sil'i tıklayın.
> Tetikleyiciyi sil'i tıklayın.
Komut dosyası her çalıştırdığınızda yeni bir form oluşturulur. Formun e-tablonuzla olan bağlantısını kaldırmak ve formu silmek için şu adımları uygulayın:
- E-tabloda, Form yanıtları sayfasını sağ tıklayın ve Formun bağlantısını kaldır > Tamam'ı tıklayın.
- Form yanıtları sayfasını tekrar sağ tıklayın ve Sil
> Tamam'ı tıklayın.
- forms.google.com adresine gidin.
- Konferans Formu'nu sağ tıklayın ve Kaldır
> Çöp kutusuna taşı'yı tıklayın.
Çözümü sıfırladıktan sonra kendi verilerinizi ekleyebilir veya örnek verileri kullanmaya devam edip komut dosyasını tekrar çalıştırabilirsiniz.
Kodu inceleyin
Bu çözümün Apps Komut Dosyası kodunu incelemek için aşağıdaki Kaynak kodu görüntüle'yi tıklayın:
Kaynak kodu göster
Code.gs
// To learn how to use this script, refer to the documentation:
// https://developers.google.com/apps-script/samples/automations/event-session-signup
/*
Copyright 2022 Google LLC
Licensed under the Apache License, Version 2.0 (the "License");
you may not use this file except in compliance with the License.
You may obtain a copy of the License at
https://www.apache.org/licenses/LICENSE-2.0
Unless required by applicable law or agreed to in writing, software
distributed under the License is distributed on an "AS IS" BASIS,
WITHOUT WARRANTIES OR CONDITIONS OF ANY KIND, either express or implied.
See the License for the specific language governing permissions and
limitations under the License.
*/
/**
* Inserts a custom menu when the spreadsheet opens.
*/
function onOpen() {
SpreadsheetApp.getUi().createMenu('Conference')
.addItem('Set up conference', 'setUpConference_')
.addToUi();
}
/**
* Uses the conference data in the spreadsheet to create
* Google Calendar events, a Google Form, and a trigger that allows the script
* to react to form responses.
*/
function setUpConference_() {
let scriptProperties = PropertiesService.getScriptProperties();
if (scriptProperties.getProperty('calId')) {
Browser.msgBox('Your conference is already set up. Look in Google Drive for your'
+ ' sign-up form!');
return;
}
let ss = SpreadsheetApp.getActive();
let sheet = ss.getSheetByName('Conference Setup');
let range = sheet.getDataRange();
let values = range.getValues();
setUpCalendar_(values, range);
setUpForm_(ss, values);
ScriptApp.newTrigger('onFormSubmit').forSpreadsheet(ss).onFormSubmit()
.create();
}
/**
* Creates a Google Calendar with events for each conference session in the
* spreadsheet, then writes the event IDs to the spreadsheet for future use.
* @param {Array<string[]>} values Cell values for the spreadsheet range.
* @param {Range} range A spreadsheet range that contains conference data.
*/
function setUpCalendar_(values, range) {
let cal = CalendarApp.createCalendar('Conference Calendar');
// Start at 1 to skip the header row.
for (let i = 1; i < values.length; i++) {
let session = values[i];
let title = session[0];
let start = joinDateAndTime_(session[1], session[2]);
let end = joinDateAndTime_(session[1], session[3]);
let options = {location: session[4], sendInvites: true};
let event = cal.createEvent(title, start, end, options)
.setGuestsCanSeeGuests(false);
session[5] = event.getId();
}
range.setValues(values);
// Stores the ID for the Calendar, which is needed to retrieve events by ID.
let scriptProperties = PropertiesService.getScriptProperties();
scriptProperties.setProperty('calId', cal.getId());
}
/**
* Creates a single Date object from separate date and time cells.
*
* @param {Date} date A Date object from which to extract the date.
* @param {Date} time A Date object from which to extract the time.
* @return {Date} A Date object representing the combined date and time.
*/
function joinDateAndTime_(date, time) {
date = new Date(date);
date.setHours(time.getHours());
date.setMinutes(time.getMinutes());
return date;
}
/**
* Creates a Google Form that allows respondents to select which conference
* sessions they would like to attend, grouped by date and start time in the
* caller's time zone.
*
* @param {Spreadsheet} ss The spreadsheet that contains the conference data.
* @param {Array<String[]>} values Cell values for the spreadsheet range.
*/
function setUpForm_(ss, values) {
// Group the sessions by date and time so that they can be passed to the form.
let schedule = {};
// Start at 1 to skip the header row.
for (let i = 1; i < values.length; i++) {
let session = values[i];
let day = session[1].toLocaleDateString();
let time = session[2].toLocaleTimeString();
if (!schedule[day]) {
schedule[day] = {};
}
if (!schedule[day][time]) {
schedule[day][time] = [];
}
schedule[day][time].push(session[0]);
}
// Creates the form and adds a multiple-choice question for each timeslot.
let form = FormApp.create('Conference Form');
form.setDestination(FormApp.DestinationType.SPREADSHEET, ss.getId());
form.addTextItem().setTitle('Name').setRequired(true);
form.addTextItem().setTitle('Email').setRequired(true);
Object.keys(schedule).forEach(function(day) {
let header = form.addSectionHeaderItem().setTitle('Sessions for ' + day);
Object.keys(schedule[day]).forEach(function(time) {
let item = form.addMultipleChoiceItem().setTitle(time + ' ' + day)
.setChoiceValues(schedule[day][time]);
});
});
}
/**
* Sends out calendar invitations and a
* personalized Google Docs itinerary after a user responds to the form.
*
* @param {Object} e The event parameter for form submission to a spreadsheet;
* see https://developers.google.com/apps-script/understanding_events
*/
function onFormSubmit(e) {
let user = {name: e.namedValues['Name'][0], email: e.namedValues['Email'][0]};
// Grab the session data again so that we can match it to the user's choices.
let response = [];
let values = SpreadsheetApp.getActive().getSheetByName('Conference Setup')
.getDataRange().getValues();
for (let i = 1; i < values.length; i++) {
let session = values[i];
let title = session[0];
let day = session[1].toLocaleDateString();
let time = session[2].toLocaleTimeString();
let timeslot = time + ' ' + day;
// For every selection in the response, find the matching timeslot and title
// in the spreadsheet and add the session data to the response array.
if (e.namedValues[timeslot] && e.namedValues[timeslot] == title) {
response.push(session);
}
}
sendInvites_(user, response);
sendDoc_(user, response);
}
/**
* Add the user as a guest for every session he or she selected.
* @param {object} user An object that contains the user's name and email.
* @param {Array<String[]>} response An array of data for the user's session choices.
*/
function sendInvites_(user, response) {
let id = ScriptProperties.getProperty('calId');
let cal = CalendarApp.getCalendarById(id);
for (let i = 0; i < response.length; i++) {
cal.getEventSeriesById(response[i][5]).addGuest(user.email);
}
}
/**
* Creates and shares a personalized Google Doc that shows the user's itinerary.
* @param {object} user An object that contains the user's name and email.
* @param {Array<string[]>} response An array of data for the user's session choices.
*/
function sendDoc_(user, response) {
let doc = DocumentApp.create('Conference Itinerary for ' + user.name)
.addEditor(user.email);
let body = doc.getBody();
let table = [['Session', 'Date', 'Time', 'Location']];
for (let i = 0; i < response.length; i++) {
table.push([response[i][0], response[i][1].toLocaleDateString(),
response[i][2].toLocaleTimeString(), response[i][4]]);
}
body.insertParagraph(0, doc.getName())
.setHeading(DocumentApp.ParagraphHeading.HEADING1);
table = body.appendTable(table);
table.getRow(0).editAsText().setBold(true);
doc.saveAndClose();
// Emails a link to the Doc as well as a PDF copy.
MailApp.sendEmail({
to: user.email,
subject: doc.getName(),
body: 'Thanks for registering! Here\'s your itinerary: ' + doc.getUrl(),
attachments: doc.getAs(MimeType.PDF),
});
}
/**
* Removes the calId script property so that the 'setUpConference_()' can be run again.
*/
function resetProperties(){
let scriptProperties = PropertiesService.getScriptProperties();
scriptProperties.deleteAllProperties();
}
Katkıda bulunanlar
Bu örnek, Google Geliştirici Uzmanlarının yardımıyla Google tarafından yönetilir.
Sonraki adımlar
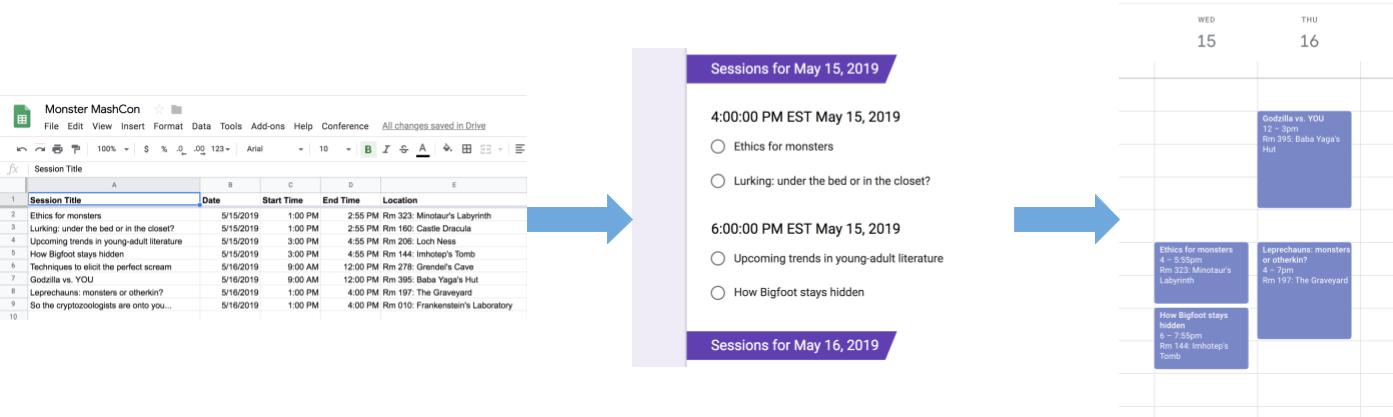
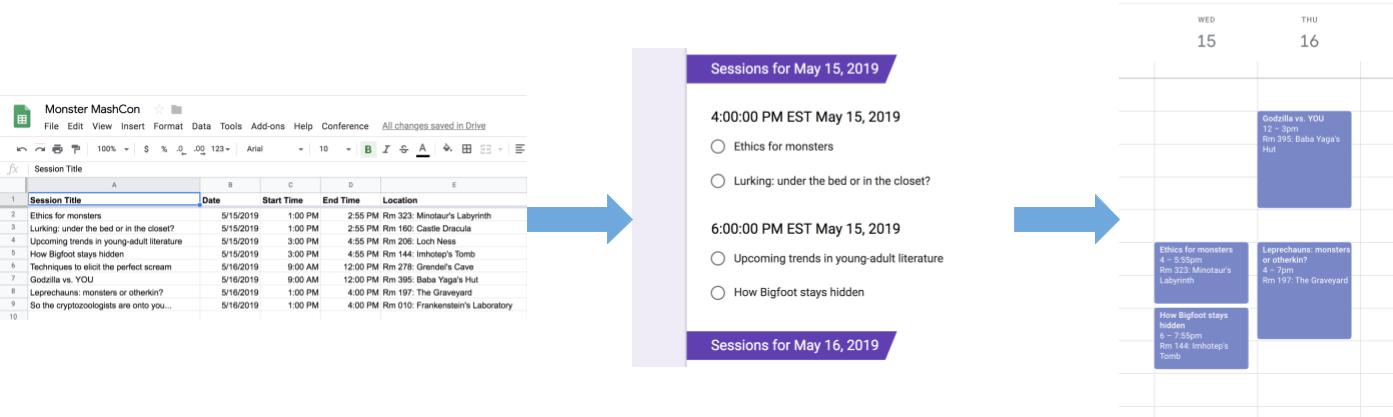
> Ayarlar ve paylaşım'ı tıklayın.
tıklayın.
> Tetikleyiciyi sil'i tıklayın.
