Informacje o tym ćwiczeniu (w Codelabs)
1. Opis
Platforma dewelopera Asystenta Google umożliwia tworzenie oprogramowania rozszerzającego możliwości Asystenta wirtualnego – wirtualnego asystenta osobistego – na ponad miliard urządzeń, takich jak inteligentne głośniki, telefony, samochody, telewizory czy słuchawki. Użytkownicy rozmawiają z Asystentem podczas rozmowy, np. kupując artykuły spożywcze czy rezerwując przejazd. Jako deweloper możesz korzystać z platformy dla deweloperów Asystenta, by łatwo tworzyć przydatne rozmowy i zarządzać nimi między użytkownikami a własną usługą realizacji zamówień.
Ćwiczenia z programowania obejmują zagadnienia dla początkujących użytkowników Asystenta Google. Nie musisz mieć żadnego doświadczenia z platformą, żeby je ukończyć. W tym ćwiczeniu z programowania stworzysz prostą akcję dla Asystenta Google, która będzie przekonywać użytkowników do szczęścia na początku przygody w mitycznym kraju Gryffinberg. W ćwiczeniach z zakresu programowania w Asystencie na poziomie 2 bardziej rozbudowujesz tę akcję, dostosowując fortunę użytkowników na podstawie ich danych wejściowych.
Co stworzysz
W ramach tego ćwiczenia z programowania tworzysz proste działanie z tymi funkcjami:
- Odpowiada użytkownikom wiadomość powitalną
- Użytkownik otrzymuje pytanie. Po wyświetleniu odpowiedzi akcja jest odpowiednio reagowana na wybór użytkownika
- Oferuje elementy sugestii, które użytkownicy mogą kliknąć, aby wprowadzić dane
- Modyfikuje wiadomość powitalną dla użytkownika na podstawie tego, czy jest to użytkownik powracający
Po zakończeniu ćwiczeń z ćwiczenia w ramach tego ćwiczenia omówiony zostanie następujący przebieg rozmowy:
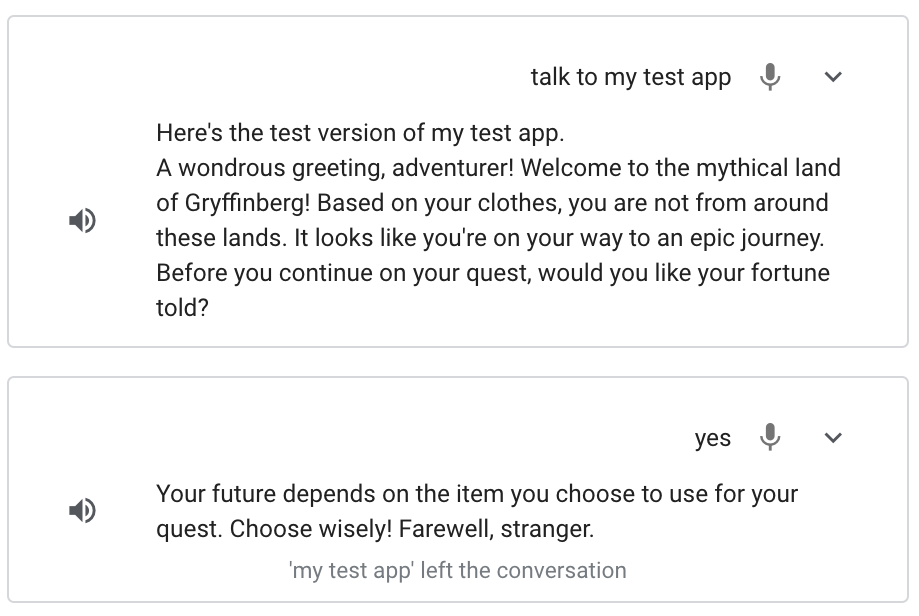
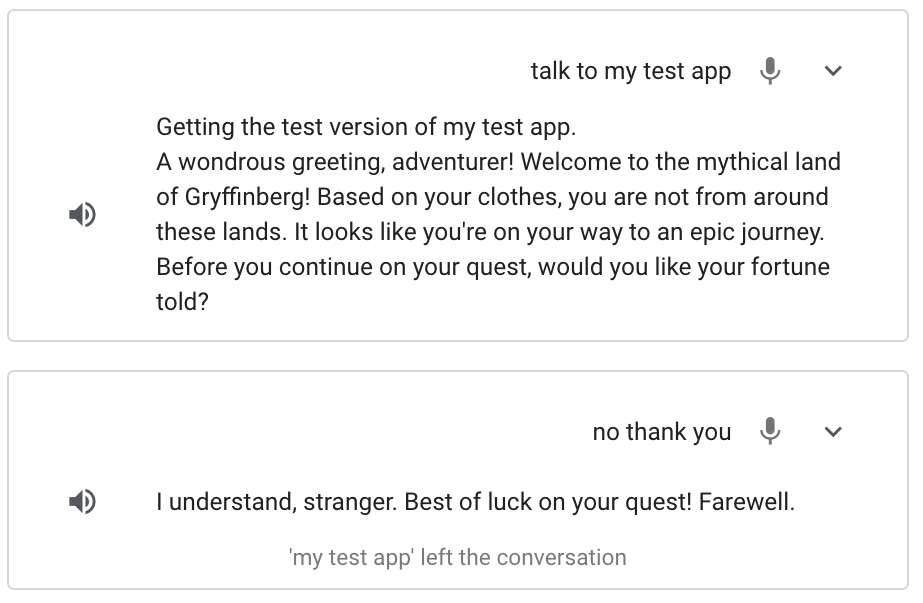
Czego się nauczysz
- Jak utworzyć projekt w konsoli Actions
- Jak wysłać potwierdzenie do użytkownika, który wywołał Twoją akcję
- Jak przetworzyć odpowiedź użytkownika i zwrócić odpowiedź
- Testowanie działania w Symulatorze działań
- Jak wdrożyć realizację w edytorze Cloud Functions
Czego potrzebujesz
W Twoim środowisku muszą być dostępne te narzędzia:
- Przeglądarka internetowa, np. Google Chrome.
2. Skonfiguruj
W poniższych sekcjach znajdziesz informacje o tym, jak skonfigurować środowisko programistyczne i utworzyć projekt w Actions.
Sprawdzanie ustawień uprawnień Google
Aby przetestować działanie utworzone w tym ćwiczeniu z programowania, musisz włączyć niezbędne uprawnienia, by symulator mógł uzyskać dostęp do Twojego działania. Aby włączyć uprawnienia, wykonaj te czynności:
- Otwórz stronę Zarządzanie aktywnością.
- W razie potrzeby zaloguj się na konto Google.
- Włącz te uprawnienia:
- Aktywność w internecie i aplikacjach
- W sekcji Aktywność w internecie i aplikacjach zaznacz pole wyboru Uwzględnij historię Chrome i aktywność na stronach, urządzeniach i w aplikacjach, które używają usług Google.
Tworzenie projektu w Actions
Projekt w Actions to kontener akcji. Aby utworzyć projekt w Actions dla tych ćwiczeń z programowania, wykonaj te czynności:
- Otwórz konsolę Actions.
- Kliknij Nowy projekt.
- Wpisz nazwę projektu, np.
actions-codelab. (Nazwa służy do celów wewnętrznych. Później możesz ustawić zewnętrzną nazwę projektu).
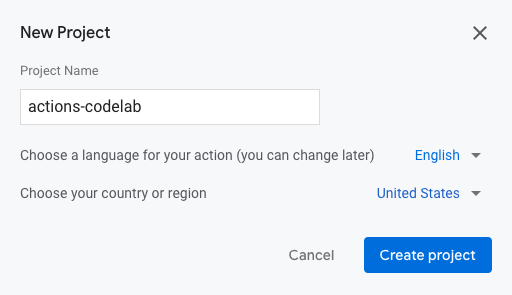
- Kliknij Utwórz projekt.
- Na ekranie Jakiego działania chcesz utworzyć? wybierz kartę Niestandardowe.
- Kliknij Dalej.
- Wybierz kartę Pusty projekt.
- Kliknij Rozpocznij tworzenie.
Powiąż konto rozliczeniowe
Aby wdrożyć realizację w późniejszym terminie w ćwiczeniach programowania z wykorzystaniem Cloud Functions, musisz powiązać konto rozliczeniowe z projektem w Google Cloud.
Jeśli z Twoim projektem nie jest jeszcze powiązane żadne konto rozliczeniowe, wykonaj te czynności:
- Otwórz stronę płatności Google Cloud Platform.
- Kliknij Dodaj konto rozliczeniowe lub Utwórz konto.
- Wpisz dane karty.
- Kliknij Rozpocznij bezpłatny okres próbny lub Prześlij i włącz płatności.
- Otwórz stronę płatności Google Cloud Platform.
- Kliknij kartę Moje projekty.
- Kliknij 3 kropki w sekcji Czynności obok projektu Działania w ćwiczeniach z programowania.
- Kliknij Zmień ustawienia płatności.
- W menu wybierz skonfigurowane konto rozliczeniowe. Kliknij Skonfiguruj konto.
Aby uniknąć opłat, wykonaj czynności opisane w sekcji Czyszczenie projektu na końcu tych ćwiczeń z programowania.
3. Rozpocznij rozmowę
Użytkownicy rozpoczynają rozmowę z Twoją akcją przez wywołanie. Jeśli na przykład masz działanie o nazwie movieTime, użytkownicy mogą je wywołać, mówiąc na przykład "OK Google, porozmawiaj z FilmemFilmowym, gdzie FilmFilm to wyświetlana nazwa. Akcja musi mieć wyświetlaną nazwę, jeśli chcesz ją wdrożyć w wersji produkcyjnej. Aby jednak przetestować działanie, nie musisz jej określać. Zamiast tego możesz użyć symulatora "Talk to my test app", aby wywołać działanie.
Musisz określić główne wywołanie, aby zdefiniować, co ma się stać po wywołaniu działania przez użytkownika.
Domyślnie Actions Actions wyświetla ogólny komunikat, który jest wywoływany ("Zacznij tworzyć akcję, definiując główne wywołanie).").
W następnej sekcji możesz dostosować prośbę o główne wywołanie w konsoli Actions.
Konfigurowanie głównego wywołania
Aby zmienić komunikat, który wysyłasz do użytkownika, gdy go wywoła, wykonaj te czynności:
- Na pasku nawigacyjnym kliknij Główne wywołanie.
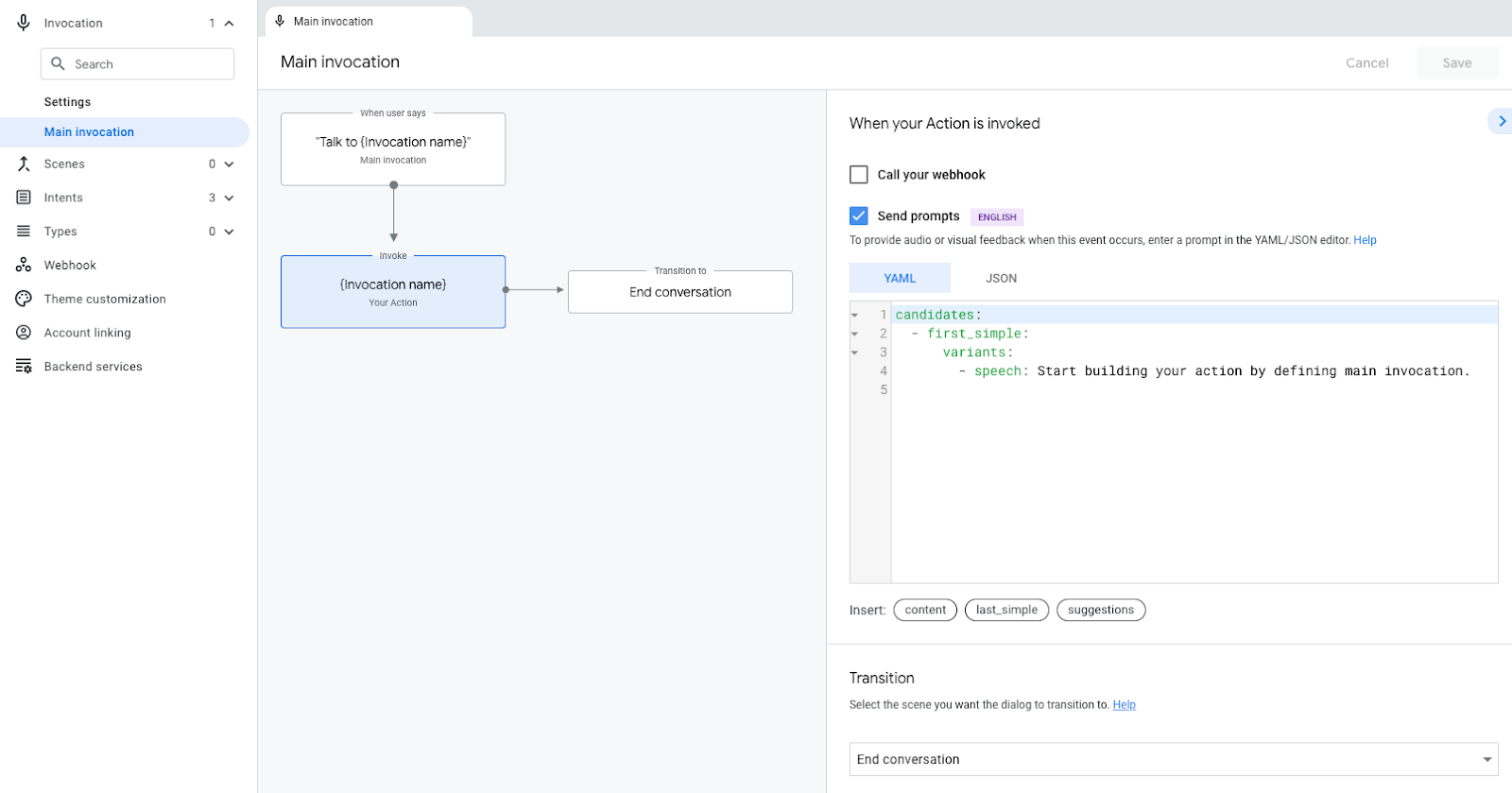
- W edytorze kodu zastąp tekst w polu
speech(Start building your action...) taką wiadomością powitalną:A wondrous greeting, adventurer! Welcome to the mythical land of Gryffinberg! Based on your clothes, you are not from around these lands. It looks like you're on your way to an epic journey.
- Kliknij Zapisz.
Testowanie głównego wywołania w symulatorze
Konsola Actions udostępnia narzędzie internetowe do testowania akcji o nazwie symulator. Interfejs jest symulowany przez sprzęt i jego ustawienia, dzięki czemu możesz rozmawiać z aplikacją tak, jakby działała na inteligentnym ekranie, telefonie, głośniku lub KaiOS.
Po wywołaniu działania powinna ono zawierać dodany samodzielnie dodany komunikat ("A wondrous greeting, adventurer!...").
Aby przetestować główne wywołanie akcji w symulatorze, wykonaj te czynności:
- Na górnym pasku nawigacyjnym kliknij Przetestuj, aby przejść do symulatora.
- Aby wywołać działanie w symulatorze, wpisz
Talk to my test appw polu Input (Dane wejściowe) i naciśnijEnter.
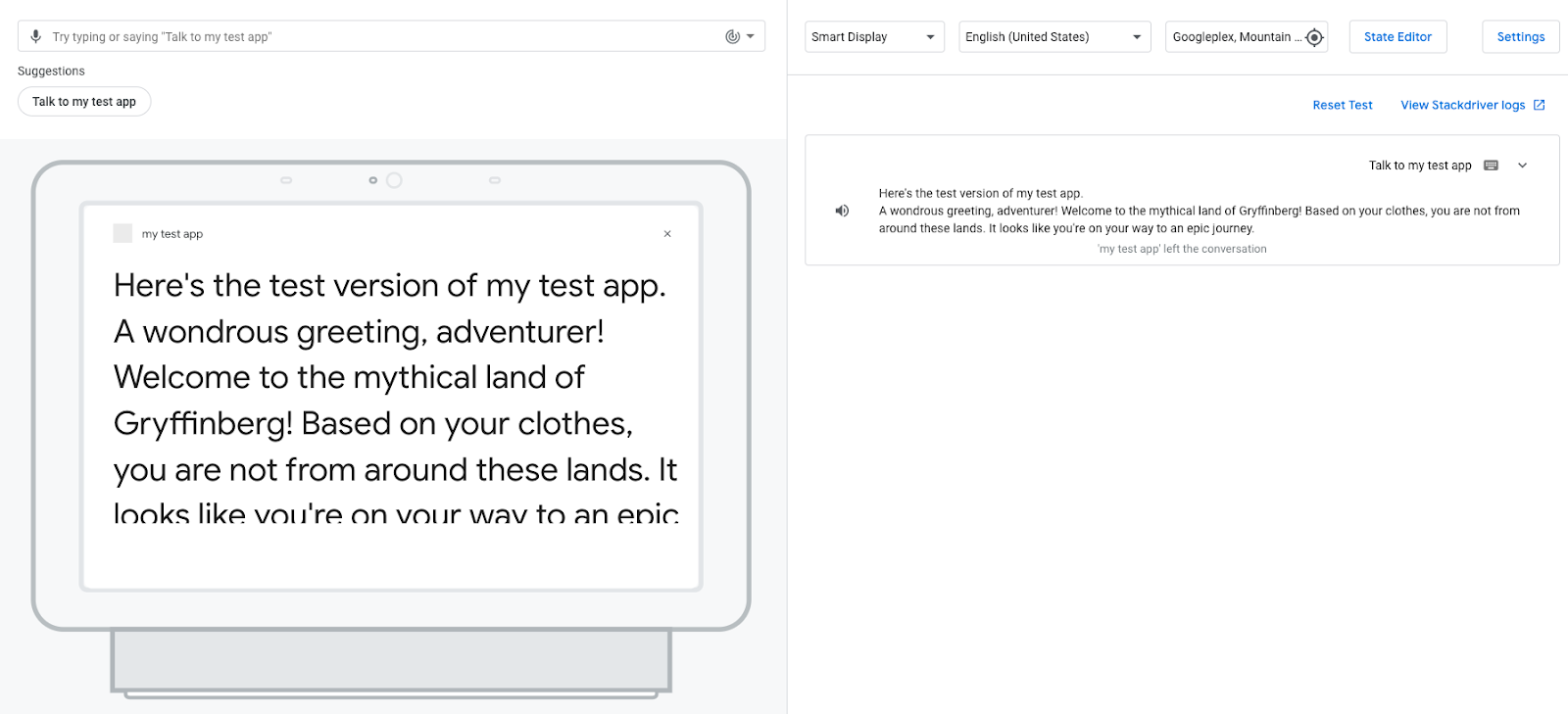
Gdy aktywujesz główne działanie akcji, Asystent odpowiada Twoją wiadomością powitalną. Na tym etapie rozmowa kończy się po wysłaniu przez Asystenta powitania. W następnej sekcji modyfikujesz działanie tak, aby rozmowa była kontynuowana.
Wyświetl logi zdarzeń
Na karcie Testowanie panel po prawej stronie pokazuje dzienniki zdarzeń, które wyświetlają historię rozmów jako dzienniki zdarzeń. Dziennik zdarzeń zawiera wszystkie zdarzenia, które nastąpiły w trakcie danego wątku.
Akcja ma obecnie jeden dziennik zdarzeń, który zawiera dane wejściowe użytkownika ("Talk to my test app") i jego odpowiedź. Ten zrzut ekranu przedstawia dziennik zdarzeń:
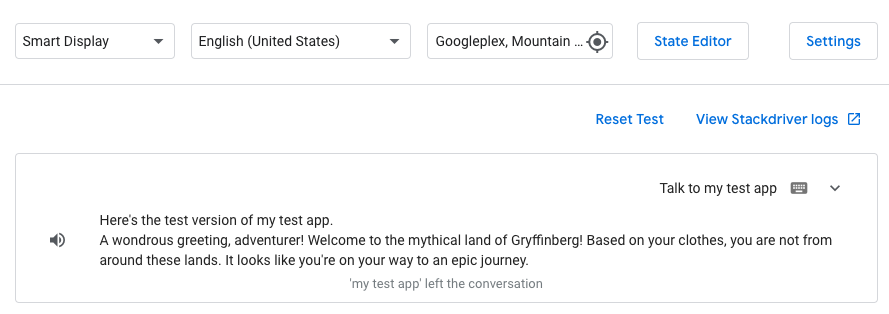
Jeśli klikniesz strzałkę w dół w dzienniku zdarzeń, zobaczysz wydarzenia ułożone chronologicznie, które wystąpiły w danej chwili wątku:
userInput: odpowiada danych wejściowych użytkownika ("Talk to my test app").interactionMatch: odpowiada głównej odpowiedzi wywołania wywoływanej przez dane wejściowe użytkownika. Jeśli rozwiniesz ten wiersz, klikając strzałkę, zobaczysz prośbę dodaną dla głównego wywołania (A wondrous greeting, adventurer!...)endConversation: odpowiada wybranemu przeniesieniu w intencjiMain invocation, która obecnie kończy rozmowę. (Więcej informacji o przejściu znajdziesz w następnej sekcji tego ćwiczenia z ćwiczeniami.
Dzienniki zdarzeń zapewniają wgląd w działanie działania i są przydatnymi narzędziami do debugowania działania. Aby zobaczyć szczegóły wydarzenia, kliknij strzałkę obok nazwy wydarzenia, jak pokazano na tym zrzucie ekranu:
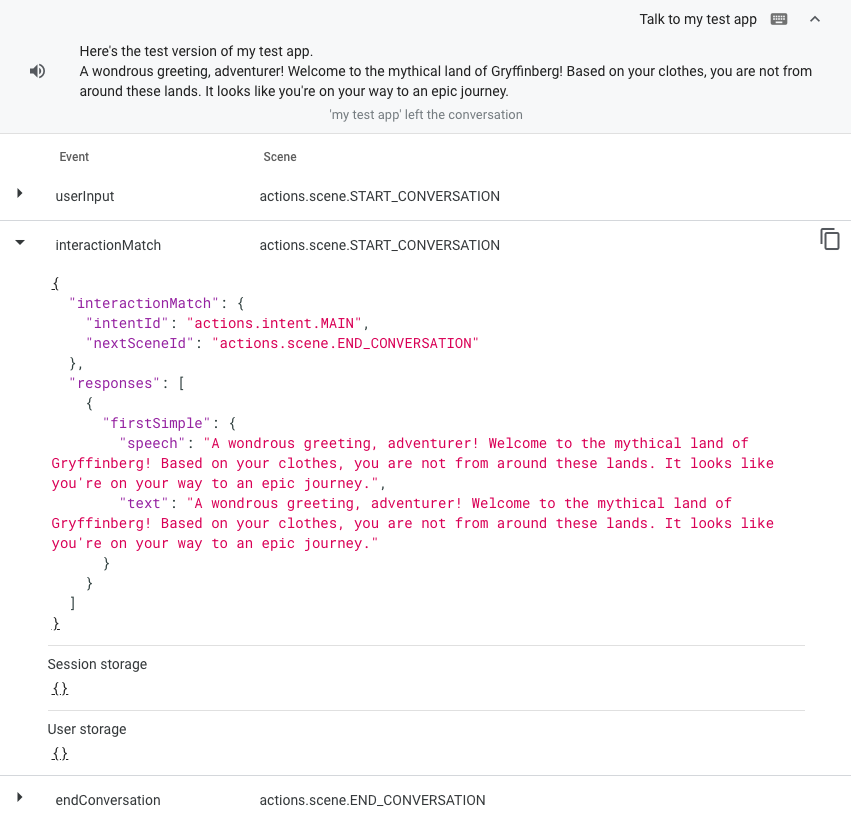
4. Utwórz wątek akcji
Po zdefiniowaniu tego, co dzieje się po wywołaniu działania użytkownika przez użytkownika, możesz stworzyć pozostałą część rozmowy, którą chcesz przeprowadzić. Zanim przejdziesz do tych ćwiczeń z programowania, zapoznaj się z tymi terminami, aby zrozumieć, jak działa rozmowa Akcji:
Akcja może zawierać jeden lub więcej scen, a każde z nich musi zostać aktywowane. (Akcję, którą tworzysz w tym ćwiczeniu z programowania, masz tylko 1 scenę zatytułowaną Start). Najpopularniejszym sposobem aktywowania sceny jest skonfigurowanie akcji tak, że gdy użytkownik pasuje do intencji użytkownika w danej scenie, intencja ta uruchamia przejście do innej sceny i ją aktywuje.
Wyobraź sobie hipotetyczne działanie, które dostarcza użytkownikowi informacji o zwierzętach. Gdy użytkownik wywoła tę akcję, intencja Main invocation zostanie dopasowana i wywoła przejście do sceny o nazwie Facts. To przejście aktywuje scenę Facts, która wysyła do użytkownika następujący komunikat: Would you like to hear a fact about cats or dogs? W scenie Facts jest intencja użytkownika o nazwie Cat, która zawiera wyrażenia treningowe, które użytkownik może wypowiedzieć, aby usłyszeć kotowy fakt, np. "Chcę usłyszeć kotowy fakt." lub "kot". Gdy użytkownik prosi o usłyszenie kota, intencja Cat jest dopasowywana i wywołuje przejście do sceny o nazwie Cat fact. Scena Cat fact włączy się i wyśle do użytkownika prośbę o dodanie informacji o kocie.
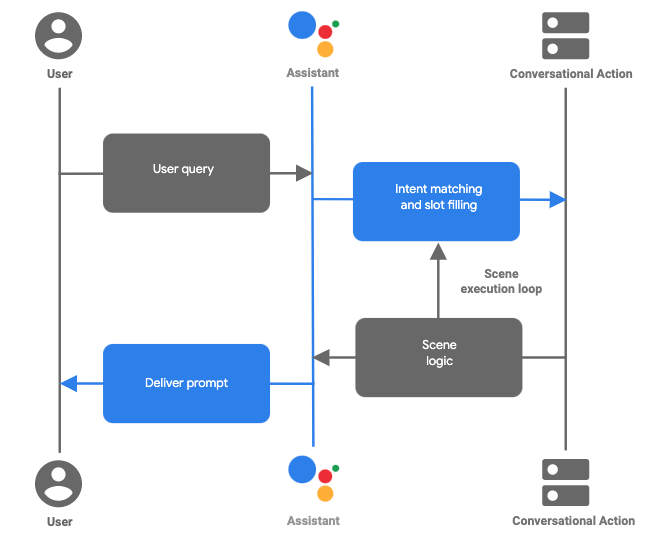
Rysunek 1. Przebieg typowej rozmowy w akcji zbudowanej w Kreatorze działań
Scenorys, intencje i przejścia stanowią całość logiki rozmowy i określają różne ścieżki, jaki może prowadzić użytkownik w ramach rozmowy „Akcja”. W poniższej sekcji możesz utworzyć scenę i określić sposób jej aktywacji po wywołaniu przez użytkownika akcji.
Przejście z głównego wywołania do sceny
W tej sekcji utworzysz nową scenę o nazwie Start, która będzie wysyłała do użytkowników pytanie, czy chcą otrzymać szczęście. Możesz też dodać przejście z głównego wywołania do nowej sceny Start.
Aby utworzyć tę scenę i dodać do niej przejście, wykonaj te czynności:
- Na pasku nawigacyjnym kliknij Programowanie.
- Kliknij Główne wywołanie na bocznym pasku nawigacyjnym.
- W sekcji Przejście kliknij menu i wpisz
Startw polu tekstowym.
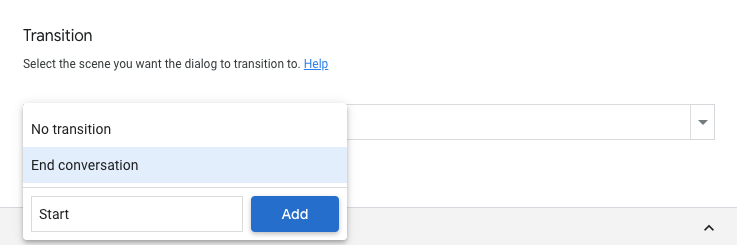
- Kliknij Dodaj. Spowoduje to utworzenie sceny o nazwie
Starti informację o tym, jak po wyświetleniu komunikatu Działanie użytkownik zobaczy komunikat powitalny od użytkownika wyświetlanyStart. - Kliknij Sceny na bocznym pasku nawigacyjnym, aby wyświetlić listę scen.
- W sekcji Sceny kliknij Rozpocznij, by zobaczyć punkt widokowy
Start. - Kliknij + w sekcji On Enter (Włącz) na scenie
Start. - Wybierz Wyślij monity.
- Zamień zdanie w polu
speech(Enter the response that users will see or hear...) na pytanie użytkownika:Before you continue on your quest, would you like your fortune told?
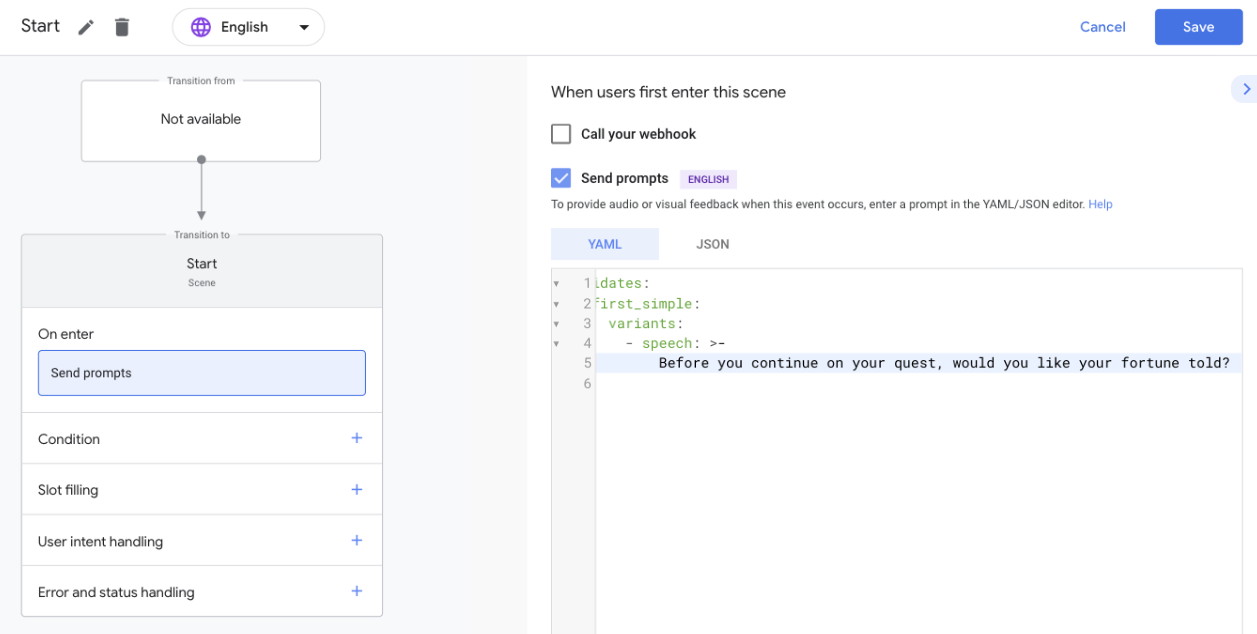
- Kliknij Zapisz.
Gdy Google wejdzie na scenę w usłudze Start, Asystent Google wyświetli ten komunikat (Before you continue on your quest...).
Dodaj elementy propozycji
Elementy propozycji oferują sugestie kliknięć, które są przetwarzane przez działanie użytkownika jako dane wejściowe. W tej sekcji dodasz elementy z sugestią, aby wspierać użytkowników na urządzeniach z ekranami.
Aby dodać elementy propozycji do sceny Start, wykonaj te czynności:
- Na scenie
Startkliknij sugestie. To działanie spowoduje dodanie pojedynczego elementu sugestii. - W polu
titlezastąpSuggested Responsewartością'Yes'. - Przy użyciu tego samego formatowania ręcznie dodaj element sugestii o nazwie
'No'. Twój kod powinien wyglądać tak:
suggestions:
- title: 'Yes'
- title: 'No'
- Kliknij Zapisz.
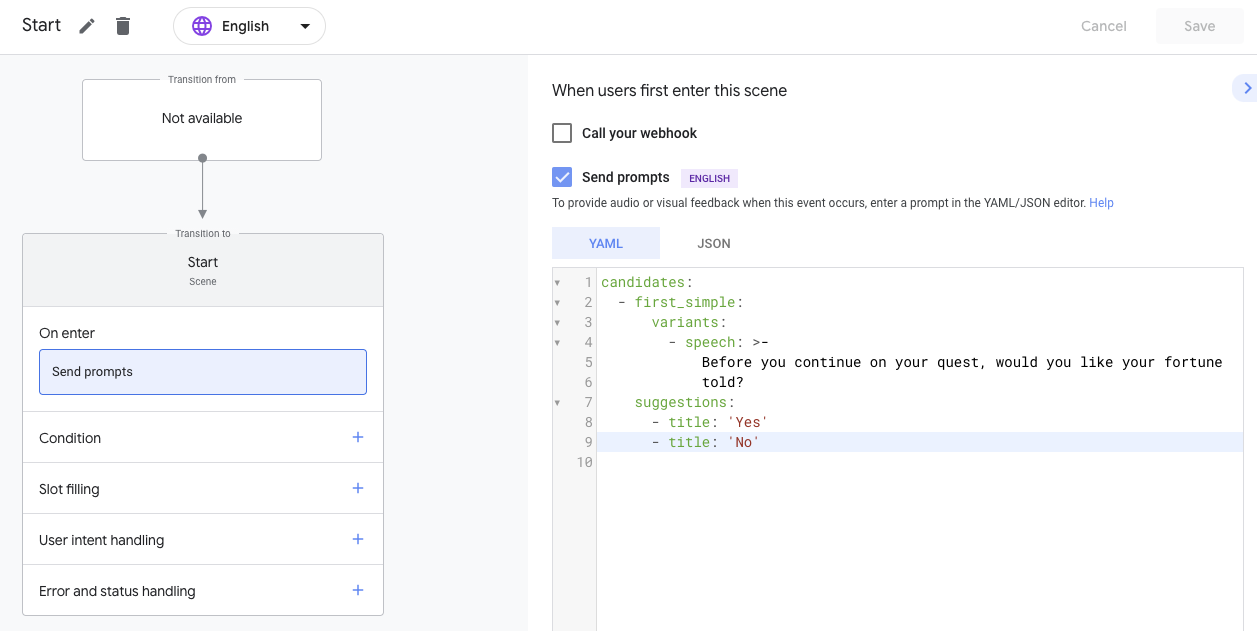
Testowanie działania w symulatorze
W tym momencie Twoje działanie powinno zostać przeniesione z głównego wywołania do sceny Start i zapytać użytkownika, czy ma mu się wyświetlić wróżba. Proponowane elementy powinny się też wyświetlać na wyświetlaczu symulowanym.
Aby przetestować działanie w symulatorze, wykonaj te czynności:
- Aby przejść do symulatora, na pasku nawigacyjnym kliknij Test.
- Aby przetestować działanie w symulatorze, wpisz
Talk to my test appw polu Dane wejściowe i naciśnijEnter. Akcja powinna wyświetlić się w poluMain invocation, a na ekranie – w sekcjiStart. Będzie to"Before you continue on your quest, would you like your fortune told?".
Poniższy zrzut ekranu przedstawia tę interakcję:
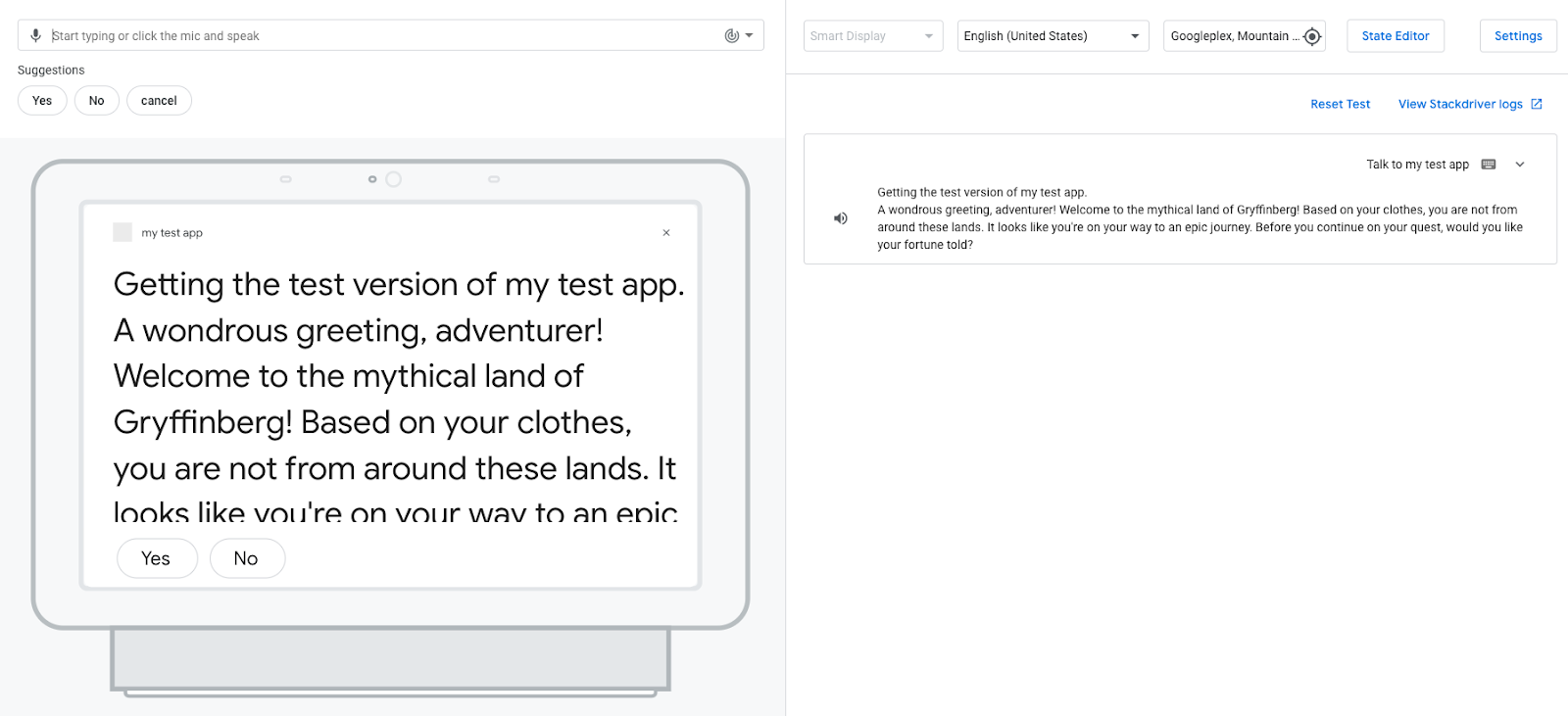
- Kliknij element
YeslubNosugestii, by odpowiedzieć na powiadomienie. (Możesz też powiedzieć "Tak" lub "Nie" albo wpisaćYesalboNow polu Dane wejściowe).
W odpowiedzi na komunikat Akcja przekazuje komunikat z informacją, że nie może zrozumieć wprowadzonych danych: "Przykro mi, nie rozumiem. Spróbuj ponownie. Akcja nie została jeszcze skonfigurowana tak, by rozumieć odpowiedź typu "Yes" lub "No" i dlatego odpowiada na intencję NO_MATCH.
Domyślnie intencja systemowa NO_MATCH podaje ogólne odpowiedzi, ale możesz dostosować te odpowiedzi, aby wskazać użytkownikowi, że nie znasz jego danych wejściowych. Asystent kończy rozmowę z Twoją akcją, gdy nie może ona trzykrotnie dopasować danych wejściowych użytkownika.
Dodaj intencje yes i no
Dzięki temu, że użytkownicy mogą odpowiedzieć na pytanie, które wydaje akcja, możesz skonfigurować akcję tak, aby zrozumiała odpowiedzi użytkowników ("Tak" lub "Nie"). W następnych sekcjach utworzysz intencje użytkownika pasujące do polecenia "Yes" lub "No" i dodasz je do sceny Start.
Utwórz yes intencję
Aby utworzyć intencję yes:
- Na pasku nawigacyjnym kliknij Programowanie.
- Kliknij Custom Intents (Intencje niestandardowe) na pasku nawigacyjnym, aby otworzyć listę intencji.
- Kliknij + (znak plusa) na końcu listy intencji.
- Nazwij nową intencję
yesi naciśnijEnter. - Kliknij intencję
yes, aby otworzyć stronę intencjiyes. - W sekcji Dodaj wyrażenia szkoleniowe kliknij pole tekstowe Wpisz wyrażenie i wpisz następujące wyrażenia:
YesYI wouldTell me
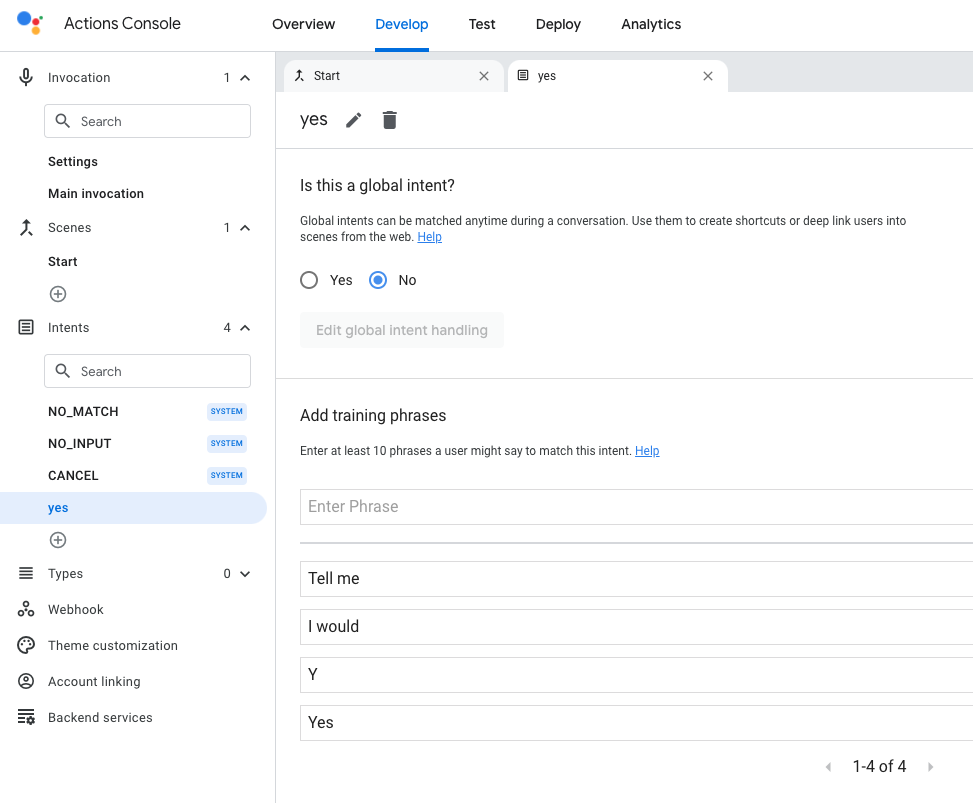
- Kliknij Zapisz.
Dodaj intencję yes do sceny Start
Akcja może teraz zrozumieć, kiedy użytkownik wyraża intencję "yes". Możesz dodać intencję użytkownika yes do sceny Start, ponieważ użytkownik odpowiada na powiadomienie Start.
Aby dodać tę intencję użytkownika do sceny Start:
- Kliknij scenę Rozpocznij na pasku nawigacyjnym.
- Kliknij + (znak plus) na scenie
Startobok pozycji Obsługa intencji użytkownika. - Wybierz yes (tak) w menu intencji.
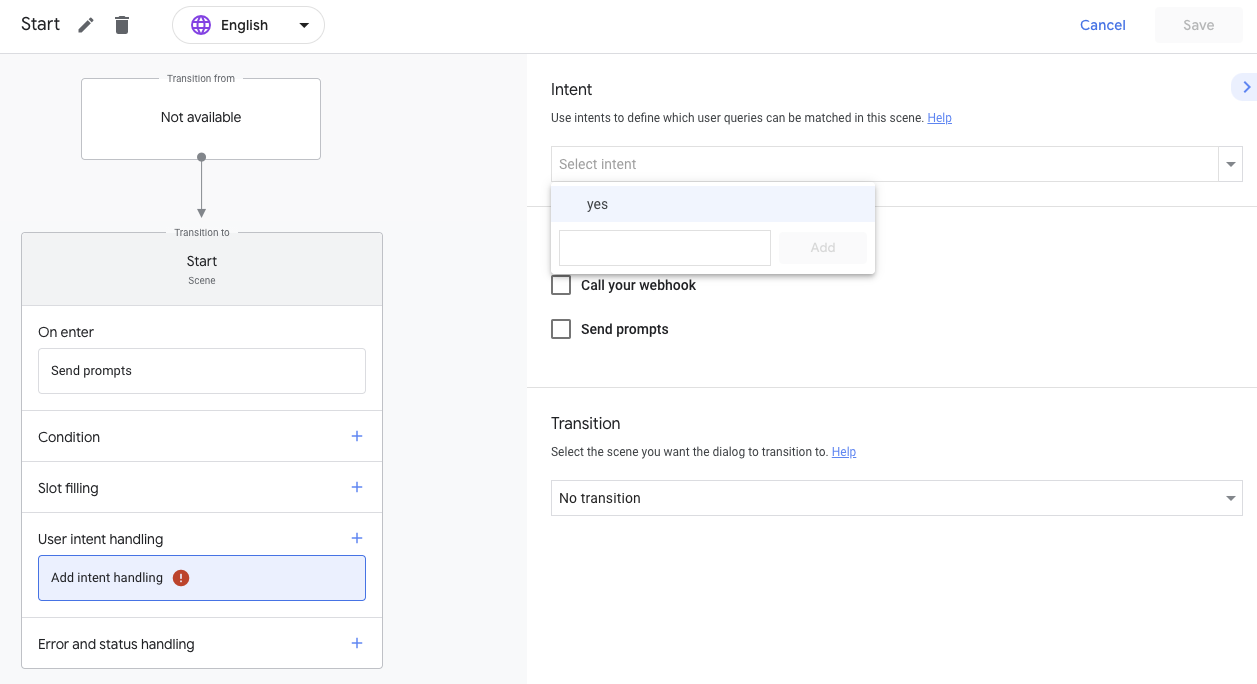
- Kliknij Wyślij monity i wpisz w polu
speechten tekst:Your future depends on the aid you choose to use for your quest. Choose wisely! Farewell, stranger.
Kod w edytorze powinien wyglądać tak:
candidates:
- first_simple:
variants:
- speech: >-
Your future depends on the aid you choose to use for your quest. Choose
wisely! Farewell, stranger.
- W sekcji Przejście kliknij menu i wybierz Zakończ rozmowę.
- Kliknij Zapisz.
Testowanie intencji yes w symulatorze
Na tym etapie akcja wie, kiedy użytkownik chce poznać szczęście, i zwraca odpowiednią odpowiedź.
Aby to zrobić, wykonaj te czynności w symulatorze:
- Na pasku nawigacyjnym kliknij Przetestuj.
- Aby przetestować działanie w symulatorze, wpisz
Talk to my test appw polu Dane wejściowe i naciśnijEnter. - Wpisz
Yesw polu Dane wejściowe i naciśnijEnter. Możesz też kliknąć element Tak w sugestii.
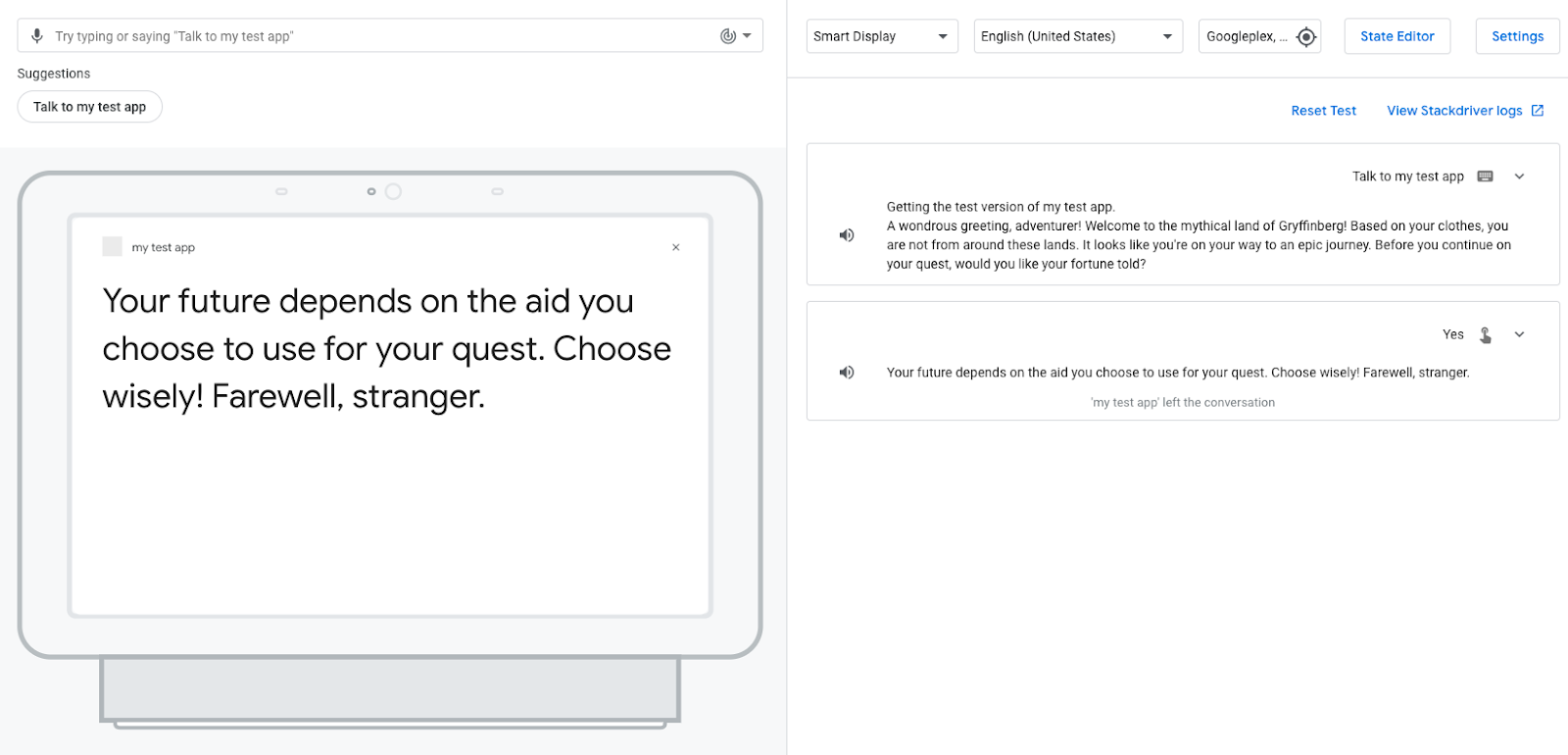
Akcja reaguje na użytkownika i powiadamia mu o oferowaniu, w zależności od wybranej pomocy. Akcja kończy sesję, ponieważ wybrano przejście End conversation do intencji yes.
Utwórz no intencję
Teraz musisz utworzyć intencję no, aby zrozumieć i zareagować, gdy użytkownik nie chce poznać wróżby. Aby to zrobić:
- Na pasku nawigacyjnym kliknij Programowanie.
- Kliknij Custom Intents (Intencje niestandardowe) na pasku nawigacyjnym, aby otworzyć listę intencji.
- Kliknij + (znak plusa) na końcu listy intencji.
- Nazwij nową intencję
noi naciśnijEnter. - Kliknij nie, aby otworzyć stronę **
no**zamiar. - W sekcji Dodaj wyrażenia szkoleniowe kliknij w polu tekstowym Wpisz wyrażenie i wpisz następujące wyrażenia:
NoNI don't wantnope
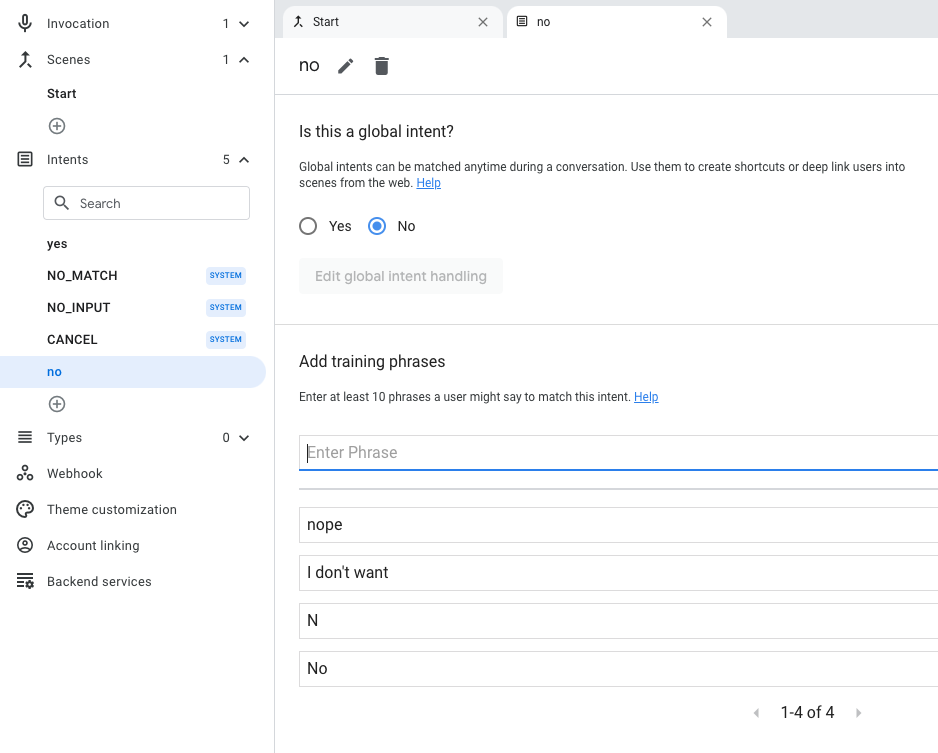
- Kliknij Zapisz.
Dodaj intencję no do sceny Start
Czynność może teraz zrozumieć, kiedy użytkownik wyraża wyrażenie "no" lub podobne w ten sposób: "no", na przykład "nope". Musisz dodać intencję użytkownika no do sceny Start, bo użytkownik odpowiada na komunikat Start ("Zanim przejdziesz dalej, czy chcesz, aby Twoja wróżka powiedziała:).
Aby dodać ten zamiar do sceny Start, wykonaj te czynności:
- Kliknij scenę Rozpocznij na pasku nawigacyjnym.
- Kliknij + (znak plus) na scenie
Startobok pozycji Obsługa intencji użytkownika. - W sekcji Podobne zamiary wybierz z menu nie.

- Kliknij Wyślij monity.
- W polu
speechdodaj następujący tekst:I understand, stranger. Best of luck on your quest! Farewell..
Kod w edytorze powinien wyglądać tak:
candidates:
- first_simple:
variants:
- speech: >-
I understand, stranger. Best of luck on your quest! Farewell.
- W sekcji Przejście wybierz z menu Zakończ rozmowę.
- Kliknij Zapisz.
Testowanie intencji no w symulatorze
Na tym etapie akcja rozumie, kiedy użytkownik nie chce poznać wróżby, i zwraca odpowiednią odpowiedź.
Aby to zrobić, wykonaj te czynności w symulatorze:
- Na pasku nawigacyjnym kliknij Przetestuj.
- Wpisz
Talk to my test appw polu Dane wejściowe i naciśnijEnter. - Wpisz
Now polu Dane wejściowe i naciśnijEnter. Możesz też kliknąć element Nie.
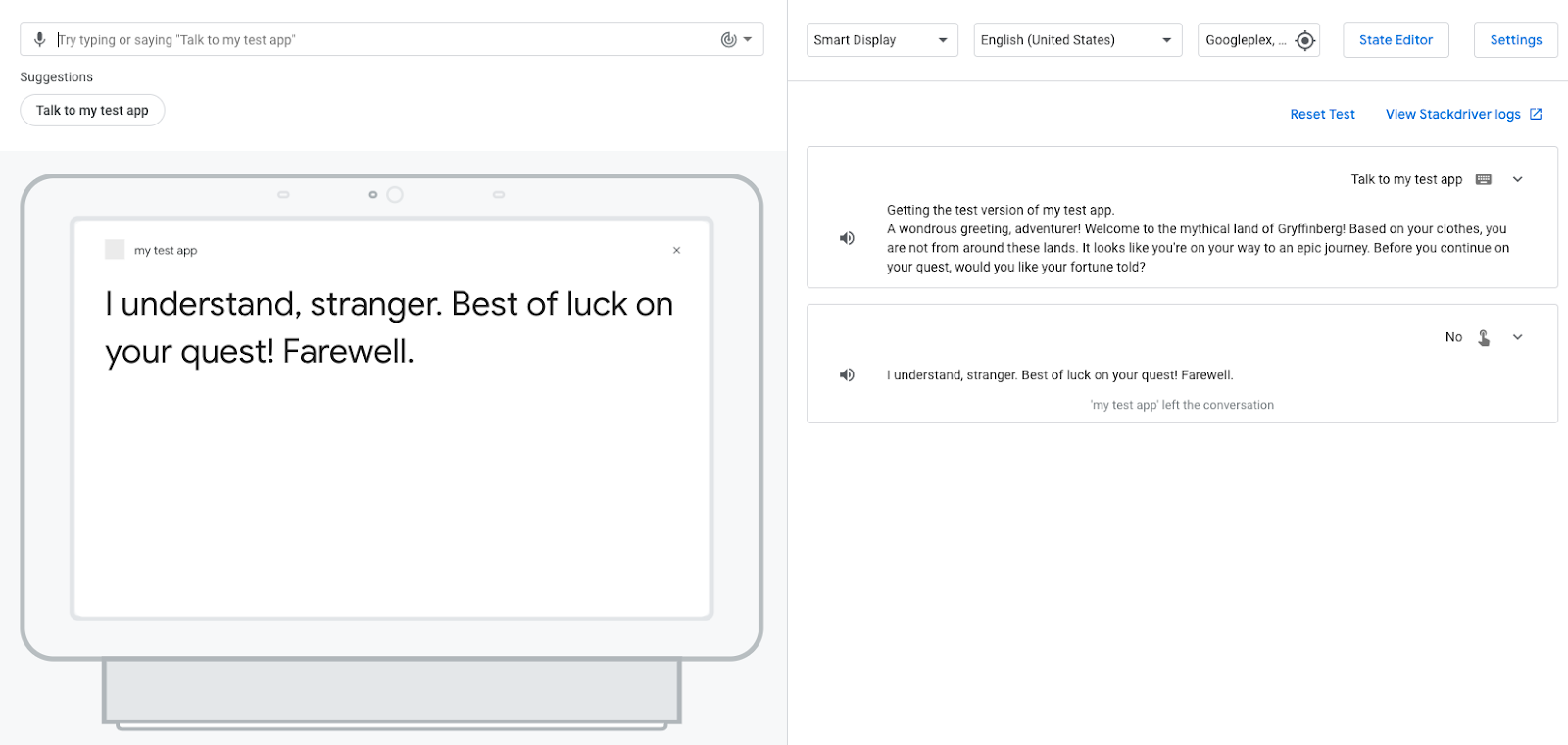
Akcja nie polega na przysługiwaniu użytkownikom, lecz życzy im powodzenia w dalszej podróży. Akcja kończy sesję, ponieważ wybrano przejście End conversation do intencji no.
5. Wdrażanie realizacji
Obecnie odpowiedzi na działaniach są statyczne. Gdy scena zawierająca komunikat jest aktywowana, akcja wysyła to samo powiadomienie za każdym razem. W tej sekcji wdrożysz realizację zawierającą logikę, aby utworzyć dynamiczną odpowiedź konwersacyjną.
Realizacja określa, czy użytkownik jest powracającym czy nowym użytkownikiem i modyfikuje wiadomość powitalną akcji dla powracających użytkowników. Wiadomość powitalna jest skracana dla powracających użytkowników i potwierdza ich zwrot: "Niesamowite pozdrowienie, przygoda! Witamy z powrotem do mitycznego krainy Gryffinberg!"
W tym ćwiczeniu możesz używać edytora Cloud Functions w konsoli Actions, aby edytować i wdrożyć kod realizacji.
Akcja może wywołać webhooka, które powiadamiają o wykonaniu zdarzenia, które występuje w wywołaniu lub podczas wykonywania określonych fragmentów sceny. Po wywołaniu webhooka akcja wysyła do realizacji żądanie żądanie z ładunkiem JSON wraz z nazwą modułu obsługi używanego do przetwarzania zdarzenia. Ten moduł obsługuje logikę i zwraca odpowiednią odpowiedź JSON.
Realizacja celów
Możesz teraz modyfikować realizację w edytorze wbudowanym, aby generować różne komunikaty o powracających i nowych użytkownikach, którzy wywołali działanie.
Aby dodać tę realizację do realizacji, wykonaj te czynności:
- Na pasku nawigacyjnym kliknij Programowanie.
- Kliknij kartę Webhook na pasku nawigacyjnym.
- Zaznacz pole wyboru inline Cloud Functions.
- Kliknij Potwierdź. W przypadku plików
index.jsipackage.jsonkod zostanie automatycznie dodany.
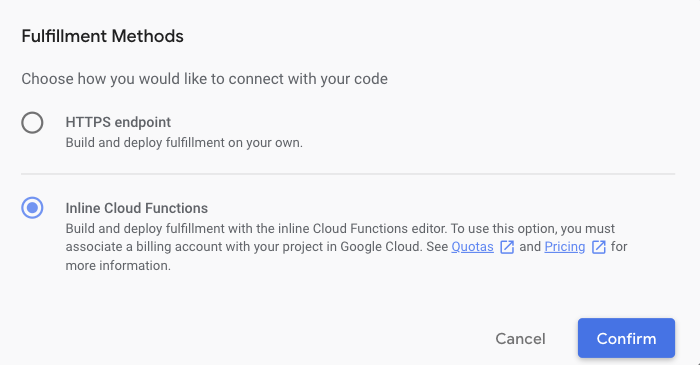
- Zamień zawartość
index.jsna ten kod:
index.js
const { conversation } = require('@assistant/conversation');
const functions = require('firebase-functions');
const app = conversation({debug: true});
app.handle('greeting', conv => {
let message = 'A wondrous greeting, adventurer! Welcome back to the mythical land of Gryffinberg!';
if (!conv.user.lastSeenTime) {
message = 'Welcome to the mythical land of Gryffinberg! Based on your clothes, you are not from around these lands. It looks like you\'re on your way to an epic journey.';
}
conv.add(message);
});
exports.ActionsOnGoogleFulfillment = functions.https.onRequest(app);
- Kliknij Save Fulfillment (Zapisz realizację).
- Kliknij Deploy Fulfillment (Wdróż realizację).
Zaczekaj kilka minut, aż Cloud Functions zapewni obsługę administracyjną i wdroży realizację zamówienia. Nad edytorem kodu powinien pojawić się komunikat Wdrażanie funkcji w Cloud Functions.... Gdy kod zostanie poprawnie wdrożony, komunikat w artykule Wdrażanie funkcji w Cloud Functions jest aktualny.
Omówienie kodu
Twoja realizacja, która korzysta z biblioteki Realizacja Google w witrynie Node.js, odpowiada na żądania HTTP wysyłane przez Asystenta Google.
W poprzednim fragmencie kodu definiujesz moduł obsługi greeting, który sprawdza, czy użytkownik już odwiedził działanie, sprawdzając właściwość lastSeenTime. Jeśli zasada lastSeenTime nie jest zdefiniowana, użytkownik jest nowy, a moduł obsługi greeting udostępnia nowe powitanie.
Zaktualizuj główne wywołanie, aby uruchomić webhooka
Po zdefiniowaniu funkcji greeting możesz skonfigurować moduł obsługi zdarzeń greeting w głównej intencji wywołania, aby akcja wiedziała, aby wywołać tę funkcję, gdy użytkownik wywoła ją.
Aby skonfigurować działanie tak, by wywoływało nowy moduł obsługi greeting, wykonaj te czynności:
- Na pasku nawigacyjnym kliknij Główne wywołanie.
- Wyczyść pole Wyślij potwierdzenie.
- Zaznacz pole wyboru Zadzwoń do webhooka.
- Dodaj pole
greetingw polu tekstowym.
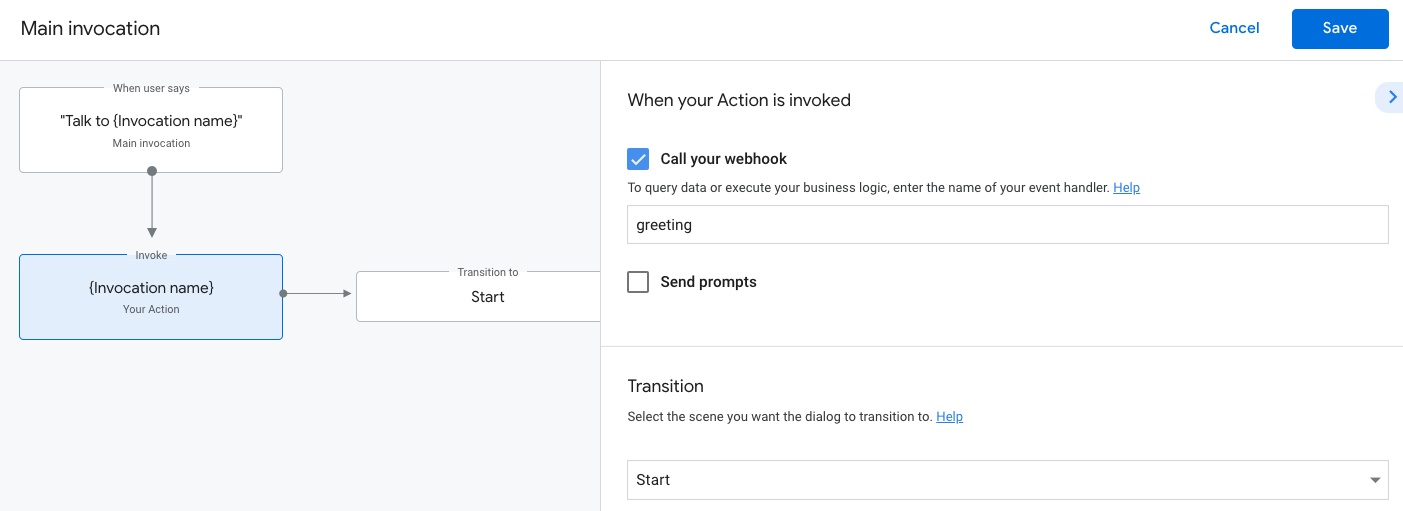
- Kliknij Zapisz.
Test został zaktualizowany w głównym symulatorze
Aby przetestować działanie w symulatorze, wykonaj te czynności:
- Aby przejść do symulatora, na pasku nawigacyjnym kliknij Test.
- Wpisz
Talk to my test appw polu Dane wejściowe i naciśnijEnter.
Ponieważ akcja została przez Ciebie przetestowana wcześniej w tym ćwiczeniu z programowania, nie jesteś nowym użytkownikiem, więc otrzymujesz następujące skrócone powitanie: "Niesamowite pozdrowienie, przygoda! Witamy z powrotem do mitycznego krainy Gryffinberg!
Sprzątnij projekt [zalecane]
Aby uniknąć ewentualnych opłat, zalecamy usunięcie projektów, których nie chcesz używać. Aby usunąć projekty utworzone w tym ćwiczeniu, wykonaj te czynności:
- Aby usunąć projekt i zasoby Cloud, wykonaj czynności opisane w sekcji Wyłączanie (usuwanie) projektów.
- Opcjonalnie: aby natychmiast usunąć projekt z konsoli Actions, wykonaj czynności opisane w sekcji Usuwanie projektu. Jeśli nie wykonasz tego kroku, Twój projekt zostanie automatycznie usunięty po około 30 dniach.
6. Gratulacje!
Znasz podstawy tworzenia działań w Asystencie Google.
Omawiane zagadnienia
- Konfigurowanie projektu w Actions w konsoli Actions
- Jak dodać potwierdzenie w głównym wywołaniu, żeby użytkownicy mogli rozpocząć rozmowę z Twoją akcją
- Tworzenie interfejsu rozmowy ze scenami, intencjami, przejściami, elementami sugestii i spełnieniem
- Testowanie działania za pomocą Actions Simulator (Symulatora Actions)
Więcej informacji
Zapoznaj się z tymi materiałami, aby dowiedzieć się więcej o tworzeniu działań w Asystencie Google:
- Utwórz akcje Asystenta Google za pomocą narzędzia Action Builder (poziom 2), aby kontynuować tworzenie akcji konwersacyjnej z tego modułu
- oficjalna strona dokumentacji, która służy do programowania działań w Asystencie Google.
- Strona Actions on Google GitHub dla przykładowego kodu i bibliotek
- Oficjalna społeczność Reddit dla deweloperów pracujących z Asystentem.
- Obserwuj @ActionsOnGoogle na Twitterze, aby otrzymywać najnowsze powiadomienia (tweetuj w #AoGDevs, aby pokazać, co gromadzisz)
Ankieta dotycząca opinii
Zanim skończysz, wypełnij krótką ankietę.
