এই কোডল্যাব সম্পর্কে
1. ওভারভিউ
গুগল অ্যাসিস্ট্যান্ট ডেভেলপার প্ল্যাটফর্ম আপনাকে স্মার্ট স্পিকার, ফোন, গাড়ি, টিভি, হেডফোন এবং আরও অনেক কিছু সহ 1 বিলিয়নেরও বেশি ডিভাইস জুড়ে Google অ্যাসিস্ট্যান্ট, একজন ভার্চুয়াল ব্যক্তিগত সহকারীর কার্যকারিতা বাড়ানোর জন্য সফ্টওয়্যার তৈরি করতে দেয়। ব্যবহারকারীরা সহকারীকে কথোপকথনে নিযুক্ত করে কাজগুলি সম্পন্ন করতে, যেমন মুদি কেনা বা রাইড বুক করা। একজন ডেভেলপার হিসেবে, আপনি সহকারী ডেভেলপার প্ল্যাটফর্ম ব্যবহার করতে পারেন যাতে সহজেই ব্যবহারকারী এবং আপনার নিজস্ব তৃতীয় পক্ষের পরিপূর্ণতা পরিষেবার মধ্যে আনন্দদায়ক এবং কার্যকর কথোপকথন অভিজ্ঞতা তৈরি এবং পরিচালনা করতে পারেন।
এই কোডল্যাবটি Google সহকারীর সাথে বিকাশের জন্য প্রাথমিক স্তরের ধারণাগুলিকে কভার করে; প্ল্যাটফর্মটি সম্পূর্ণ করার জন্য আপনার কোনো পূর্ব অভিজ্ঞতার প্রয়োজন নেই। এই কোডল্যাবে, আপনি Google অ্যাসিস্ট্যান্টের জন্য একটি সাধারণ অ্যাকশন তৈরি করেন যা ব্যবহারকারীদের তাদের ভাগ্য জানায় যখন তারা গ্রিফিনবার্গের পৌরাণিক দেশে তাদের দুঃসাহসিক কাজ শুরু করে। অ্যাকশন বিল্ডার লেভেল 2 কোডল্যাবে, আপনি তাদের ইনপুটের উপর ভিত্তি করে ব্যবহারকারীর ভাগ্য কাস্টমাইজ করতে এই অ্যাকশনটি আরও তৈরি করেন।
আপনি কি নির্মাণ করবেন
এই কোডল্যাবে, আপনি নিম্নলিখিত ফাংশনগুলির সাথে একটি সাধারণ অ্যাকশন তৈরি করেন:
- একটি শুভেচ্ছা বার্তা সহ ব্যবহারকারীদের প্রতিক্রিয়া
- ব্যবহারকারীদের একটি প্রশ্ন জিজ্ঞাসা. যখন তারা উত্তর দেয়, আপনার অ্যাকশন ব্যবহারকারীর নির্বাচনকে যথাযথভাবে সাড়া দেয়
- পরামর্শ চিপ প্রদান করে ব্যবহারকারীরা ইনপুট প্রদান করতে ক্লিক করতে পারেন
- ব্যবহারকারীরা ফিরে আসা ব্যবহারকারী কিনা তার উপর ভিত্তি করে অভিবাদন বার্তা পরিবর্তন করে
আপনি যখন এই কোডল্যাবটি শেষ করবেন, তখন আপনার সম্পূর্ণ অ্যাকশনে নিম্নলিখিত কথোপকথন প্রবাহ থাকবে:
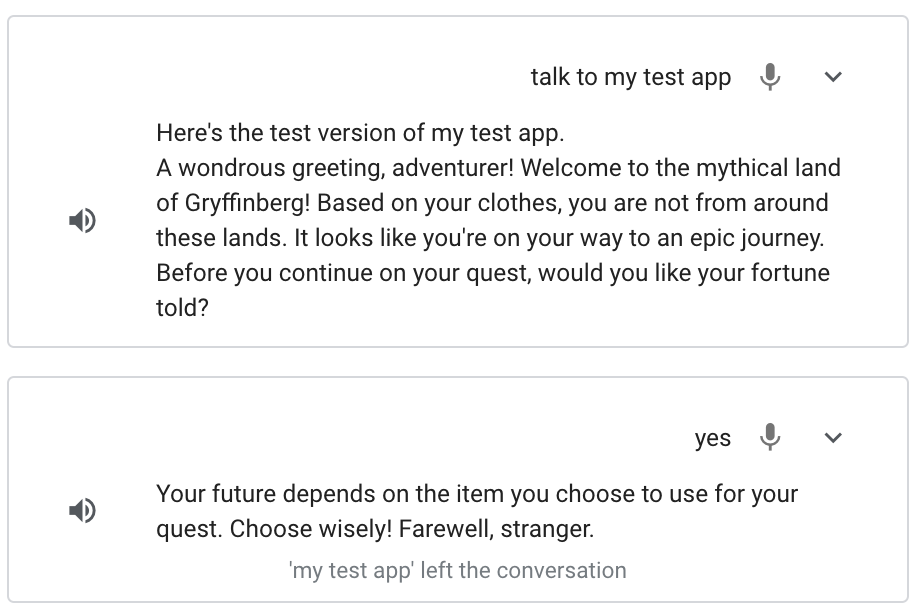
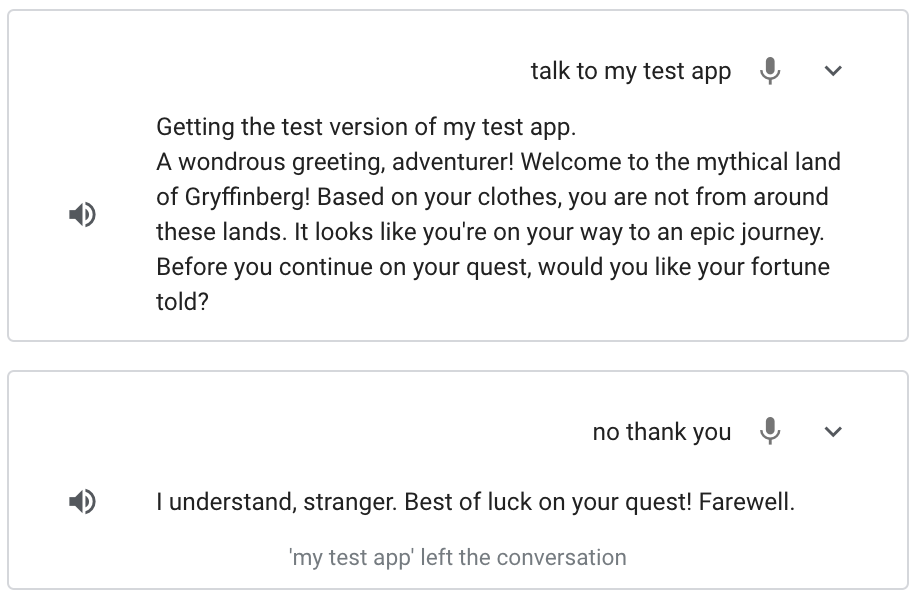
আপনি কি শিখবেন
- অ্যাকশন কনসোলে কীভাবে একটি প্রকল্প তৈরি করবেন
- ব্যবহারকারীরা আপনার অ্যাকশন আহ্বান করার পরে কীভাবে একটি প্রম্পট পাঠাবেন
- কিভাবে একটি ব্যবহারকারীর ইনপুট প্রক্রিয়া এবং একটি প্রতিক্রিয়া ফেরত
- অ্যাকশন সিমুলেটরে আপনার অ্যাকশন কীভাবে পরীক্ষা করবেন
- ক্লাউড ফাংশন এডিটর ব্যবহার করে পরিপূর্ণতা কিভাবে বাস্তবায়ন করবেন
আপনি কি প্রয়োজন হবে
নিম্নলিখিত সরঞ্জামগুলি আপনার পরিবেশে থাকতে হবে:
- একটি ওয়েব ব্রাউজার, যেমন Google Chrome
2. সেট আপ করুন
নিম্নলিখিত বিভাগগুলি বর্ণনা করে যে কীভাবে আপনার উন্নয়ন পরিবেশ সেট আপ করবেন এবং আপনার অ্যাকশন প্রকল্প তৈরি করবেন।
আপনার Google অনুমতি সেটিংস পরীক্ষা করুন
এই কোডল্যাবে আপনি যে অ্যাকশন তৈরি করেছেন তা পরীক্ষা করার জন্য, আপনাকে প্রয়োজনীয় অনুমতিগুলি সক্ষম করতে হবে যাতে সিমুলেটর আপনার অ্যাকশন অ্যাক্সেস করতে পারে। অনুমতি সক্ষম করতে, এই পদক্ষেপগুলি অনুসরণ করুন:
- কার্যকলাপ নিয়ন্ত্রণ পৃষ্ঠায় যান।
- আপনি যদি ইতিমধ্যে এটি না করে থাকেন তবে আপনার Google অ্যাকাউন্ট দিয়ে সাইন ইন করুন৷
- নিম্নলিখিত অনুমতিগুলি সক্রিয় করুন:
- ওয়েব এবং অ্যাপ কার্যকলাপ
- ওয়েব ও অ্যাপ অ্যাক্টিভিটির অধীনে , Google পরিষেবা ব্যবহার করে এমন সাইট, অ্যাপ এবং ডিভাইস থেকে Chrome ইতিহাস এবং কার্যকলাপ অন্তর্ভুক্ত করুন চেকবক্স নির্বাচন করুন।
একটি অ্যাকশন প্রকল্প তৈরি করুন
আপনার অ্যাকশন প্রকল্প আপনার অ্যাকশনের জন্য একটি ধারক। এই কোডল্যাবের জন্য আপনার অ্যাকশন প্রকল্প তৈরি করতে, এই পদক্ষেপগুলি অনুসরণ করুন:
- অ্যাকশন কনসোল খুলুন।
- নতুন প্রকল্প ক্লিক করুন.
- একটি প্রকল্পের নাম টাইপ করুন, যেমন
actions-codelab। (নামটি আপনার অভ্যন্তরীণ রেফারেন্সের জন্য। পরে, আপনি আপনার প্রকল্পের জন্য একটি বাহ্যিক নাম সেট করতে পারেন।)

- প্রকল্প তৈরি করুন ক্লিক করুন।
- আপনি কি ধরনের অ্যাকশন তৈরি করতে চান? স্ক্রীন, কাস্টম কার্ড নির্বাচন করুন।
- পরবর্তী ক্লিক করুন.
- ফাঁকা প্রকল্প কার্ড নির্বাচন করুন.
- বিল্ডিং শুরু করুন ক্লিক করুন।
একটি বিলিং অ্যাকাউন্ট সংযুক্ত করুন
ক্লাউড ফাংশন ব্যবহার করে এই কোডল্যাবে পরে আপনার পূর্ণতা স্থাপন করতে, আপনাকে অবশ্যই Google ক্লাউডে আপনার প্রকল্পের সাথে একটি বিলিং অ্যাকাউন্ট সংযুক্ত করতে হবে।
আপনি যদি ইতিমধ্যে আপনার প্রকল্পের সাথে একটি বিলিং অ্যাকাউন্ট যুক্ত না করে থাকেন তবে এই পদক্ষেপগুলি অনুসরণ করুন:
- Google ক্লাউড প্ল্যাটফর্ম বিলিং পৃষ্ঠাতে যান।
- বিলিং অ্যাকাউন্ট যোগ করুন বা অ্যাকাউন্ট তৈরি করুন ক্লিক করুন।
- আপনার পেমেন্ট তথ্য লিখুন.
- আমার বিনামূল্যে ট্রায়াল শুরু করুন বা জমা দিন এবং বিলিং সক্ষম করুন ক্লিক করুন।
- Google ক্লাউড প্ল্যাটফর্ম বিলিং পৃষ্ঠাতে যান।
- My Projects ট্যাবে ক্লিক করুন।
- কোডল্যাবের জন্য অ্যাকশন প্রকল্পের পাশে অ্যাকশনের অধীনে তিনটি বিন্দুতে ক্লিক করুন।
- বিলিং পরিবর্তন করুন ক্লিক করুন।
- ড্রপ-ডাউন মেনুতে, আপনার কনফিগার করা বিলিং অ্যাকাউন্ট নির্বাচন করুন। অ্যাকাউন্ট সেট করুন ক্লিক করুন।
চার্জ এড়াতে, এই কোডল্যাবের শেষে ক্লিন আপ আপনার প্রজেক্ট বিভাগে ধাপগুলি অনুসরণ করুন।
3. একটি কথোপকথন শুরু করুন
ব্যবহারকারীরা আহ্বানের মাধ্যমে আপনার অ্যাকশনের সাথে কথোপকথন শুরু করে। উদাহরণ স্বরূপ, আপনার যদি MovieTime নামে একটি অ্যাকশন থাকে, তাহলে ব্যবহারকারীরা "Hey Google, মুভিটাইমের সাথে কথা বলুন" এর মত একটি বাক্যাংশ বলে আপনার অ্যাকশনকে আহ্বান করতে পারেন, যেখানে MovieTime হল প্রদর্শনের নাম। আপনার অ্যাকশনের একটি প্রদর্শন নাম থাকতে হবে যদি আপনি এটি উৎপাদনে স্থাপন করতে চান; যাইহোক, আপনার ক্রিয়া পরীক্ষা করার জন্য, আপনাকে প্রদর্শনের নাম সংজ্ঞায়িত করতে হবে না। পরিবর্তে, আপনি সিমুলেটরে "আমার পরীক্ষার অ্যাপের সাথে কথা বলুন" বাক্যাংশটি ব্যবহার করতে পারেন আপনার অ্যাকশন শুরু করতে।
একজন ব্যবহারকারী আপনার অ্যাকশন আহ্বান করার পরে কী ঘটবে তা নির্ধারণ করতে আপনাকে অবশ্যই প্রধান আহ্বান সম্পাদনা করতে হবে।
ডিফল্টরূপে, অ্যাকশন বিল্ডার একটি জেনেরিক প্রম্পট প্রদান করে যখন আপনার আহ্বান ট্রিগার হয় ( "প্রধান আহ্বান সংজ্ঞায়িত করে আপনার অ্যাকশন তৈরি করা শুরু করুন।")।
পরবর্তী বিভাগে, আপনি অ্যাকশন কনসোলে আপনার প্রধান আহ্বানের জন্য প্রম্পটটি কাস্টমাইজ করুন।
প্রধান আহ্বান সেট আপ করুন
ব্যবহারকারীরা যখন আপনার অ্যাকশন শুরু করে তখন আপনার অ্যাকশন যে প্রম্পটটি ফেরত পাঠায় তা পরিবর্তন করতে, এই পদক্ষেপগুলি অনুসরণ করুন:
- নেভিগেশন বারে প্রধান আহ্বানে ক্লিক করুন।
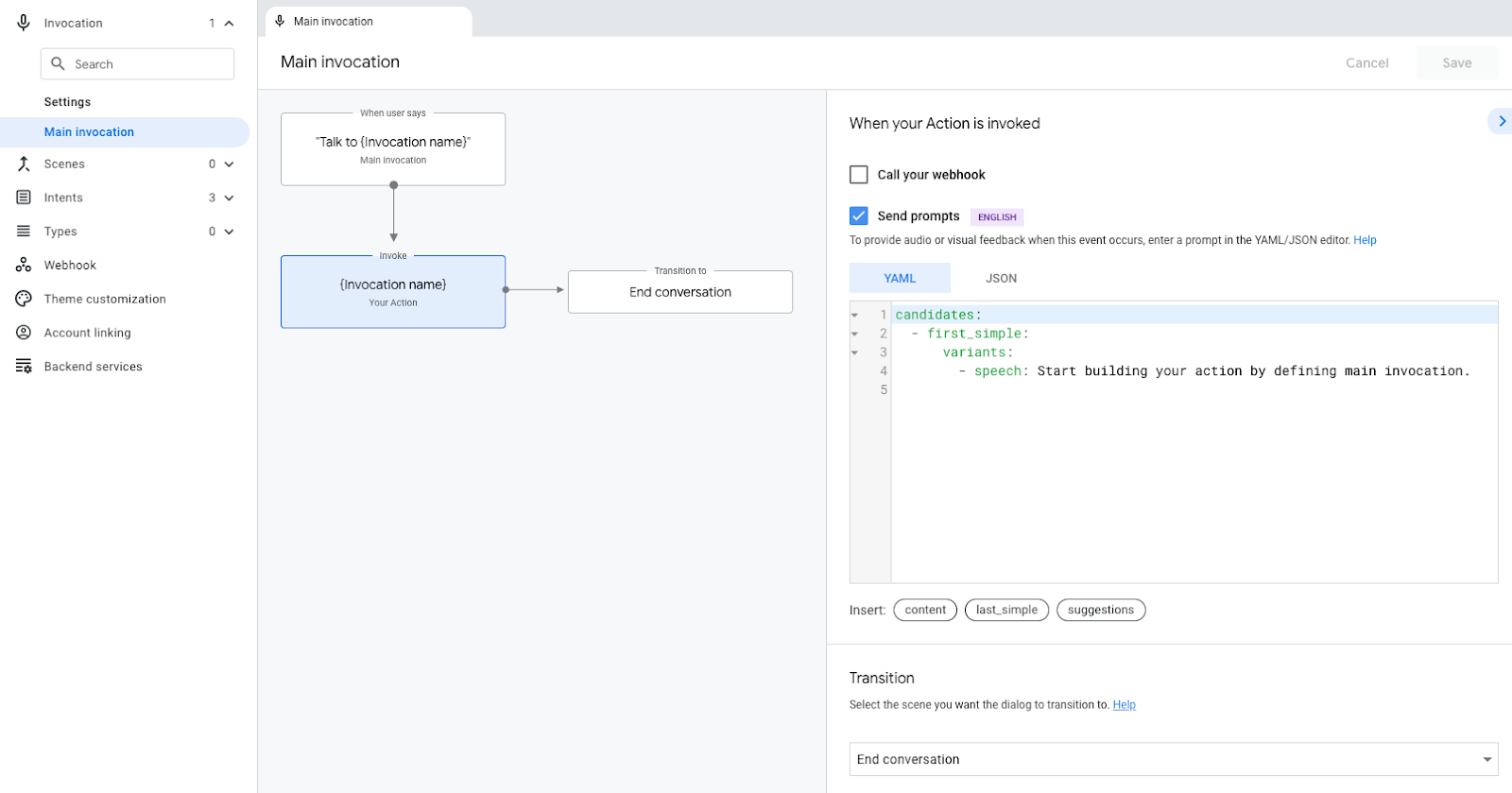
- কোড এডিটরে,
speechক্ষেত্রের পাঠ্যটি প্রতিস্থাপন করুন (Start building your action...) নিম্নলিখিত স্বাগত বার্তা দিয়ে:A wondrous greeting, adventurer! Welcome to the mythical land of Gryffinberg! Based on your clothes, you are not from around these lands. It looks like you're on your way to an epic journey.
- Save এ ক্লিক করুন।
সিমুলেটরে প্রধান আহ্বান পরীক্ষা করুন
অ্যাকশন কনসোল আপনার অ্যাকশন পরীক্ষা করার জন্য একটি ওয়েব টুল সরবরাহ করে যাকে সিমুলেটর বলা হয়। ইন্টারফেসটি হার্ডওয়্যার ডিভাইস এবং তাদের সেটিংস অনুকরণ করে, যাতে আপনি আপনার অ্যাকশনের সাথে কথোপকথন করতে পারেন যেন এটি একটি স্মার্ট ডিসপ্লে, ফোন, স্পিকার বা KaiOS-এ চলছে।
আপনি যখন আপনার অ্যাকশন আহ্বান করেন, তখন এটি এখন আপনার যোগ করা কাস্টমাইজড প্রম্পটের সাথে সাড়া দেওয়া উচিত ( "A wondrous greeting, adventurer!..." )
সিমুলেটরে আপনার অ্যাকশনের মূল আহ্বান পরীক্ষা করতে, এই পদক্ষেপগুলি অনুসরণ করুন:
- উপরের নেভিগেশন বারে, সিমুলেটরে যেতে টেস্টে ক্লিক করুন।
- সিমুলেটরে আপনার অ্যাকশন চালু করতে, ইনপুট ফিল্ডে
Talk to my test appটাইপ করুন এবংEnter।
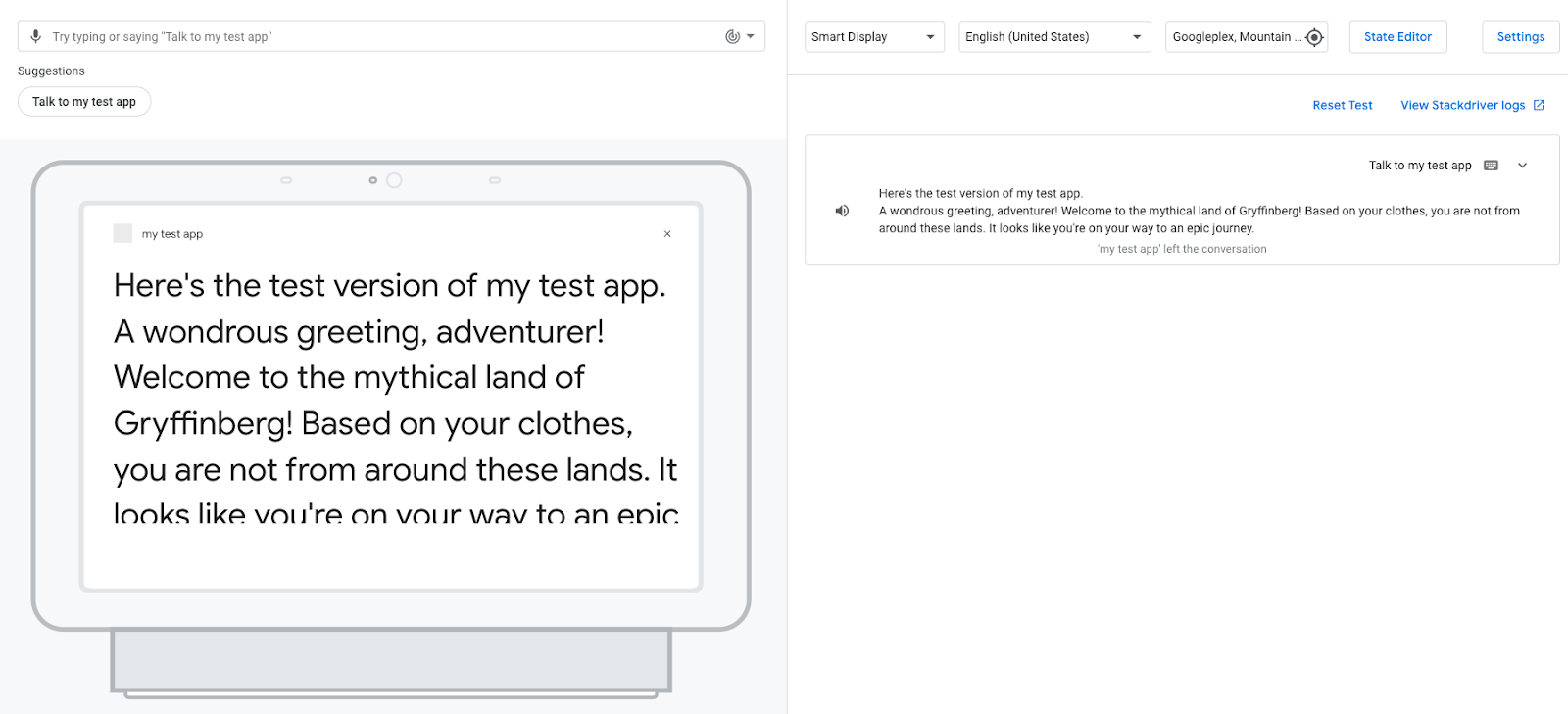
আপনি যখন আপনার অ্যাকশনের মূল আহ্বান ট্রিগার করেন, তখন সহকারী আপনার কাস্টমাইজড স্বাগত বার্তার সাথে প্রতিক্রিয়া জানায়। এই মুহুর্তে, সহকারী অভিবাদনের সাথে সাড়া দেওয়ার পরে কথোপকথন শেষ হয়। পরবর্তী বিভাগে, আপনি আপনার অ্যাকশন পরিবর্তন করুন যাতে কথোপকথন চলতে থাকে।
ইভেন্ট লগ দেখুন
আপনি যখন টেস্ট ট্যাবে থাকেন, ডানদিকের প্যানেলটি ইভেন্ট লগগুলি দেখায়, যা ইভেন্ট লগ হিসাবে কথোপকথনের ইতিহাস প্রদর্শন করে৷ প্রতিটি ইভেন্ট লগ কথোপকথনের সেই মোড়ের সময় ঘটে যাওয়া ঘটনাগুলি প্রদর্শন করে৷
আপনার অ্যাকশনে বর্তমানে একটি ইভেন্ট লগ রয়েছে, যা ব্যবহারকারীর ইনপুট ( "Talk to my test app" ) এবং আপনার অ্যাকশনের প্রতিক্রিয়া উভয়ই দেখায়৷ নিম্নলিখিত স্ক্রিনশটটি আপনার অ্যাকশনের ইভেন্ট লগ দেখায়:
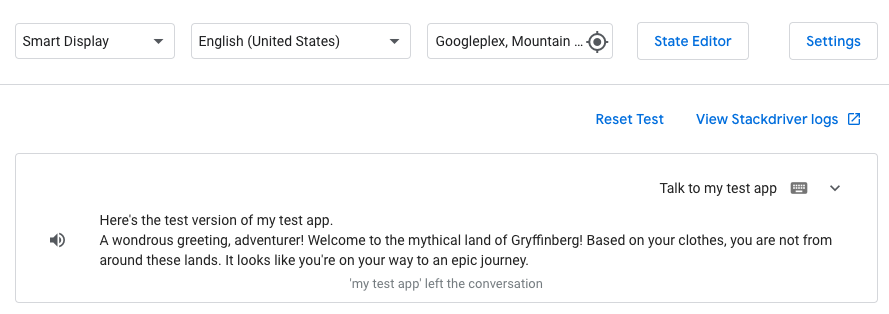
আপনি যদি ইভেন্ট লগে নীচের দিকের তীরটিতে ক্লিক করেন, আপনি ঘটনাগুলি দেখতে পাবেন, কালানুক্রমিকভাবে সাজানো, যা কথোপকথনের সেই পালাটিতে ঘটেছিল:
-
userInput: ব্যবহারকারীর ইনপুটের সাথে মিলে যায় ("Talk to my test app")। -
interactionMatch: আপনার অ্যাকশনের প্রধান আহ্বানের প্রতিক্রিয়ার সাথে মিলে যায়, যা ব্যবহারকারীর ইনপুট দ্বারা ট্রিগার হয়েছিল। আপনি যদি তীরটিতে ক্লিক করে এই সারিটি প্রসারিত করেন, তাহলে আপনি মূল আহ্বানের জন্য যোগ করা প্রম্পটটি দেখতে পাবেন (A wondrous greeting, adventurer!...) - শেষ
endConversation:Main invocationঅভিপ্রায়ে নির্বাচিত স্থানান্তরের সাথে মিলে যায়, যা বর্তমানে কথোপকথন শেষ করে। (আপনি এই কোডল্যাবের পরবর্তী বিভাগে ট্রানজিশন সম্পর্কে আরও শিখবেন।)
আপনার অ্যাকশন কীভাবে কাজ করছে তা ইভেন্ট লগগুলি দৃশ্যমানতা প্রদান করে এবং আপনার কোনো সমস্যা থাকলে আপনার অ্যাকশন ডিবাগ করার জন্য দরকারী টুল। একটি ইভেন্টের বিশদ বিবরণ দেখতে, ইভেন্টের নামের পাশের তীরটিতে ক্লিক করুন, যেমনটি নিম্নলিখিত স্ক্রিনশটে দেখানো হয়েছে:
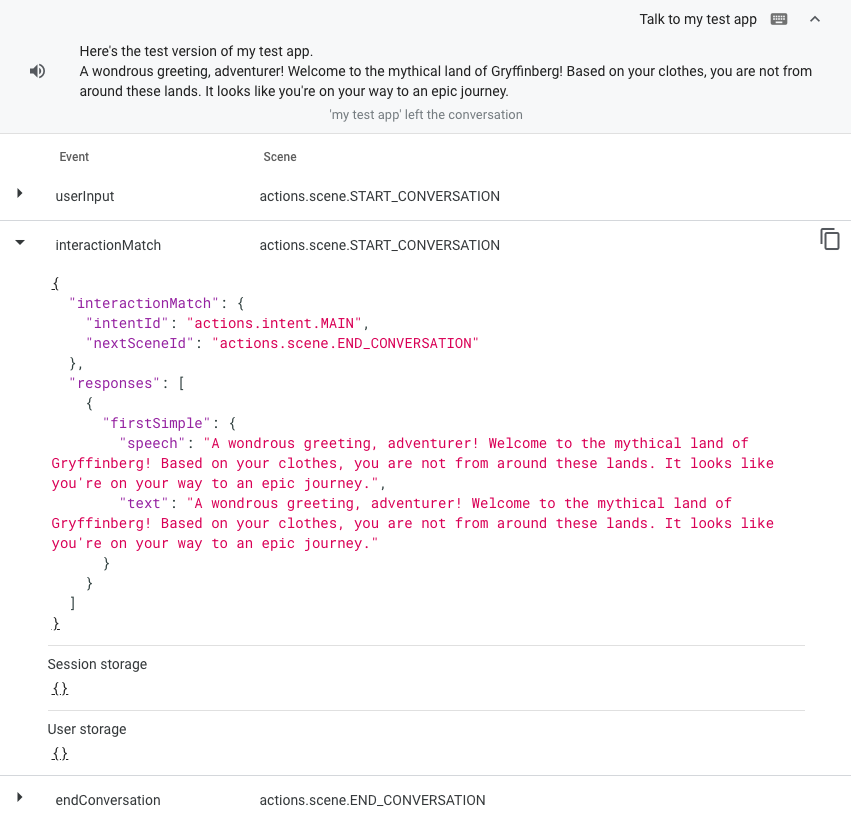
4. আপনার অ্যাকশনের কথোপকথন তৈরি করুন
এখন যেহেতু আপনি সংজ্ঞায়িত করেছেন একজন ব্যবহারকারী আপনার অ্যাকশন আহ্বান করার পরে কী ঘটবে, আপনি আপনার অ্যাকশনের বাকি কথোপকথন তৈরি করতে পারেন। এই কোডল্যাবটি চালিয়ে যাওয়ার আগে, আপনার অ্যাকশনের কথোপকথন কীভাবে কাজ করে তা বোঝার জন্য নিম্নলিখিত পদগুলির সাথে নিজেকে পরিচিত করুন:
আপনার অ্যাকশনে এক বা একাধিক দৃশ্য থাকতে পারে এবং প্রতিটি দৃশ্য চালানোর আগে আপনাকে অবশ্যই সক্রিয় করতে হবে। (এই কোডল্যাবে আপনি যে অ্যাকশনটি তৈরি করেন তাতে শুধুমাত্র Start শিরোনামের একটি দৃশ্য রয়েছে।) একটি দৃশ্য সক্রিয় করার সবচেয়ে সাধারণ উপায় হল আপনার অ্যাকশন কনফিগার করা যাতে, যখন কোনও ব্যবহারকারী কোনও দৃশ্যের মধ্যে কোনও ব্যবহারকারীর অভিপ্রায়ের সাথে মেলে, তখন সেই অভিপ্রায়টি অন্যটিতে রূপান্তরকে ট্রিগার করে। দৃশ্য এবং এটি সক্রিয়.
উদাহরণস্বরূপ, একটি অনুমানমূলক ক্রিয়া কল্পনা করুন যা ব্যবহারকারীকে প্রাণীর তথ্য প্রদান করে। যখন ব্যবহারকারী এই অ্যাকশনটি আহ্বান করেন, তখন Main invocation অভিপ্রায় মিলে যায় এবং Facts নামের একটি দৃশ্যে রূপান্তরকে ট্রিগার করে। এই রূপান্তরটি Facts দৃশ্যকে সক্রিয় করে, যা ব্যবহারকারীকে নিম্নলিখিত প্রম্পট পাঠায়: Would you like to hear a fact about cats or dogs? Facts দৃশ্যের মধ্যে একটি ব্যবহারকারীর অভিপ্রায় রয়েছে Cat নামক, যেটিতে প্রশিক্ষণ বাক্যাংশ রয়েছে যা ব্যবহারকারী একটি বিড়ালের ঘটনা শুনতে বলতে পারে, যেমন "আমি একটি বিড়ালের ঘটনা শুনতে চাই।" বা "বিড়াল" । যখন ব্যবহারকারী একটি বিড়ালের ঘটনা শুনতে বলেন, তখন Cat অভিপ্রায় মিলে যায় এবং Cat fact নামক একটি দৃশ্যে একটি রূপান্তর ট্রিগার করে। Cat fact সিন সক্রিয় করে এবং ব্যবহারকারীকে একটি প্রম্পট পাঠায় যাতে একটি বিড়াল ঘটনা অন্তর্ভুক্ত থাকে।
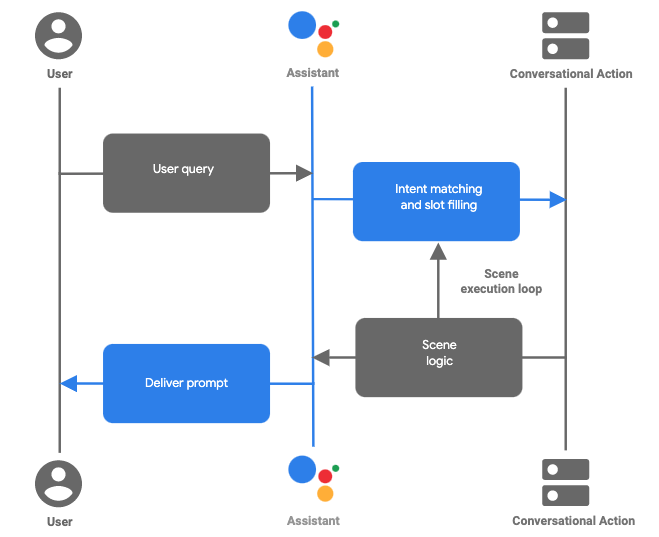
চিত্র 1. অ্যাকশন বিল্ডারের সাথে নির্মিত একটি অ্যাকশনে একটি সাধারণ কথোপকথনের প্রবাহ
একসাথে, দৃশ্য, অভিপ্রায় এবং রূপান্তরগুলি আপনার কথোপকথনের জন্য যুক্তি তৈরি করে এবং আপনার ব্যবহারকারী আপনার অ্যাকশনের কথোপকথনের মাধ্যমে যে বিভিন্ন পথ গ্রহণ করতে পারে তা সংজ্ঞায়িত করে৷ নিম্নলিখিত বিভাগে, আপনি একটি দৃশ্য তৈরি করুন এবং সংজ্ঞায়িত করুন যে কোনও ব্যবহারকারী আপনার অ্যাকশন আহ্বান করার পরে সেই দৃশ্যটি কীভাবে সক্রিয় হয়।
মূল আহ্বান থেকে দৃশ্যে রূপান্তর
এই বিভাগে, আপনি Start নামে একটি নতুন দৃশ্য তৈরি করেন, যা ব্যবহারকারীর কাছে একটি প্রম্পট পাঠায় যে তারা তাদের ভাগ্য বলতে চান কিনা। আপনি মূল আহ্বান থেকে নতুন Start দৃশ্যে একটি রূপান্তর যোগ করুন।
এই দৃশ্য তৈরি করতে এবং এতে একটি রূপান্তর যোগ করতে, এই পদক্ষেপগুলি অনুসরণ করুন:
- নেভিগেশন বারে বিকাশে ক্লিক করুন।
- পাশের নেভিগেশন বারে প্রধান আহ্বানে ক্লিক করুন।
- ট্রানজিশন বিভাগে, ড্রপ-ডাউন মেনুতে ক্লিক করুন এবং টেক্সট ক্ষেত্রে
Startটাইপ করুন।
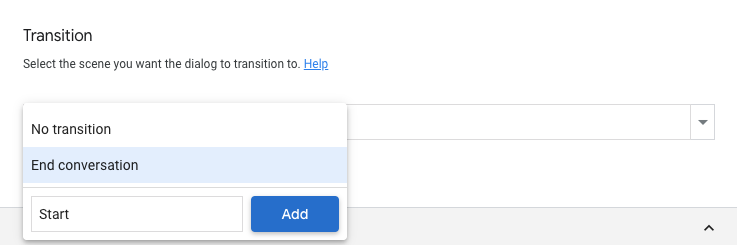
- যোগ করুন ক্লিক করুন . এটি
Startনামক একটি দৃশ্য তৈরি করে এবং অ্যাকশন ব্যবহারকারীকে স্বাগত প্রম্পট প্রদান করার পরে অ্যাকশনকেStartদৃশ্যে রূপান্তর করতে বলে। - দৃশ্যের তালিকা দেখাতে পাশের নেভিগেশন বারে দৃশ্যে ক্লিক করুন।
- দৃশ্যের অধীনে,
Startদৃশ্য দেখতে স্টার্ট ক্লিক করুন। -
Startদৃশ্যের অন এন্টার বিভাগে + ক্লিক করুন। - প্রম্পট পাঠান নির্বাচন করুন।
-
speechক্ষেত্রে বাক্যটি প্রতিস্থাপন করুন (Enter the response that users will see or hear...) ব্যবহারকারীকে জিজ্ঞাসা করার জন্য একটি প্রশ্ন সহ:Before you continue on your quest, would you like your fortune told?

- সংরক্ষণ ক্লিক করুন.
যখন তারা Start দৃশ্যে প্রবেশ করে তখন Google সহকারী এই প্রম্পটটি ( Before you continue on your quest... ) প্রদান করে।
পরামর্শ চিপ যোগ করুন
সাজেশন চিপ ব্যবহারকারীর জন্য ক্লিকযোগ্য পরামর্শ অফার করে যা আপনার অ্যাকশন ব্যবহারকারীর ইনপুট হিসাবে প্রক্রিয়া করে। এই বিভাগে, আপনি স্ক্রীন সহ ডিভাইসে ব্যবহারকারীদের সমর্থন করার জন্য পরামর্শ চিপ যোগ করুন।
Start দৃশ্যের প্রম্পটে পরামর্শ চিপ যোগ করতে, এই পদক্ষেপগুলি অনুসরণ করুন:
-
Startদৃশ্যে, সাজেশনে ক্লিক করুন। এই ক্রিয়াটি একটি একক পরামর্শ চিপ যোগ করে। -
titleক্ষেত্রে,'Yes'দিয়েSuggested Responseপ্রতিস্থাপন করুন। - একই ফরম্যাটিং ব্যবহার করে, ম্যানুয়ালি
'No'শিরোনামের একটি পরামর্শ চিপ যোগ করুন। আপনার কোড নিম্নলিখিত স্নিপেট মত হওয়া উচিত:
suggestions:
- title: 'Yes'
- title: 'No'
- Save এ ক্লিক করুন।
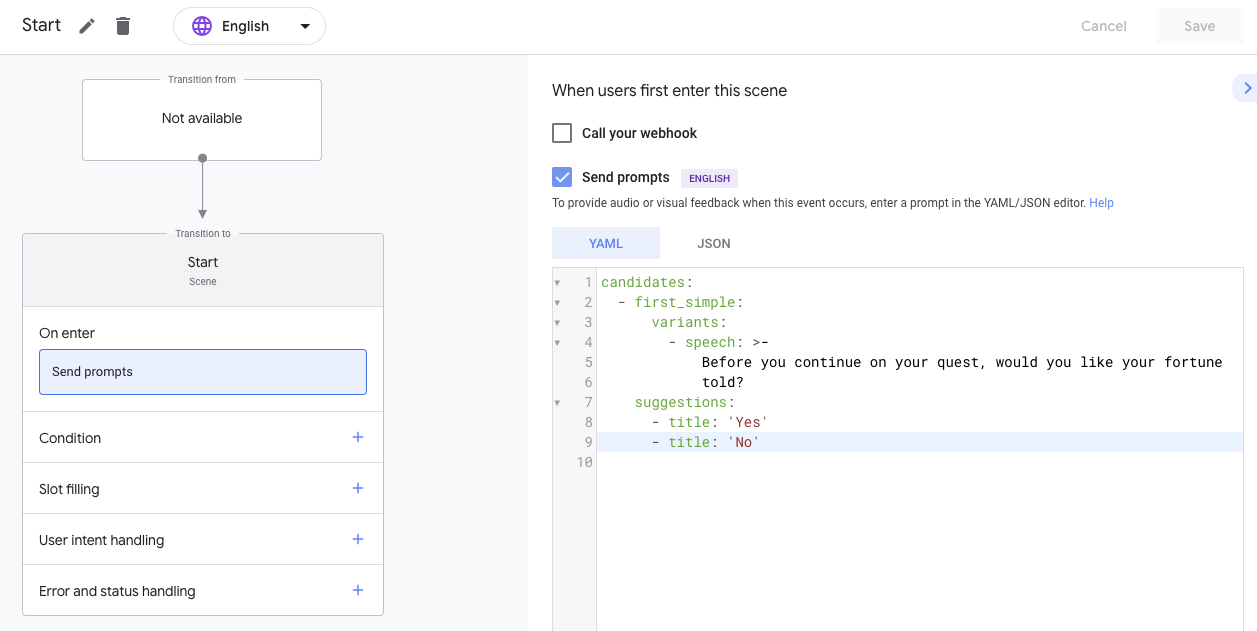
সিমুলেটরে আপনার অ্যাকশন পরীক্ষা করুন
এই মুহুর্তে, আপনার অ্যাকশনটি মূল আহ্বান থেকে Start দৃশ্যে স্থানান্তর করা উচিত এবং ব্যবহারকারীকে জিজ্ঞাসা করা উচিত যে তারা তাদের ভাগ্য বলতে চান কিনা। সাজেশন চিপগুলিও সিমুলেটেড ডিসপ্লেতে উপস্থিত হওয়া উচিত।
সিমুলেটরে আপনার ক্রিয়া পরীক্ষা করতে, এই পদক্ষেপগুলি অনুসরণ করুন:
- ন্যাভিগেশন বারে, আপনাকে সিমুলেটরে নিয়ে যেতে টেস্টে ক্লিক করুন।
- সিমুলেটরে আপনার অ্যাকশন পরীক্ষা করতে, ইনপুট ফিল্ডে
Talk to my test appটাইপ করুন এবংEnter। আপনার অ্যাকশনMain invocationপ্রম্পট এবং যোগ করাStartসিন প্রম্পটের সাথে সাড়া দেওয়া উচিত,"Before you continue on your quest, would you like your fortune told?".
নিম্নলিখিত স্ক্রিনশট এই মিথস্ক্রিয়া দেখায়:
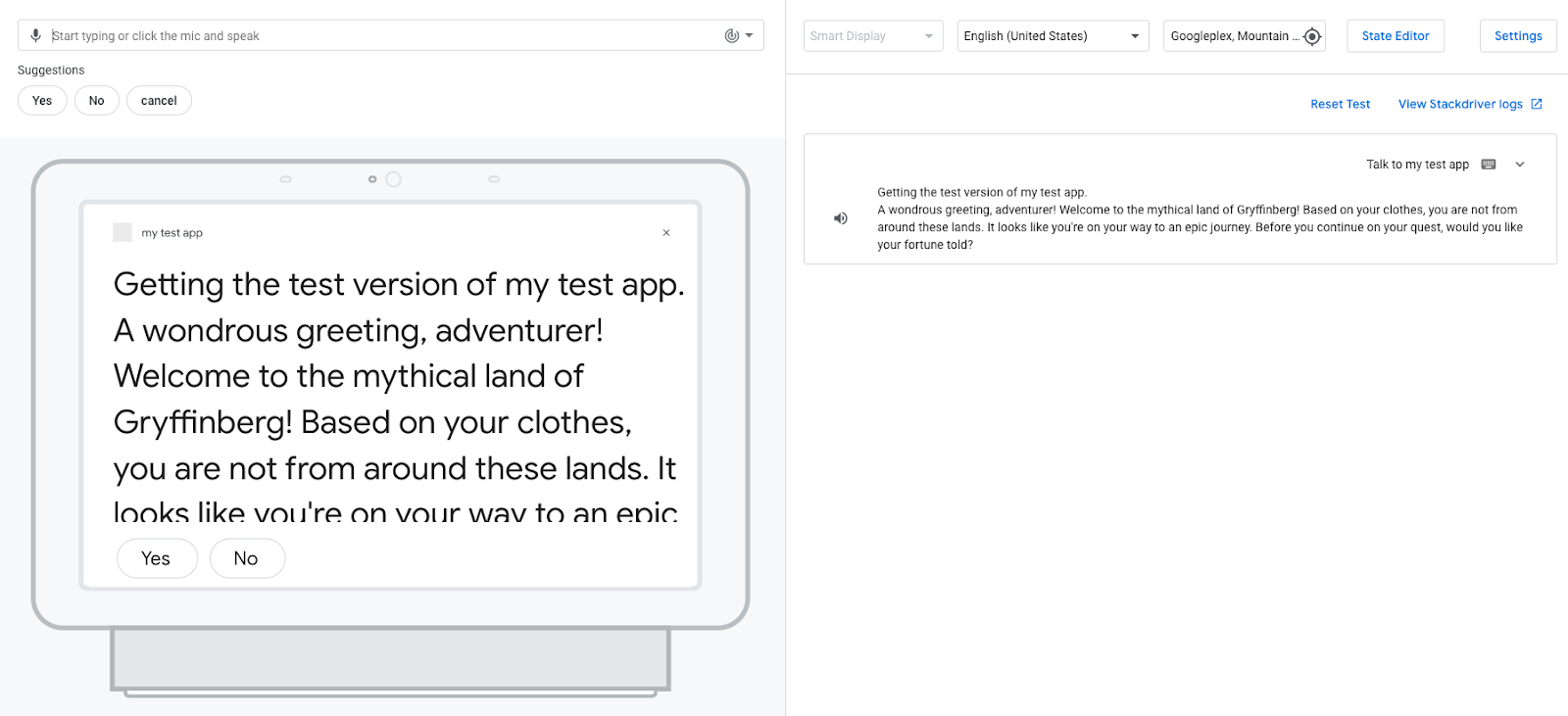
- প্রম্পটে প্রতিক্রিয়া জানাতে
YesবাNoপরামর্শ চিপে ক্লিক করুন। (আপনি "হ্যাঁ" বা "না" ও বলতে পারেন বা ইনপুট ক্ষেত্রেYesবাNoলিখতে পারেন৷)
আপনি যখন প্রম্পটে সাড়া দেন, আপনার অ্যাকশন একটি বার্তার সাথে প্রতিক্রিয়া জানায় যে এটি আপনার ইনপুট বুঝতে পারে না: "দুঃখিত, আমি এটি ধরতে পারিনি। আপনি আবার চেষ্টা করতে পারেন?" যেহেতু আপনি এখনও "হ্যাঁ" বা "না" ইনপুট বোঝার এবং প্রতিক্রিয়া জানাতে আপনার অ্যাকশন কনফিগার করেননি, তাই আপনার অ্যাকশন আপনার ইনপুটের সাথে NO_MATCH উদ্দেশ্যের সাথে মেলে।
ডিফল্টরূপে, NO_MATCH সিস্টেমের অভিপ্রায় জেনেরিক প্রতিক্রিয়া প্রদান করে, তবে আপনি ব্যবহারকারীকে নির্দেশ করতে এই প্রতিক্রিয়াগুলি কাস্টমাইজ করতে পারেন যে আপনি তাদের ইনপুট বুঝতে পারেন নি। তিনবার ব্যবহারকারীর ইনপুট মেলে না বলে সহকারী আপনার অ্যাকশনের সাথে ব্যবহারকারীর কথোপকথন শেষ করে।
yes এবং no ইন্টেন্ট যোগ করুন
এখন যেহেতু ব্যবহারকারীরা আপনার অ্যাকশন পোজ করা প্রশ্নের উত্তর দিতে পারে, আপনি ব্যবহারকারীদের প্রতিক্রিয়া বোঝার জন্য আপনার অ্যাকশন কনফিগার করতে পারেন ( "হ্যাঁ" বা "না" )। নিম্নলিখিত বিভাগগুলিতে, আপনি ব্যবহারকারীর অভিপ্রায়গুলি তৈরি করেন যা ব্যবহারকারী যখন "হ্যাঁ" বা "না" বলে তখন মেলে এবং Start দৃশ্যে এই অভিপ্রায়গুলি যুক্ত করুন৷
yes অভিপ্রায় তৈরি করুন
yes অভিপ্রায় তৈরি করতে, এই পদক্ষেপগুলি অনুসরণ করুন:
- নেভিগেশন বারে বিকাশে ক্লিক করুন।
- ইন্টেন্টের তালিকা খুলতে নেভিগেশন বারে কাস্টম ইন্টেন্টে ক্লিক করুন।
- ইন্টেন্টের তালিকার শেষে + (প্লাস চিহ্ন) ক্লিক করুন।
- নতুন অভিপ্রায়টির নাম
yesএবংEnter। -
yesঅভিপ্রায় পৃষ্ঠাটি খুলতেyesঅভিপ্রায় ক্লিক করুন। - প্রশিক্ষণ বাক্যাংশ যোগ করুন বিভাগে, বাক্যাংশ লিখুন পাঠ্য বাক্সে ক্লিক করুন এবং নিম্নলিখিত বাক্যাংশগুলি লিখুন:
-
Yes -
Y -
I would -
Tell me
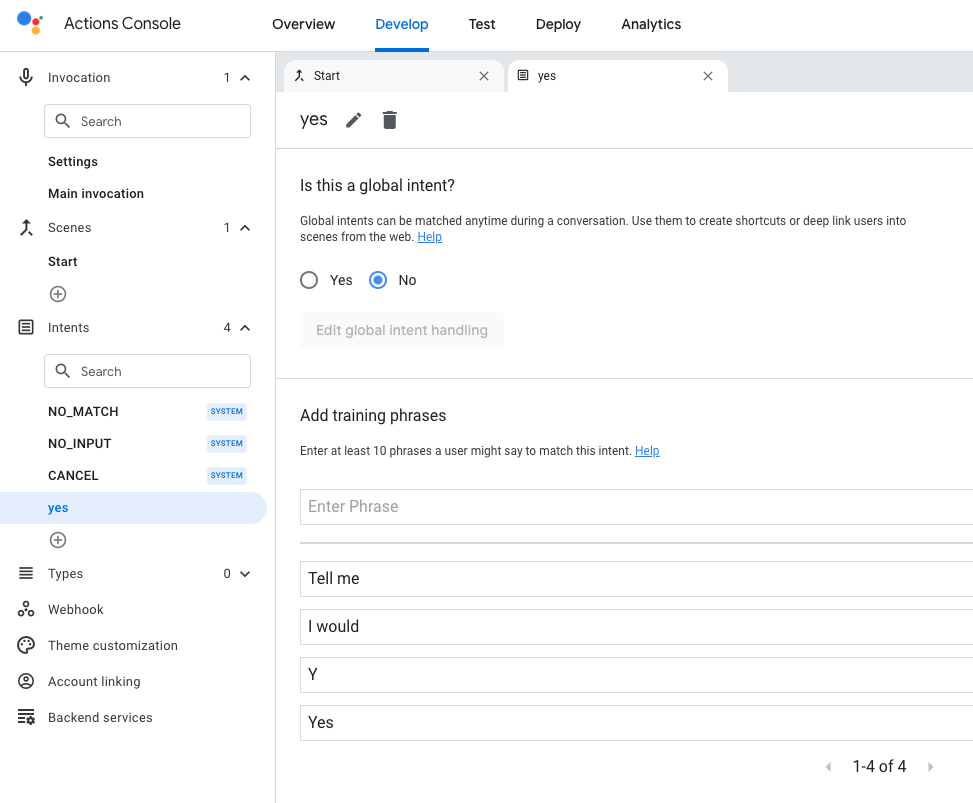
- সংরক্ষণ করুন ক্লিক করুন.
Start দৃশ্যে yes অভিপ্রায় যোগ করুন
এখন, অ্যাকশন বুঝতে পারে যখন একজন ব্যবহারকারী "হ্যাঁ" অভিপ্রায় প্রকাশ করেন। আপনি Start দৃশ্যে yes ব্যবহারকারীর অভিপ্রায় যোগ করতে পারেন কারণ ব্যবহারকারী Start প্রম্পটে সাড়া দিচ্ছে (" আপনি আপনার অনুসন্ধান চালিয়ে যাওয়ার আগে, আপনি কি আপনার ভাগ্য জানাতে চান?" )।
Start দৃশ্যে এই ব্যবহারকারীর অভিপ্রায় যোগ করতে, এই পদক্ষেপগুলি অনুসরণ করুন:
- নেভিগেশন বারে স্টার্ট সিনে ক্লিক করুন।
- ব্যবহারকারীর অভিপ্রায় পরিচালনার পাশে
Startসিনে + (প্লাস চিহ্ন) ক্লিক করুন। - অভিপ্রায় ড্রপ-ডাউন মেনুতে হ্যাঁ নির্বাচন করুন।
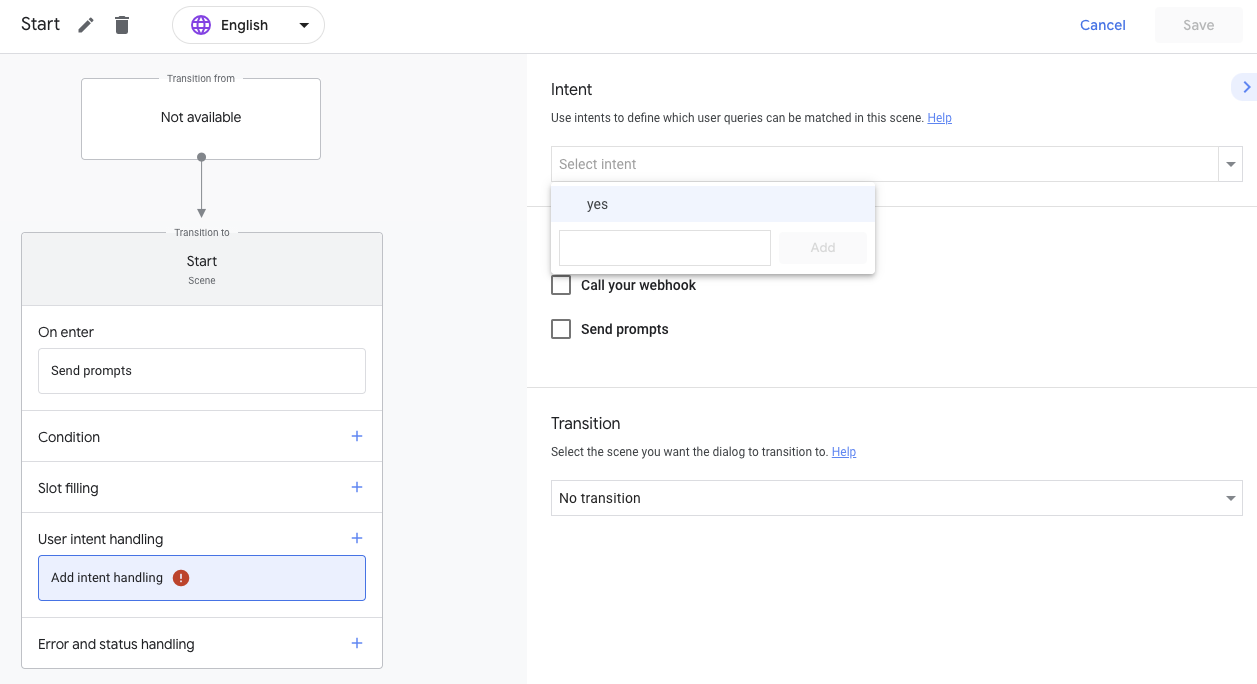
- প্রম্পট পাঠান ক্লিক করুন এবং নিম্নলিখিত পাঠ্য সহ
speechক্ষেত্র আপডেট করুন:Your future depends on the aid you choose to use for your quest. Choose wisely! Farewell, stranger.
আপনার সম্পাদকের কোডটি নিম্নলিখিত স্নিপেটের মতো হওয়া উচিত:
candidates:
- first_simple:
variants:
- speech: >-
Your future depends on the aid you choose to use for your quest. Choose
wisely! Farewell, stranger.
- ট্রানজিশন বিভাগে, ড্রপ-ডাউন মেনুতে ক্লিক করুন এবং কথোপকথন শেষ করুন নির্বাচন করুন।
- সংরক্ষণ করুন ক্লিক করুন.
সিমুলেটরে yes অভিপ্রায় পরীক্ষা করুন
এই মুহুর্তে, আপনার অ্যাকশন বুঝতে পারে যখন ব্যবহারকারী তাদের ভাগ্য শুনতে চায় এবং উপযুক্ত প্রতিক্রিয়া প্রদান করে।
সিমুলেটরে এই অভিপ্রায় পরীক্ষা করতে, এই পদক্ষেপগুলি অনুসরণ করুন:
- নেভিগেশন বারে, টেস্টে ক্লিক করুন।
- সিমুলেটরে আপনার অ্যাকশন পরীক্ষা করতে, ইনপুট ফিল্ডে
Talk to my test appটাইপ করুন এবংEnter। - ইনপুট ক্ষেত্রে
Yesটাইপ করুন এবংEnter। বিকল্পভাবে, হ্যাঁ পরামর্শ চিপে ক্লিক করুন।
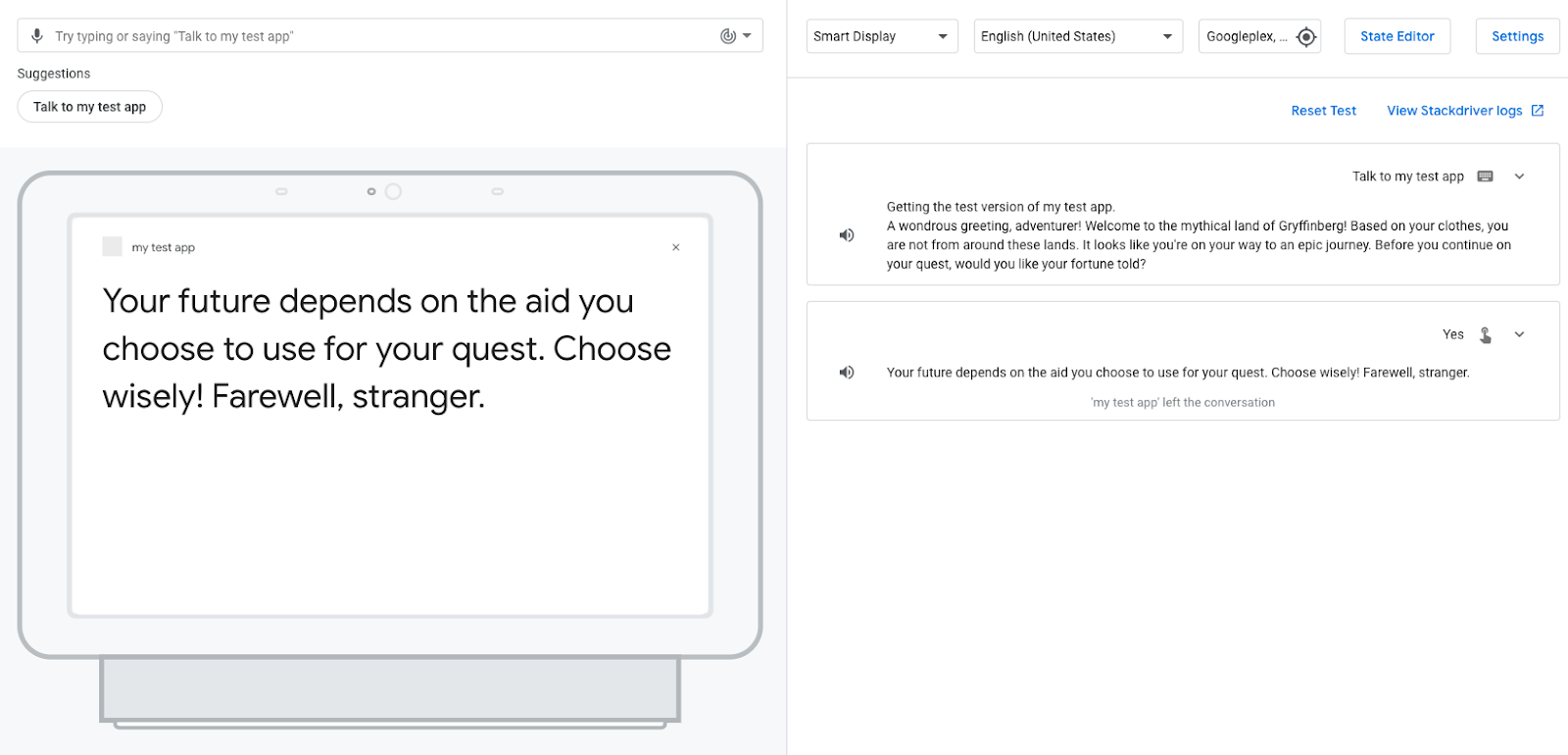
আপনার অ্যাকশন ব্যবহারকারীকে সাড়া দেয় এবং তাদের বলে যে তাদের ভাগ্য নির্ভর করে তারা যে সহায়তা বেছে নেয় তার উপর। আপনার অ্যাকশন তারপর সেশনটি শেষ করে কারণ আপনি yes অভিপ্রায়ের জন্য End conversation পরিবর্তন নির্বাচন করেছেন।
no উদ্দেশ্য তৈরি করুন
এখন, ব্যবহারকারীরা যখন তাদের ভাগ্য শুনতে চায় না তখন আপনাকে বোঝার এবং প্রতিক্রিয়া জানানোর no উদ্দেশ্য তৈরি করতে হবে। এই অভিপ্রায় তৈরি করতে, এই পদক্ষেপগুলি অনুসরণ করুন:
- নেভিগেশন বারে বিকাশে ক্লিক করুন।
- ইন্টেন্টের তালিকা খুলতে নেভিগেশন বারে কাস্টম ইন্টেন্টে ক্লিক করুন।
- ইন্টেন্টের তালিকার শেষে + (প্লাস চিহ্ন) ক্লিক করুন।
- নতুন অভিপ্রায়
noনাম দিন এবংEnter। - **
no** ইন্টেন্ট পৃষ্ঠাটি খুলতে no এ ক্লিক করুন। - প্রশিক্ষণ বাক্যাংশ যোগ করুন বিভাগে, বাক্যাংশ লিখুন পাঠ্য বাক্সে ক্লিক করুন এবং নিম্নলিখিত বাক্যাংশগুলি লিখুন:
-
No -
N -
I don't want -
nope
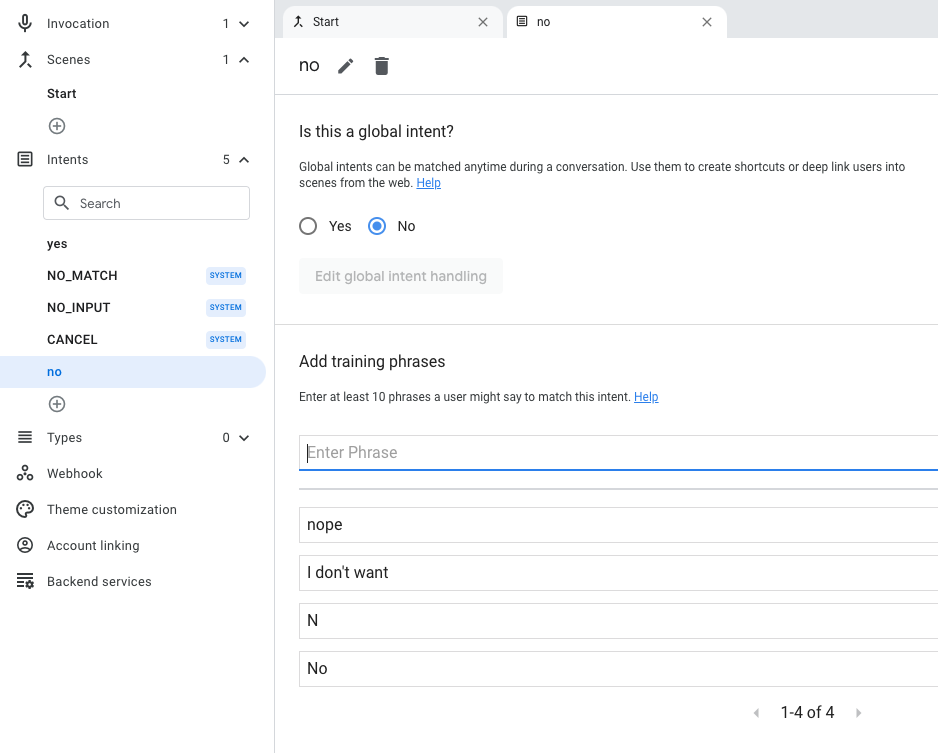
- Save এ ক্লিক করুন।
Start দৃশ্যে no অভিপ্রায় যোগ করবেন না
এখন, অ্যাকশন বুঝতে পারে যখন একজন ব্যবহারকারী "না" বা "না " এর মতো কিছু প্রকাশ করছেন, যেমন "না" । আপনাকে Start দৃশ্যে no ব্যবহারকারীর অভিপ্রায় যোগ করতে হবে কারণ ব্যবহারকারী Start প্রম্পটে সাড়া দিচ্ছেন (" আপনি আপনার অনুসন্ধান চালিয়ে যাওয়ার আগে, আপনি কি আপনার ভাগ্য জানাতে চান?" )।
Start দৃশ্যের জন্য এই অভিপ্রায় যোগ করতে, এই পদক্ষেপগুলি অনুসরণ করুন:
- নেভিগেশন বারে স্টার্ট সিনে ক্লিক করুন।
- ব্যবহারকারীর অভিপ্রায় পরিচালনার পাশে
Startসিনে + (প্লাস চিহ্ন) ক্লিক করুন। - অভিপ্রায় বিভাগে, ড্রপ-ডাউন মেনুতে না নির্বাচন করুন।
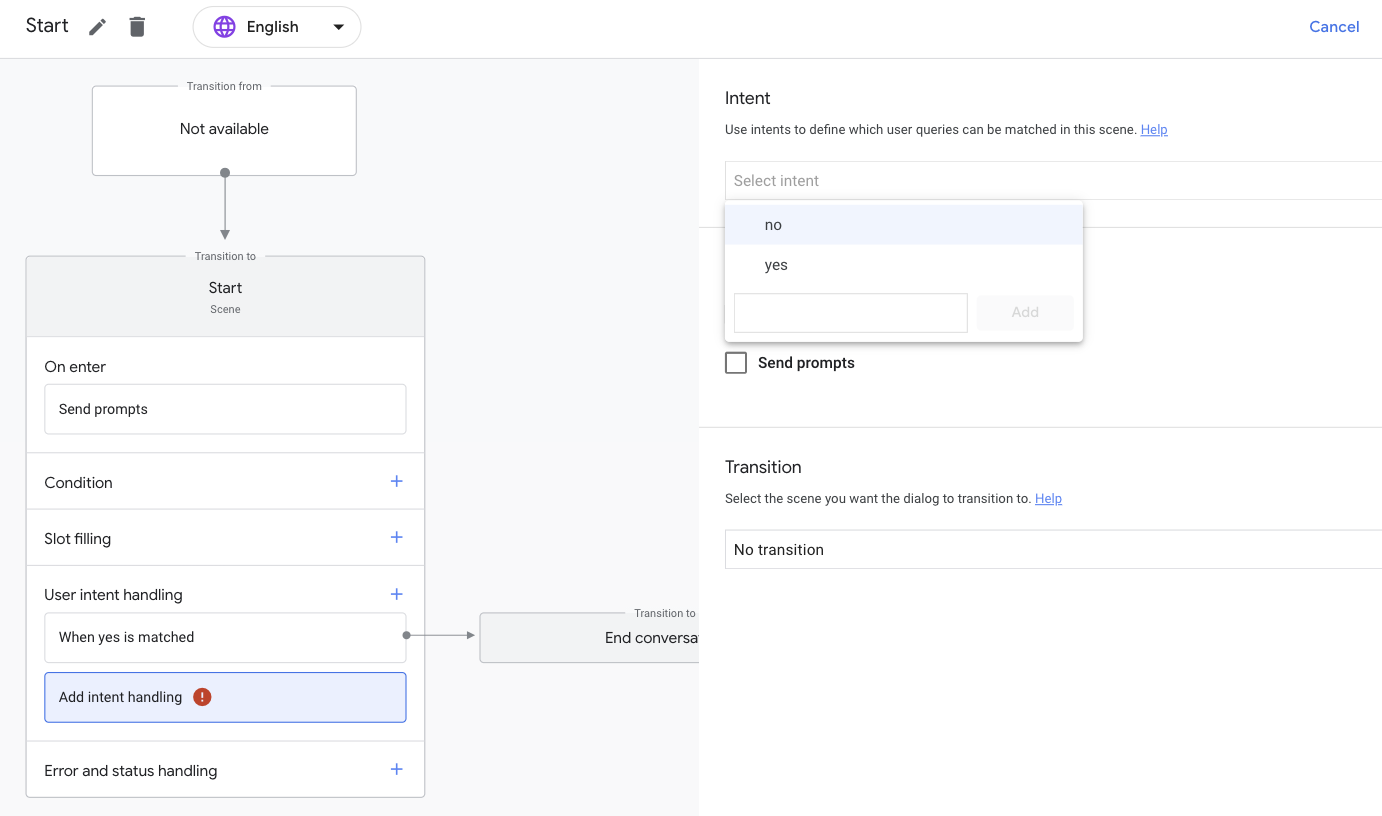
- প্রম্পট পাঠাতে ক্লিক করুন।
- নিম্নলিখিত পাঠ্য সহ
speechক্ষেত্র আপডেট করুন:I understand, stranger. Best of luck on your quest! Farewell.
আপনার সম্পাদকের কোডটি নিম্নলিখিত স্নিপেটের মতো হওয়া উচিত:
candidates:
- first_simple:
variants:
- speech: >-
I understand, stranger. Best of luck on your quest! Farewell.
- ট্রানজিশন বিভাগে, ড্রপ-ডাউন মেনু থেকে কথোপকথন শেষ করুন নির্বাচন করুন।
- সংরক্ষণ করুন ক্লিক করুন.
সিমুলেটরে no উদ্দেশ্য পরীক্ষা করবেন না
এই মুহুর্তে, আপনার অ্যাকশন বুঝতে পারে যখন ব্যবহারকারী তাদের ভাগ্য শুনতে চায় না এবং উপযুক্ত প্রতিক্রিয়া ফেরত দেয়।
সিমুলেটরে এই অভিপ্রায় পরীক্ষা করতে, এই পদক্ষেপগুলি অনুসরণ করুন:
- নেভিগেশন বারে, টেস্টে ক্লিক করুন।
- ইনপুট ফিল্ডে
Talk to my test appটাইপ করুন এবংEnter। - ইনপুট ক্ষেত্রে
Noটাইপ করুন এবংEnter। বিকল্পভাবে, No সাজেশন চিপে ক্লিক করুন।
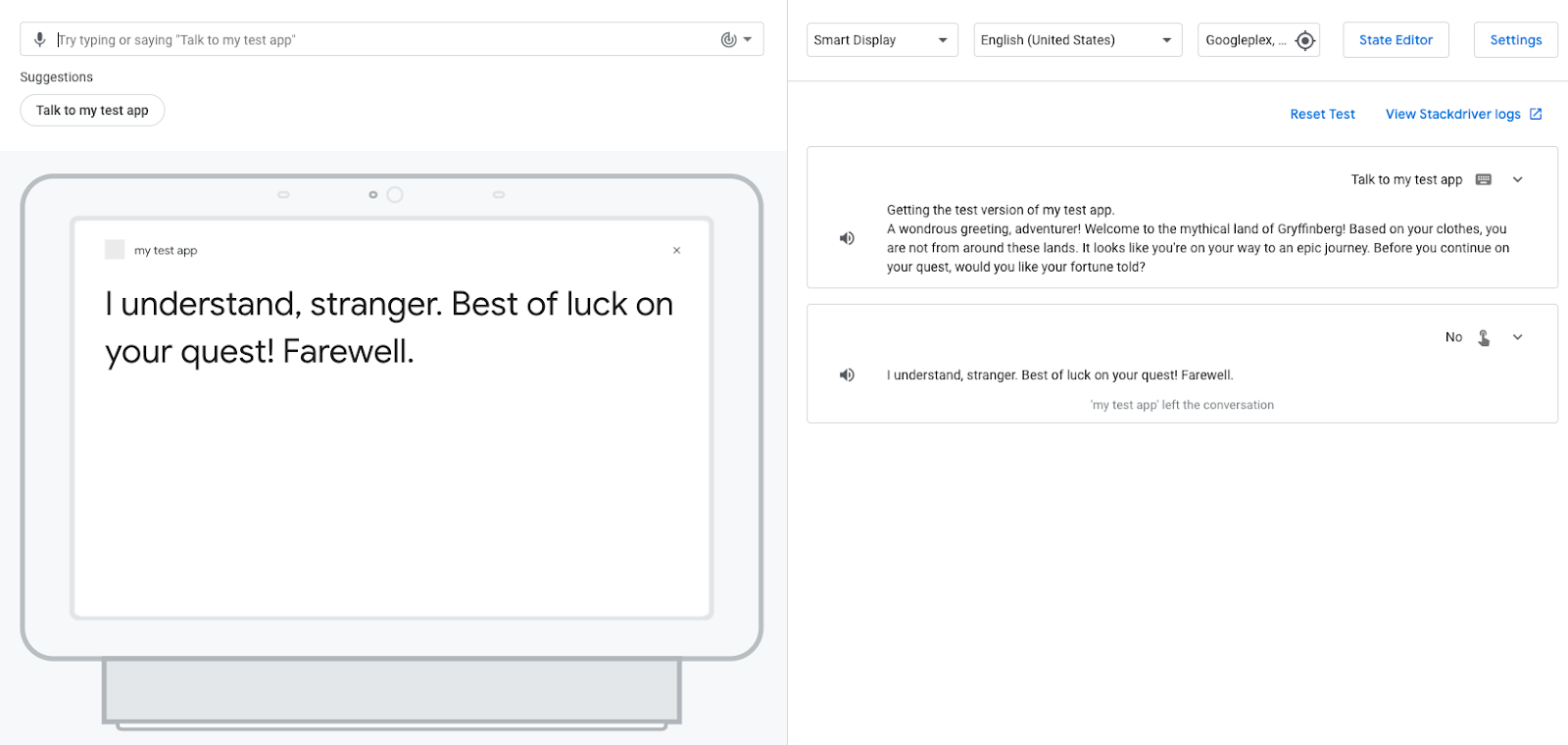
ব্যবহারকারীকে তাদের ভাগ্য দেওয়ার পরিবর্তে, আপনার অ্যাকশন তাদের যাত্রায় সৌভাগ্য কামনা করে। আপনার অ্যাকশন তারপর সেশনটি শেষ করে কারণ আপনি no উদ্দেশ্য ছাড়াই End conversation করুন নির্বাচন করেছেন।
5. বাস্তবায়ন বাস্তবায়ন
বর্তমানে, আপনার অ্যাকশনের প্রতিক্রিয়া স্থির; যখন একটি প্রম্পট সম্বলিত একটি দৃশ্য সক্রিয় করা হয়, আপনার অ্যাকশন প্রতিবার একই প্রম্পট পাঠায়। এই বিভাগে, আপনি একটি গতিশীল কথোপকথনমূলক প্রতিক্রিয়া তৈরি করার যুক্তি ধারণ করে পরিপূর্ণতা বাস্তবায়ন করেন।
আপনার পূর্ণতা সনাক্ত করে যে ব্যবহারকারী একজন প্রত্যাবর্তনকারী ব্যবহারকারী বা একজন নতুন ব্যবহারকারী এবং ফিরে আসা ব্যবহারকারীদের জন্য অ্যাকশনের শুভেচ্ছা বার্তা পরিবর্তন করে। অভিবাদন বার্তাটি ফিরে আসা ব্যবহারকারীদের জন্য সংক্ষিপ্ত করা হয়েছে এবং ব্যবহারকারীর প্রত্যাবর্তন স্বীকার করে: " একটি বিস্ময়কর অভিবাদন, দুঃসাহসিক! গ্রিফিনবার্গের পৌরাণিক ভূমিতে আবার স্বাগতম!"
এই কোডল্যাবের জন্য, অ্যাকশন কনসোলে ক্লাউড ফাংশন এডিটর ব্যবহার করুন এবং আপনার পূর্ণতা কোড এডিট করুন।
আপনার অ্যাকশন ওয়েবহুকগুলিকে ট্রিগার করতে পারে যা একটি ইভেন্টের পূর্ণতা সম্পর্কে অবহিত করে যা একটি আমন্ত্রণ বা দৃশ্য সম্পাদনের নির্দিষ্ট অংশগুলির সময় ঘটে৷ যখন একটি ওয়েবহুক ট্রিগার করা হয়, তখন আপনার অ্যাকশন একটি JSON পেলোড সহ একটি অনুরোধ পাঠায় এবং ইভেন্টটি প্রক্রিয়া করার জন্য হ্যান্ডলারের নাম সহ আপনার পূরণের জন্য। এই হ্যান্ডলার কিছু যুক্তি বহন করে এবং একটি সংশ্লিষ্ট JSON প্রতিক্রিয়া প্রদান করে।
আপনার পরিপূর্ণতা তৈরি করুন
প্রত্যাবর্তনকারী ব্যবহারকারী এবং নতুন ব্যবহারকারীরা যখন আপনার অ্যাকশন শুরু করে তখন তাদের জন্য বিভিন্ন প্রম্পট তৈরি করতে আপনি এখন ইনলাইন সম্পাদকে আপনার পূর্ণতা পরিবর্তন করতে পারেন।
আপনার পরিপূর্ণতায় এই যুক্তি যোগ করতে, এই পদক্ষেপগুলি অনুসরণ করুন:
- নেভিগেশন বারে বিকাশে ক্লিক করুন।
- নেভিগেশন বারে ওয়েবহুক ট্যাবে ক্লিক করুন।
- ইনলাইন ক্লাউড ফাংশন চেকবক্স নির্বাচন করুন।
- নিশ্চিত করুন ক্লিক করুন।
index.jsএবংpackage.jsonফাইলের জন্য বয়লারপ্লেট কোড স্বয়ংক্রিয়ভাবে যোগ করা হয়।
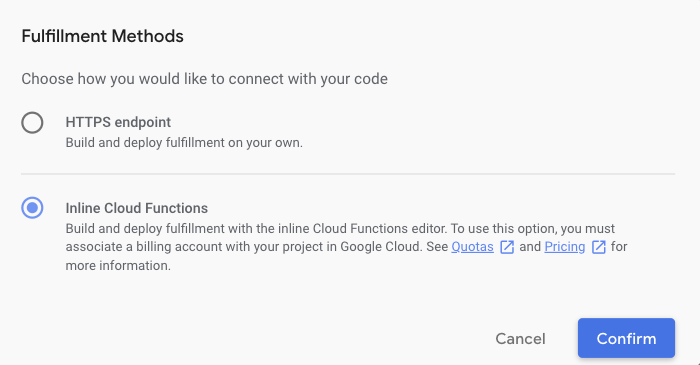
- নিম্নলিখিত কোড দিয়ে
index.jsএর বিষয়বস্তু প্রতিস্থাপন করুন:
index.js
const { conversation } = require('@assistant/conversation');
const functions = require('firebase-functions');
const app = conversation({debug: true});
app.handle('greeting', conv => {
let message = 'A wondrous greeting, adventurer! Welcome back to the mythical land of Gryffinberg!';
if (!conv.user.lastSeenTime) {
message = 'Welcome to the mythical land of Gryffinberg! Based on your clothes, you are not from around these lands. It looks like you\'re on your way to an epic journey.';
}
conv.add(message);
});
exports.ActionsOnGoogleFulfillment = functions.https.onRequest(app);
- পূর্ণতা সংরক্ষণ করুন ক্লিক করুন।
- ডিপ্লয় ফিফিলমেন্ট ক্লিক করুন।
ক্লাউড ফাংশনগুলির জন্য কয়েক মিনিট অপেক্ষা করুন এবং আপনার পরিপূর্ণতা স্থাপন করুন৷ আপনি একটি ক্লাউড ফাংশন স্থাপনা প্রগতিতে দেখতে পাবেন... কোড এডিটরের উপরে বার্তা। কোডটি সফলভাবে মোতায়েন হলে, আপনার ক্লাউড ফাংশন স্থাপনায় বার্তা আপডেট হয় আপ টু ডেট ৷
কোড বুঝে নিন
আপনার পূর্ণতা, যেটি Node.js-এর জন্য অ্যাকশন অন Google ফিলফিলমেন্ট লাইব্রেরি ব্যবহার করে, Google অ্যাসিস্ট্যান্টের HTTP অনুরোধে সাড়া দেয়।
পূর্ববর্তী কোড স্নিপেটে, আপনি greeting হ্যান্ডলারকে সংজ্ঞায়িত করেন, যা ব্যবহারকারী পূর্বে lastSeenTime প্রপার্টি চেক করে অ্যাকশনটি পরিদর্শন করেছে কিনা তা পরীক্ষা করে। lastSeenTime সংজ্ঞায়িত না হলে, ব্যবহারকারী নতুন, এবং greeting হ্যান্ডলার নতুন ব্যবহারকারীর শুভেচ্ছা প্রদান করে।
ওয়েবহুক ট্রিগার করতে প্রধান আহ্বান আপডেট করুন
এখন আপনি greeting ফাংশনটি সংজ্ঞায়িত করেছেন, আপনি আপনার প্রধান আহ্বানের অভিপ্রায়ে greeting ইভেন্ট হ্যান্ডলারকে কনফিগার করতে পারেন যাতে ব্যবহারকারী আপনার অ্যাকশনকে আহ্বান করলে আপনার অ্যাকশন এই ফাংশনটিকে কল করতে জানে৷
নতুন greeting হ্যান্ডলারকে কল করার জন্য আপনার অ্যাকশন কনফিগার করতে, এই পদক্ষেপগুলি অনুসরণ করুন:
- নেভিগেশন বারে প্রধান আহ্বানে ক্লিক করুন।
- ক্লিয়ার সেন্ড প্রম্পট ।
- আপনার ওয়েবহুককে কল করুন চেকবক্সটি নির্বাচন করুন।
- পাঠ্য বাক্সে
greetingযোগ করুন।
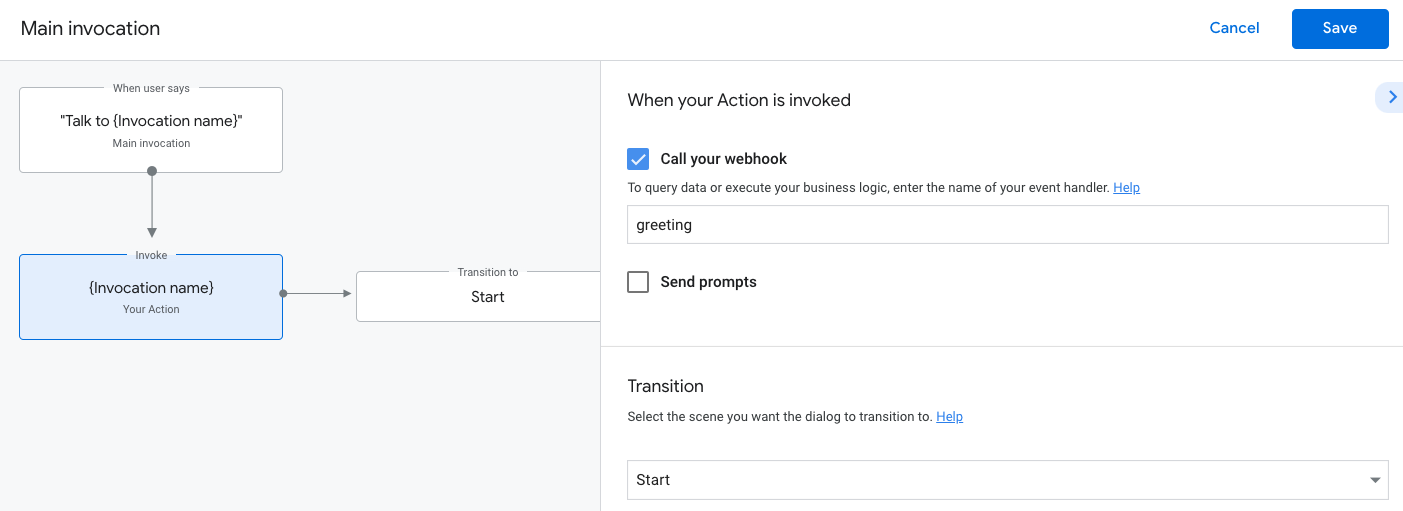
- সংরক্ষণ করুন ক্লিক করুন.
সিমুলেটরে প্রধান আহ্বান পরীক্ষা করুন
সিমুলেটরে আপনার ক্রিয়া পরীক্ষা করতে, এই পদক্ষেপগুলি অনুসরণ করুন:
- ন্যাভিগেশন বারে, আপনাকে সিমুলেটরে নিয়ে যেতে টেস্টে ক্লিক করুন।
- ইনপুট ফিল্ডে
Talk to my test appটাইপ করুন এবংEnter।
যেহেতু আপনি এই কোডল্যাবে আগে আপনার অ্যাকশন পরীক্ষা করেছেন, আপনি একজন নতুন ব্যবহারকারী নন, তাই আপনি নিম্নলিখিত সংক্ষিপ্ত অভিবাদন পাবেন: " একটি বিস্ময়কর অভিবাদন, দুঃসাহসিক! গ্রিফিনবার্গের পৌরাণিক ভূমিতে আবার স্বাগতম!..."
আপনার প্রকল্প পরিষ্কার করুন [প্রস্তাবিত]
সম্ভাব্য চার্জ এড়াতে, আপনি যে প্রকল্পগুলি ব্যবহার করতে চান না সেগুলি সরিয়ে ফেলার সুপারিশ করা হয়৷ এই কোডল্যাবে আপনার তৈরি করা প্রকল্পগুলি মুছতে, এই পদক্ষেপগুলি অনুসরণ করুন:
- ক্লাউড প্রকল্প এবং সংস্থানগুলি মুছতে, প্রকল্পগুলি বন্ধ করা (মুছে ফেলা) বিভাগে তালিকাভুক্ত পদক্ষেপগুলি সম্পূর্ণ করুন৷
- ঐচ্ছিক: অবিলম্বে অ্যাকশন কনসোল থেকে আপনার প্রকল্পটি সরাতে, একটি প্রকল্প মুছুন বিভাগে তালিকাভুক্ত পদক্ষেপগুলি সম্পূর্ণ করুন। আপনি এই ধাপটি সম্পূর্ণ না করলে, আপনার প্রকল্পটি প্রায় 30 দিন পরে স্বয়ংক্রিয়ভাবে সরানো হবে।
6. অভিনন্দন!
আপনি Google অ্যাসিস্ট্যান্টের জন্য অ্যাকশন তৈরির মূল বিষয়গুলো জানেন।
আপনি কি আচ্ছাদিত
- অ্যাকশন কনসোল দিয়ে কীভাবে একটি অ্যাকশন প্রকল্প সেট আপ করবেন
- মূল আহ্বানে কীভাবে একটি প্রম্পট যোগ করবেন যাতে ব্যবহারকারীরা আপনার অ্যাকশনের সাথে একটি কথোপকথন শুরু করতে পারে
- দৃশ্য, অভিপ্রায়, ট্রানজিশন, সাজেশন চিপস এবং পূর্ণতা সহ একটি কথোপকথনমূলক ইন্টারফেস কীভাবে তৈরি করবেন
- অ্যাকশন সিমুলেটর দিয়ে কীভাবে আপনার অ্যাকশন পরীক্ষা করবেন
আরও জানুন
Google সহকারীর জন্য অ্যাকশন তৈরির বিষয়ে আরও জানতে নিম্নলিখিত সংস্থানগুলি অন্বেষণ করুন:
- এই কোডল্যাব থেকে আপনার কথোপকথনমূলক অ্যাকশন তৈরি করা চালিয়ে যেতে অ্যাকশন বিল্ডার (লেভেল 2) কোডল্যাব ব্যবহার করে Google অ্যাসিস্ট্যান্টের জন্য অ্যাকশন তৈরি করুন
- Google অ্যাসিস্ট্যান্টের জন্য অ্যাকশন তৈরির অফিসিয়াল ডকুমেন্টেশন সাইট
- নমুনা কোড এবং লাইব্রেরির জন্য Google GitHub পৃষ্ঠায় অ্যাকশন
- সহকারীর সাথে কাজ করা বিকাশকারীদের জন্য অফিসিয়াল Reddit সম্প্রদায়
- সর্বশেষ ঘোষণার জন্য টুইটারে @ActionsOnGoogle (আপনি যা তৈরি করছেন তা শেয়ার করতে #AoGDevs- এর সাথে টুইট করুন)
প্রতিক্রিয়া সমীক্ষা
আপনি যাওয়ার আগে, আপনার অভিজ্ঞতা সম্পর্কে একটি সংক্ষিপ্ত জরিপ পূরণ করুন.
