מידע על Codelab זה
1. סקירה כללית
פלטפורמת המפתח של Google Assistant מאפשרת ליצור תוכנה כדי להרחיב את הפונקציונליות של Google Assistant, עוזר אישי וירטואלי, ביותר ממיליארד מכשירים, כולל רמקולים חכמים, טלפונים, מכוניות, טלוויזיות, אוזניות ועוד. משתמשים מעורבים על ידי Assistant בשיחה כדי לבצע משימות כמו קניית מצרכים או הזמנת נסיעה. מפתחים יכולים להשתמש בפלטפורמת המפתחים של Assistant כדי ליצור ולנהל בקלות חוויות שיחה משעשעות ויעילות בין המשתמשים לשירות המשלוחים החיצוני.
שיעור Lab זה עוסק במושגים בסיסיים למתחילים בפיתוח עם Google Assistant. לא צריך ניסיון קודם בפלטפורמה כדי להשלים אותה. ב-Codelab הזה אתם בונים פעולה פשוטה ל-Google Assistant שמספרת את המזל של המשתמשים כשהם מתחילים את ההרפתקה שלהם באגדה שבגריפינברג. במעבדה של Action Builder ברמה 2, אתם בונים את הפעולה הזו עוד יותר כדי להתאים אישית את המזל של המשתמש על סמך המשוב שלו.
מה תפתחו
ב-codelab זה בונים פעולה פשוטה באמצעות הפונקציות הבאות:
- מגיב למשתמשים עם הודעת פתיחה
- במודעה מוצגת למשתמשים שאלה. כשהם עונים, הפעולה מגיבה באופן תקין לבחירת המשתמש
- מספקים צ'יפים של הצעות שמשתמשים יכולים ללחוץ עליהם כדי לספק קלט
- שינוי של הודעת הפתיחה למשתמש על בסיס שהוא משתמש חוזר
כשתסיימו את ה-Codelab הזה, הפעולה שהושלםת תכלול את תהליך השיחה הבא:
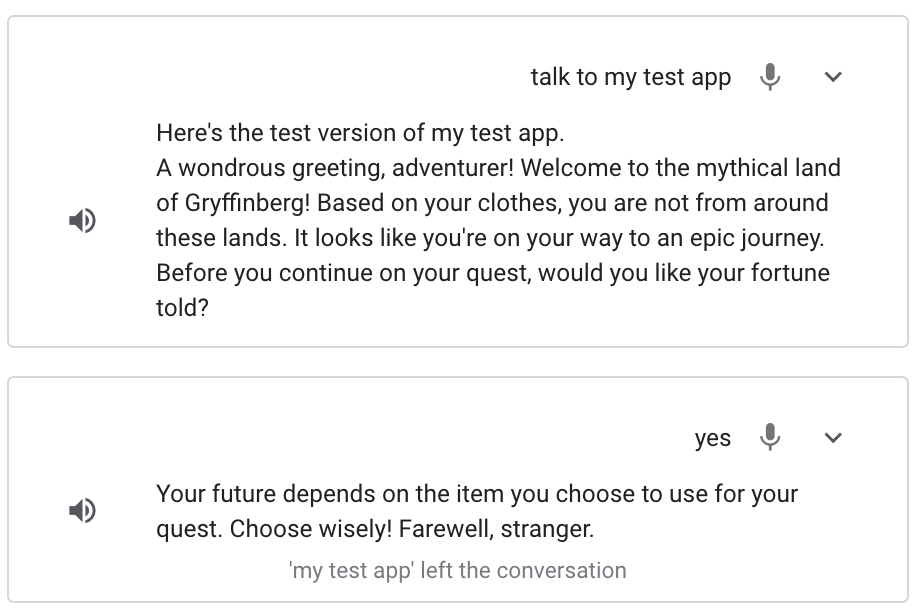

מה תלמדו
- איך יוצרים פרויקט במסוף הפעולות
- איך לשלוח הודעה למשתמש לאחר שהוא מבצע את הפעולה
- איך לעבד קלט של משתמש ולהחזיר תגובה
- איך בודקים את הפעולה בסימולטור הפעולות?
- איך מטמיעים מילוי הזמנות באמצעות העורך של Cloud Functions
מה תצטרך להכין
הכלים הבאים חייבים להיות בסביבה שלכם:
- דפדפן אינטרנט, כמו Google Chrome
2. הגדרה
הקטעים הבאים מתארים איך להגדיר את סביבת הפיתוח וליצור את פרויקט הפעולות.
בדיקת ההגדרות של ההרשאות ב-Google
כדי לבדוק את הפעולה שאתם מפתחים במעבדת הקוד הזו, עליכם להפעיל את ההרשאות הדרושות כדי שהסימולטור יוכל לגשת לפעולה שלכם. כדי להפעיל הרשאות, יש לבצע את השלבים הבאים:
- עוברים לדף בקרת הפעילות בחשבון.
- אם עדיין לא עשיתם זאת, עליכם להיכנס באמצעות חשבון Google שלכם.
- מפעילים את ההרשאות הבאות:
- פעילות באינטרנט ובאפליקציות
- בקטע פעילות באינטרנט ובאפליקציות, מסמנים את התיבה הכללה של ההיסטוריה והפעילות ב-Chrome מאתרים, מאפליקציות וממכשירים המשתמשים בשירותי Google.
יצירה של פרויקט פעולות
פרויקט הפעולות הוא מאגר של הפעולה שלכם. כדי ליצור פרויקט פעולות עבור מעבדת קוד זו, מבצעים את השלבים הבאים:
- פותחים את קונסולה ל-Actions.
- לוחצים על פרויקט חדש.
- מקלידים שם פרויקט, למשל
actions-codelab. (השם מיועד לעיונך הפנימי. מאוחר יותר, תוכלו להגדיר שם חיצוני לפרויקט).
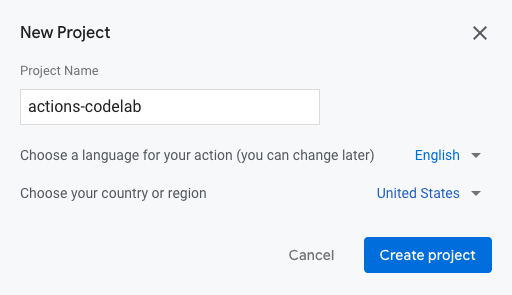
- לוחצים על יצירת פרויקט.
- במסך איזה סוג פעולה ברצונך ליצור?, בוחרים בכרטיס בהתאמה אישית.
- לוחצים על Next.
- לוחצים על הכרטיס פרויקט ריק.
- לוחצים על התחלת מבנה.
משייכים חשבון לחיוב
כדי לפרוס את המילוי מאוחר יותר ב-Codelab הזה באמצעות Cloud Functions, עליכם לשייך חשבון לחיוב לפרויקט ב-Google Cloud.
אם עדיין לא שייכתם חשבון לחיוב לפרויקט, יש לפעול לפי השלבים הבאים:
- נכנסים לדף החיוב ב-Google Cloud Platform.
- לוחצים על הוספת חשבון לחיוב או על יצירת חשבון.
- מזינים את פרטי התשלום שלכם.
- לוחצים על התחלת תקופת הניסיון בחינם או על שליחה והפעלה של החיוב.
- נכנסים לדף החיוב ב-Google Cloud Platform.
- לוחצים על הכרטיסייה הפרויקטים שלי.
- לוחצים על תפריט שלוש הנקודות בקטע פעולות לצד פרויקט הפעולות ב-Codelab.
- לוחצים על שינוי חיוב.
- בתפריט הנפתח, בוחרים את חשבון החיוב שהגדרתם. לוחצים על הגדרת חשבון.
כדי להימנע מצבירה של חיובים, יש לפעול לפי השלבים בקטע ניקוי הפרויקט שלך בסוף שיעור ה-Codelab הזה.
3. התחלת שיחה
המשתמשים מתחילים את השיחה עם הפעולה שלכם באמצעות הפעלה. לדוגמה, אם יש לכם פעולה בשם MovieTime, המשתמשים יוכלו להפעיל את הפעולה שלכם על ידי אמירת ביטוי כמו "Hey Google, Talk to FilmTime" , כאשר MovieTime הוא שם התצוגה. השם של הפעולה צריך להיות קיים אם אתם רוצים לפרוס אותה בסביבת הייצור. עם זאת, כדי לבדוק את הפעולה אתם לא צריכים להגדיר את השם המוצג. במקום זאת, אפשר להשתמש בסימולטור "Talk to my test app" בסימולטור כדי להפעיל את הפעולה.
יש לערוך את ההפעלה הראשית כדי להגדיר מה יקרה לאחר שהמשתמש יפעיל את הפעולה.
כברירת מחדל, ה-Action Builder מספק קריאה הגנרית כאשר ההפעלה מופעלת ( "כדי להתחיל את הפעולה, יש להגדיר את ההפעלה הראשית.").
בקטע הבא, אפשר להתאים אישית את ההודעה לגבי ההפעלה הראשית במסוף הפעולות.
הגדרת הפעלה ראשית
כדי לשנות את ההודעה ש'הפעולה' שולחת בחזרה למשתמש כאשר הוא מפעיל את הפעולה שלך, יש לבצע את השלבים הבאים:
- לוחצים על הפעלה ראשית בסרגל הניווט.
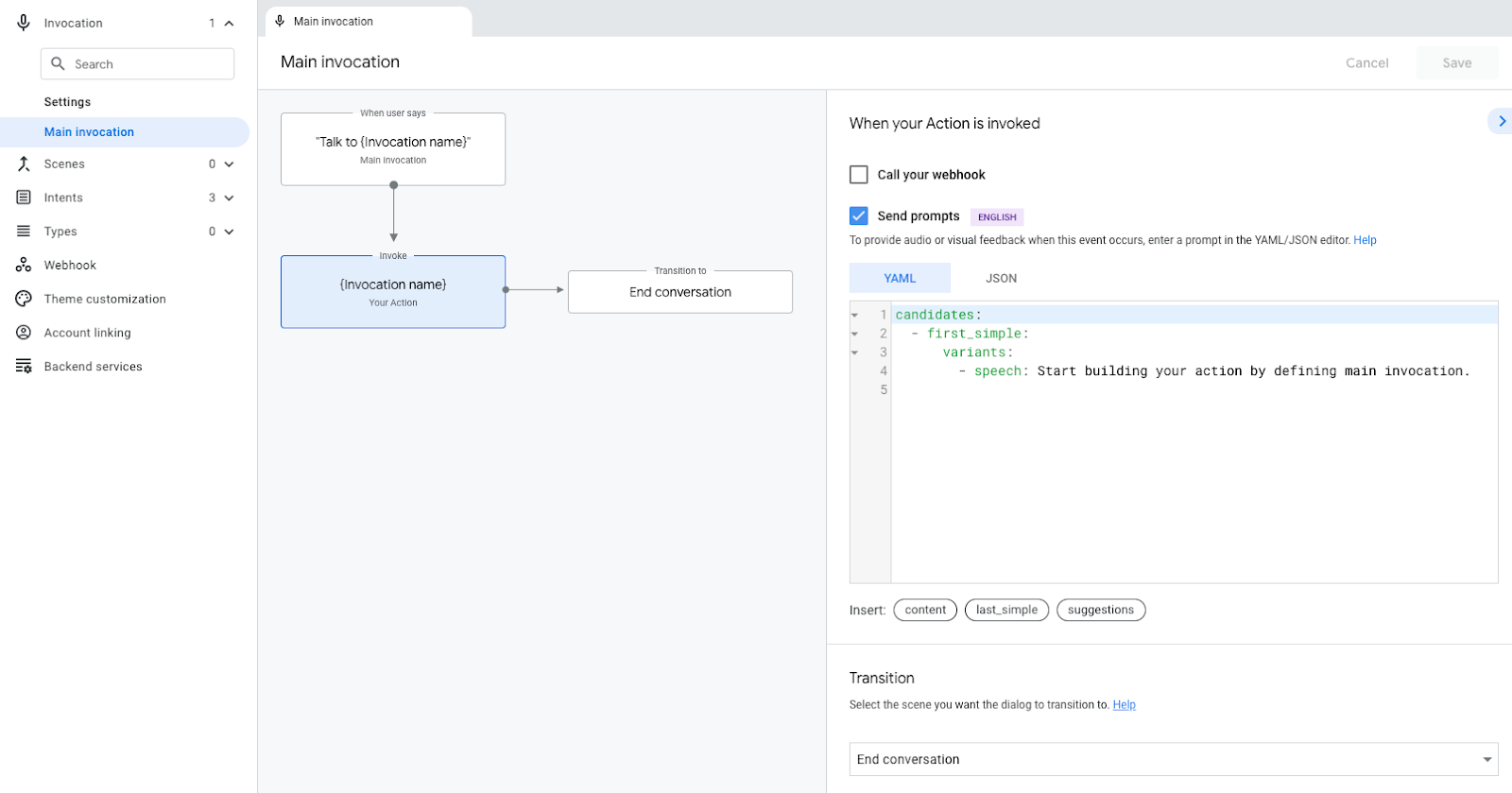
- בעורך הקוד, מחליפים את הטקסט בשדה
speech(Start building your action...) בהודעת הפתיחה הבאה:A wondrous greeting, adventurer! Welcome to the mythical land of Gryffinberg! Based on your clothes, you are not from around these lands. It looks like you're on your way to an epic journey.
- לוחצים על Save.
בדיקת ההפעלה הראשית של הסימולטור
מסוף הפעולות מספק כלי אינטרנט לבדיקת הפעולה שלך, בשם הסימולטור. הממשק מדמה מכשירי חומרה ואת ההגדרות שלהם, כך שתוכלו לדבר עם הפעולה כאילו הפעלתם במסך חכם, בטלפון, ברמקול או ב-KaiOS.
כשמפעילים את הפעולה, עכשיו היא אמורה להגיב עם ההודעה המותאמת אישית שהוספתם ("A wondrous greeting, adventurer!...")
כדי לבדוק את ההפעלה הראשית של הסימולטור, מבצעים את השלבים הבאים:
- בסרגל הניווט העליון, לוחצים על בדיקה כדי לעבור לסימולטור.
- כדי להפעיל את הפעולה בסימולטור, מקלידים
Talk to my test appבשדה קלט ומקישים עלEnter.
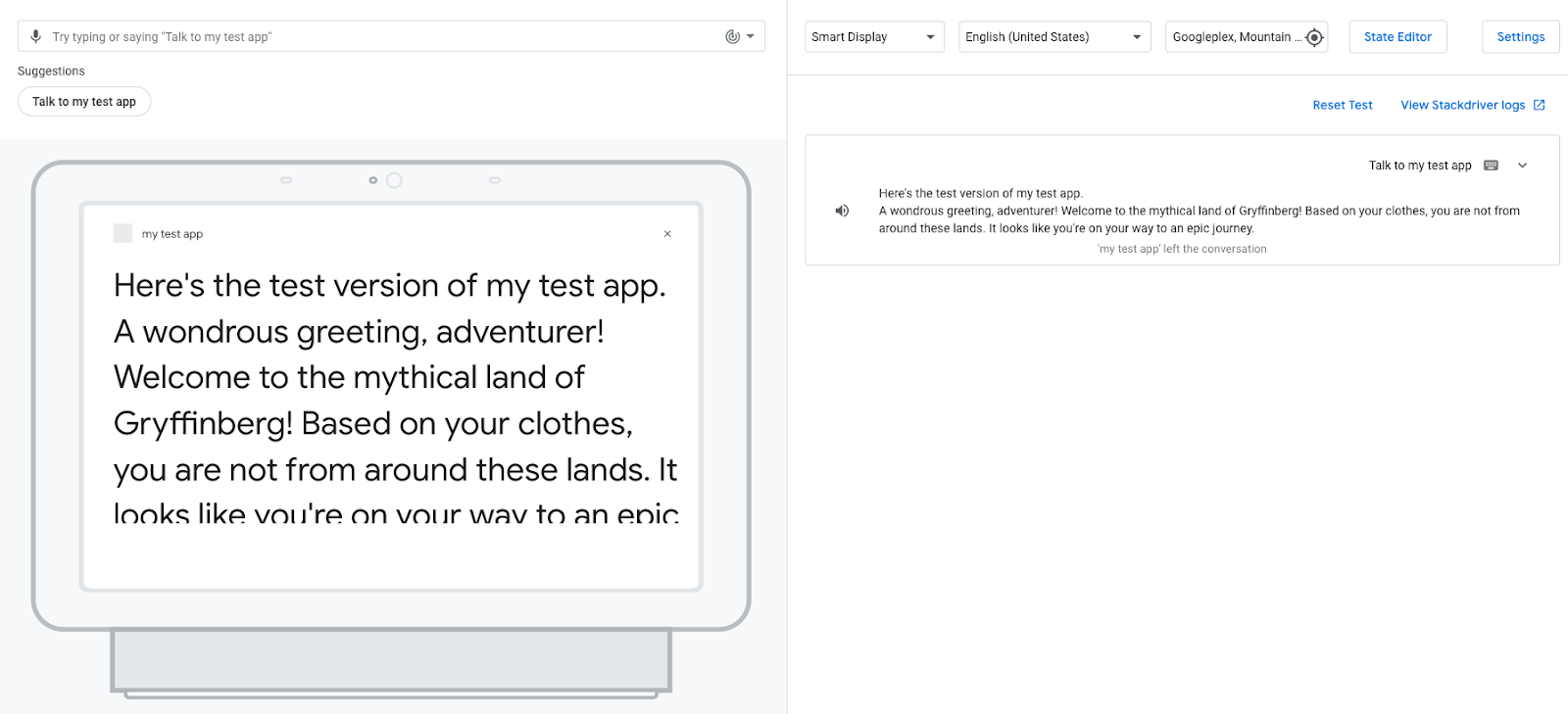
כשאתם מפעילים את הפעולה הראשית של Assistant, Assistant מגיבה להודעת הפתיחה המותאמת אישית. בנקודה זו, השיחה מסתיימת אחרי ש-Assistant מגיבה באמצעות הודעת פתיחה. בקטע הבא, משנים את הפעולה כדי שהשיחה תמשיך.
צפייה ביומני האירועים
כשאתם נמצאים בכרטיסייה בדיקה, בחלונית השמאלית מוצגים יומני האירועים, שבהם מוצגים היסטוריית השיחות כיומני אירועים. כל יומן אירועים מציג את האירועים שמתרחשים במהלך אותה שיחה.
לפעולה שלך יש כרגע יומן אירועים אחד, שמציג את קלט המשתמש ("Talk to my test app") וגם את התגובה שלך לפעולה. צילום המסך הבא מציג את יומן האירועים של 'פעולה'

אם תלחצו על החץ הפונה כלפי מטה ביומן האירועים, תוכלו לראות את האירועים שמסודרים באופן כרונולוגי שהתרחשו באותה שיחה:
userInput: תואם לקלט של המשתמש ("Talk to my test app").interactionMatch: תואמת לתגובת ההפעלה הראשית של הפעולה, שהופעלו על ידי הקלט של המשתמש. אם מרחיבים את השורה הזו, לוחצים על החץ כדי לראות את ההודעה שהוספת עבור ההפעלה הראשית (A wondrous greeting, adventurer!...)endConversation: מייצג את המעבר הנבחר ב-Main invocationמכשירים שמסיימים את השיחה. (מידע נוסף על מעברים מופיע בקטע הבא של קוד Lab זה).
יומני אירועים מספקים מידע על אופן הפעולה של הפעולה שלכם. הם גם כלים שימושיים לניפוי באגים בפעולה אם נתקלתם בבעיות. כדי לראות את הפרטים של אירוע מסוים, לוחצים על החץ שליד שם האירוע, כפי שמוצג בצילום המסך הבא:
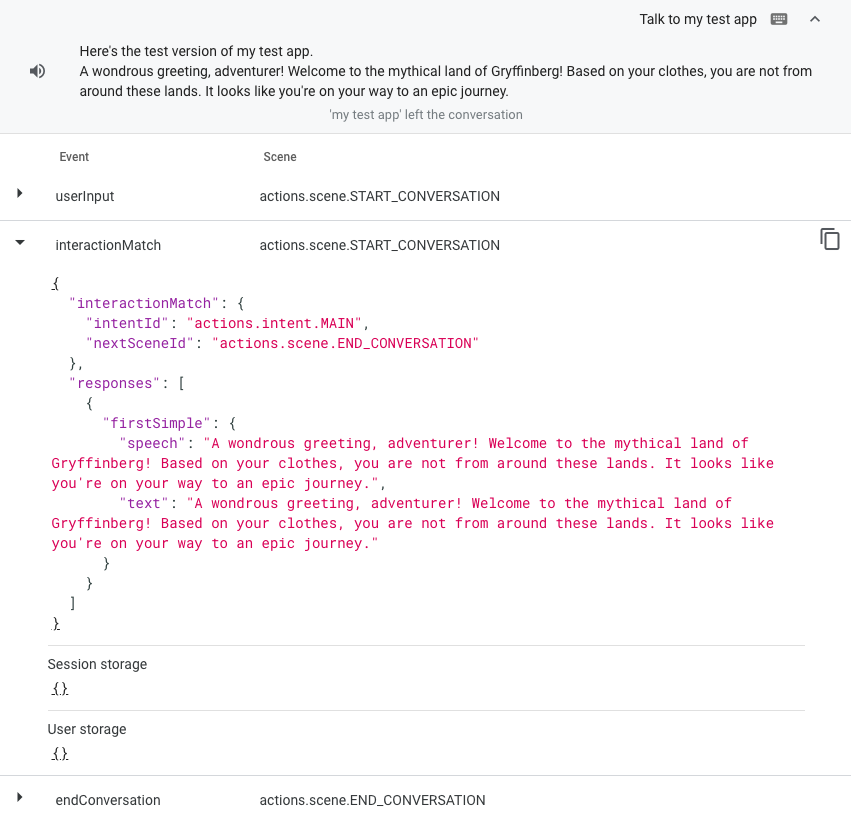
4. יצירת שיחה על פעולה
עכשיו, לאחר שהגדרתם את מה שיקרה אחרי שהמשתמש יפעיל את הפעולה שלכם, תוכלו לבנות את שאר השלבים של השיחה בפעולה. לפני שתמשיכו במעבדת הקוד הזו, קראו את המונחים הבאים כדי להבין איך השיחה של Action שלכם פועלת:
בפעולה שלך יכולה להיות סצנה אחת או יותר, ועליך להפעיל כל סצנה לפני שהיא תוכל לפעול. (הפעולה שפיתחת ב-codelab זה כוללת רק סצינה אחת בשם Start.) הדרך הנפוצה ביותר להפעיל סצנה היא להגדיר את הפעולה שלך, כך שכאשר משתמש תואם לכוונה של המשתמש בתוך סצנה, Intent זה מפעיל את המעבר לסצנה אחרת ומפעיל אותה.
לדוגמה, דמיינו פעולה היפותטית שמספקת למשתמש עובדות לגבי בעלי חיים. כשהמשתמש מפעיל את הפעולה הזו, יש התאמה ל-Main invocation והפעלת המעבר לסצנה בשם Facts. המעבר הזה מפעיל את סצנת Facts, ששולחת את ההודעה הבאה למשתמש: Would you like to hear a fact about cats or dogs? בסצנה Facts, כוונת המשתמש היא Cat, שמכילה ביטויים לאימון שבהם המשתמש יכול לשמוע כדי לשמוע עובדה לגבי חתול, למשל "אני רוצה לשמוע עובדה לגבי חתול." או "cat" כשמשתמש מבקש לשמוע עובדה לגבי חתול, יש התאמה לכוונה של Cat ומפעיל מעבר לסצנה שנקראת Cat fact. סצנת Cat fact מופעלת ושולחת הודעה למשתמש הכוללת עובדה לגבי חתול.
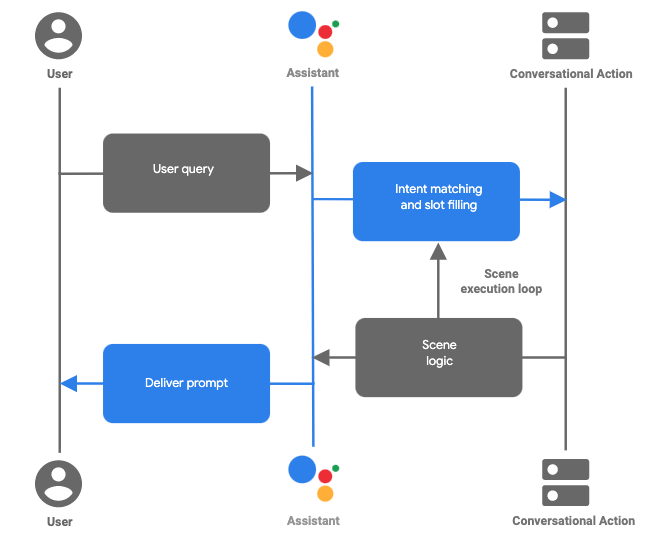
איור 1. הזרימה של תורת שיחות טיפוסית ב-Action Builder עם Action Builder
יחד, הסצנות, הכוונות והמעברים מבוססים על הלוגיקה של השיחה ומגדירים את הנתיבים השונים שהמשתמש יכול לעבור במהלך השיחה. בקטע הבא, יוצרים סצנה ומגדירים איך הסצנה הזו מופעלת אחרי שהמשתמש מפעיל את הפעולה שלכם.
מעבר מההפעלה הראשית לסצנה
בקטע הזה, יוצרים סצנה חדשה בשם Start, שמשתמשת מבקשת הודעה אם הוא רוצה לספר את המזל שלו. אנחנו מוסיפים גם את המעבר מההפעלה הראשית לסצנה החדשה בStart.
כדי ליצור את הסצנה הזו ולהוסיף לה מעבר, יש לבצע את השלבים הבאים:
- לוחצים על פיתוח בסרגל הניווט.
- לוחצים על הפעלה ראשית בסרגל הניווט הצדדי.
- בקטע מעבר, לוחצים על התפריט הנפתח ומקלידים
Startבשדה הטקסט.
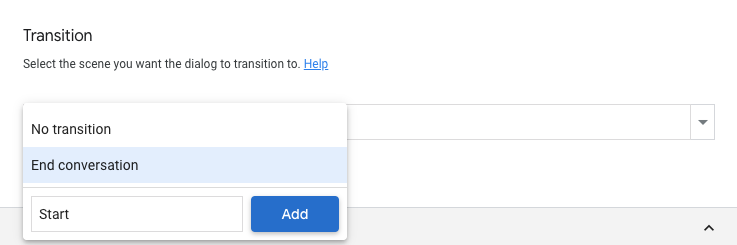
- לוחצים על הוספה. הפעולה הזו יוצרת סצינה בשם
Start, ומציינת לפעולה את המעבר לסצנה שלStartלאחר שהפעולה מוצגת למשתמש. - לוחצים על תרחישים בסרגל הניווט הצדדי כדי להציג את רשימת הסצנות.
- בקטע תרחישים, לוחצים על התחלה כדי לראות את הסצנה
Start. - לוחצים על + בקטע בכניסה בסצנת
Start. - בוחרים באפשרות שליחת הודעות.
- צריך להחליף את המשפט בשדה
speech(Enter the response that users will see or hear...) בשאלה כדי לשאול את המשתמש:Before you continue on your quest, would you like your fortune told?
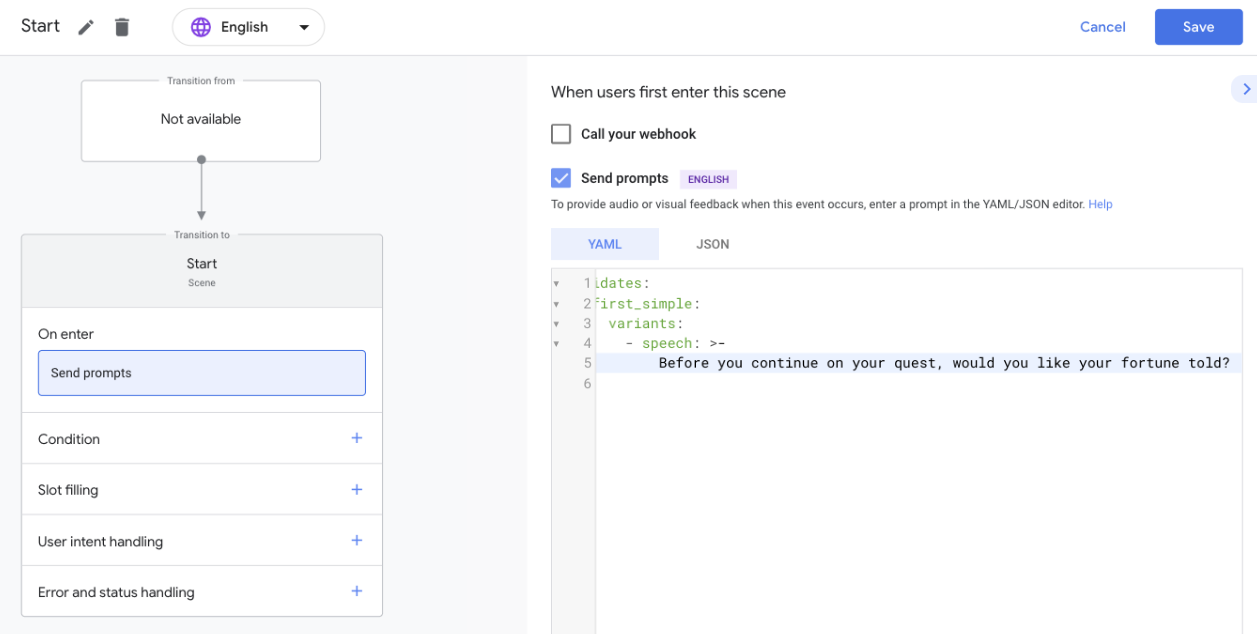
- לוחצים על שמירה.
Google Assistant מספקת את הבקשה הזו (Before you continue on your quest...) למשתמש כשהוא נכנס לסצנה Start.
הוספת צ'יפים של הצעות
צ'יפים של הצעות מציעים למשתמש אפשרות ללחוץ על הלחצן כדי לעבד את הפעולה בתור קלט של משתמש. בקטע הזה, מוסיפים צ'יפים של הצעות כדי לתמוך במשתמשים במכשירים עם מסכים.
כדי להוסיף צ'יפים של הצעות לסצנה של Start' יש לבצע את הפעולות הבאות:
- באזור
Start, לוחצים על הצעות. הפעולה הזו מוסיפה צ'יפ של הצעה אחת. - בשדה
title, יש להחליף אתSuggested Responseב-'Yes'. - אפשר להשתמש בצ'יפ של עיצוב בפורמט
'No'ולהוסיף אותו באופן ידני. הקוד צריך להיראות כמו קטע הקוד הבא:
suggestions:
- title: 'Yes'
- title: 'No'
- לוחצים על Save.
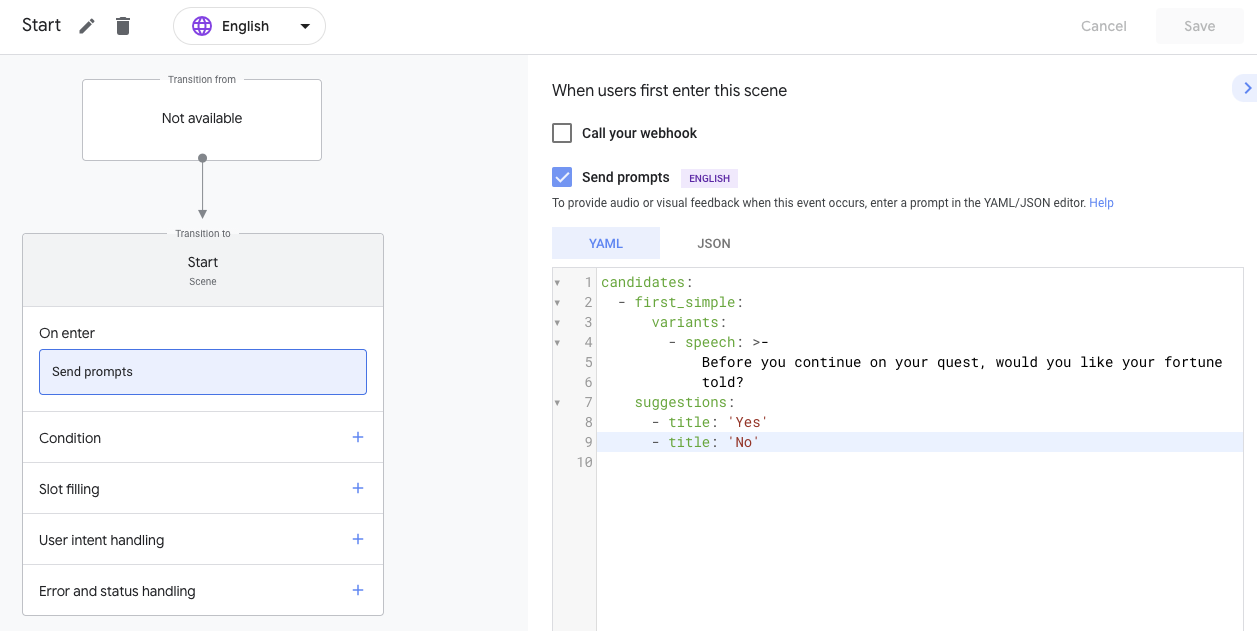
בדיקת הסימולטור על הפעולה שלך
בשלב זה, הפעולה צריכה לעבור מההפעלה הראשית לסצנה של Start ולשאול את המשתמש אם הוא רוצה לספר את המזל שלו. צ'יפים של הצעות צריכים להופיע גם במסך שמדמה.
כדי לבדוק את הפעולה שלכם בסימולטור, מבצעים את השלבים הבאים:
- בסרגל הניווט, לוחצים על בדיקה כדי לעבור אל הסימולטור.
- כדי לבדוק את הפעולה שלך בסימולטור, מקלידים
Talk to my test appבשדה קלט ומקישים עלEnter. הפעולה שלך צריכה להגיב עם ההודעהMain invocationוהסצנה עםStart-"Before you continue on your quest, would you like your fortune told?".
צילום המסך הבא מציג את האינטראקציה הבאה:
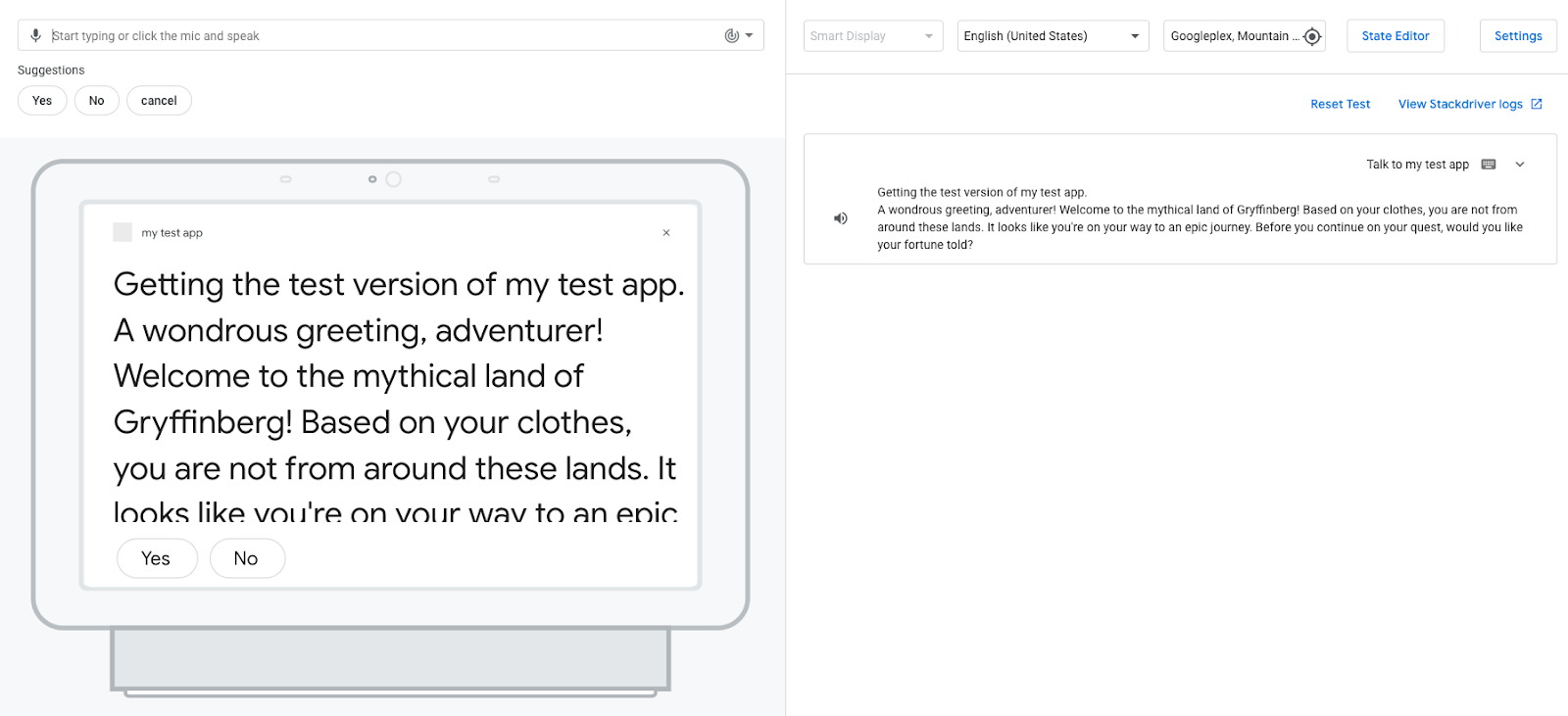
- יש ללחוץ על הצ'יפ של
YesאוNoהצעות כדי להגיב להודעה. (ניתן גם לומר "Yes" או "No" או להזיןYesאוNoבשדה קלט).
כשמגיבים להודעה, הפעולה מגיבה להודעה המציינת שהיא לא יכולה להבין את הקלט שלכם: "סליחה, לא הבנתי. אפשר לנסות שוב?" בגלל שעדיין לא הגדרת את הפעולה כך שתב
כברירת מחדל, כוונת המערכת של NO_MATCH מספקת תגובות כלליות, אבל אפשר להתאים אישית את התגובות האלה כדי לציין למשתמש שלא הבנתם את המשוב שלו. Assistant מסיימת את השיחה של המשתמש עם הפעולה שלך אחרי שהיא יכולה להתאים את קלט המשתמש שלוש פעמים.
הוספה של yes כוונות no
עכשיו, כשמשתמשים יכולים לענות על השאלה שהפעולה שלך מציגה, אפשר להגדיר את הפעולה כדי להבין את המשתמשים'תשובות ("כן" או "No"). בקטעים הבאים, צריך ליצור כוונות משתמש שהותאמו כשהמשתמשים אומרים "Yes" או "No" , ומוסיפים את הכוונה הזו לסצנה Start.
יצירת yes כוונה
כדי ליצור כוונה כזו (yes), יש לבצע את הפעולות הבאות:
- לוחצים על פיתוח בסרגל הניווט.
- לוחצים על אובייקטים בהתאמה אישית עם כוונת רכישה בסרגל הניווט כדי לפתוח את רשימת הכוונות.
- לוחצים על + (סימן פלוס) בסוף רשימת הכוונות.
- נותנים שם לאובייקט החדש
yesומקישים עלEnter. - לוחצים על כוונת הרכישה ב-
yesכדי לפתוח את דף ה-yesIntent. - בקטע הוספת ביטויי הדרכה, לוחצים על תיבת הטקסט הזנת ביטוי ומזינים את הביטויים הבאים:
YesYI wouldTell me
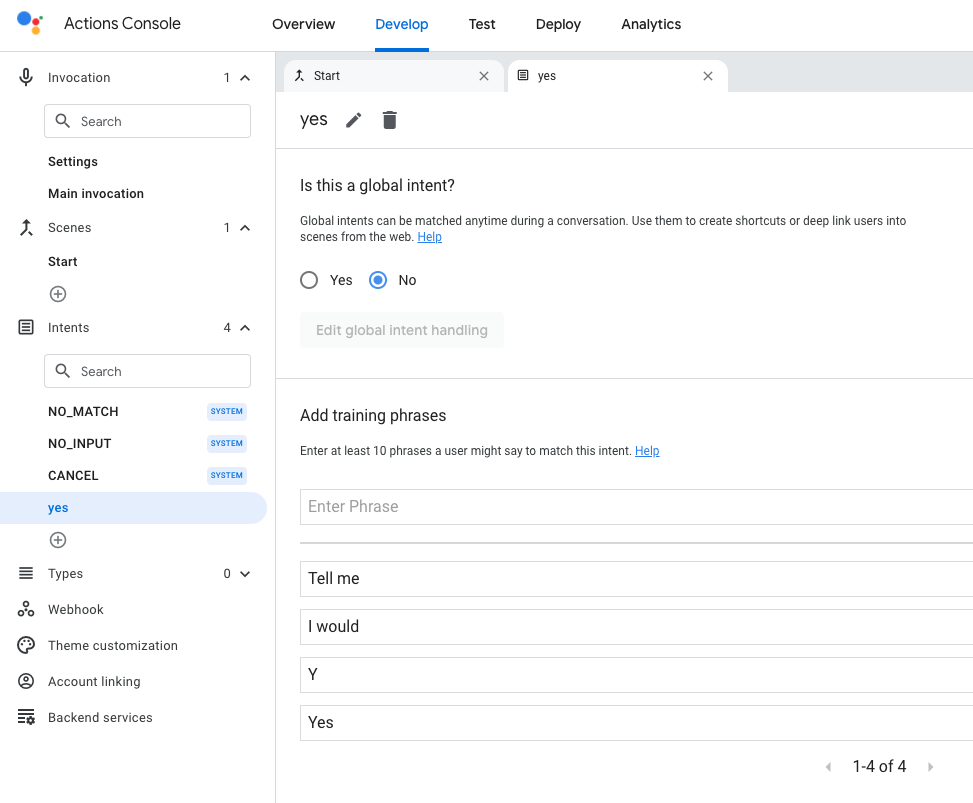
- לוחצים על Save.
הוספה של כוונת yes לסצנה אחת (Start)
עכשיו הפעולה יכולה להבין מתי משתמש מביע כוונה "yes". ניתן להוסיף את כוונות המשתמשים של yes לסצנת Start כי המשתמש מגיב לבקשה ל-Start ("לפני שעוברים את יחידת ה-Quest, רוצה שהמזל ימסר לכם ? גרש)).
כדי להוסיף את כוונת המשתמש הזו לסצנה של Start, יש לבצע את הפעולות הבאות:
- לוחצים על סצנת התחלה בסרגל הניווט.
- לוחצים על + (סימן הפלוס) בסצנת
Startלצד טיפול בכוונת המשתמש. - בוחרים באפשרות כן בתפריט הנפתח של כוונת הרכישה.
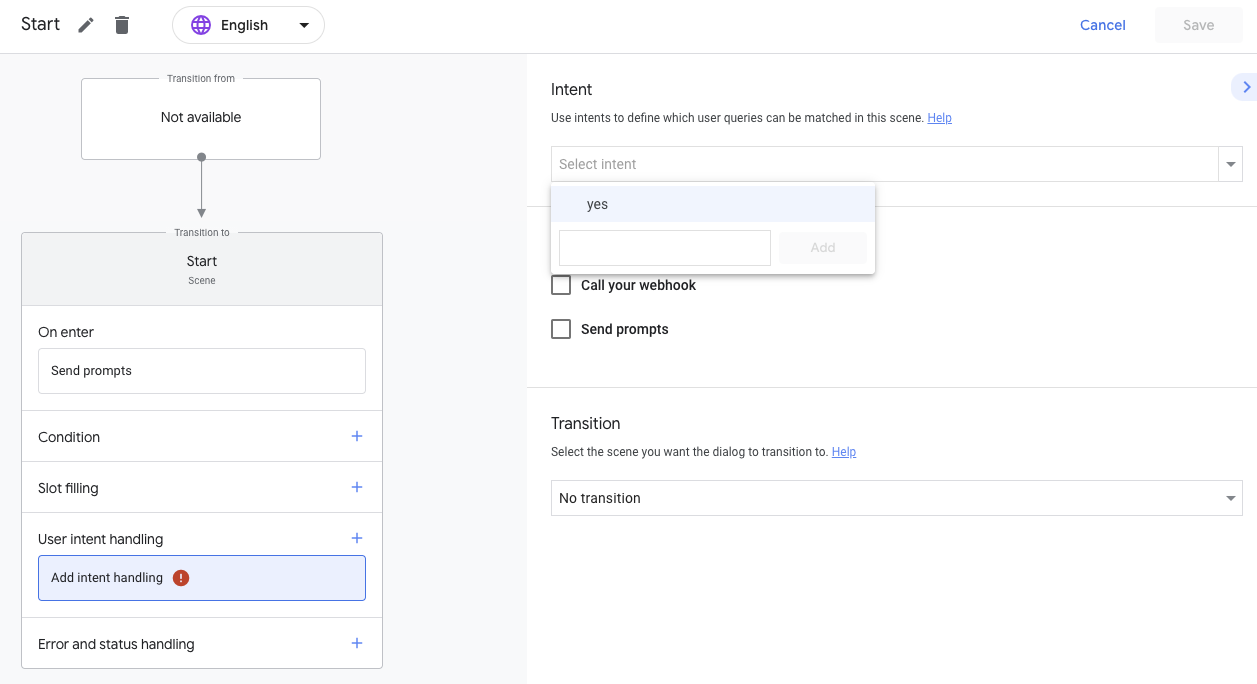
- לוחצים על שליחת הודעות ומעדכנים את השדה
speechבטקסט הבא:Your future depends on the aid you choose to use for your quest. Choose wisely! Farewell, stranger.
הקוד בעורך אמור להיראות כך:
candidates:
- first_simple:
variants:
- speech: >-
Your future depends on the aid you choose to use for your quest. Choose
wisely! Farewell, stranger.
- בקטע מעבר, לוחצים על התפריט הנפתח ובוחרים באפשרות סיום השיחה.
- לוחצים על Save.
בדיקת כוונה לגבי yes בסימולטור
בשלב זה, הפעולה שלך מבינה מתי המשתמש רוצה לשמוע את המזל שלו ומחזיר את התגובה המתאימה.
כדי לבדוק את הכוונה הזו בסימולטור, מבצעים את הפעולות הבאות:
- בסרגל הניווט, לוחצים על בדיקה.
- כדי לבדוק את הפעולה שלך בסימולטור, מקלידים
Talk to my test appבשדה קלט ומקישים עלEnter. - מקלידים
Yesבשדה קלט ומקישים עלEnter. לחלופין, לוחצים על צ'יפ ההצעה כן.
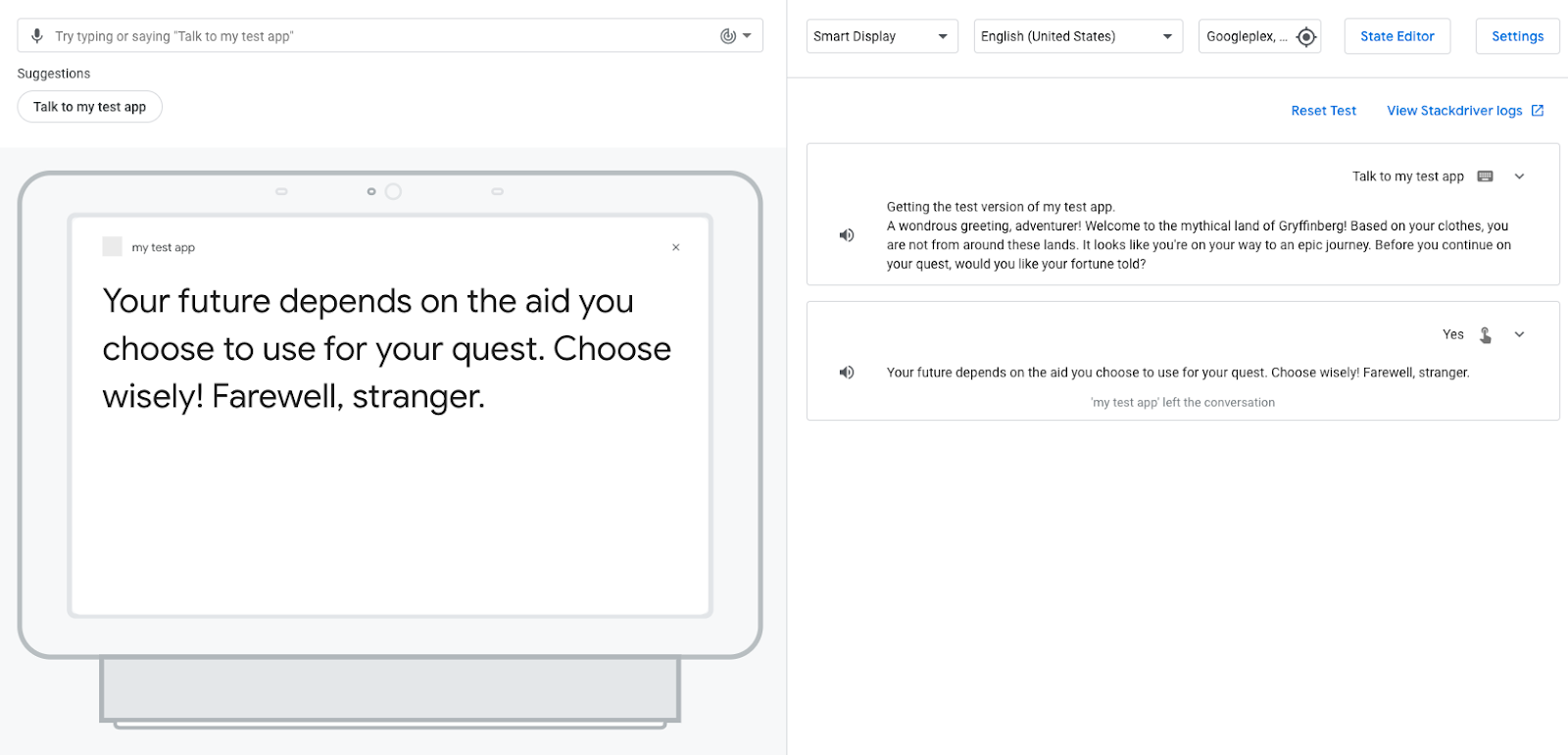
הפעולה שלכם מגיבה למשתמש ומעדכנת את מזלו בהתאם לעזרים שהם בוחרים. הפעולה שלך מסיימת את הסשן כי בחרת את המעבר של End conversation ל-yes.
יצירת no כוונה
עכשיו צריך ליצור את הכוונה של no כדי להבין את המשתמש ולהגיב לו כשהוא לא רוצה לשמוע את המזל שלו. כדי ליצור כוונה זו, יש לבצע את השלבים הבאים:
- לוחצים על פיתוח בסרגל הניווט.
- לוחצים על אובייקטים בהתאמה אישית עם כוונת רכישה בסרגל הניווט כדי לפתוח את רשימת הכוונות.
- לוחצים על + (סימן פלוס) בסוף רשימת הכוונות.
- נותנים שם לאובייקט החדש
noומקישים עלEnter. - לוחצים על לא כדי לפתוח את הדף **
no**כוונת רכישה. - בקטע הוספת ביטויי הדרכה, לוחצים על תיבת הטקסט הזנת ביטוי ומזינים את הביטויים הבאים:
NoNI don't wantnope
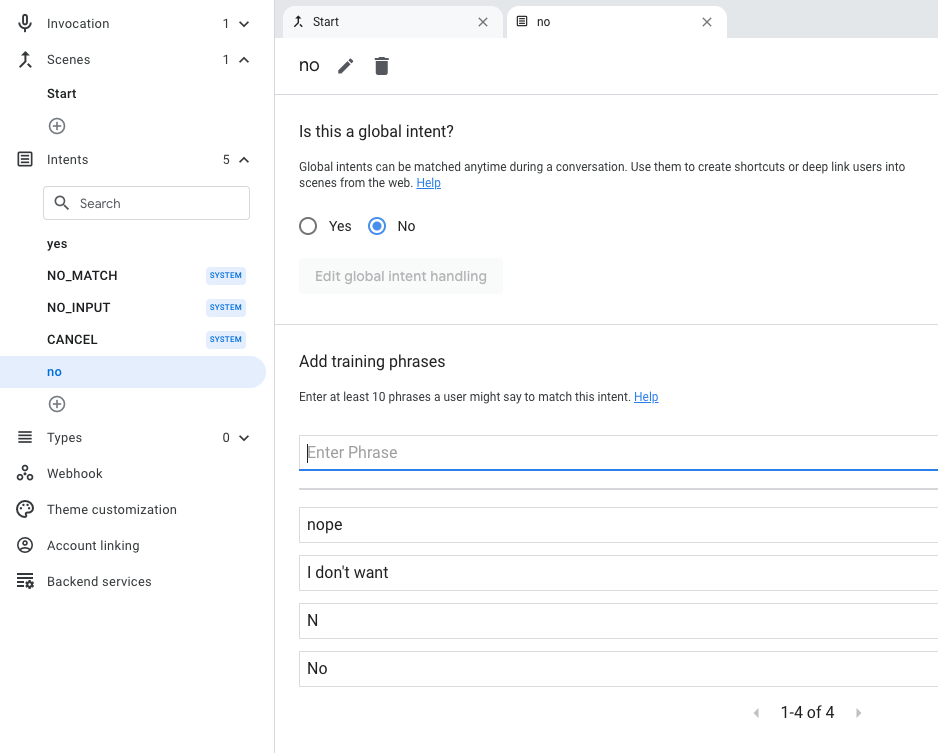
- לוחצים על Save.
הוספה של כוונת no לסצנה אחת (Start)
עכשיו הפעולה יכולה להבין מתי משתמש מביע "no" או משהו שדומה ל- "no" , למשל "nope" . עליך להוסיף את כוונות המשתמשים של no לסצנת Start, משום שהמשתמש מגיב לבקשה מ-Start ("לפני שאתה ממשיך בקווסט, האם תרצה שהמזל כבר יתועד;).
כדי להוסיף כוונה זו לסצנת Start, יש לפעול לפי השלבים הבאים:
- לוחצים על סצנת התחלה בסרגל הניווט.
- לוחצים על + (סימן הפלוס) בסצנה
Startלצד טיפול בכוונת משתמש. - בקטע Intent, בוחרים באפשרות no בתפריט הנפתח.
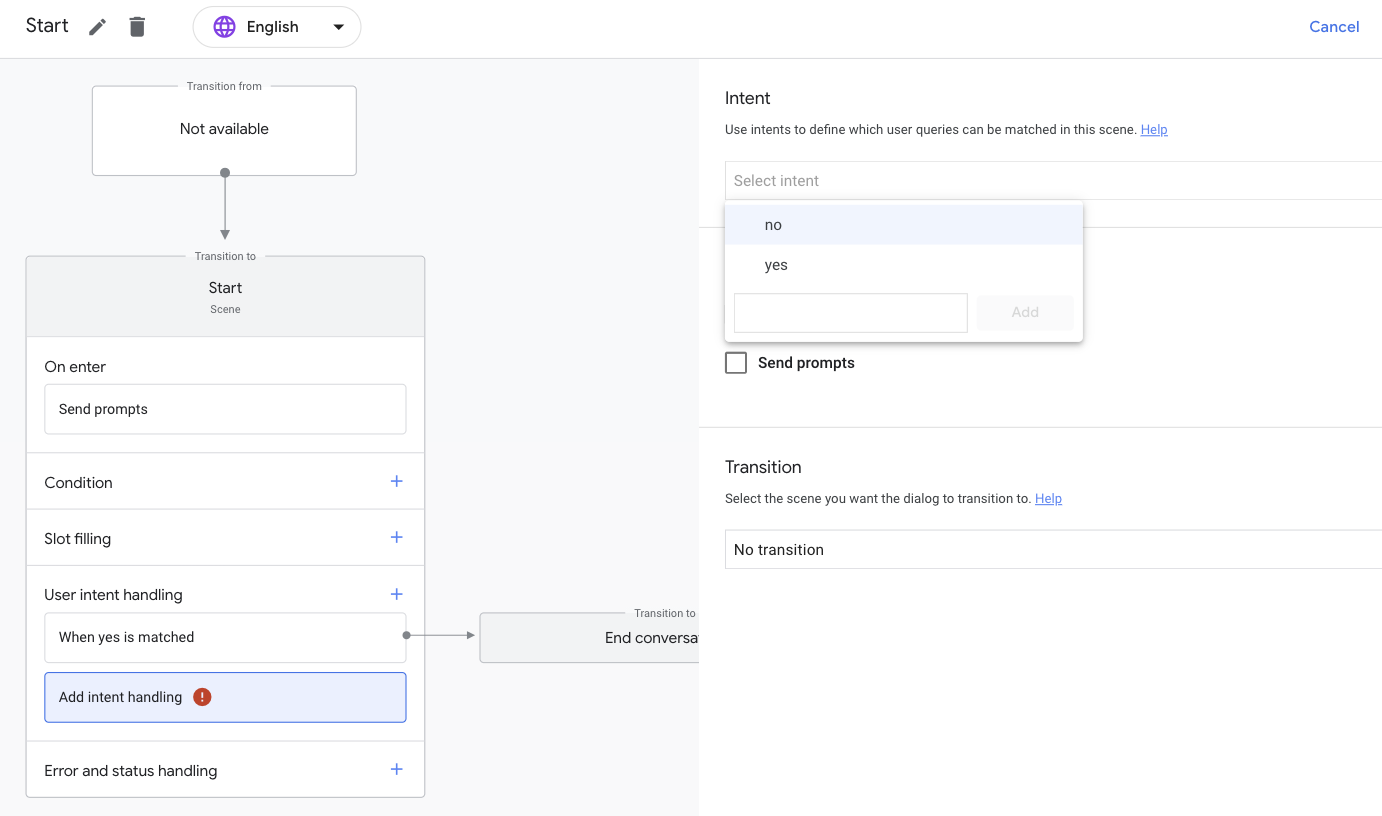
- לוחצים על שליחת הודעות.
- מעדכנים את השדה
speechבטקסט הבא:I understand, stranger. Best of luck on your quest! Farewell.
הקוד בעורך אמור להיראות כך:
candidates:
- first_simple:
variants:
- speech: >-
I understand, stranger. Best of luck on your quest! Farewell.
- בתפריט הנפתח בקטע מעבר, בוחרים באפשרות סיום השיחה.
- לוחצים על Save.
בדיקת כוונה לגבי no בסימולטור
בשלב זה, הפעולה שלך מבינה מתי המשתמש לא רוצה לשמוע את המזל שלו ומחזיר את התגובה המתאימה.
כדי לבדוק את הכוונה הזו בסימולטור, מבצעים את הפעולות הבאות:
- בסרגל הניווט, לוחצים על בדיקה.
- מקלידים
Talk to my test appבשדה קלט ומקישים עלEnter. - מקלידים
Noבשדה קלט ומקישים עלEnter. לחלופין, לוחצים על צ'יפ ההצעה לא.
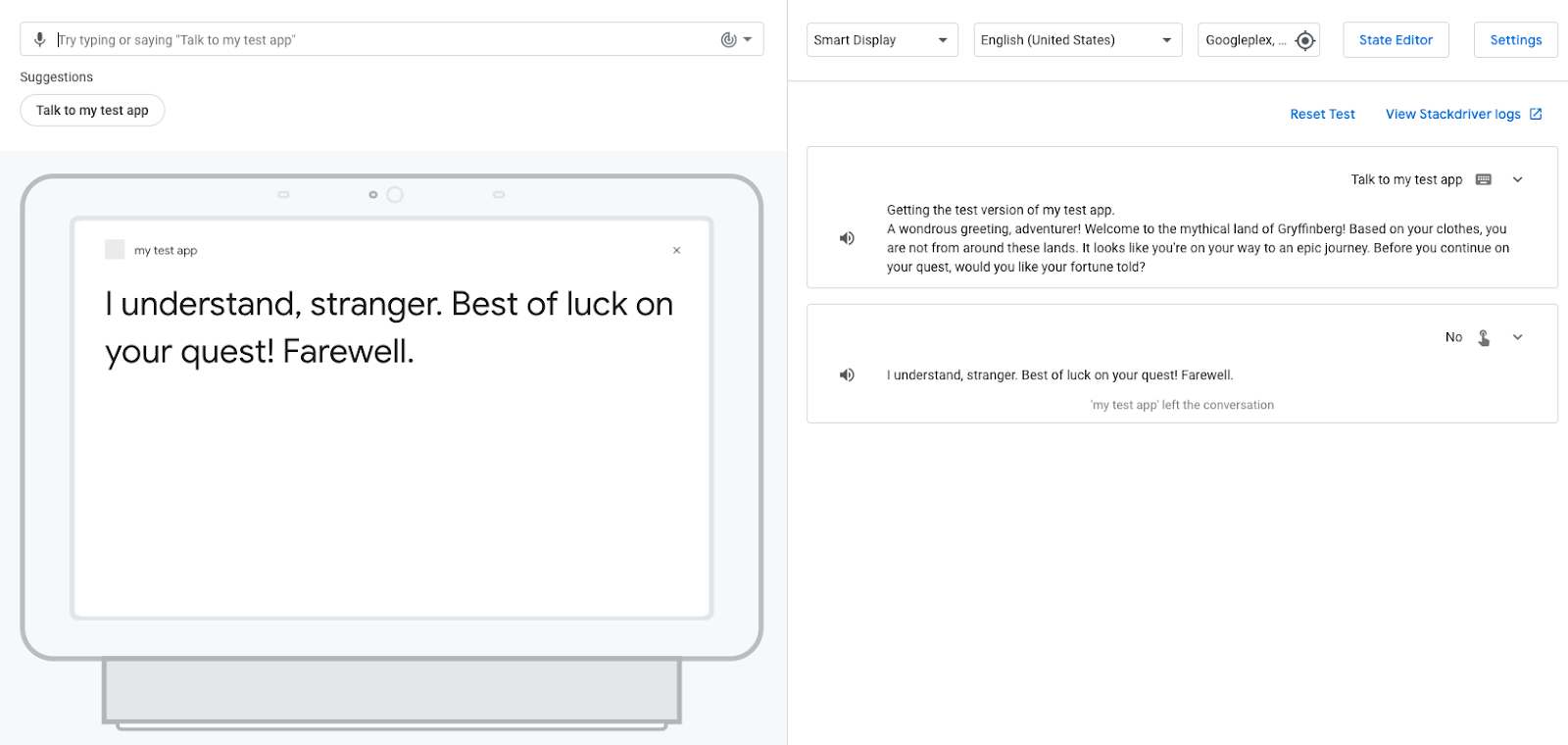
במקום לתת למשתמשים את המזל, הפעולה שלכם מאחלת להם הצלחה. הפעולה שלך מסיימת את הסשן כי בחרת את המעבר של End conversation ל-no.
5. הטמעת הזמנות
נכון לעכשיו, התשובות של הפעולה הן סטטיות. כשסצנה שמכילה הנחיה מופעלת, הפעולה נשלחת באותה בקשה בכל פעם. בקטע הזה, מטמיעים את המימוש שמכיל את הלוגיקה ליצירת תגובה דינמית לשיחות.
מילוי ההזמנה מזהה אם המשתמש הוא משתמש חוזר או משתמש חדש, והוא משנה את הודעת הפתיחה של הפעולה למשתמשים חוזרים. הודעת הברכה מקוצרת למשתמשים חוזרים ומאשרת את ההחזרה של המשתמש;"הודעת הפתיחה, ההרפתקה המדהימה! ברוך שובת אל הארץ המיתולוגית של גריפינברג!"
עבור קוד Lab זה, יש להשתמש בעורך הפונקציות ב-Cloud Functions במסוף הפעולות כדי לערוך ולפרוס את קוד המימוש.
הפעולה יכולה להפעיל תגובה לפעולה מאתר אחר (webhook) שמודיעה על מימוש אירוע שמתרחש במהלך הפעלה או חלקים ספציפיים בהפעלה של סצינה. כשתגובה לפעולה מאתר אחר (webhook) תתבצע, הפעולה שולחת בקשה עם מטען ייעודי (payload) של JSON למילוי ההזמנה, יחד עם שם ה-handler שבו רוצים להשתמש כדי לעבד את האירוע. מטפל זה מבצע לוגיקה ומחזיר תגובת JSON תואמת.
מילוי הזמנות
עכשיו אתם יכולים לשנות את ההטמעה בכלי העריכה המוטבע. כך תוכלו לייצר הודעות שונות למשתמשים חוזרים ולמשתמשים חדשים כשהפעולות שלכם יופעלו.
כדי להוסיף את הלוגיקה הזו למילוי ההזמנה, צריך לבצע את השלבים הבאים:
- לוחצים על פיתוח בסרגל הניווט.
- לוחצים על הכרטיסייה webhook בסרגל הניווט.
- מסמנים את התיבה Inline Cloud Functions (פונקציות בענן מוטבעות).
- לוחצים על אישור. קוד ה לקרוא נוסף באופן אוטומטי עבור הקבצים
index.jsו-package.json.
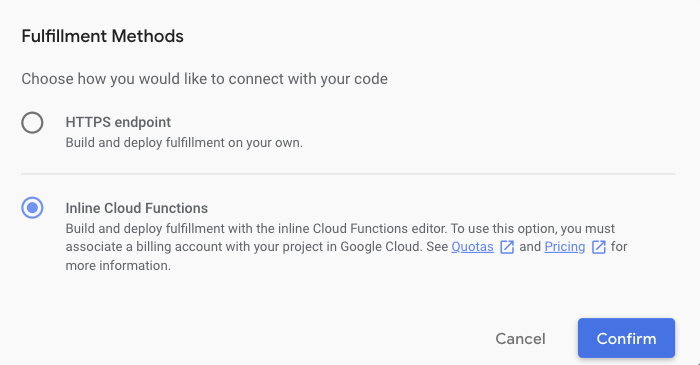
- יש להחליף את התוכן של
index.jsבקוד הבא:
index.js
const { conversation } = require('@assistant/conversation');
const functions = require('firebase-functions');
const app = conversation({debug: true});
app.handle('greeting', conv => {
let message = 'A wondrous greeting, adventurer! Welcome back to the mythical land of Gryffinberg!';
if (!conv.user.lastSeenTime) {
message = 'Welcome to the mythical land of Gryffinberg! Based on your clothes, you are not from around these lands. It looks like you\'re on your way to an epic journey.';
}
conv.add(message);
});
exports.ActionsOnGoogleFulfillment = functions.https.onRequest(app);
- לוחצים על שמירת האספקה.
- לוחצים על פריסת אספקה.
ממתינים מספר דקות עד שהפונקציות ב-Cloud Functions יקצה ויאפשרו מימוש של ההזמנות. אמורה להופיע הודעה של פריסת ענן בענן... מעל עורך הקוד. כשהקוד מופעל, ההודעה מעודכנת לפריסת הפונקציה ב-Cloud Functions.
הבנת הקוד
מילוי הטופס, שמשתמש בספריית 'פעולות ב-Google בנושא אספקה' עבור Node.js, מגיב לבקשות HTTP מ-Google Assistant.
בקטע הקוד הקודם, מגדירים את ה-handler של greeting, כדי לבדוק אם המשתמש נכנס בעבר לפעולה באמצעות בדיקת הנכס lastSeenTime. אם המדיניות lastSeenTime לא מוגדרת, המשתמש חדש וה-handler של greeting מספק את הודעת הפתיחה החדשה של המשתמש.
עדכון ההפעלה הראשית כדי להפעיל webhook
עכשיו אחרי שמגדירים את הפונקציה greeting, אפשר להגדיר את ה-handler של האירועים ב-greeting בכוונת ההפעלה הראשית, כדי שהפעולה תדע לזהות את הפונקציה הזאת כשהמשתמש מפעיל את הפעולה.
כדי להגדיר את הפעולה להתקשרות ל-handler החדש של greeting, יש לבצע את השלבים הבאים:
- לוחצים על הפעלה ראשית בסרגל הניווט.
- מבטלים את הסימון של שליחת הודעה.
- מסמנים את התיבה התקשרות ל-webhook.
- מוסיפים
greetingבתיבת הטקסט.
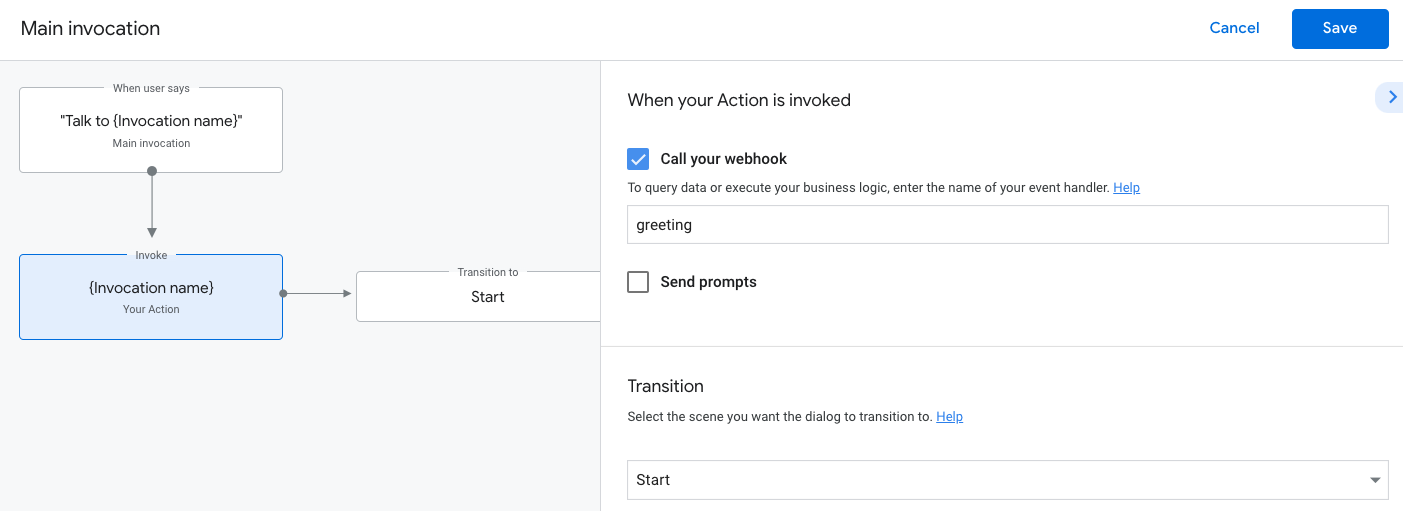
- לוחצים על Save.
בדיקת הפעלות עיקריות מעודכנות בסימולטור
כדי לבדוק את הפעולה שלכם בסימולטור, מבצעים את השלבים הבאים:
- בסרגל הניווט, לוחצים על בדיקה כדי לעבור אל הסימולטור.
- מקלידים
Talk to my test appבשדה קלט ומקישים עלEnter.
מכיוון שבדקת את הפעולה שלך מוקדם יותר ב-codelab זה, אינך משתמש חדש, לכן תקבל את הודעת הפתיחה הקצרה הבאה: "ברכת שלום, הרפתקן! ברוך שובת אל הארץ המיתולוגית של גריפינברג!..."
מנקים את הפרויקט [מומלץ]
כדי להימנע מחיוב אפשרי, מומלץ להסיר פרויקטים שלא התכוונתם להשתמש בהם. כדי למחוק את הפרויקטים שיצרתם במעבדה זו, יש לפעול לפי השלבים הבאים:
- כדי למחוק את הפרויקט בענן ואת המשאבים, יש להשלים את השלבים המפורטים בקטע כיבוי (מחיקה) של פרויקטים.
- אופציונלי: כדי להסיר באופן מיידי את הפרויקט ממסוף הפעולות, פועלים לפי השלבים המפורטים בקטע מחיקת פרויקט. אם השלב הזה לא יושלם, הפרויקט יוסר באופן אוטומטי לאחר כ-30 יום.
6. מעולה!
אתם מכירים את העקרונות של יצירת פעולות ב-Google Assistant.
מה כללת
- איך להגדיר פרויקט 'פעולות' באמצעות מסוף הפעולות
- איך להוסיף הנחיה להפעלת הקמפיין הראשית כדי שהמשתמשים יוכלו להתחיל שיחה עם הפעולה
- איך ליצור ממשק שיחה עם סצינות, כוונות, מעברים, צ'יפים של הצעות ומילוי הזמנות
- כיצד לבדוק את הפעולה באמצעות סימולטור הפעולות
מידע נוסף
בקישורים הבאים תמצאו מידע נוסף על יצירת פעולות ב-Google Assistant:
- משתמשים ב-Action Assistant עבור Google Assistant באמצעות Codelab (רמה 2) כדי להמשיך ולפתח את Speech Action מ-Codelab הזה
- אתר התיעוד הרשמי לפיתוח פעולות עבור Google Assistant
- פעולות בדף Google GitHub עבור קוד וספריות לדוגמה
- קהילת Reddit הרשמית למפתחים שעובדים עם Assistant
- @ActionsOnGoogle בטוויטר כדי לראות את ההודעות האחרונות (יש לשלוח ציוץ עם #AoGDevs כדי לשתף את המידע)
סקר משוב
לפני שליחת הטופס, יש למלא סקר קצר לגבי החוויה שלך.
