Ce guide explique comment importer les métadonnées de campagne telles que la source, le support, le contenu, le chemin du site référent et d'autres données de campagne personnalisées.
Introduction
L'importation des données de campagne dans Google Analytics permet une analyse plus personnalisée des performances des campagnes. Elle vous permet d'inclure des données telles que de nouvelles classifications et variantes de campagnes, en plus des paramètres de suivi de campagne standards de Google Analytics.
De plus, cela simplifie et réduit la quantité de données de campagne que vous devez envoyer dans le code de suivi. Un ID de campagne unique envoyé à Google Analytics au moment de la collecte peut être joint aux données de campagne importées pour renseigner les dimensions et métriques de campagne et personnalisées dans vos rapports.
Cet article traite des technologies Google Analytics suivantes:
- Campagnes personnalisées
- Importation de données
- Plug-ins de suivi Web
Pour en savoir plus sur ces technologies, consultez les ressources associées.
Présentation
Pour importer des données de campagnes dans Google Analytics:
Définir les informations de la campagne
La définition des informations de campagne pour un utilisateur est nécessaire afin que les données de campagne importées soient disponibles pour analyse. Pour ce faire, définissez le code/l'ID de la campagne qui sera utilisé pour associer vos données importées.
Trois options s'offrent à vous pour définir les données de campagne pour vos utilisateurs:
- Ajoutez des balises aux URL de vos campagnes à l'aide des paramètres de suivi de campagne Google Analytics.
- Définissez directement les données de la campagne.
- Si vous ajoutez des balises à des URL qui utilisent des paramètres de suivi de campagne autres que Google Analytics, vous pouvez utiliser un plugin analytics.js pour faire correspondre les valeurs de votre campagne avec celles reconnues par Google Analytics.
Option 1: Ajouter des balises aux URL de votre campagne
Ajoutez le paramètre utm_id aux URL de destination de vos campagnes.
Google Analytics associe ensuite cet ID de campagne aux utilisateurs qui suivent cette URL. Exemple :
http://www.example.com?utm_id=1234
Option 2 : Configurer directement les données relatives aux campagnes
Si vous disposez d'une implémentation personnalisée et que des informations sur la campagne sont disponibles, elles peuvent être définies directement dans l'outil de suivi et associées à l'utilisateur. Exemple :
analytics.js
// Create the tracker.
ga('create', 'UA-XXXX-Y', 'auto');
// Set the campaign code/id directly.
ga('set', 'campaignId', '1234');
// Send the page view.
ga('send', 'pageview');
Pour en savoir plus, consultez le guide du développeur analytics.js.
gtag.js
<!-- Google tag (gtag.js) -->
<script async src="https://www.googletagmanager.com/gtag/js?id=TAG_ID"></script>
<script>
window.dataLayer = window.dataLayer || [];
function gtag(){dataLayer.push(arguments)};
gtag('js', new Date());
// Set the campaign code/id directly.
gtag('set', 'campaign_id', '1234');
gtag('config', 'TAG_ID');
</script>
Pour en savoir plus, consultez le guide du développeur gtag.js.
SDK Android v4
// The campaign code/id is sent with this hit.
tracker.send(new HitBuilders.ScreenViewBuilder()
.set(Fields.CAMPAIGN_ID, '1234')
.build()
);
Pour en savoir plus, consultez le guide du développeur
SDK Android v4 – Mesure des campagnes.
SDK iOS v3
// Get the tracker. idPour en savoir plus, consultez le guide du développeur sur le SDK iOS – Mesure des campagnes.tracker = [[GAI sharedInstance] trackerWithName:@"tracker" trackingId:@"UA-XXXX-Y"]; // Create a GAIDictionaryBuilder to hold the hit parameters. GAIDictionaryBuilder *hitParams = [[GAIDictionaryBuilder alloc] init]; // Set campaign code/id directly on the dictionary. [hitParams set:kGAICampaignId value:@"1234"]; // The campaign id/code is sent with this hit. [tracker send:[[[GAIDictionaryBuilder createAppView] setAll:hitParams] build]];
Protocole de mesure
v=1 // Version. &tid=UA-XXXX-Y // Tracking ID / Property ID. &cid=555 // Anonymous Client ID. &t=pageview // Pageview hit type. &dh=mydemo.com // Document hostname. &dp=/home // Page. &dt=homepage // Title. &ci=1234 // Campaign code/id.Pour en savoir plus, consultez le guide du développeur sur le protocole de mesure.
Option 3 (analytics.js) : Plug-in avec le suivi des campagnes personnalisées
Si vous n'utilisez pas le utm_id dans vos URL pour suivre l'ID de votre campagne, vous pouvez suivre l'exemple du guide du développeur
Plug-ins – Suivi Web (analytics.js), qui explique comment capturer des valeurs de campagne personnalisées à partir de l'URL d'une page et les définir sur l'outil de suivi.
Configurer votre compte
Vous devrez effectuer plusieurs opérations ponctuelles dans la section "Admin" de Google Analytics. Les étapes d'administration de Google Analytics sont les suivantes:
Créer des dimensions personnalisées
En plus des dimensions de campagne standards disponibles dans Google Analytics, vous pouvez définir de nouvelles dimensions personnalisées de portée session pour importer des données de campagne personnalisées. Par exemple, vous pouvez créer une dimension personnalisée appelée Groupe de campagnes. Depuis la page "Administration", les étapes pour créer une dimension personnalisée sont les suivantes:
- Cliquez sur Définitions personnalisées -> Dimensions personnalisées -> + Nouvelle dimension personnalisée.
- Nommez les dimensions et définissez la portée sur Session.
- Cliquez sur Créer.
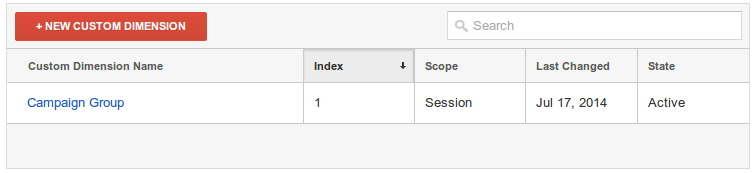
Créer un ensemble de données
Pour importer les données de votre campagne, vous devez créer un ensemble de données. Vous ne pouvez créer un ensemble de données que via l'interface Web.
Dans l'onglet "Propriété" de la page "Administration", procédez comme suit:
- Sélectionnez Importation de données.
- Cliquez sur Nouvel ensemble de données.
- Sélectionnez le type Données de campagne, puis cliquez sur Étape suivante.
- Nommez l'ensemble de données, sélectionnez au moins une vue (profil), puis cliquez sur Étape suivante.
- Pour la clé, sélectionnez Code de la campagne.
- Pour Données importées, sélectionnez les dimensions correspondant aux données que vous souhaitez importer.
- Sélectionnez une option Remplacer les données d'appel.
- Cliquez sur Enregistrer.
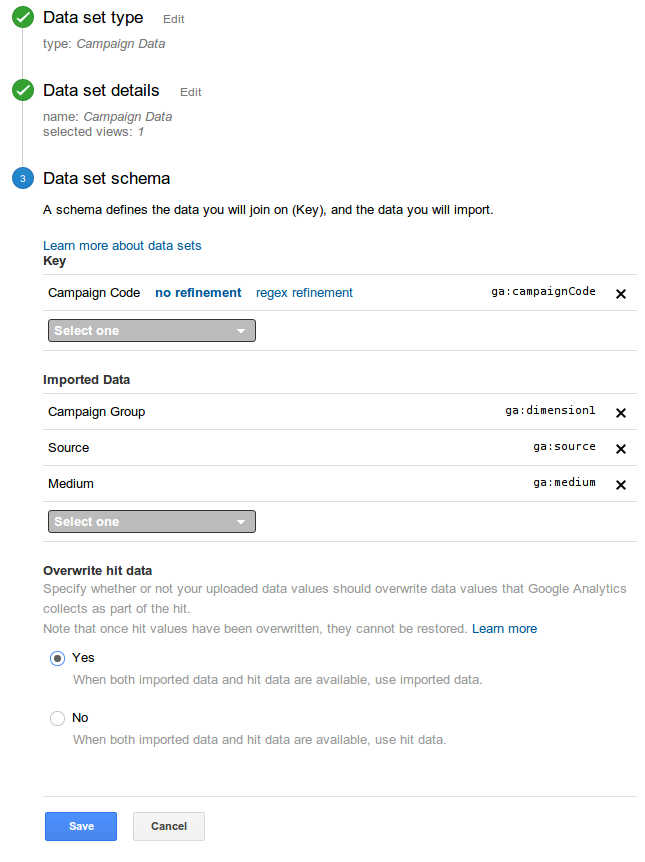
Préparer les données de campagne pour l'importation
Google Analytics s'attend à ce que les données des campagnes soient importées dans un fichier CSV (CSV) correctement formaté. Vous devez vous assurer que les données de la campagne respectent ces exigences avant de les importer.
Les principales modifications et validations que vous devez apporter au fichier CSV sont les suivantes:
- Remplacez le nom des en-têtes de colonne par ceux reconnus par Google Analytics. Vous pouvez récupérer cet en-tête sur la page d'informations de l'ensemble de données dans l'interface Web.
- Ajoutez les valeurs manquantes.
Par exemple, les données de campagne peuvent se présenter au format suivant:
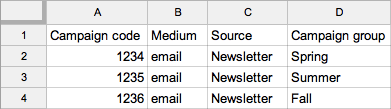
Une fois le fichier CSV préparé, le format doit ressembler à l'exemple suivant:
ga:campaignCode,ga:medium,ga:source,ga:dimension1 1234,email,Newsletter,Spring 1235,email,Newsletter,Summer 1236,email,Newsletter,Fall
Importer les données des campagnes
Une fois que vous avez créé votre ensemble de données et dimensions personnalisées de portée session, et préparé vos données de campagne pour l'importation dans un fichier CSV, vous pouvez importer ces données à l'aide de l' API Management ou de l'interface Web.
Une fois les données de campagne importées, validées et traitées, les ID de campagne sont associés aux données importées de la campagne lorsqu'une correspondance est établie avec les appels entrants envoyés à Google Analytics depuis votre propriété.
Analyser et agir
Une fois les composants en place, vous pouvez analyser les performances de votre campagne et prendre des mesures. Vous pouvez utiliser les rapports d'acquisition existants pour analyser les paramètres de campagne standards ou appliquer un segment à l'aide de vos dimensions personnalisées importées (ou ajouter vos dimensions personnalisées en tant que dimension secondaire). Vous pouvez également créer votre propre rapport personnalisé ou automatiser votre analyse en rédigeant votre propre requête à l'aide de l'API Core Reporting.
Créer un rapport personnalisé
Pour obtenir un affichage beaucoup plus personnalisé des performances de votre campagne, vous pouvez créer un rapport personnalisé. Par exemple, il est possible de créer un rapport personnalisé sur les performances des campagnes à partir de la page des rapports, en procédant comme suit:
- Dans le panneau de navigation de gauche, cliquez sur Acquisition -> Campagnes.
- Activez le type de rapport Tableau statique.
- Cliquez sur Personnaliser en haut du rapport.
- Dans la vue détaillée des dimensions, ajoutez la dimension personnalisée Groupe de campagnes créée ci-dessus.
- Cliquez sur Enregistrer.
Ressources associées
Pour en savoir plus sur chacune des fonctionnalités:
- Pour en savoir plus sur la fonctionnalité de campagne personnalisée, consultez À propos des campagnes (Centre d'aide), ainsi que la documentation de référence sur les fonctionnalités des campagnes et des sources de trafic.
- Consultez le guide du développeur Plug-ins - Suivi Web (analytics.js) pour découvrir comment créer des scripts personnalisés pouvant interagir avec votre code de suivi Google Analytics. Vous pourrez ainsi définir des informations sur vos campagnes à partir de paramètres d'URL non standards.
- Consultez le guide d'importation de données (centre d'aide) pour en savoir plus sur la fonctionnalité d'importation de données.
- Consultez le Guide du développeur pour l'importation de données afin d'en savoir plus sur les concepts d'utilisation de l'API de gestion pour importer des données.
- Consultez la documentation de référence sur les ressources d'importation pour en savoir plus sur l'API d'importation de données.
