فيليب والتون، مهندس برامج المطوّرين في "إحصاءات Google" – آذار (مارس) 2014
تعمل إضافة جدول بيانات "إحصاءات Google" على تسهيل وصول مستخدمي "إحصاءات Google" إلى بياناتهم وتمثيلها بيانيًا ومشاركتها ومعالجتها في "جداول بيانات Google".
مقدمة
تتيح لك إضافة جدول بيانات "إحصاءات Google" الاستفادة من واجهة برمجة تطبيقات "إحصاءات Google" إلى جانب فعالية معالجة البيانات في "جداول بيانات Google". باستخدام هذه الأداة، يمكنك إجراء ما يلي:
- طلب البحث وبيانات التقارير من ملفات شخصية متعددة.
- حساب العمليات الحسابية المخصصة وعرضها.
- قم بإنشاء تصورات وتضمين تلك التصورات على مواقع الويب الخاصة بجهات خارجية.
- يمكنك جدولة تقاريرك ليتم تشغيلها وتحديثها تلقائيًا.
- يمكنك تحديد الأشخاص الذين يمكنهم الاطّلاع على البيانات والرسوم البيانية باستخدام ميزات المشاركة والخصوصية في "جداول بيانات Google".
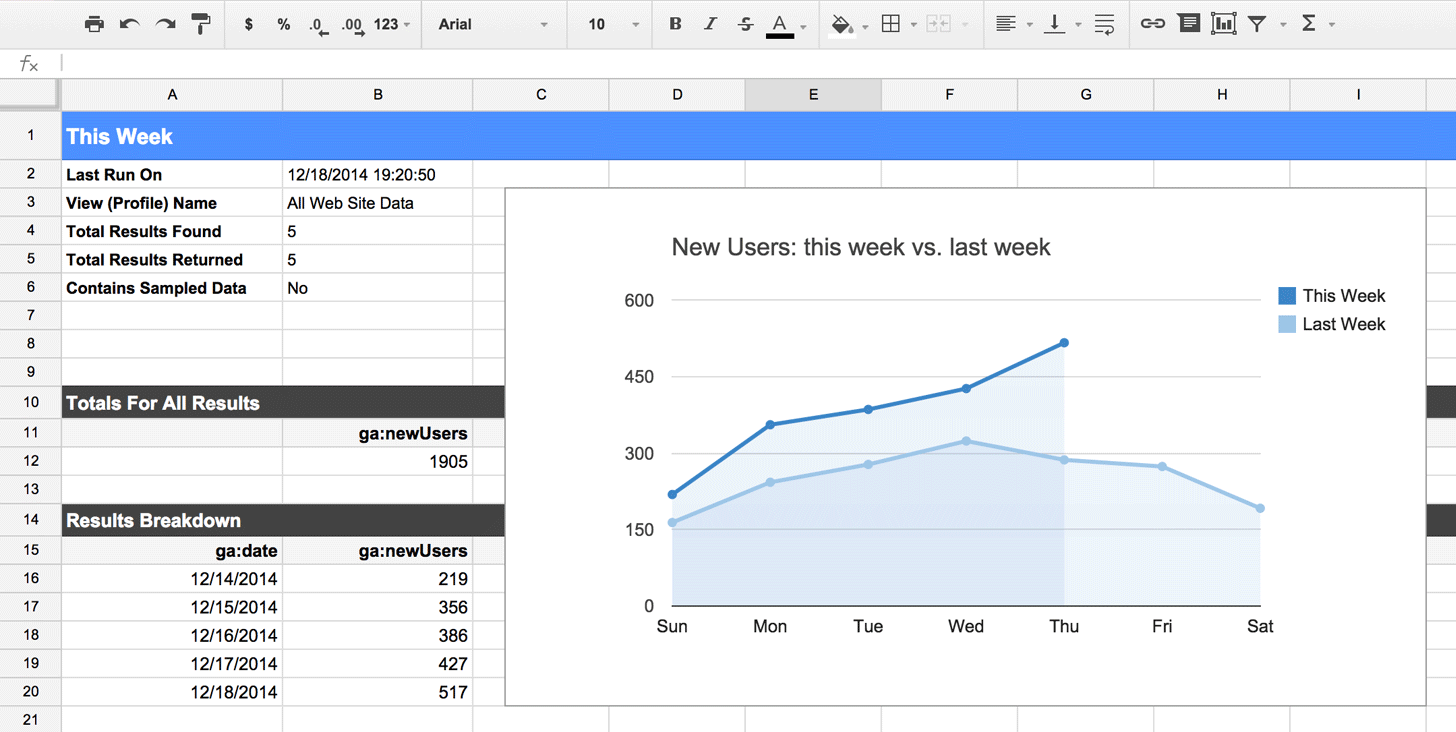
مقاطع فيديو تعليمية
يوضّح الفيديوان التاليان كيفية تنزيل الإضافة وتثبيتها وإنشاء لوحة بيانات يتم تحديثها تلقائيًا ويمكن تضمينها في موقع إلكتروني تابع لجهة خارجية.
إضافة إضافة جدول بيانات "إحصاءات Google"
إنشاء لوحة تحكم باستخدام إضافة جدول بيانات Google Analytics
تثبيت الإضافة
لاستخدام إضافة "إحصاءات Google"، عليك أولاً إضافتها إلى جدول البيانات. وسترشدك التعليمات التالية إلى خطوات هذه العملية:
- أنشئ جدول بيانات Google جديدًا (أو افتح جدول بيانات موجودًا).
- من شريط القوائم، اختر: الإضافات > الحصول على إضافات...
- ابحث عن إضافة "إحصاءات Google" من معرض الإضافات واختَرها.
- من صفحة وصف الإضافة، انقر على "+" في أعلى يسار الصفحة لإضافة هذه الإضافة إلى جدول البيانات.
- من المفترض أن يظهر مربع حوار يطلب منك الحصول على إذنك للإضافة للوصول إلى بيانات "إحصاءات Google". انقر على "قبول".
- تم تثبيت الإضافة الآن. من المفترض أن تظهر الآن قائمة فرعية باسم "إحصاءات Google" في قائمة "الإضافات".
إنشاء التقارير
يمكن إنشاء التقارير يدويًا أو بمساعدة أداة إنشاء التقارير في الإضافة. لاستخدام هذه الأداة، اختَر "الإضافات" > "إحصاءات Google" > "إنشاء تقرير جديد" من شريط القوائم. سيؤدي ذلك إلى عرض شريط جانبي على يسار الصفحة يسمح لك بالبحث بسهولة عن معلومات حسابك على "إحصاءات Google"، واختيار السمات والمقاييس التي تريد طلبها. عند الانتهاء، انقر على الزر "إنشاء تقرير" وستظهر معلومات التقرير في ورقة باسم "إعداد التقرير" (إذا لم تكن الورقة موجودة، فسيتم إنشاؤها).
لإنشاء تقارير إضافية، ما عليك سوى تكرار الخطوات المذكورة أعلاه. سيؤدي كل تقرير إضافي تنشئه إلى إضافة عمود جديد من البيانات إلى يسار التقرير السابق.
إذا نظرت إلى القيم التي تُدخلها أداة إنشاء التقارير في ورقة تكوين التقرير، ستلاحظ أن العديد من الخلايا قد تم تركها فارغة. هذا مقصود. تهدف الأداة إلى مساعدتك في البدء وتزويدك بالمعلومات التي قد لا تعرفها. يجب إدخال بقية الحقول. إذا كانت لديك أي أسئلة حول ما يجب وضعه في كل حقل، اطّلِع على المرجع في أسفل هذه الصفحة.
جارٍ إعداد التقارير
لتنفيذ جميع التقارير التي أنشأتها، اختَر "الإضافات" > "إحصاءات Google" > "تشغيل التقارير" من شريط القوائم.
استبعاد تقرير
ستشغل الإضافة بشكل افتراضي كل تقرير باسم، وبالتالي إذا كنت تريد استبعاد تقرير مؤقتًا بدون حذفه، يمكنك ببساطة إزالة النص بأكمله من الخلية التي تذهب إليها قيمة الاسم.
اختيار ورقة نتائج
سيؤدي تشغيل التقارير إلى إرسال طلب إلى واجهة برمجة تطبيقات "إحصاءات Google" وطباعة النتائج إلى جدول بيانات من اختيارك. يمكن أن تكون ورقة في جدول البيانات الذي تستخدمه حاليًا، أو جدول بيانات مختلف تمامًا (طالما أن لديك حق التعديل في جدول البيانات هذا). لطباعة النتائج إلى جدول بيانات مختلف، انسخ عنوان URL لجدول البيانات والصقه في الخلية على يسار المعلمة "spreadsheet-url".
جدولة تشغيل التقارير تلقائيًا
يمكنك تفعيل تقاريرك تلقائيًا عن طريق اختيار "الإضافات" > "إحصاءات Google" > "جدولة التقارير" من شريط القوائم. يؤدي ذلك إلى فتح مربّع حوار لتحديد موعد إنشاء التقارير حيث يمكنك تفعيل ميزة الجدولة وإيقافها، وتحديد عدد مرات تنفيذ تقريرك.
لتفعيل الجدولة، ضَع علامة في المربّع المسمّى "تفعيل التقارير لتشغيلها تلقائيًا". بعد تفعيل الجدولة، يمكنك استخدام القائمة المنسدلة للاختيار للتحكّم في الوقت ومعدّل التكرار. يمكن جدولة التقارير ليتم عرضها كل ساعة أو يوم أو أسبوع أو شهر.
لإيقاف الجدولة، أزِل العلامة من المربع المسمى "تفعيل التقارير لتشغيلها تلقائيًا".
حالات الاستخدام الشائعة
الاستعلام عن البيانات من ملفات شخصية متعددة
من خلال واجهة "إحصاءات Google" على الويب، يمكنك الاطّلاع فقط على التقارير وبيانات العروض المرئية من ملف شخصي واحد في كل مرة. باستخدام هذه الإضافة، يمكنك إعداد تقارير بأي عدد من الملفات الشخصية واستخدام البيانات التي تم إنشاؤها بالطريقة التي تريدها. على سبيل المثال، إذا كان لديك ملف شخصي يتتبّع عدد الزيارات الواردة من نظام التشغيل iOS وعرض منفصل لتتبّع زيارات أجهزة Android، يمكنك استخدام هذه الإضافة لتشغيل التقارير بشأن طريقتَي العرض ومقارنة النتائج بسهولة جنبًا إلى جنب في جدول البيانات نفسه.
إنشاء عمليات حسابية مخصّصة باستخدام بيانات "إحصاءات Google"
في Google Analytics API، تجمع واجهة برمجة التطبيقات الكثير من الأنواع المختلفة من البيانات، وتوفِّر لك خيارات كثيرة وفقًا لطريقة إعداد التقارير، ولكن قد تحتاج أحيانًا إلى إجراء عملية حسابية محدّدة. عندما تكون بياناتك في جدول بيانات Google، يمكنك الاستفادة من ميزات معالجة البيانات المضمّنة في جدول البيانات.
إنشاء لوحات المعلومات مع تصورات البيانات المضمنة
عندما تكون بياناتك في "جدول بيانات Google"، يمكنك الاستفادة من جميع أدوات العرض المرئي التي توفّرها Google. بالإضافة إلى ذلك، يمكن تضمين الرسومات البيانية والرسومات البيانية لجداول بيانات Google في مواقع إلكترونية خارجية. وهذا يعني أنه يمكنك بسهولة إنشاء لوحات بيانات خاصة بك باستخدام عروض مرئية لبيانات "إحصاءات Google" واستضافتها أي مكان تريده، وسيتم تعديلها تلقائيًا كلما تم تنفيذ تقاريرك.
التحكم بسهولة في الأشخاص الذين يمكنهم الاطّلاع على بيانات "إحصاءات Google"
يقدّم الموقع الإلكتروني لخدمة "إحصاءات Google" إحصاءات مهمّة حول بياناتك بنظرة سريعة، ولكنّك تريد أحيانًا مشاركة بياناتك مع الجهات المعنية بدون أن تمنحهم إذن الوصول إلى حسابك على "إحصاءات Google".
باستخدام إضافة جدول بيانات "إحصاءات Google"، يمكنك حل هذه المشكلة بسهولة لأنّ جداول بيانات Google تتضمّن نظام أذونات مدمجًا خاصًا بها. ما عليك سوى إنشاء جدول بيانات جديد ومنح إذن الوصول إلى المستخدم الذي تريده، ثم إرسال البيانات إلى تقاريرك في جدول البيانات هذا.
تحديث البيانات والتصورات تلقائيًا
بعد إنشاء تقارير أو تضمين عرض مرئي على موقع إلكتروني تابع لجهة خارجية، يمكنك التأكّد من أنّ بياناتك محدّثة دائمًا من خلال جدولة تقاريرك ليتم تشغيلها تلقائيًا.
الأسئلة الشائعة
كيف أعرف موعد تشغيل التقارير المجدولة بعد ذلك؟
سيتم إجراء أول تشغيل للتقارير المجدوَلة بشكلٍ عشوائي خلال الفترة الزمنية التي تحدِّدها. وستحدث عمليات التنفيذ اللاحقة على نحو متوقَّع في الوقت نفسه، ويعتمد ذلك على الفاصل الزمني الذي اخترته. على سبيل المثال، إذا جدولت تقاريرك ليتم عرضها يوميًا بين الساعة 4 صباحًا و5 صباحًا، وكانت أول عملية تشغيل عند الساعة 4:12 صباحًا، سيتم تنفيذ جميع عمليات التنفيذ اللاحقة أيضًا في الساعة 4:12 صباحًا.
لم يتم تشغيل التقارير المجدولة في الموعد الذي كان من المفترض أن يحدث فيها، فهل معطّلة؟
عند جدولة التقارير، احرص على مرور وقت كافٍ بين وقت إنشاء الجدول والوقت الذي من المفترض أن يتم فيه تنفيذ الجدول. وإذا كان الوقت قريبًا جدًا من تاريخ الحدوث الأول في الوقت المجدوَل، يُحتمل أن يتم تأجيل تلك التقارير إلى الموعد التالي. ومن الأفضل عادةً ترك مساحة احتياطية لمدة ساعة واحدة على الأقل.
هل يمكنني تعيين جداول مختلفة للتقارير المختلفة؟
تنطبق الجدولة على جميع التقارير أو لا تنطبق على أي تقارير. إذا كنت تريد جدولة تقارير مختلفة على فترات زمنية مختلفة، يمكنك استخدام جداول بيانات متعددة.
لماذا تظهر بيانات التقرير بتنسيق غير صحيح؟
تعرِض واجهات برمجة التطبيقات لإعداد التقارير في "إحصاءات Google" جميع القيم بتنسيق الولايات المتحدة. في حال ضبط جدول البيانات على لغة مختلفة، سيحاول تطبيق "جداول بيانات Google" إجراء عملية تحويل نيابةً عنك، ما قد يؤدي أحيانًا إلى ظهور نتائج غير متوقّعة.
لتجنّب هذه المشكلة، احرص على ضبط لغة جدول بيانات التقرير على "الولايات المتحدة" (يمكنك الاطّلاع على تعليمات تغيير لغة جدول البيانات في مساعدة أدوات تحرير المستندات). لتحويل بياناتك بعد ذلك إلى تنسيق اللغة المفضَّلة لديك، يمكنك إنشاء جدول بيانات ثانٍ يتضمن مجموعة اللغات المفضّلة لديك، واستخدام الدالة
IMPORTRANGE لاستيراد بيانات تقريرك إلى جدول البيانات الجديد هذا. ستحوّل "جداول بيانات Google" التنسيقات بشكل صحيح بين اللغات عند استيرادها من جدول بيانات إلى آخر.
الحصول على المساعدة
لطرح سؤال حول الإضافة أو الإبلاغ عن خطأ، يمكنك نشر رسالة في مجموعة google-analytics-spreadsheet-add-on على Google. ابحث في المجموعة قبل نشر سؤالك، لأنّه قد يكون قد سبق وتمت الإجابة عن سؤالك.
مرجع مَعلمات الإعدادات
توضّح الأقسام التالية المَعلمات المطلوبة والاختيارية والمخفية:
- يجب توفير المَعلمات المطلوبة لكل تقرير، وإلا سيظهر خطأ في التقرير.
- المَعلمات الاختيارية غير مطلوبة، ولكن يمكن تحديدها.
- المَعلمات المخفية هي خيارات متقدّمة ليست مطلوبة لمعظم التقارير، وتكون مخفية تلقائيًا. يمكنك استخدام هذه المَعلمات من خلال إلغاء إخفاء الصفوف 14-16 في ورقة "إعدادات التقرير".
المعلمات المطلوبة
| الاسم | الوصف |
|---|---|
| اسم التقرير | هذا هو اسم التقرير. سيكون أيضًا اسم الورقة التي تتم كتابة بيانات التقرير فيها. |
| رقم تعريف الملف الشخصي | رقم تعريف ملف "إحصاءات Google" الشخصي. يمكنك الحصول على هذه القيمة باستخدام أداة إنشاء التقارير أو العثور عليها في مشرف حساب "إحصاءات Google". |
| تاريخ البدء |
تاريخ بدء استرجاع بيانات "إحصاءات Google". يمكن أن تحدّد الطلبات تاريخ بدء بالتنسيق YYYY-MM-DD، أو كتاريخ نسبي (على سبيل المثال، يمكنك أيضًا استخدام دوال التاريخ في "جداول بيانات Google" لتحديد هذه القيمة آليًا. على سبيل المثال، يعرض التعبير التالي آخر يوم من الشهر السابق: =EOMONTH(TODAY(), -1) |
| تاريخ الانتهاء |
تاريخ انتهاء استرجاع بيانات "إحصاءات Google". يمكن أن تحدّد الطلبات تاريخ انتهاء بتنسيق YYYY-MM-DD أو كتاريخ نسبي (على سبيل المثال، يمكنك أيضًا استخدام دوال التاريخ في "جداول بيانات Google" لتحديد هذه القيمة آليًا. على سبيل المثال، يعرض التعبير التالي آخر يوم من الشهر السابق: =EOMONTH(TODAY(), -1) |
| المقاييس |
قائمة بالمقاييس المطلوب البحث عنها. يمكن تحديد المقاييس بأحد التنسيقَين التاليَين:
على سبيل المثال، تعتبر جميع ما يلي قيمًا صالحة لمَعلمة "المقاييس". ga:sessions,ga:bounces ga:sessions ga:bounces [{
"expression": "ga:sessions/ga:users",
"alias": "Sessions per User",
"formattingType": "FLOAT"
}, {
"expression": "ga:totalEvents/ga:pageviews",
"alias": "Events per Pageview",
"formattingType": "FLOAT"
}]
في معظم حالات الاستخدام، تمثِّل قائمة أرقام تعريف المقاييس أسهل طريقة لتحديد مَعلمة "المقاييس". مع ذلك، إذا كنت تريد الاستفادة من الميزات المتقدمة في Analytics Reporting API، مثل تعبيرات المقاييس في المثال الثالث أعلاه، يجب تحديد القيمة على أنّها JSON. تتوفّر القائمة الكاملة للسمات والمقاييس ومجموعاتها الصالحة باستخدام مستكشف السمات والمقاييس. |
المعلمات الاختيارية
| الاسم | الوصف |
|---|---|
| السمات |
قائمة بالسمات المطلوب البحث عنها. يمكن تحديد الأبعاد بأحد التنسيقَين التاليَين:
على سبيل المثال، تعتبر جميع ما يلي قيمًا صالحة لمَعلمة "المقاييس". ga:source,ga:deviceCategory ga:source ga:deviceCategory [{
"name": "ga:source"
}, {
"name": "ga:deviceCategory"
}]
في معظم حالات الاستخدام، تمثِّل قائمة أرقام تعريف السمات أسهل طريقة لتحديد مَعلمة "السمات". تتوفّر القائمة الكاملة للسمات والمقاييس ومجموعاتها الصالحة باستخدام مستكشف السمات والمقاييس. |
| الرقم |
ترتيب النتائج حسب العمود (رقم تعريف المقياس أو السمة) والاتجاه (تصاعديًا أو تنازليًا). يمكن تحديد الترتيب بأحد التنسيقَين التاليَين:
على سبيل المثال، تعتبر جميع ما يلي قيمًا صالحة لمَعلمة الطلب. -ga:sessions,ga:eventLabel -ga:sessions ga:eventLabel [{
"fieldName": "ga:sessions",
"sortOrder": "DESCENDING"
}, {
"fieldName": "ga:eventLabel",
"sortOrder": "ASCENDING",
"orderType": "DIMENSION_AS_INTEGER"
}]
في معظم حالات الاستخدام، يُعدّ التنسيق القديم أسهل طريقة لتحديد مَعلمة Order (الطلب). ومع ذلك، إذا كنت تريد استخدام المَعلمة |
| الفلاتر |
الشروط التي تتيح لك تقييد مجموعة النتائج التي يتم عرضها. يمكن تحديد الفلاتر بأحد التنسيقَين التاليَين:
على سبيل المثال، يمثّل أيٌ مما يلي قيمًا صالحة لمعلمة "الفلاتر". ga:sessions>10;ga:country==United States {
"metricFilterClauses": [{
"filters": [
{
"metricName": "ga:totalEvents",
"operator": "GREATER_THAN",
"comparisonValue": "100"
}
]
}],
"dimensionFilterClauses": [{
"operator": "AND",
"filters": [
{
"dimensionName": "ga:eventCategory",
"operator": "EXACT",
"expressions": ["Outbound Link"]
}
],
"filters": [
{
"dimensionName": "ga:eventAction",
"operator": "EXACT",
"expressions": ["click"]
}
]
}]
}
في معظم حالات الاستخدام، يُعدّ التنسيق القديم أسهل طريقة لتحديد معلَمة "الفلاتر". وإذا كنت بحاجة إلى إجراء فلترة متقدّمة (مثل استخدام عوامل تشغيل المقارنة في السمات)، عليك تحديد القيمة على أنّها JSON. |
| الشرائح |
الشروط التي تسمح لك بتقييد مجموعة الجلسات أو المستخدمين الذين ينطبق عليهم طلب البحث. يمكن تحديد الشرائح بأحد التنسيقين التاليَين:
على سبيل المثال، أي مما يلي يُعد قيمًا صالحة لمعلمة الشرائح. gaid::-1,sessions::condition::ga:city==New York gaid::-1, sessions::condition::ga:city==New York [{
"dynamicSegment": {
"name": "New York Sessions",
"sessionSegment": {
"segmentFilters": [{
"simpleSegment": {
"orFiltersForSegment": [{
"segmentFilterClauses":[{
"dimensionFilter": {
"dimensionName": "ga:city",
"expressions": ["New York"]
}
}]
}]
}
}]
}
}
}, {
"dynamicSegment": {
"name": "Non-referral Sessions",
"sessionSegment": {
"segmentFilters": [{
"simpleSegment": {
"orFiltersForSegment": [{
"segmentFilterClauses": [{
"dimensionFilter": {
"dimensionName": "ga:medium",
"operator": "EXACT",
"expressions": [ "referral" ]
}
}]
}]
},
"not": "True"
}]
}
}
}]
بالنسبة إلى معظم حالات الاستخدام، من الأسهل تحديد أرقام تعريف الشرائح أو استخدام تنسيق التعريف القديم. ومع ذلك، إذا كنت بحاجة إلى إجراء تصنيف متقدم (مثل استخدام عوامل تشغيل المقارنة في السمات)، عليك تحديد القيمة على أنها JSON. |
| الحدّ |
الحد الأقصى لعدد النتائج التي سيتم عرضها في التقرير. إذا تُركت هذه المَعلمة فارغة، سيتم عرض جميع النتائج. |
| عنوان URL لجدول البيانات | تمثّل هذه السمة عنوان URL لجدول بيانات خارجي لعرض النتيجة. بشكل افتراضي، يتم إخراج النتائج إلى ورقة في جدول البيانات الحالي. ملاحظة، يجب أن يكون لديك أذونات تعديل جدول البيانات لاستخدام هذه الميزة. |
| تخطّي التقرير |
عندما تجدر الإشارة إلى أنّه يمكن ضبط هذا الحقل آليًا باستخدام صيغة. على سبيل المثال، سيتخطّى التعبير التالي التقرير إذا كانت قيمة تاريخ الانتهاء (الخلية "B5") في الماضي: =IF(B5 < TODAY(), TRUE, FALSE) |
المَعلمات المخفية
| الاسم | ملخّص |
|---|---|
| نوع التقرير |
بشكلٍ تلقائي (أو عندما يُترك هذا التقرير فارغًا)، سيُجري هذا التقرير طلب بحث عن الإصدار 4 من Analytics Reporting API. لطلب بحث عن واجهة برمجة التطبيقات لإعداد تقارير المسارات المتعدّدة القنوات، يمكنك ضبط القيمة على "mcf". تجدر الإشارة إلى أنّه عند استخدام واجهة برمجة التطبيقات MCF، عليك أيضًا استخدام السمات والمقاييس للمسارات المتعدّدة القنوات. إضافةً إلى ذلك، لا تتوفّر بعض الميزات الأخرى (مثل الشرائح) في تقارير "المسارات المتعدّدة القنوات". |
| مستوى أخذ العيّنات | حجم عيّنة التقرير المطلوب. القيم المحتملة هي "DEFAULT" (كما هو الحال عند تركها فارغة) أو "small" أو "LARGE". |
| استخدام حصص الموارد |
إنّ نظام الحصص المستندة إلى الموارد هو نظام جديد للحصص يتيح ضبط حدود أعلى لأخذ العيّنات في بعض حسابات "إحصاءات Google 360" مع استخدام Analytics Reporting API. إذا كانت هذه الميزة متاحة لك، يمكنك تفعيلها من خلال ضبط هذه المَعلمة على TRUE.
|
| استبعاد الصفوف الفارغة |
تسمح لك هذه المَعلمة باستبعاد صفوف من التقرير إذا كانت جميع قيم المقاييس في الصف صفرية. السلوك التلقائي (أو عندما يُترك الحقل فارغًا) هو عرض جميع الصفوف (إجراء مقترَح). ملاحظة: تتوافق هذه المَعلمة مع المَعلمة |
