Poziom kodowania: dla średnio zaawansowanych
Czas trwania: 30 minut
Typ projektu: dodatek do Google Workspace
Cele
- Dowiedz się, do czego służy ten dodatek.
- Dowiedz się, jak utworzyć dodatek za pomocą Apps Script i dowiedz się, do czego służy Apps Script. co oferuje usługi Google.
- skonfigurować środowisko,
- Skonfiguruj skrypt.
- Uruchom skrypt.
Informacje o tym dodatku do Google Workspace
W tym przykładzie tworzysz dodatek do Google Workspace, który wyświetla podgląd linków z Książki Google w Dokumenty Google. Gdy wpiszesz lub wklejasz adres URL z Książek Google w polu dokument, dodatek rozpoznaje i wyświetli podgląd linku. Aby wyświetlić podgląd linku, możesz przekonwertować parametr do elementu inteligentnego i najedź kursorem na link, aby wyświetlić kartę, która wyświetla więcej informacji o książce.
Ten dodatek używa: usługa UrlFetch Apps Script do Połącz z Książkami Google API i pobierz informacje na temat Książek Google, które mają być wyświetlane w Dokumentach Google.
Jak to działa
W manifeście dodatku do Google Workspace
, skrypt konfiguruje
dodatek w celu rozszerzenia Dokumentów Google i linku aktywującego.
podglądów URL-i, które pasują do określonych wzorców w witrynie Książek Google.
(https://books.google.com).
W pliku kodu skrypt łączy się z interfejsem API Książek Google i używa adresu URL
uzyskać informacje o książce (będące wystąpieniem elementu Volume
).
skrypt wykorzystuje te informacje do wygenerowania elementu inteligentnego, który wyświetla
tytuł i kartę podglądu z podsumowaniem, liczbą stron i obrazem
okładkę książki i liczbę ocen.
Usługi Apps Script
Ten dodatek korzysta z następujących usług:
- UrlFetch Service – łączy się z Książkami Google.
API do pobierania informacji o książkach (będących instancjami interfejsów API
Volume). - Card Service (Usługa karty) – tworzy użytkownika. interfejsu dodatku.
Wymagania wstępne
Aby korzystać z tego przykładu, musisz spełnić te wymagania wstępne:
- Konto Google (konta Google Workspace mogą wymagają zatwierdzenia przez administratora).
Przeglądarka z dostępem do internetu.
projekt Google Cloud; z powiązanym kontem rozliczeniowym. Więcej informacji znajdziesz w artykule Włączanie rozliczeń projekt.
Konfigurowanie środowiska
Sekcje poniżej pozwalają skonfigurować środowisko do tworzenia Google Analytics.
Otwieranie projektu Cloud w konsoli Google Cloud
Jeśli projekt Cloud nie jest jeszcze otwarty, otwórz go, którego chcesz używać. dla tego przykładu:
- W konsoli Google Cloud otwórz stronę Wybierz projekt.
- Wybierz projekt Google Cloud, którego chcesz użyć. Możesz też kliknąć Utwórz projekt i postępować zgodnie z instrukcjami wyświetlanymi na ekranie. Jeśli tworzysz projekt Google Cloud, konieczne może być włączenie dla niego płatności.
Włączanie interfejsu API Książek Google
Ten dodatek łączy się z interfejsem API Książek Google. Zanim zaczniesz korzystać z interfejsów API Google, musisz je włączyć w projekcie Google Cloud. W jednym projekcie Google Cloud możesz włączyć 1 lub więcej interfejsów API.
W swoim projekcie Cloud włącz Books API.
Konfigurowanie ekranu zgody OAuth
Ten dodatek wymaga projektu Cloud z skonfigurowany ekran zgody. Skonfigurowanie ekranu akceptacji OAuth określa, co Google wyświetla aplikację użytkownikom i rejestruje ją, aby umożliwić Ci jej opublikowanie później.
- W konsoli Google Cloud otwórz menu . > Interfejsy API i Usługi > Ekran zgody OAuth.
- Jako Typ użytkownika wybierz Wewnętrzny i kliknij Utwórz.
- Wypełnij formularz rejestracji aplikacji, a potem kliknij Zapisz i kontynuuj.
Na razie możesz pominąć dodawanie zakresów i kliknąć Zapisz i kontynuuj. w przyszłości, gdy utworzysz aplikację do użytku poza swoim Google Workspace, musisz zmienić Typ użytkownika na Zewnętrzny, a następnie: dodaj zakresy autoryzacji wymagane przez aplikację.
- Przejrzyj podsumowanie rejestracji aplikacji. Aby wprowadzić zmiany, kliknij Edytuj. Jeśli aplikacja z rejestracji wszystko jest w porządku, kliknij Back to Dashboard (Powrót do panelu).
Uzyskiwanie klucza interfejsu API Książek Google
- Otwórz konsolę Google Cloud. Sprawdź, czy projekt z włączonymi płatnościami jest otwarty.
W konsoli Google Cloud otwórz menu . > Interfejsy API i Usługi > Dane logowania.
Kliknij Utwórz dane logowania > Klucz interfejsu API.
Zanotuj swój klucz interfejsu API – będzie Ci potrzebny w późniejszym kroku.
Konfigurowanie skryptu
Skrypty do tworzenia Google Analytics.
Tworzenie projektu Apps Script
- Kliknij ten przycisk, aby otworzyć linki podglądu w Książkach Google
Projekt Apps Script.
Otwórz projekt - Kliknij Przegląd.
- Na stronie Przegląd kliknij
Utwórz kopię.
- W kopii projektu Apps Script otwórz
Code.gs. i zastąpYOUR_API_KEYkluczem interfejsu API wygenerowanym w pliku poprzedniej sekcji.
Kopiuj numer projektu Cloud
- W konsoli Google Cloud otwórz menu . > Administracja Administracja > Ustawienia.
- Skopiuj wartość z pola Numer projektu.
Ustawianie projektu Cloud w projekcie Apps Script
- W projekcie Apps Script
kliknij
Ustawienia projektu.
- W sekcji Projekt Google Cloud Platform (GCP) kliknij Zmień projekt.
- W polu Numer projektu GCP wklej numer projektu Google Cloud.
- Kliknij Set project (Ustaw projekt).
Testowanie dodatku
Poniższe sekcje pozwalają przetestować utworzony dodatek.
Instalowanie wdrożenia testowego
- W projekcie Apps Script kliknij Edytor.
- Zastąp
YOUR_API_KEYkluczem interfejsu API Google Books API utworzonym w poprzedniej sekcji. - Kliknij Wdróż > Testuj wdrożenia.
- Kliknij Zainstaluj > Gotowe.
Wyświetlanie podglądu linku w Dokumentach Google
- Utwórz dokument w Dokumentach Google na stronie docs.new.
- Wklej następujący adres URL do dokumentu i naciśnij klawisz Tab, aby
przekonwertować adres URL na element inteligentny:
https://www.google.com/books/edition/Software_Engineering_at_Google/V3TTDwAAQBAJ - Najedź kursorem na element inteligentny, a gdy pojawi się prośba, zezwól na dostęp do i uruchomić dodatek. Pojawi się karta podglądu informacje o książce.
Na tej ilustracji widać podgląd linku:
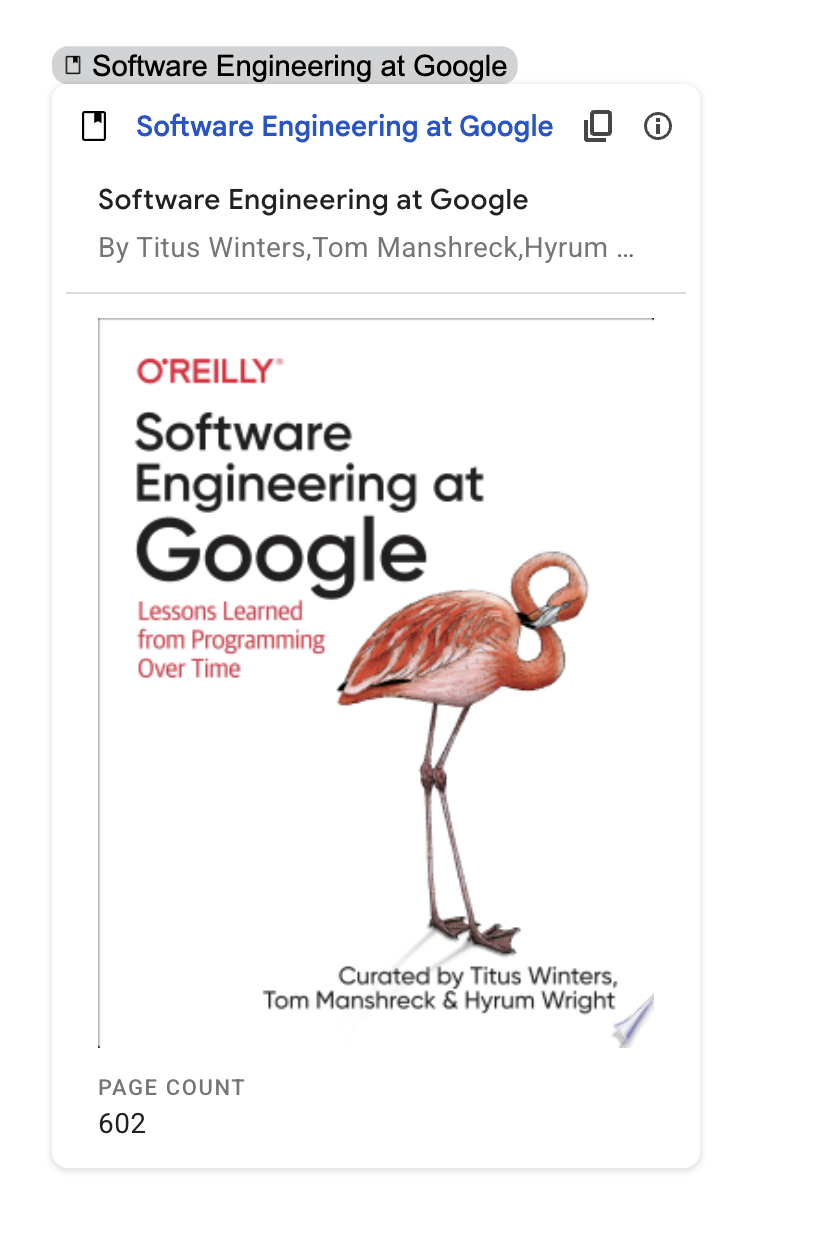

Sprawdź kod
Aby zobaczyć kod Apps Script dla tego kliknij Wyświetl kod źródłowy, aby rozwinąć :
