Уровень кодирования : Средний
Продолжительность : 25 минут
Тип проекта : приложение Google Chat.
Цели
- Поймите, что делает решение.
- Узнайте, что делают службы Apps Script в решении.
- Настройте свою среду.
- Настройте сценарий.
- Запустите сценарий.
Об этом решении
Запланируйте встречу в Календаре Google из прямого сообщения (DM) или из пространства в Google Chat. Вы можете установить конкретные детали собрания, такие как тема, время начала или продолжительность, или использовать настройки по умолчанию для мгновенного планирования собрания.
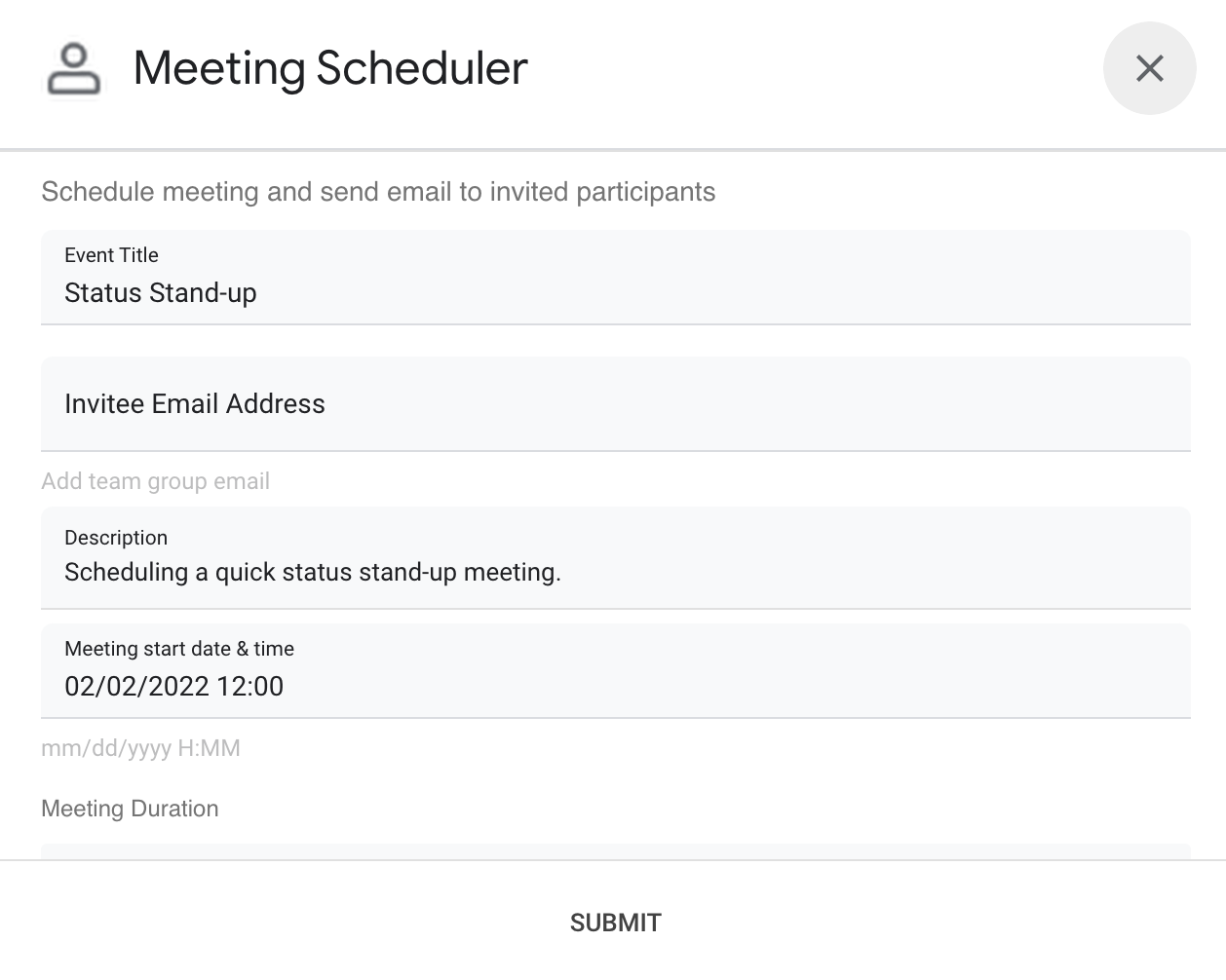
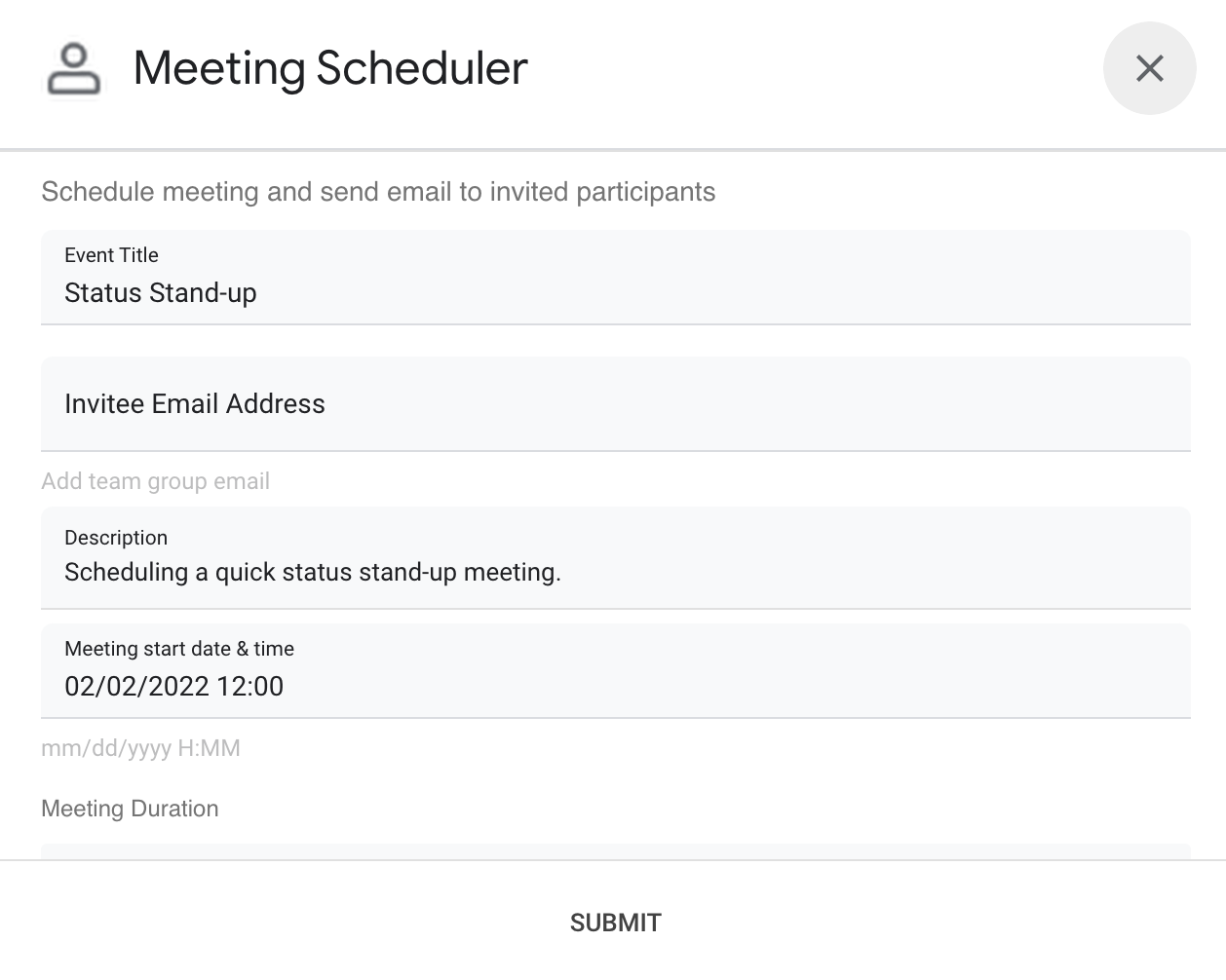
Как это работает
Сценарий приложения Chat использует команды и диалоговые окна с косой чертой, чтобы получать сведения о собраниях от пользователей и планировать события календаря. Сценарий включает настройки собрания по умолчанию, которые можно настроить в соответствии с вашими потребностями.
Службы сценариев приложений
В этом решении используются следующие сервисы:
- Служба календаря – создает событие календаря на основе предоставленной информации о собрании.
- Базовая служба – использует класс
Sessionдля получения часового пояса скрипта. Календарь использует этот часовой пояс при планировании мероприятия. - Служба служебных программ — форматирует дату события календаря и кодирует идентификатор события, чтобы облегчить получение URL-адреса события.
Предварительные условия
Для использования этого образца необходимы следующие предварительные условия:
- Учетная запись Google (для учетных записей Google Workspace может потребоваться одобрение администратора).
- Веб-браузер с доступом в Интернет.
- Проект Google Cloud .
Настройте свою среду
Откройте свой облачный проект в консоли Google Cloud.
Если он еще не открыт, откройте проект Cloud, который вы собираетесь использовать для этого примера:
- В консоли Google Cloud перейдите на страницу «Выбор проекта» .
- Выберите проект Google Cloud, который вы хотите использовать. Или нажмите «Создать проект» и следуйте инструкциям на экране. Если вы создаете проект Google Cloud, вам может потребоваться включить для него оплату .
Включите API
Прежде чем использовать API Google, вам необходимо включить их в проекте Google Cloud. Вы можете включить один или несколько API в одном проекте Google Cloud.В своем облачном проекте включите Google Chat API.
Настройка экрана согласия OAuth
Для всех приложений чата требуется настройка экрана согласия. Настройка экрана согласия OAuth вашего приложения определяет, что Google отображает пользователям, и регистрирует ваше приложение, чтобы вы могли опубликовать его позже.
- В консоли Google Cloud выберите > API и службы > Экран согласия OAuth .
- В качестве типа пользователя выберите «Внутренний» , затем нажмите «Создать» .
- Заполните форму регистрации приложения, затем нажмите « Сохранить и продолжить» .
На данный момент вы можете пропустить добавление областей и нажать « Сохранить и продолжить» . В будущем, когда вы создадите приложение для использования за пределами вашей организации Google Workspace, вам необходимо изменить тип пользователя на Внешний , а затем добавить области авторизации, необходимые вашему приложению.
- Просмотрите сводную информацию о регистрации приложения. Чтобы внести изменения, нажмите «Изменить» . Если регистрация приложения выглядит нормально, нажмите «Вернуться на панель управления» .
Настройте сценарий
Создайте проект скрипта приложений.
- Нажмите следующую кнопку, чтобы открыть проект «Планирование встреч из сценария приложений Google Chat» .
Открыть проект - Нажмите Обзор .
- На странице обзора нажмите «Создать копию».
.
Скопируйте номер облачного проекта
- В консоли Google Cloud выберите > IAM и администрирование > Настройки .
- В поле Номер проекта скопируйте значение.
Установите облачный проект проекта Apps Script.
- В скопированном проекте Apps Script нажмите «Настройки проекта».
.
- В разделе «Проект Google Cloud Platform (GCP)» нажмите « Изменить проект» .
- В поле «Номер проекта GCP» вставьте номер проекта Google Cloud.
- Нажмите Установить проект .
Создайте тестовое развертывание
- В скопированном проекте Apps Script щелкните Развертывание > Тестовые развертывания .
- Скопируйте идентификатор развертывания Head для использования на следующем этапе и нажмите «Готово» .
Настройте API чата
- В консоли Google Cloud перейдите на страницу Chat API .
Перейти к API чата - Нажмите Конфигурация .
- Настройте API чата, указав следующую информацию:
- Название :
Meeting Scheduler - URL-адрес аватара : добавьте URL-адрес, указывающий на изображение с минимальным размером 256x256 пикселей.
- Описание :
Quickly create meetings. - Функциональность : установите оба флажка, чтобы пользователи могли напрямую отправлять сообщения приложению и добавлять его в разделы.
- Настройки подключения : нажмите «Сценарий приложений» и введите идентификатор главного развертывания.
- Команды с косой чертой : добавьте команды с косой чертой для
/helpи/schedule_Meetingвыполнив следующие действия:- Нажмите «Добавить косую черту» и настройте ее, указав следующую информацию:
- Имя :
/help - Идентификатор команды :
1 - Описание :
Learn what this app does.
- Имя :
- Нажмите «Добавить команду косой черты» еще раз и настройте ее, указав следующую информацию:
- Имя :
/schedule_Meeting - Идентификатор команды :
2 - Описание :
Schedule a meeting. - Установите флажок «Открывает диалоговое окно».
- Имя :
- Нажмите «Добавить косую черту» и настройте ее, указав следующую информацию:
- Разрешения : выберите «Определенные люди и группы в вашем домене» и введите свой адрес электронной почты.
- Название :
- Нажмите «Сохранить» и обновите страницу.
- На странице конфигурации в разделе «Состояние приложения» установите статус « Живой — доступен для пользователей» .
- Нажмите Сохранить .
Запустите сценарий
- Откройте Google Чат .
- Нажмите Начать чат .
- Найдите название приложения
Meeting Scheduler. - Отправьте первоначальное сообщение, например
hello, для запроса авторизации. Когда приложение ответит, нажмите «Настроить» и авторизуйте приложение. Если на экране согласия OAuth отображается предупреждение «Это приложение не проверено» , продолжайте, выбрав «Дополнительно» > « Перейти к {Имя проекта} (небезопасно)» .
Отправьте
/schedule_Meetingв приложение.В диалоговом окне добавьте хотя бы один адрес электронной почты приглашенного. Вы можете обновить другие поля или использовать записи по умолчанию.
Нажмите «Отправить» .
Чтобы просмотреть собрание, нажмите «Открыть событие календаря» .
Просмотрите код
Чтобы просмотреть код скрипта приложений для этого решения, нажмите «Просмотреть исходный код» ниже:
Посмотреть исходный код
Код.gs
Диалог.gs
Утилиты.gs
Авторы
Этот образец поддерживается Google с помощью экспертов-разработчиков Google.
