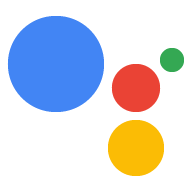<ph type="x-smartling-placeholder">
此时,您可以运行该示例并执行查询了。
在以下命令中:
将
my-dev-project替换为 您关联到的 Actions 控制台项目的 Google Cloud Platform 项目 ID 创建。如需在 Actions 控制台中查找项目 ID,请执行以下操作: 选择相应项目,点击齿轮图标,然后选择项目设置。(可选)将
device-nickname替换为别名 。将text-query替换为所需的查询 在启动后让 Google 助理自动接听。
googlesamples-assistant-hotword --project-id my-dev-project --device-model-id my-model [--nickname device-nickname] [--query text-query]
说 Ok Google 或 Hey Google,然后说出您的查询内容。您可以尝试一些 以下:
- 我是谁?
- 收听“This American Life”播客。
- 旧金山的天气如何?
如果 Google 助理没有响应,请按照问题排查说明操作。
如果你想更改 Google 助理的语言或启用个人信息相关结果功能,请按以下步骤操作: 使用 Google 助理应用。
如果您在同一网络上有一台支持 Cast 的设备,并且该设备已配置了 那么您就可以远程控制该账号:
- Ok Google,在厨房音箱上播放 Spotify 上的内容。
要广播语音消息,请务必先在 Google 助理应用。 然后,请尝试以下操作:
- Ok Google,广播“进餐就餐”。
查找设备实例 ID
当您首次运行示例时,它会针对 特定设备此设备实例将与该设备关联 来运行示例。你还可以创建实例 您自己使用注册工具注册。
示例会保存设备实例 ID。如果您使用相同的 模型 ID,则默认使用保存的设备实例 ID。
在控制台中查找示例的设备实例 ID。
device_model_id: my-model
device_id: 1C3E1558B0023E49F71CA0D241DA03CF # Device instance ID
Registering...Done.
ON_MUTED_CHANGED:
{'is_muted': False}
ON_START_FINISHED
...
下一步
现在,Google 助理已在设备上正常运行,是时候开始体验 Google 助理了。 进行扩展您可以点击此处查看一些可能的后续步骤 或继续创建设备操作。