בשיעור ה-Codelab הזה תלמדו איך להשתמש ב-Dialogflow כדי ליצור ממשק שיחה כדי להעצים את הנציג של RBM בלי לכתוב שום קוד.
מה אתם מתכננים ליצור במעבדה הזו?
- סוכן של Dialogflow שמריץ את השיחה של סוכן RBM
- ממשק שיחה של פיצרייה בדיונית ששולחת למשתמשים הצעת הנחה ומאפשרת להם לעיין בתפריט של המסעדה.
מה לומדים היום
- איך להשתמש במבנה הראשי של Dialogflow ליצירת כוונה ליצירת ממשק
- איך יוצרים סוגי תשובות ב-RBM מ-Dialogflow כדי ליצור חוויית RBM עשירה למשתמשים
הפריטים שלהם תזדקק
- חשבון Google שלך בפלטפורמת RBM
אפשר ליצור קשר עם הנציג הראשון ולשלוח לו שאילתות
משך: 30:00
יצירת הנציג הראשון שלך ב-Dialogflow
כדי ליצור סוכן של Dialogflow:
- פותחים כרטיסייה חדשה ונכנסים לחשבון ב-Dialogflow.
בתפריט הניווט הימני לוחצים על יצירת סוכן.
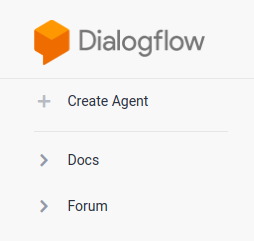
מזינים את הכתובת "CodelabRBMפיצהPlace" ומציינים את שם ברירת המחדל של שם הסוכן, "אנגלית&מירכאות; ואת ברירת המחדל של אזור הזמן, ומגדירים את אזור הזמן כברירת מחדל.
לוחצים על Create.
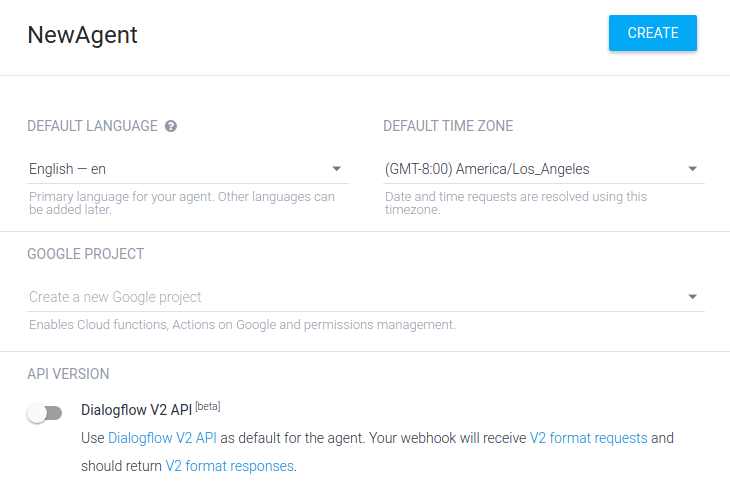
מסוף Dialogflow
עכשיו אתם אמורים לראות את מסוף Dialogflow. אם אתם עובדים במסך קטן יותר והניווט הימני מוסתר, לחצו על לחצן הניווט בפינה השמאלית העליונה. לחיצה על הלחצן 'הגדרות' תעביר אתכם להגדרות הנוכחיות של הסוכן.
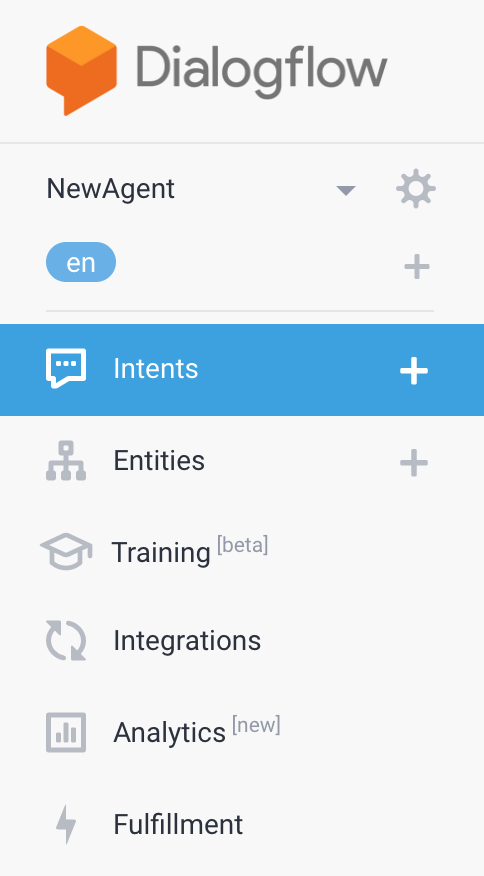
באמצע הדף מוצגת רשימת כוונות של הנציג. כברירת מחדל, סוכני Dialogflow מתחילים בשתי כוונות. הנציג יענה על כוונת ברירת מחדל לשחזור כשהוא לא יבין מה המשתמשים אומרים. הכוונה כברירת מחדל ברוכים הבאים את פני המשתמשים שלך. אפשר לשנות את הכוונות האלה כדי להתאים אישית את החוויה.
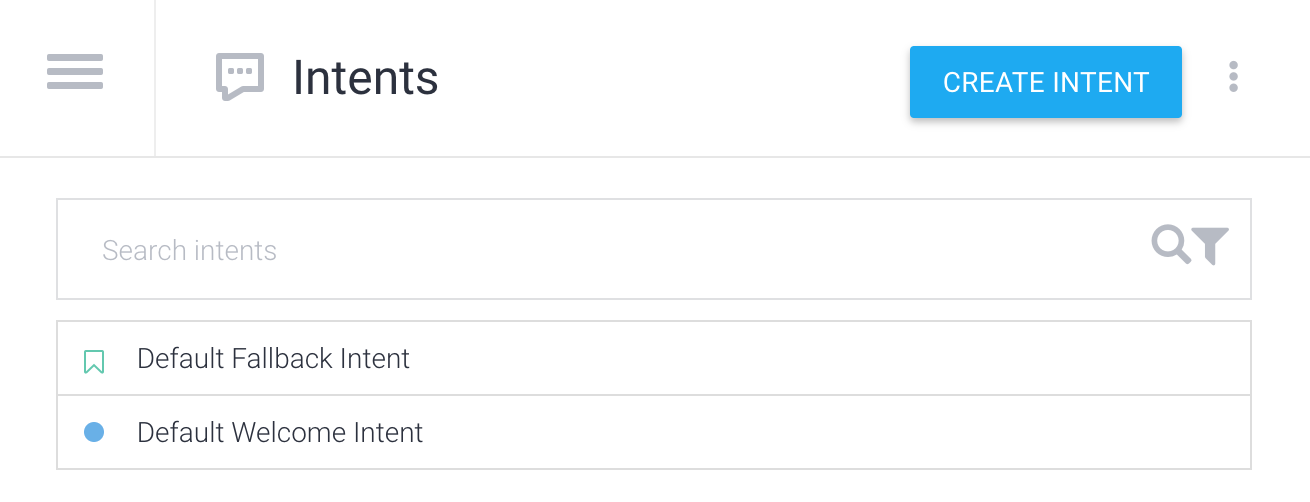
בצד שמאל מופיע הסימולטור של Dialogflow. כך תוכלו להגיד או להקליד את ההודעות כדי לנסות את הנציג.
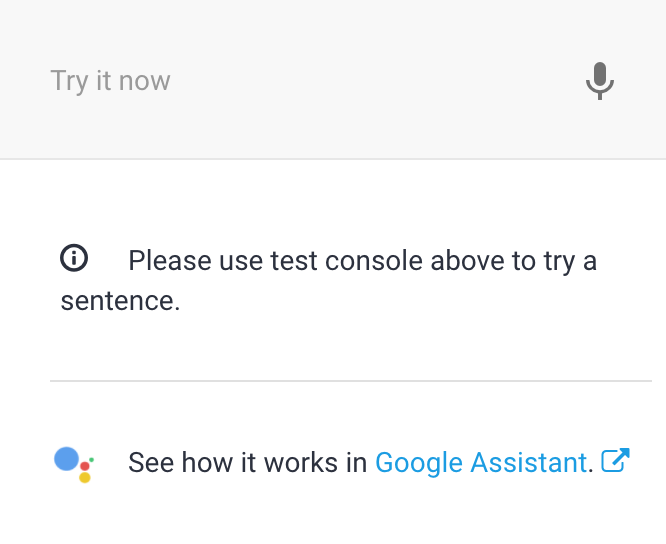
שליחת שאילתה לנציג התמיכה
סוכני Dialogflow מתוארים בצורה הטובה ביותר כמודולים של NLU (שפה טבעית). הבקשות האלה יכולות לכלול באפליקציה, במוצר או בשירות שלכם כדי להפוך בקשות טבעיות של משתמשים לנתונים מעשיים.
הגיע הזמן לנסות את הנציג! בסימולטור שמשמאל, לוחצים בשדה הטקסט Try it now, מקלידים "Hi" ומקישים על Enter.
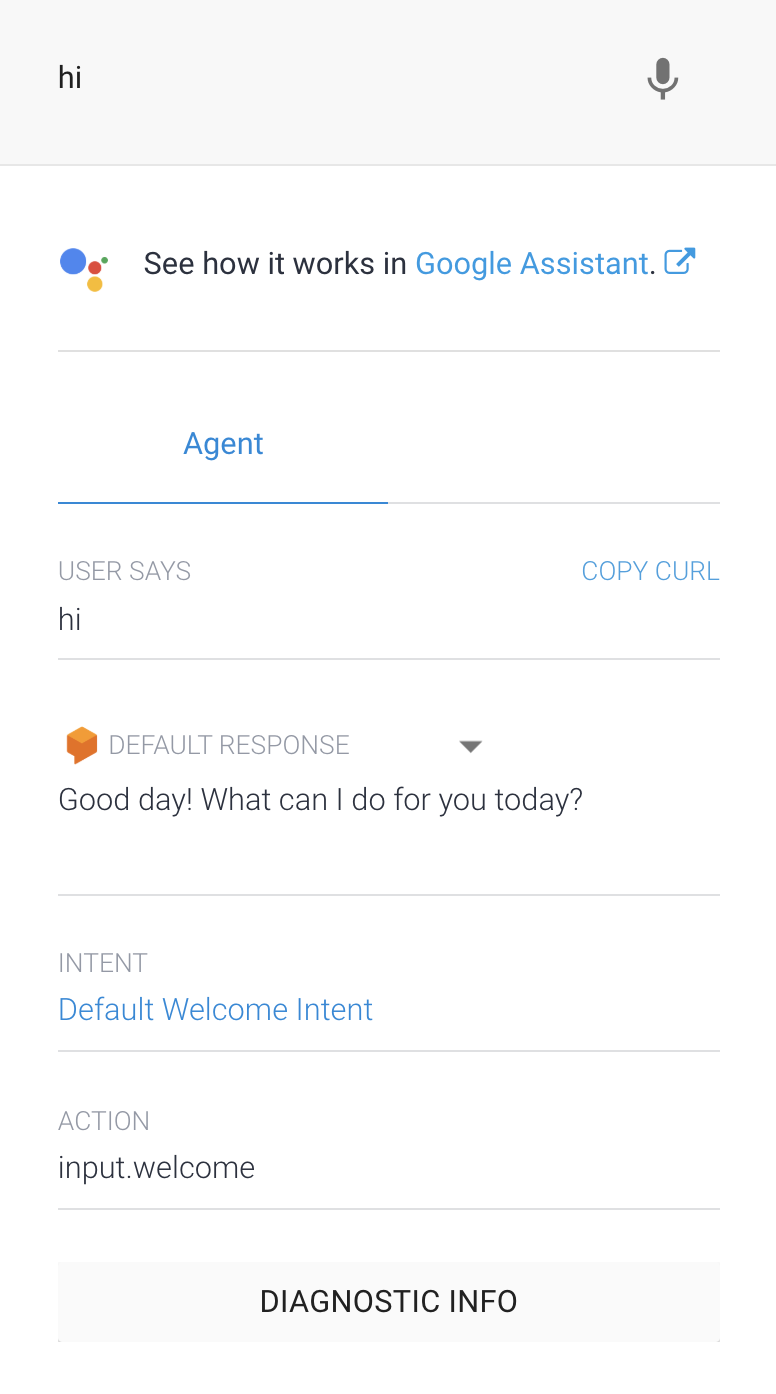
Dialogflow מזהה את השאילתה, תואם את כוונת הפתיחה המוגדרת כברירת מחדל, ומגיב עם הודעת פתיחה כללית. אפשרות זו פועלת כי Dialogflow מאמן באופן אוטומטי את כוונות הפתיחה המוגדרות כברירת מחדל עם כמה הודעות פתיחה לדוגמה.
יצירת סוכן RBM
נכנסים ל-Business Communications Developer Console ולוחצים על CreateAgent (יצירת סוכן).
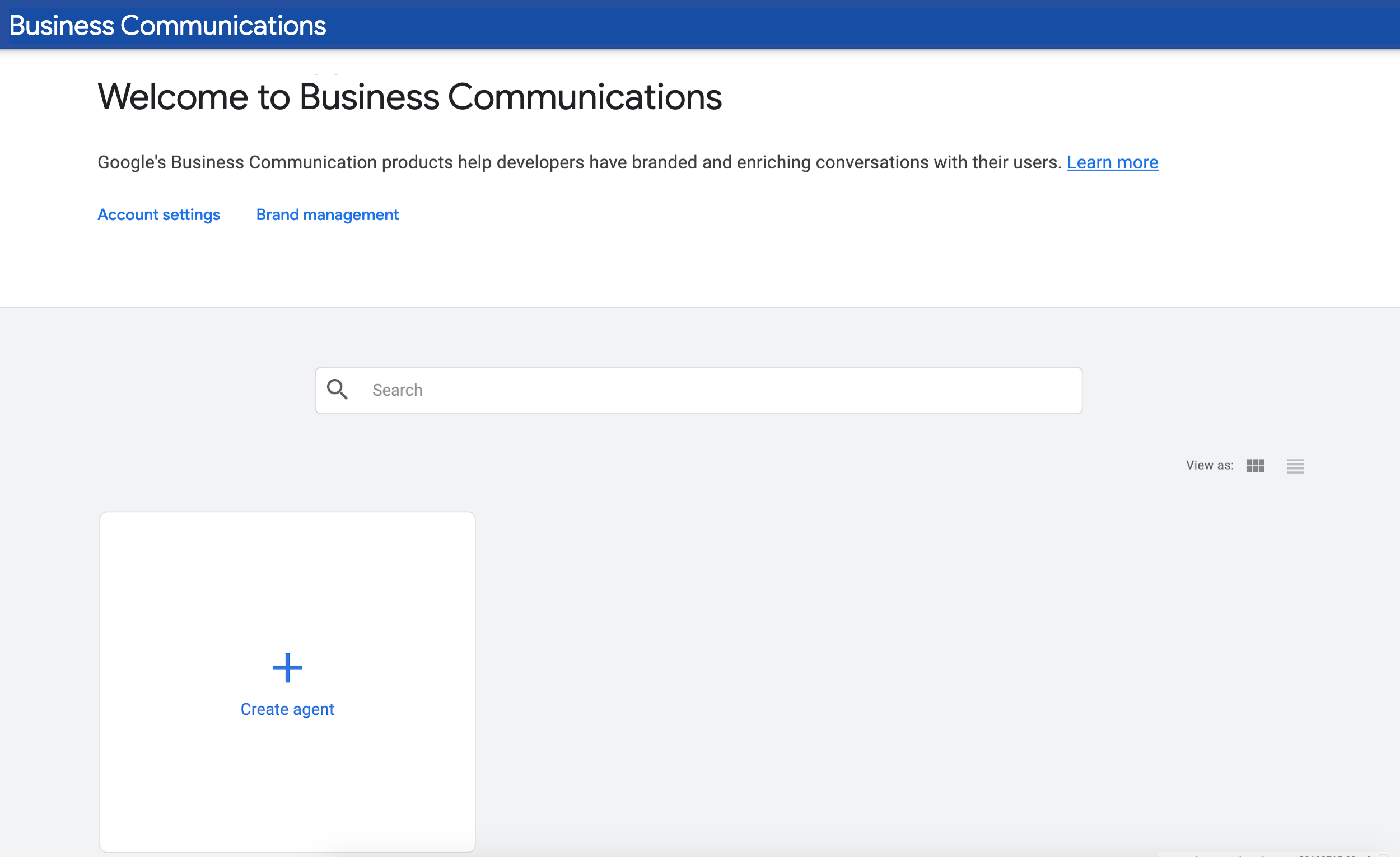
בשדה Name (שם), מזינים "Your Name’s פיצה מקום" (למשל "Sean’s פיצה מקום"); בוחרים אזור ולוחצים על יצירת סוכן.
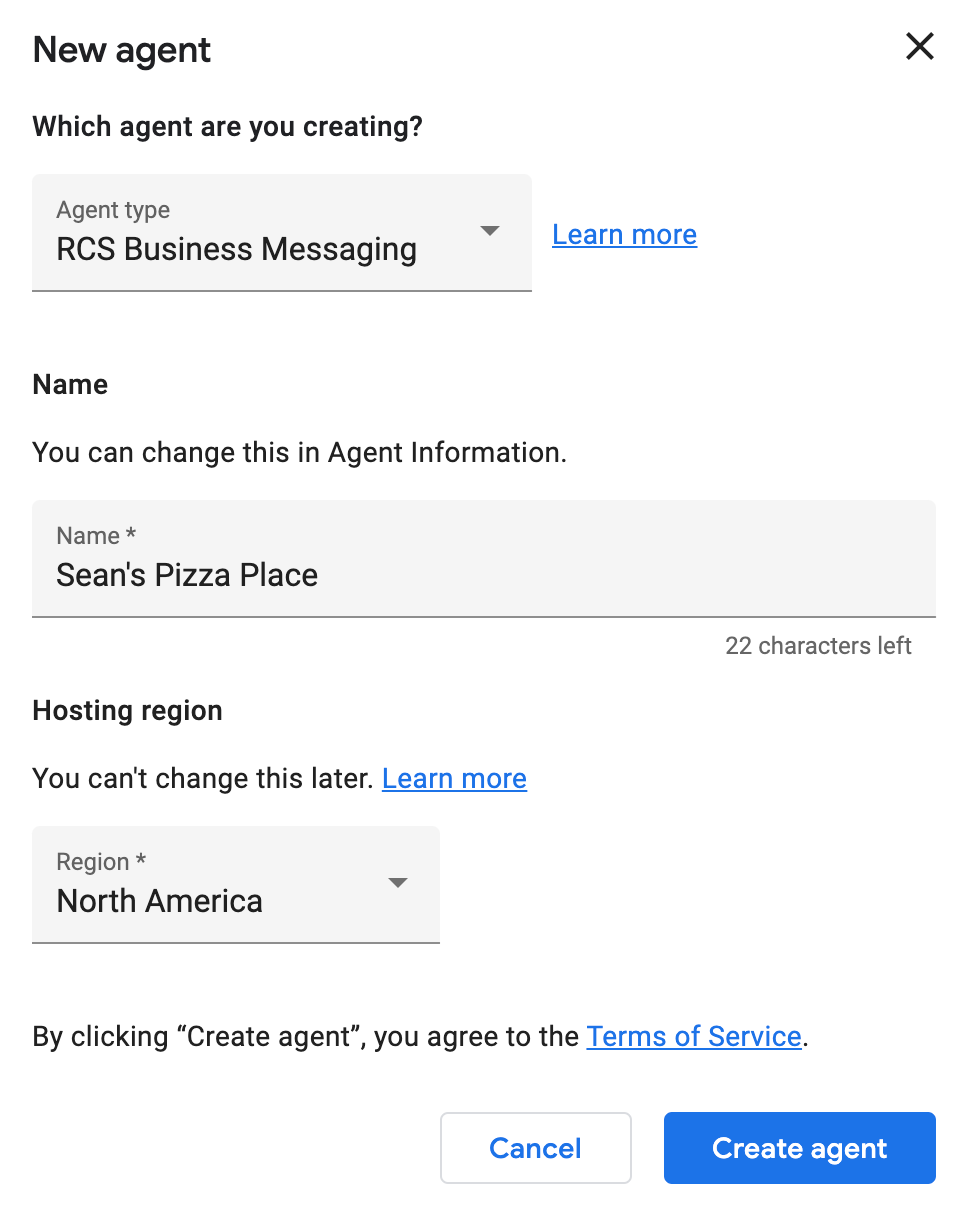
חיבור סוכן RBM ל-Dialogflow
אחרי שיוצרים את הנציג ב-RBM, לוחצים על הנציג כדי לראות את הדף Overview של הנציג. לוחצים על הקישור שילובים בתפריט הניווט הימני.
כברירת מחדל, נציג של RBM משתמש ב-Google Cloud Pub/Sub כדי לטפל בהודעות של משתמשים. כדי לחבר את הנציג ל-RBM לנציג של Dialogflow שיצרתם קודם, לוחצים על השילוב של Dialogflow.
בתיבת הדו-שיח לוחצים על קישור מודל קיים. פועלים לפי ההוראות כדי לתת לנציג ב-RBM הרשאות להתקשר לסוכן Dialogflow. משלימים את ההוראות ולוחצים על הבא.
לבסוף, צריך לספק את מזהה הפרויקט ב-Dialogflow. בכרטיסייה נפרדת בדפדפן ולא במסוף Business Communications Developer Console, נכנסים ל-Dialogflow ופותחים את סוכן CodelabRBMפיצהPlace שיצרתם קודם. בתפריט הניווט שמימין, לוחצים על סמל גלגל השיניים שליד שם הפרויקט.
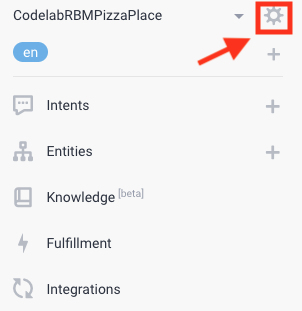
לחיצה על פעולה זו תעביר אותך להגדרות המודל. בקטע פרויקט Google, מאתרים את מזהה הפרויקט ומעתיקים אותו.

חוזרים לכרטיסייה הפתוחה של Business Communications Developer Console, מדביקים את מזהה הפרויקט בתיבת הדו-שיח ולוחצים על התחלת השילוב.
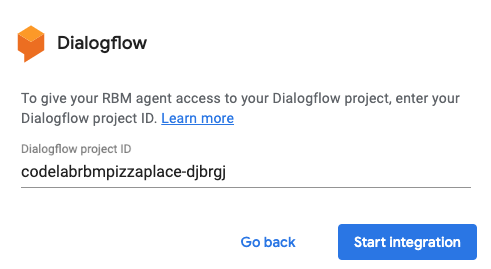
התהליך נמשך כ-2 דקות. אחרי הסיום, האפשרות לשילוב ב-Dialogflow אמורה להופיע עם קישור להצגת הנציג.
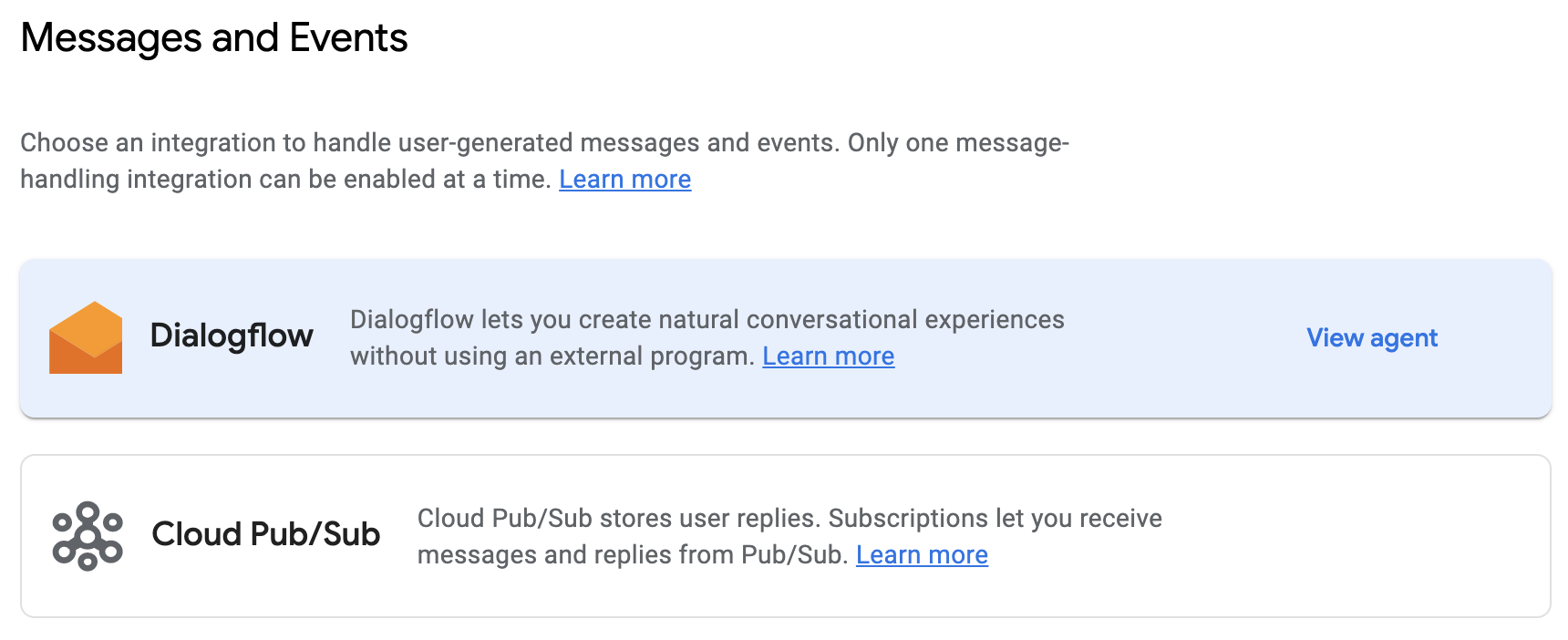
כל ההודעות אל הנציג וממנו מטופלים עכשיו על ידי סוכן CodelabRBMפיצהPlace Dialogflow.
הזמנת המכשיר לבדיקה ושליחת הודעה
לפני שנכנסים ל-Dialogflow, כדאי להגדיר את מכשיר הבדיקה. אם עדיין אין לכם מכשיר שיכול לקבל הודעות RBM, עליכם לפעול לפי המדריך הזה כדי להכין את המכשיר שלכם.
במסוף לצורך תקשורת עסקית, לוחצים על מכשירים בתפריט הניווט הימני. בטופס, מזינים את מספר הטלפון המלא של המכשיר בפורמט E.164 (לדוגמה, +12223334444) ולוחצים על הוספה.
ההזמנה תישלח למכשיר שלכם. מקישים על אני רוצה להיות בודק.

בדפדפן, מחפשים את המכשיר ברשימה מכשירים ושולחים לו הודעת בדיקה. אם קיבלתם הודעה במכשיר מנציג RBM, הכול מוכן כדי להמשיך בתהליך ה-Codelab הזה.
יצירת כוונת הפתיחה שלך
בדרך כלל, עם סוכן RBM המופעל על ידי Dialogflow, כדי להתחיל שיחה אתם מבצעים קריאת API המציינת את מספר הטלפון של המשתמש ואת הכוונה של Dialogflow שמתחילה את השיחה (בדרך כלל כוונת הפתיחה של הסוכן שלכם). במסגרת ה-Codelab הזה, נדלג על השלב הזה. במקום זאת, נשתמש בשרשור השיחה שכבר יצרנו בשלב הקודם עם מכשיר הבדיקה ממסוף המפתחים של התקשורת העסקית. עם זאת, אם תרצו לקרוא עוד על תכונת ה-API, מומלץ לעיין במדריך הזה.
נתחיל בהוספת תגובות RBM לכוונת הפתיחה המוגדרת כברירת מחדל כדי ש-Dialogflow יוכל להשתמש בה עם נציג RBM. קודם כל עוברים לכרטיסייה של הדפדפן שב-Dialogflow היא פתוחה. בתפריט הניווט הימני לוחצים על הקישור Intents. מחק את הדוגמה הפשוטה "Text Response" על ידי לחיצה על פח האשפה בפינה השמאלית העליונה. לאחר מכן, לוחצים על ברירת מחדל של כוונת רכישה, גוללים למטה לקטע תגובות, לוחצים על + ברשימת סוגי התגובות ובוחרים באפשרות העברת הודעות עסקיות ב-RCS (RBM).
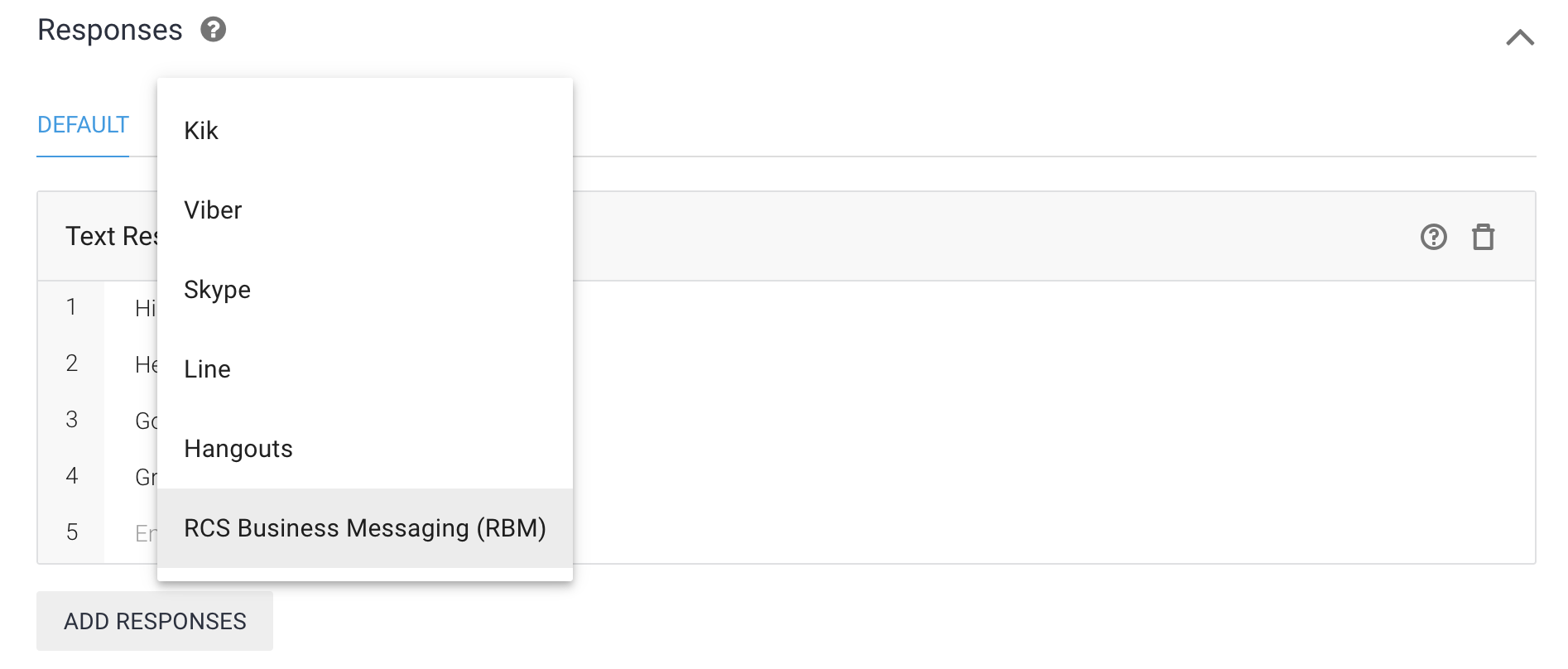
לוחצים על הוספת תגובות ובוחרים באפשרות תשובה פשוטה. בשדה הטקסט של התגובה הפשוטה, מזינים "בדוק את מבצע הפיצה המקום של שון! קנו פיצה בגודל 12 אינץ' ומקבלים בחינם!" (צריך להחליף את שון בשם שלך) וללחוץ על Save (שמירה).
התחלת שיחה
לאחר שהגדרתם כוונות פתיחה, חוזרים למכשיר הבדיקה ושולחים את ההודעה "Hi" ההודעה הזו מפעילה את Intent ברירת המחדל של קבלת הפנים, ואתם אמורים לראות משהו דומה לתמונה שבהמשך.

עדכון כוונת הפתיחה
עכשיו, אחרי ששלחתם הודעה פשוטה ב-Dialogflow, כדאי לעדכן את ההודעה כך שתהיה קצת יותר מושכת. המטרה שלנו היא לא רק לשלוח הודעה לגבי מעשה היום, אלא גם לשלוח תמונה כדי לפתות את המשתמש המקבל ולבצע פעולות נוספות שאולי תרצו לבצע.
נחליף את המסר הפשוט שלנו לפרסום פיצה בכרטיס שמכיל תמונה, עם אפשרויות להציג את התפריט המלא והאתר של המסעדה.
בקטע ברירת מחדל לכוונת רכישה של #@Intent, בוחרים בכרטיסייה RCS Messaging Business (RBM). עדכון הטקסט הקיים של תגובה פשוטה עם "ברוכים הבאים לפיצה של שון. כדאי לבדוק את מבצע קידום המכירות של היום! לאחר מכן, לוחצים על הוספת תגובות ובוחרים באפשרות כרטיס תצוגה עשירה.
בטופס של צ'אט אינטראקטיבי עצמאי, מזינים את הפרטים הבאים:
- שם הכרטיס: קונים פיצה בגודל 48 ס"מ ומקבלים בחינם!
- תיאור הכרטיס: ניתן להציג את ההודעה הזו בכל מיקום משתתף כדי לממש את המבצע. המבצע יסתיים בתאריך 17/2.
- בחר כיוון הכרטיס: אנכי
- כתובת URL של תמונה/סרטון: https://storage.googleapis.com/df-rbm-codelab/פיצה-ad-coupon.png
- בחירת גובה המדיה: בינונית
לוחצים על הוספת הצעה ומזינים את הפרטים הבאים:
- טקסט ההצעה: הצגת התפריט
- הצעה לדיווח חוזר על המרה: response_view_menu
כדי להוסיף פעולה של כתובת URL פתוחה, לוחצים על הוספת הצעה, בוחרים בתפריט הנפתח 'פתיחת כתובת URL' ומזינים את הפרטים הבאים:
- טקסט ההצעה: להצגת האתר
- הצעה לדיווח חוזר על המרה: response_view_website
- כתובת ה-URL לפתיחה: https://www.google.com (או כל כתובת URL חוקית)
לוחצים על שמירה.
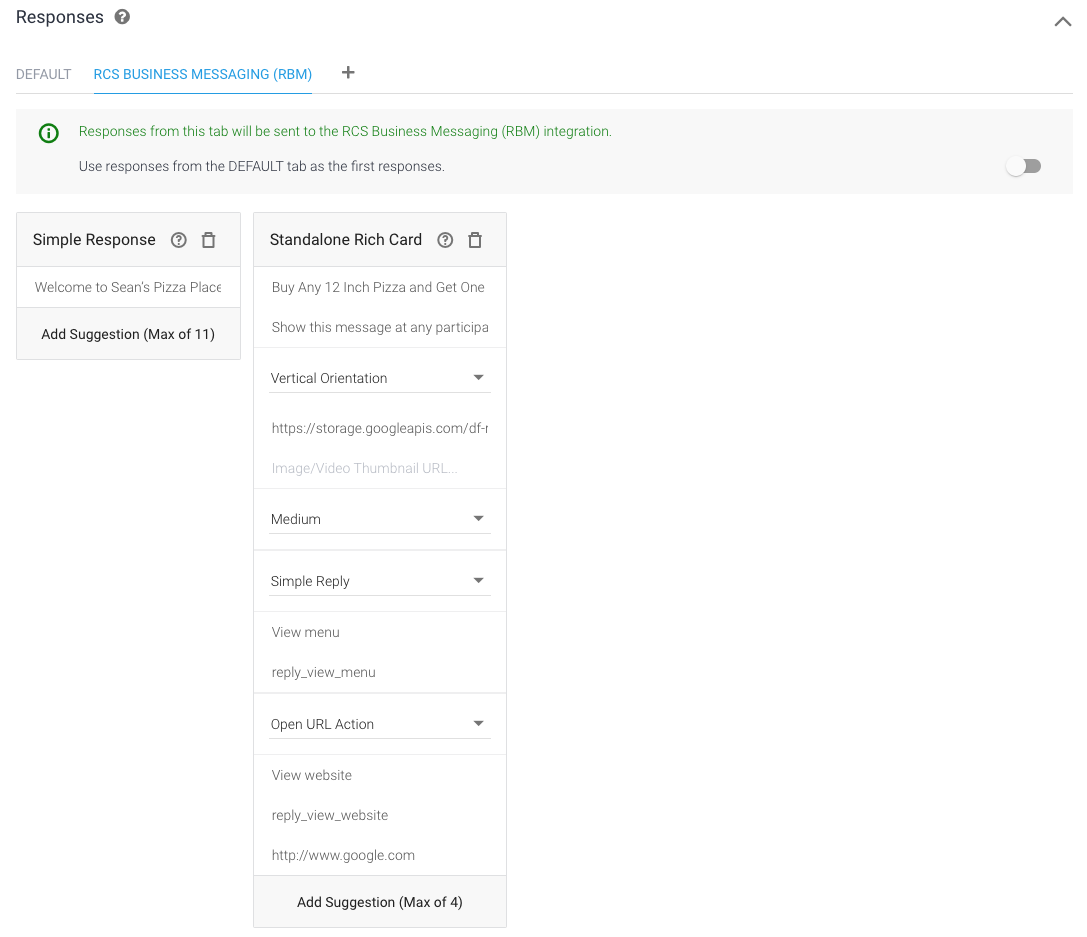
כדאי לנסות!
אחרי שהמודל אומר "ההדרכה של הסוכן הושלמה", חוזרים למכשיר ושולחים את ההודעה "שלום" לסוכן. עכשיו אתם אמורים לראות את התגובה הפשוטה, ומתחתיה את הכרטיס העשיר של סטנדונה שעיצבתם.
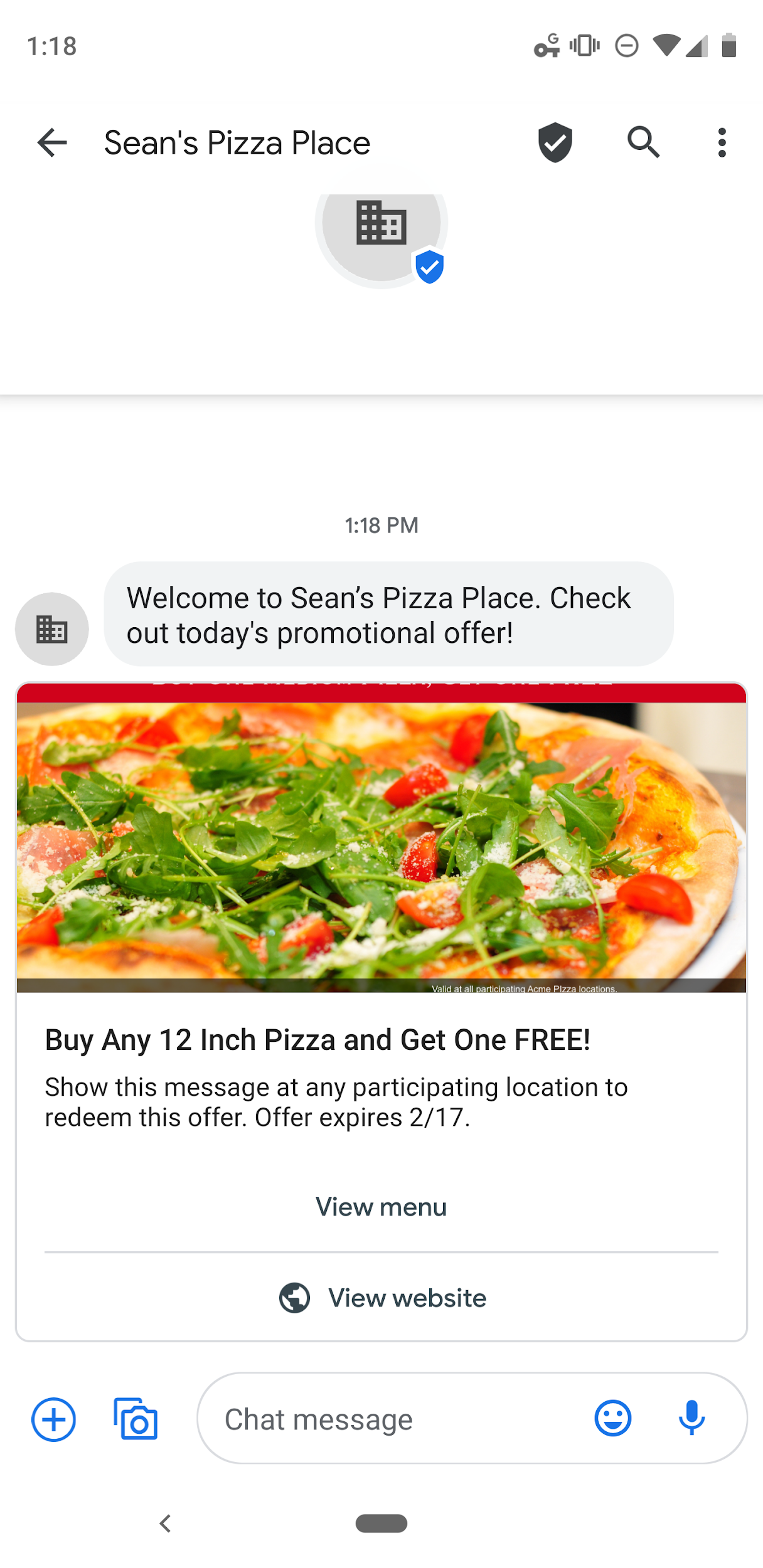
מקישים על הצגת התפריט. שימו לב שגרסת ברירת המחדל של Fallback מופעלת. הסיבה לכך היא שהנציג שלכם ב-Dialogflow לא יודע איך לטפל בנתוני הדיווח החוזר על ההמרה שהגדרתם כהצעה הזו, "reply_view_menu"
שנפתור את זה?
יצירת כוונת התפריט
Dialogflow משתמש בכוונות כדי לסווג את הכוונות של המשתמש. אובייקטים של Intent כוללים ביטויים לאימון, שהם דוגמאות של מה שהמשתמש עשוי לומר לנציג שלכם. לדוגמה, מישהו שרוצה לדעת מה התפריט יכול לשאול, "What’s yourmenu?" "מה אפשר להאכיל;; או
כל השאילתות האלה הן ייחודיות אך הכוונה שלהן זהה: כדי לקבל מידע על התפריט.
כדי לכלול את השאילתה הזו, יוצרים "Menu"Intent:
- בתפריט הניווט הימני, לוחצים על + לצד אובייקטים של Intent.
- בשדה Intent name, מזינים "Menu".
בקטע הסברים לאימון, לוחצים על הוספת ביטוי משתמש ומזינים את הטקסט הבא, מקישים על Enter אחרי כל ערך:
What's your menu?What can I eat?What can I order?reply_view_menu
משפט האימון האחרון משמש למיפוי נתוני הדיווח החוזר על המרה שהגדרתם בקטע הקודם מתוך הכוונה הזו.
כדי להגיב על הכוונה הזו, אנחנו ניצור קרוסלה שמציגה את אפשרויות התפריט השונות. בתפריט גדול יותר, תוכלו לקשר לאתר או לשתף תמונה אחת של התפריט.
- בקטע תגובות, לוחצים על + ובוחרים באפשרות העברת הודעות עסקיות ב-RCS (RBM).
- לוחצים על הוספת תגובות ובוחרים באפשרות כרטיס תצוגה עשירה של קרוסלה.
- מעבירים את האפשרות בחירת רוחב כרטיס לאמצעי הגעה לאתר.
- מתחת לאפשרות הרוחב, לוחצים פעמיים על הוספת כרטיס. פעולה זו מגדילה את מספר הכרטיסים ל-4.
- בכרטיס 1, מזינים את הפרטים הבאים:
- שם הכרטיס: נקניקיות ופפרוני
- תיאור הכרטיס: נקניק, פפרוני, זית ופלפל ירוק
- כתובת URL של תמונה/סרטון: https://storage.googleapis.com/df-rbm-codelab/sausage-פיצה.jpg
- בכרטיס 3, מזינים את הפרטים הבאים:
- כותרת הכרטיס: איטלקית
- תיאור הכרטיס: רוטב עגבניות, גבינה ונקניק
- כתובת URL של תמונה/סרטון: https://storage.googleapis.com/df-rbm-codelab/italian-פיצה.jpg
- בכרטיס 2, מזינים את הפרטים הבאים:
- כותרת הכרטיס: מרגריטה
- תיאור הכרטיס: עגבניות סאן מרזנו, גבינת מוצרלה, בזיליקום טרי, מלח ושמן זית בתנור
- כתובת URL של תמונה/סרטון: https://storage.googleapis.com/df-rbm-codelab/margarita-פיצה.jpg
- בכרטיס 4, מזינים את הפרטים הבאים:
- כותרת הכרטיס: עליונה
- תיאור הכרטיס: נקניק, פפרוני, המבורגר, בייקון קנדי, בצל, זיתים, פטריות ופלפל ירוק
- כתובת URL של תמונה/סרטון: https://storage.googleapis.com/df-rbm-codelab/supreme-פיצה.jpg
בהמשך לפריטים בכרטיס, אנחנו גם צריכים לספק למשתמש דרך להמשיך את השיחה. כדי לתמוך בנושא, לוחצים על הוספת תגובות ובוחרים באפשרות תגובה פשוטה. לאחר מכן מזינים את הטקסט "רוצים לעשות משהו אחר"
בתגובה הפשוטה, לוחצים על הוספת הצעה ומזינים את הפרטים הבאים:
- הטקסט של ההצעה: צפייה במבצע
- הצעה לדיווח חוזר על המרה: היי
לוחצים על שמירה.
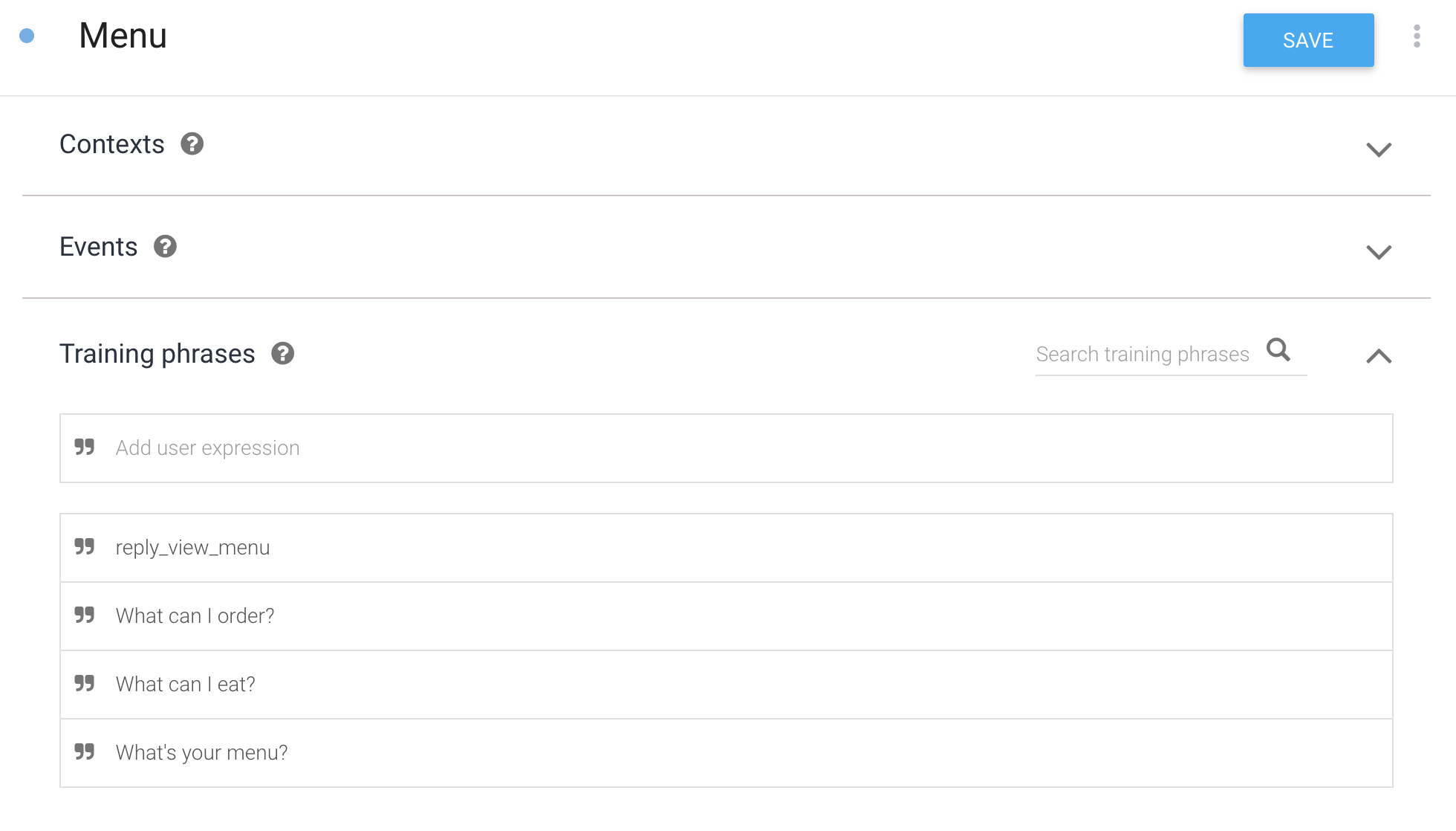
כדאי לנסות!
עכשיו אפשר לבקש מהנציג את התפריט. במכשיר, בשיחה של סוכן RBM, מזינים "מה בתפריט.
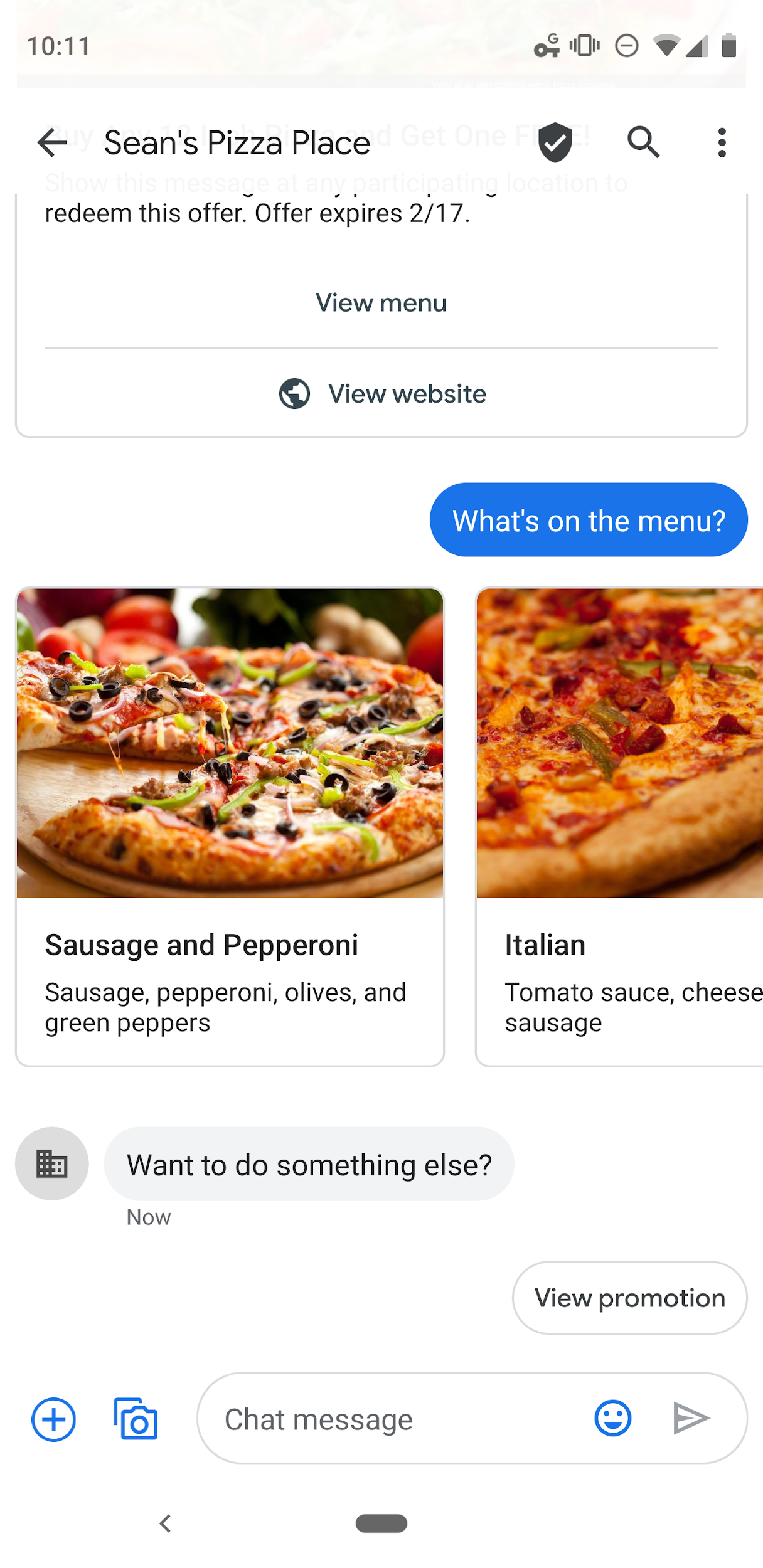
הנציג יגיב עכשיו לשאילתה בצורה נכונה. כדאי לזכור שאף על פי שהשאילתה שלכם הייתה שונה מעט מהביטוי בביטוי ("What's on Menu?" לעומת "What's yourmenu?"), Dialogflow עדיין הותאם לשאילתה כמו שצריך. אפשר גם לנסות להקיש על האפשרות הצגת התפריט בכרטיס העשיר.
Dialogflow משתמש במשפטי הדרכה כדוגמאות למודל למידת מכונה, כדי להתאים בין שאילתות של משתמשים לכוונה המתאימה. מודל הלמידה החישובית בודק את השאילתה מול כל כוונה בסוכן, נותן כוונה לתוצאה כלשהי והכוונה עם הציון הגבוה ביותר. אם כוונת התוצאה עם הציון הגבוה ביותר היא בעלת ציון נמוך מאוד, כוונת החזרה תואמת.
לכידת כוונות ללא תגובה
כמעט סיימנו, אבל יש עוד דבר אחד שאנחנו צריכים לעשות. אם חוזרים למכשיר הבדיקה ומקישים על ההצעה הצגת האתר בכרטיס העשיר הראשוני, תראו שהקשה על ההצעה הזו לא רק פותחת את כתובת ה-URL המשויכת, אלא גם מקבלת הודעה שמופעלת על ידי כוונת ברירת המחדל לשחזור.
הסיבה לכך היא שפעולת ה-URL הפתוחה שולחת את הטקסט לדיווח חוזר על המרות (PostBack) "reply_view_website" כאשר מקישים על הפעולה, ו-Dialogflow ממפה אותה אלכוונת ה-Fallback המוגדרת כברירת מחדל.
כדי לתעד את השליחה החוזרת של הנתונים ללא תגובה מיידית, ניצור הכוונה עם ביטויים באימון התואמים לנתוני הדיווח החוזר על המרה, ומוחקים את כל התגובות לכוונת הרכישה. Dialogflow יתאים את נתוני השליחה בחזרה (postback) לכוונה, אך לא יגיב, כי לכוונה אין תגובות מוגדרות.
יצירת כוונה למנוע תגובה
כדי לכלול פעולות שרוצים להתעלם מהן, יוצרים &מירכאות;אין תגובה"
- בתפריט הניווט הימני, לוחצים על + לצד אובייקטים של Intent.
- בשדה Intent name, מזינים "No Response".
- בקטע הסברים לאימון, לוחצים על הוספת ביטוי משתמש ומזינים את הטקסט הבא, מקישים על Enter אחרי כל ערך:
reply_view_website
- גוללים למטה לקטע תגובות ומסירים את כל התשובות בעזרת סמל האשפה.
לוחצים על שמירה.
כדאי לנסות!
במכשיר, בשיחה של סוכן RBM, מזינים "hi" ושולחים את ההודעה לנציג. בחירה באפשרות הזו תפעיל את שובר הפרסום מכוונת ברירת המחדל למצטרפים חדשים. לוחצים על ההצעה להצגת האתר ומוודאים שהאתר נפתח בדפדפן ולא נשלחת תגובת סוכן.
סיימתם!
משך: 1:00
נהדר,
השלמתם את כל השלבים של בניית סוכן RBM פשוט המופעל על ידי Dialogflow.
אם אתם מעוניינים במידע נוסף, מומלץ לעיין בתכונת ה-Codelab המתקדמת שלנו.
אנחנו מאחלים לך הנאה בפיתוח הפלטפורמה החדשה והמהנה הזו!
