In questo codelab, imparerai a utilizzare Dialogflow per creare un'interfaccia di conversazione per alimentare un agente RBM senza scrivere alcun codice.
Cosa creerai in questo codelab?
- Un agente Dialogflow che supporta la conversazione di un agente RBM
- Un'interfaccia di conversazione per una pizzeria fittizia che invia agli utenti un'offerta di sconto e consente loro di guardare il menu del ristorante
Che cosa imparerai
- Come utilizzare il costrutto principale di Dialogflow con l'intento di creare un'interfaccia di conversazione
- Come creare tipi di risposta RBM da Dialogflow per creare un'esperienza RBM avanzata per gli utenti
Che cosa ti serve
- Il tuo Account Google sulla piattaforma RBM
Crea ed esegui query sul primo agente
Durata: 30:00
Crea il tuo primo agente Dialogflow
Per creare un agente Dialogflow:
- Apri una nuova scheda e accedi a Dialogflow.
Fai clic su Crea agente nel riquadro di navigazione a sinistra.
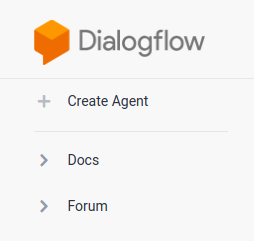
Inserisci "CodelabRBMPizzaPlace" per il nome del tuo agente e "Inglese" come lingua predefinita, quindi imposta il fuso orario predefinito sul tuo fuso orario.
Fai clic su Crea.
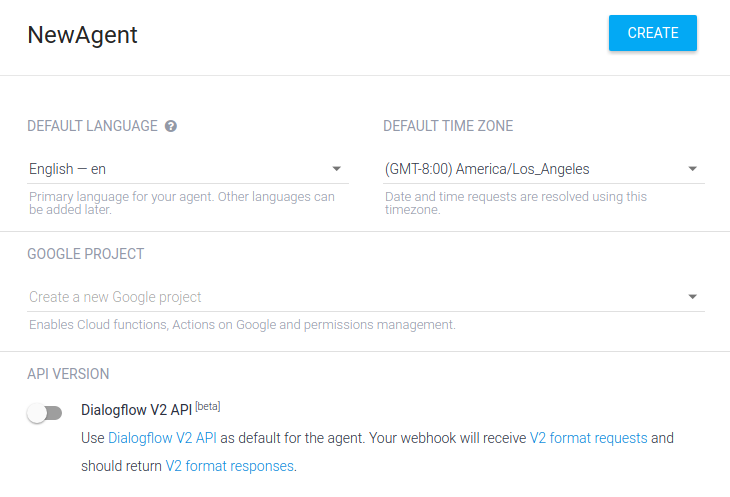
La console di Dialogflow
A questo punto dovresti vedere la console Dialogflow. Se stai lavorando su uno schermo più piccolo e il menu di navigazione a sinistra è nascosto, fai clic sul pulsante di navigazione nell'angolo in alto a sinistra. Il pulsante delle impostazioni ti consente di accedere alle impostazioni dell'agente corrente.
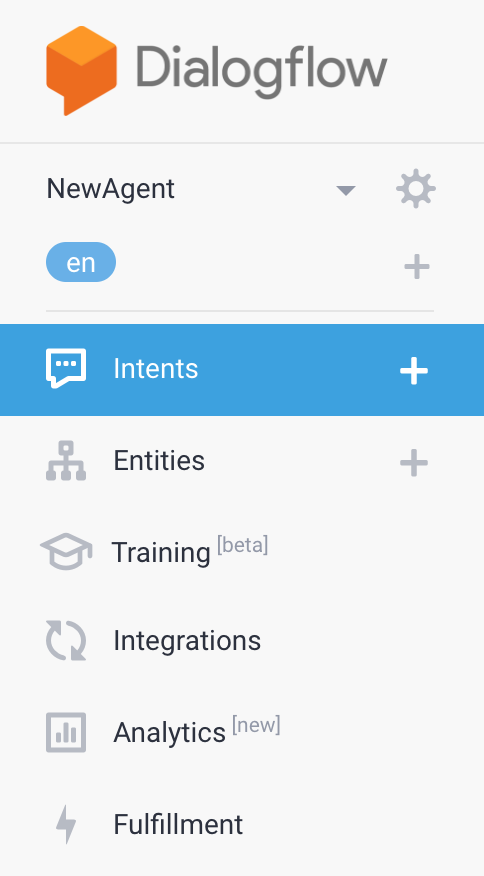
Al centro della pagina viene mostrato un elenco di intent per l'agente. Per impostazione predefinita, gli agenti di Dialogflow utilizzano due intent. Il tuo agente corrisponde a Intent di riserva predefinito quando non comprende ciò che dicono gli utenti. L'intent di benvenuto predefinito saluta i tuoi utenti. Puoi modificare questi intent per personalizzare l'esperienza.
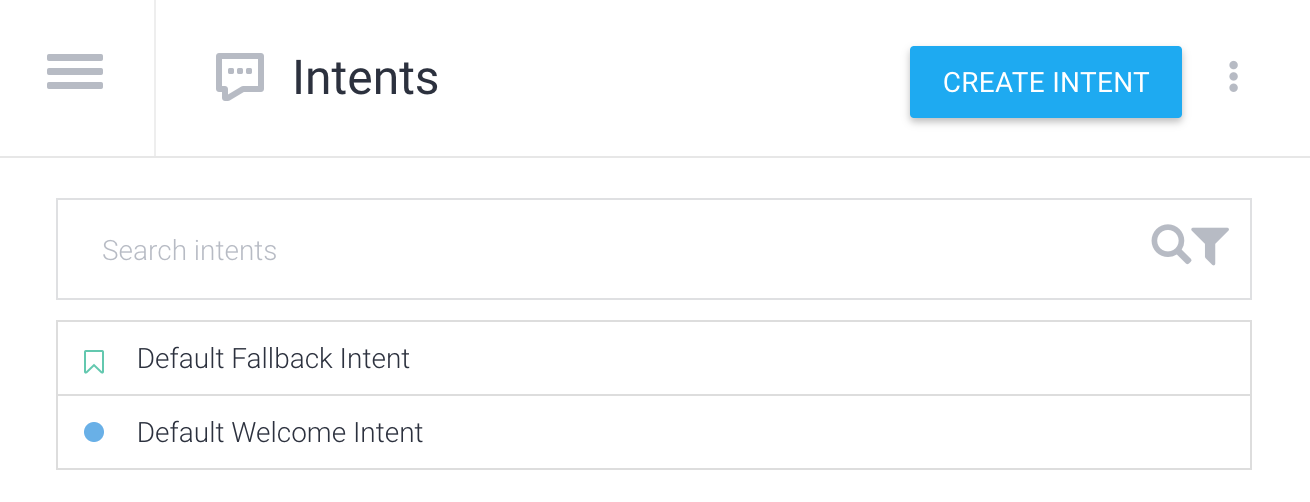
A destra è visualizzato il simulatore Dialogflow. In questo modo puoi provare l'agente parlando o digitando messaggi.
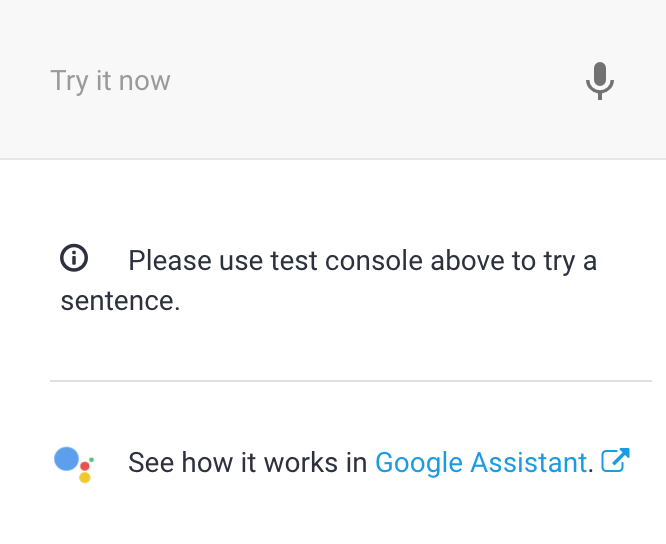
Esecuzione di query sull'agente
Gli agenti Dialogflow sono descritti meglio come moduli NLU (Natural Language interpret). che possono essere inclusi nella tua app, nel tuo prodotto o nel tuo servizio per trasformare le richieste degli utenti naturali in dati strategici.
È ora di provare l'agente. Nel simulatore a destra, fai clic nel campo di testo Prova ora, digita "Hi" e premi Invio.
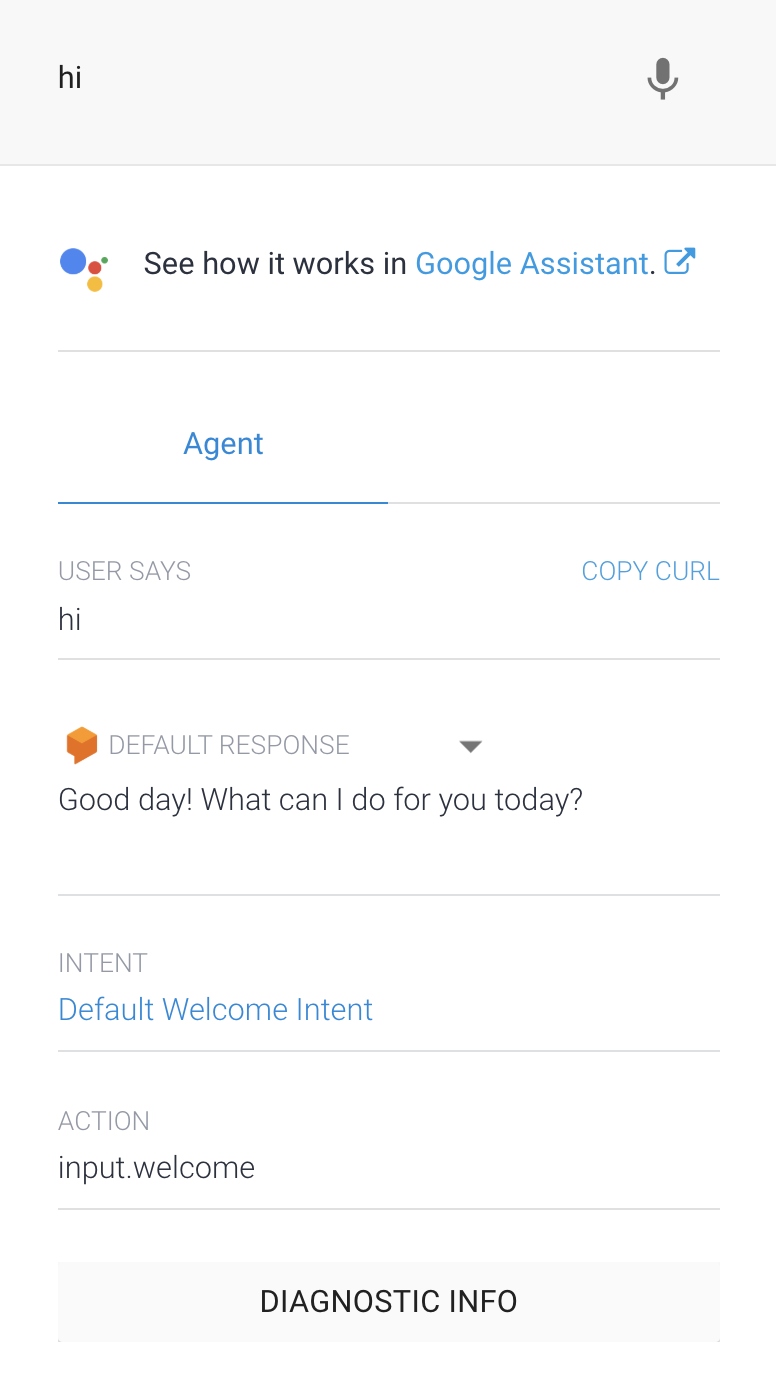
Dialogflow identifica la query, corrisponde all'intent di benvenuto predefinito e risponde con un saluto generico. Questo funziona perché Dialogflow addestra automaticamente l'intent di benvenuto predefinito con alcuni saluti di esempio.
Crea un agente RBM
Accedi alla Console per gli sviluppatori delle comunicazioni aziendali, quindi fai clic su Crea agente.
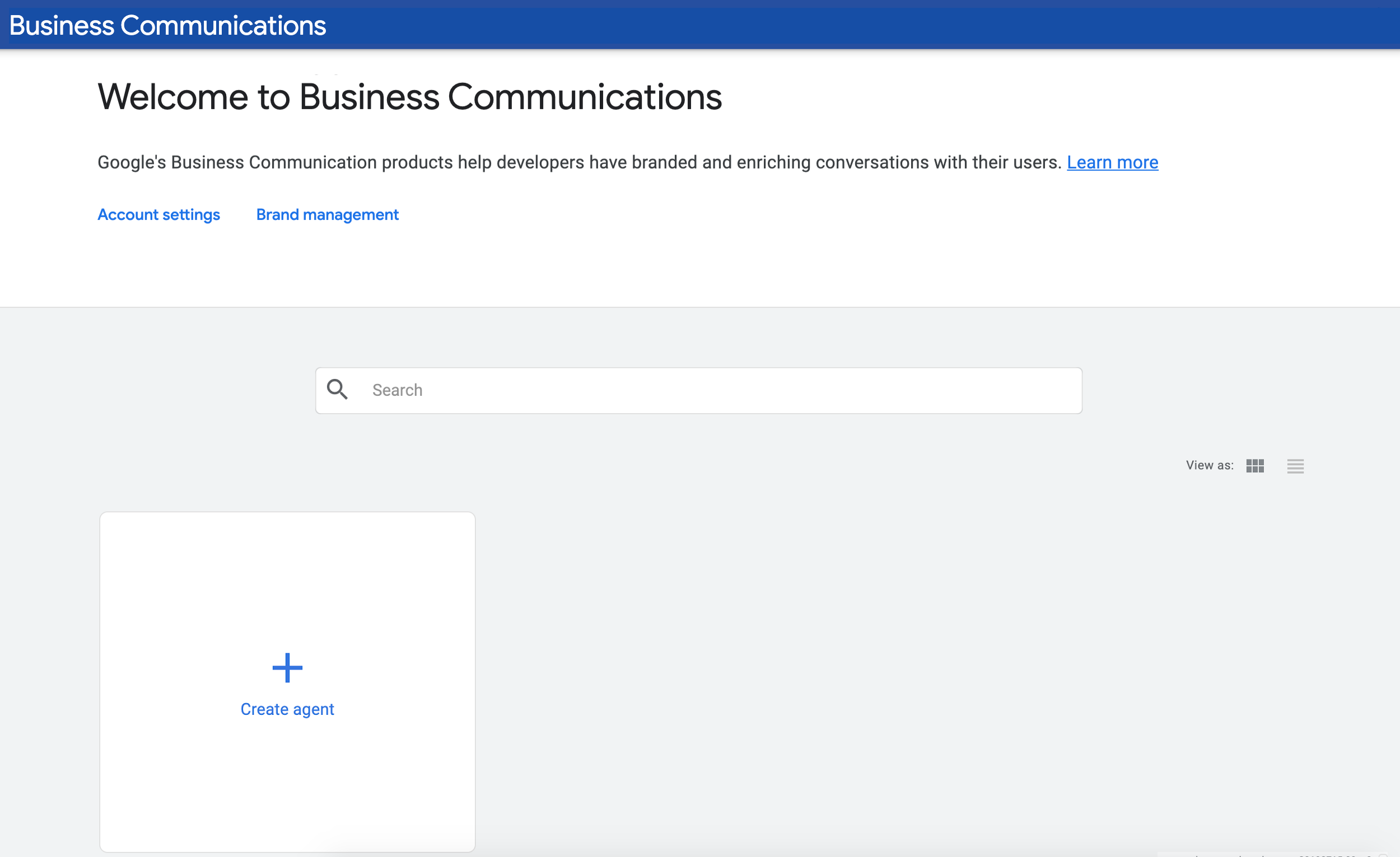
Nel campo Nome, inserisci "Pizzeria del tuo nome" (ad esempio, "Pizzeria di Mario"), seleziona una regione e fai clic su Crea agente.
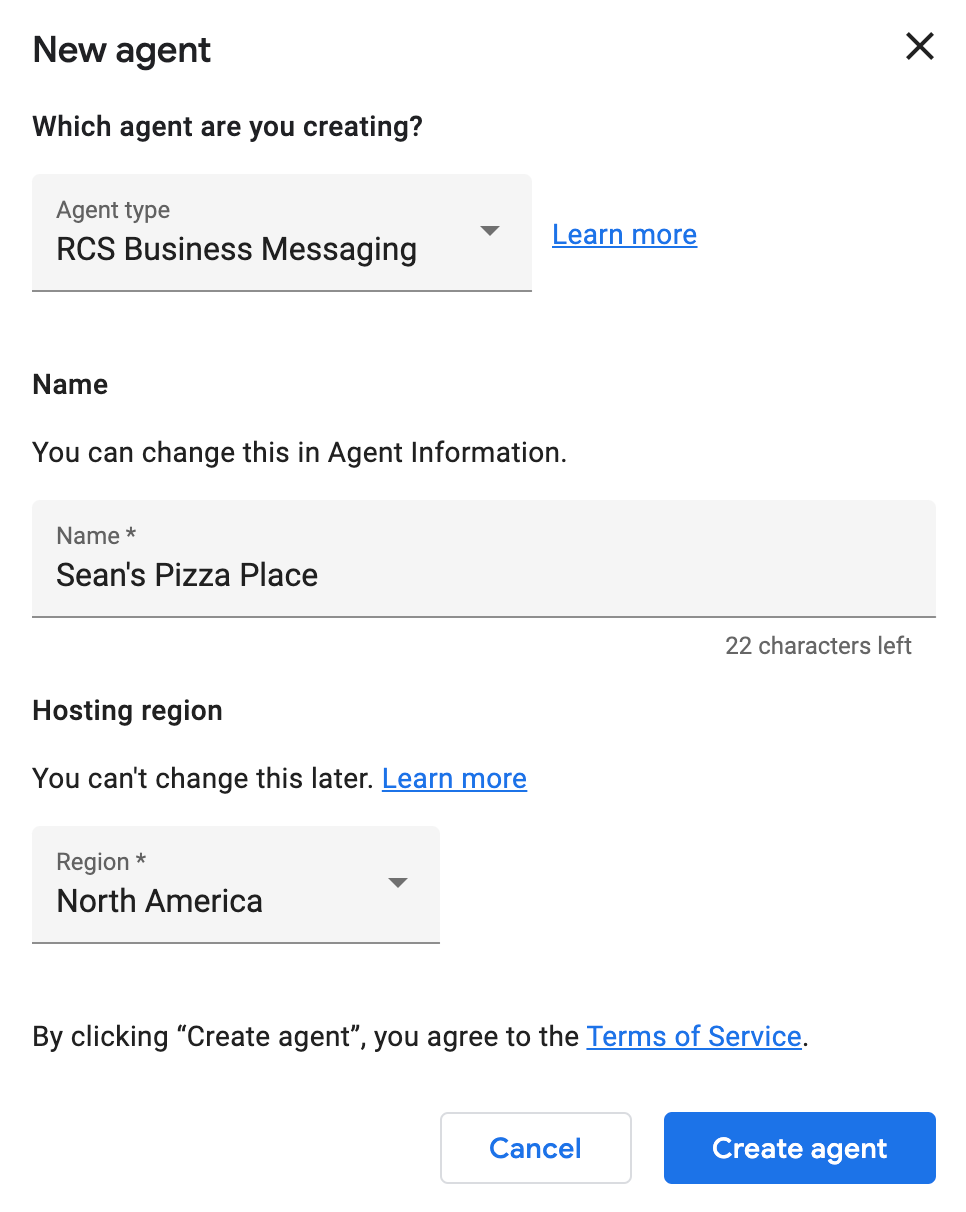
Connettere l'agente RBM a Dialogflow
Dopo aver creato l'agente RBM, fai clic sull'agente per visualizzare la pagina Panoramica dell'agente. Fai clic sul link Integrazioni nella barra di navigazione a sinistra.
Per impostazione predefinita, gli agenti RBM utilizzano Google Cloud Pub/Sub per gestire i messaggi degli utenti. Per connettere il tuo agente RBM all'agente Dialogflow creato in precedenza, fai clic sull'integrazione Dialogflow.
Nella finestra di dialogo, fai clic su Collega modello esistente. Segui le istruzioni per concedere al tuo agente RBM le autorizzazioni per chiamare l'agente Dialogflow. Dopo aver completato le istruzioni, fai clic su Avanti.
Infine, devi fornire l'ID progetto Dialogflow. In una scheda del browser diversa da quella della Business Communications Console, vai a Dialogflow e apri l'agente CodelabRBMPizzaPlace creato in precedenza. Fai clic sull'icona a forma di ingranaggio accanto al nome del progetto nel riquadro di navigazione a sinistra.
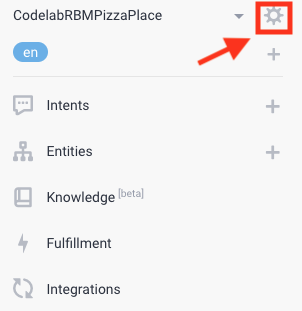
Fai clic per accedere alle impostazioni del modello. In PROGETTO GOOGLE,trova e copia l'ID progetto.

Torna alla scheda con la Business Console Communications Console aperta, incolla l'ID progetto nella finestra di dialogo e fai clic su Avvia integrazione.
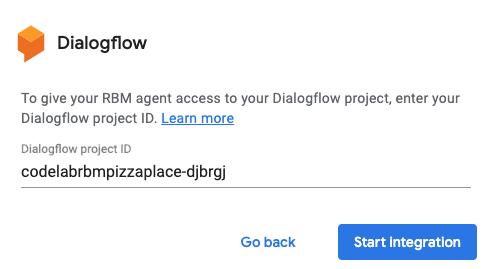
Questo processo richiede circa due minuti. Al termine, dovresti vedere l'opzione di integrazione Dialogflow evidenziata e un link Visualizza agente disponibile.
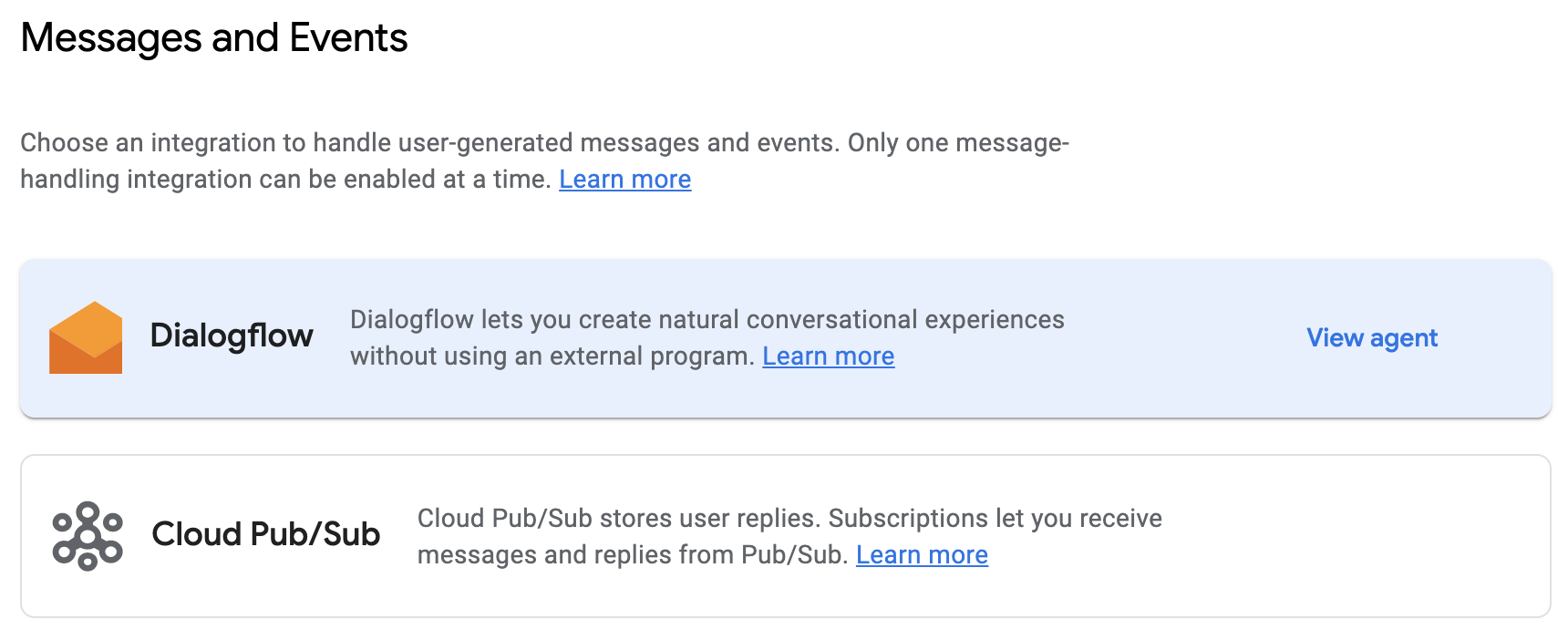
Tutti i messaggi da e verso il tuo agente vengono ora gestiti dall'agente Dialogflow CodelabRBMPizzaPlace.
Invita il tuo dispositivo di test e invia un messaggio
Prima di immergerti in Dialogflow, configuriamo il dispositivo di test. Se non hai ancora un dispositivo in grado di ricevere messaggi RBM, segui questa guida per prepararlo.
Nella console per gli sviluppatori di Business Communications, fai clic su Dispositivi nel pannello di navigazione a sinistra. Nel modulo, inserisci il numero di telefono completo del dispositivo in formato E.164 (ad esempio, +12223334444) e fai clic su Aggiungi.
Sul tuo dispositivo, ricevi l'invito al test. Tocca Rendimi un tester.
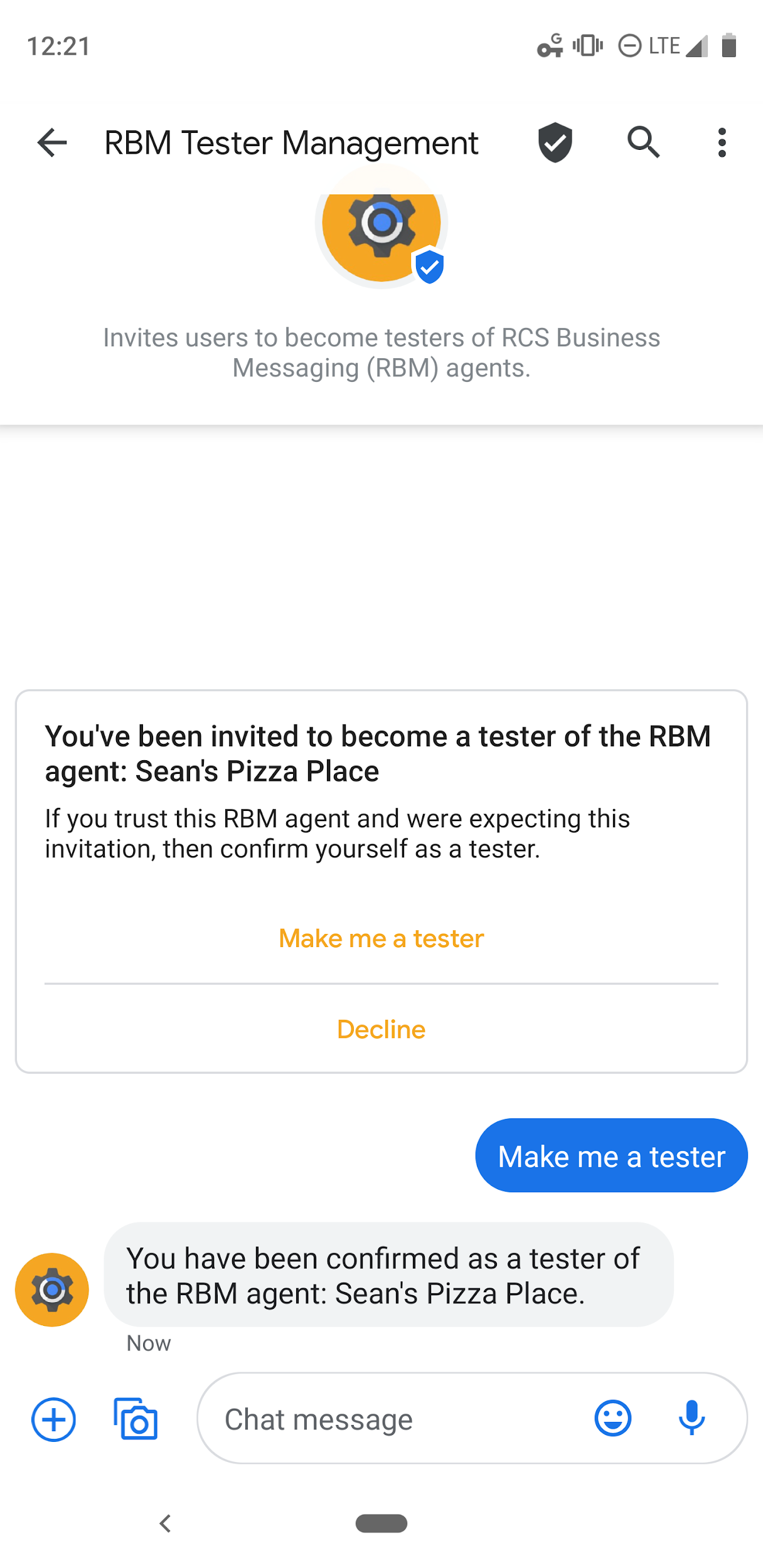
Nel browser, individua il dispositivo nell'elenco Dispositivi e invia il messaggio di test al dispositivo. Se hai ricevuto un messaggio sul tuo dispositivo dall'agente RBM, è tutto pronto per continuare con questo codelab.
Creazione dell'intent di benvenuto
In genere con un agente RBM basato su Dialogflow, per avviare una conversazione si effettua una chiamata API che specifica il numero di telefono dell'utente e l'intent Dialogflow che inizia la conversazione (di solito l'intent di benvenuto dell'agente). Per questo codelab, ignoreremo questo passaggio e utilizzeremo invece il thread di conversazione già creato nel passaggio precedente con il dispositivo di test della Business Developer Communications Console. Tuttavia, se volete saperne di più su questa funzionalità API, consultare questa guida .
Per iniziare, aggiungi le risposte RBM all'intent di benvenuto predefinito in modo che Dialogflow possa utilizzarlo con il tuo agente RBM. Innanzitutto, vai alla scheda del browser con Dialogflow aperto. Fai clic sul link Intent nel riquadro di navigazione a sinistra. Elimina l'esempio di testo semplice "Risposta di testo" facendo clic sul cestino nell'angolo in alto a destra. Quindi, fai clic su Intent di benvenuto predefinito, scorri verso il basso fino alla sezione Risposte, fai clic su + nell'elenco dei tipi di risposta e seleziona RCS Business Messaging (RBM).

Fai clic su Aggiungi risposte, quindi seleziona Risposta semplice. Nel campo di testo Risposta semplice inserisci "Dai un'occhiata all'offerta Pizza del giorno di Sean! Acquista una pizza da 12 pollici e ricevine una SENZA COSTI! (sostituisci Sean con il tuo nome), quindi fai clic su Salva.
Avvio di una conversazione
Ora che hai configurato un intent di benvenuto, torna al tuo dispositivo di test e invia il messaggio "Ciao". Questo messaggio attiva l'intent di benvenuto predefinito; dovresti vedere qualcosa di simile all'immagine seguente.
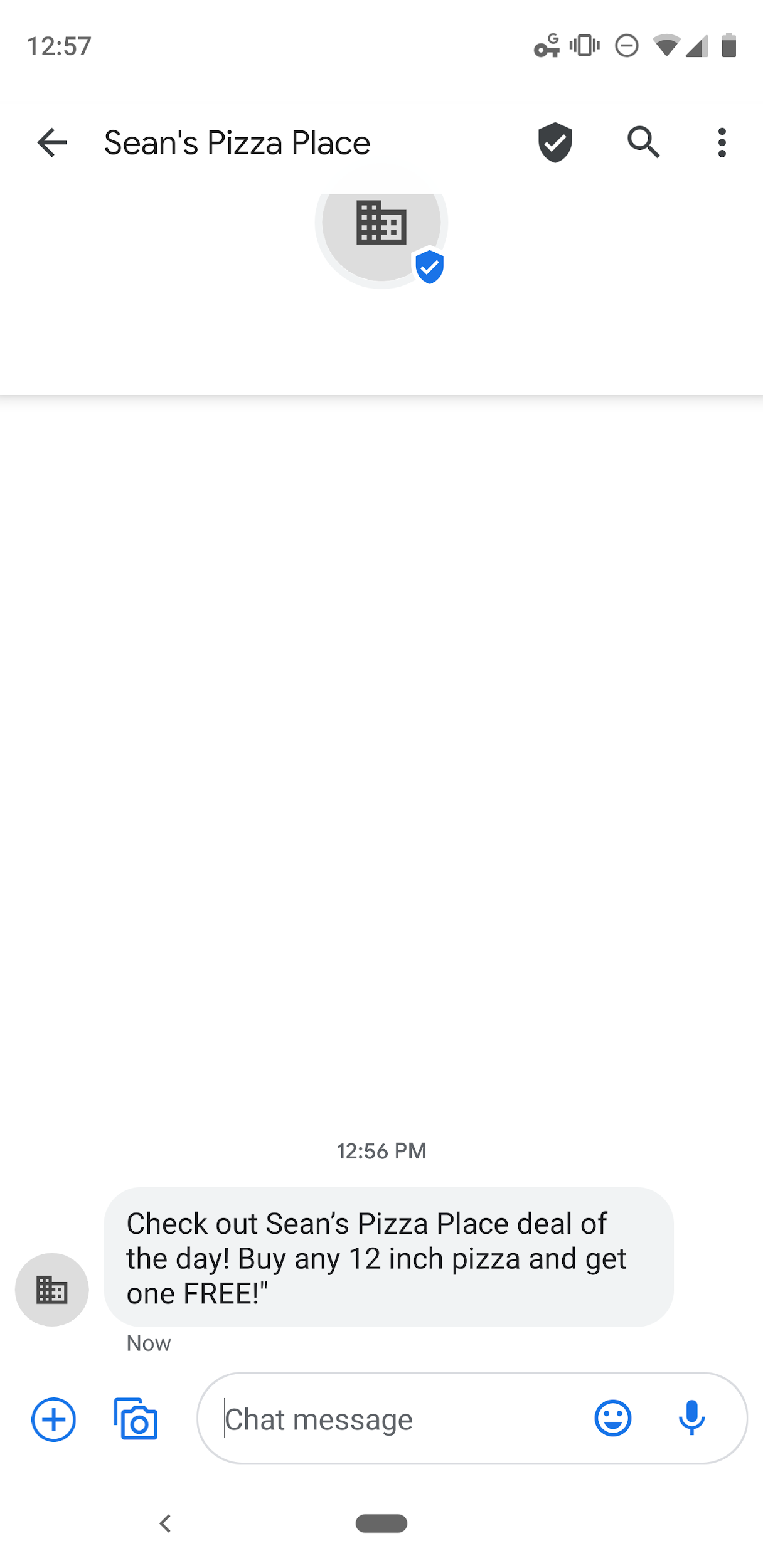
Aggiorna l'intenzione di benvenuto
Ora che Dialogflow invia un semplice messaggio, aggiornalo in modo che sia un po' più convincente. Non solo vogliamo inviare un messaggio sull'offerta del giorno, ma anche un'immagine per invogliare l'utente destinatario e offrirgli altre azioni che potrebbe decidere di intraprendere.
Sostituisciamo il nostro semplice messaggio pubblicitario relativo alla pizza con una scheda contenente un'immagine e opzioni per visualizzare il menu completo e il sito web del ristorante.
Nella sezione Risposte predefinite di benvenuto's Risposte, seleziona la scheda RCS Business Messaging (RBM). Aggiorna il testo Simple Response esistente con "Ti diamo il benvenuto in Sean's Pizza Place." Dai un'occhiata all'offerta promozionale di oggi! Quindi, fai clic su Aggiungi risposte e seleziona Scheda interattiva autonoma.
Nel modulo della carta interattiva Stand, inserisci quanto segue:
- Titolo della carta: Acquista una pizza da 12 pollici e ricevine una SENZA COSTI.
- Descrizione della carta: mostra questo messaggio in qualsiasi luogo per utilizzare l'offerta. L'offerta scade il 17/02.
- Seleziona orientamento scheda: verticale
- URL immagine/video: https://storage.googleapis.com/df-rbm-codelab/pizza-ad-coupon.png
- Seleziona media altezza: media
Fai clic su Aggiungi suggerimento e inserisci quanto segue:
- Testo del suggerimento: menu Visualizza
- Postback del suggerimento: Rispondi_view_menu
Aggiungi un'azione URL aperto facendo clic su Aggiungi suggerimento, quindi selezionando Azione URL aperto dal menu a discesa e inserendo quanto segue:
- Testo del suggerimento: visualizza il sito web
- Postback del suggerimento: answer_view_website
- URL da aprire: https://www.google.com (o qualsiasi URL valido)
Fai clic su Salva.

Fate una prova!
Una volta che il modello ha detto "Formazione agente completata", torna al dispositivo e invia il messaggio "Ciao" all'agente. Ora dovresti vedere la Risposta semplice seguita dalla Scheda interattiva autonoma appena progettata.

Prova a toccare Visualizza menu. Nota che viene attivato l'intent di riserva predefinito. Questo perché l'agente Dialogflow non sa come gestire i dati postback configurati per questo suggerimento, "response_view_menu".
Risolviamo il problema.
Creazione dell'intent del menu
Dialogflow utilizza gli intent per classificare le intenzioni di un utente. Gli intent contengono frasi di addestramento, che sono esempi di ciò che un utente potrebbe dire all'agente. Ad esempio, qualcuno che voglia sapere il menu potrebbe chiedere: "Qual è il tuo menu?", "Cosa posso mangiare i numeri di telefono o "Cosa posso ordinare?"
Tutte queste query sono uniche, ma hanno la stessa intenzione: ottenere informazioni sul menu.
Per coprire questa query, crea un intent "Menu":
- Nel riquadro di navigazione a sinistra, fai clic sul segno + accanto ad Intent.
- In Nome intent, inserisci "Menu".
In Frasi di addestramento, fai clic su Aggiungi espressione utente e inserisci quanto segue, premendo Invio dopo ogni voce:
What's your menu?What can I eat?What can I order?reply_view_menu
Quest'ultima frase di addestramento viene usata per mappare i dati postback che hai configurato nella sezione precedente con questo intent.
Per rispondere a questo intento, creeremo un carosello che mostra le varie opzioni del menu. Per un menu più grande, potresti voler collegare un sito web o condividere una singola immagine del menu.
- In Risposte, fai clic su + e seleziona RCS Business Messaging (RBM).
- Fai clic su Aggiungi risposte e seleziona Carosello scheda interattiva.
- Imposta l'opzione Seleziona larghezza larghezza su Media.
- Sotto l'opzione della larghezza, fai clic su Aggiungi scheda due volte. Il numero di schede si estende a un totale di 4.
- Nella scheda 1, inserisci quanto segue:
- Titolo della carta: Salsicce e salame piccante
- Descrizione della carta: Salsicce, peperoni, olive e peperoni
- URL immagine/video: https://storage.googleapis.com/df-rbm-codelab/sausage-pizza.jpg
- Nella scheda 3, inserisci quanto segue:
- Titolo della carta: Italiano
- Descrizione della scheda: Salsa di pomodoro, formaggio e salsiccia
- URL immagine/video: https://storage.googleapis.com/df-rbm-codelab/italian-pizza.jpg
- Nella scheda 2, inserisci quanto segue:
- Titolo della carta: Margherita
- Descrizione della carta: Pomodori San Marzano, mozzarella, basilico fresco, sale e olio extravergine di oliva
- URL immagine/video: https://storage.googleapis.com/df-rbm-codelab/margarita-pizza.jpg
- Nella scheda 4, inserisci quanto segue:
- Titolo della scheda: Supreme
- Descrizione della carta: Salsiccia, peperoni, hamburger, pancetta canadese, cipolle, olive, funghi e peperoni
- URL immagine/video: https://storage.googleapis.com/df-rbm-codelab/supreme-pizza.jpg
Seguendo le voci della scheda, dobbiamo anche fornire all'utente un modo per continuare la conversazione. A tale scopo, fai clic su Aggiungi risposte e seleziona Risposta semplice e inserisci il testo "Vuoi fare qualcos'altro".
Nella risposta semplice, fai clic su Aggiungi suggerimento e inserisci quanto segue:
- Testo del suggerimento: visualizza la promozione
- Postback del suggerimento: Ciao
Fai clic su Salva.
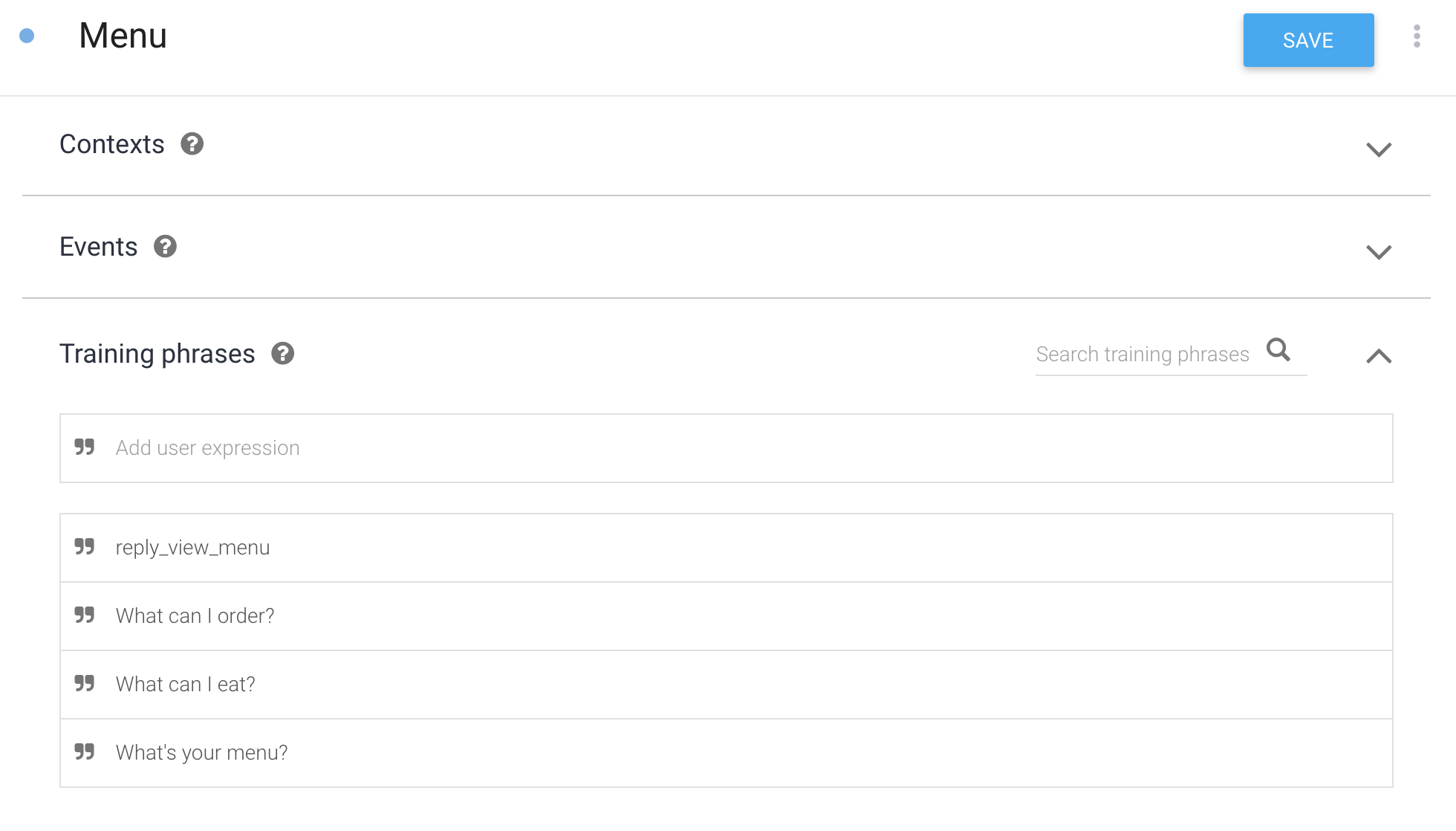
Fate una prova!
Ora prova a chiedere al menu all'agente. Sul dispositivo, nella conversazione per l'agente RBM, digita "Cosa è presente nel menu?"" e invia il messaggio all'agente.
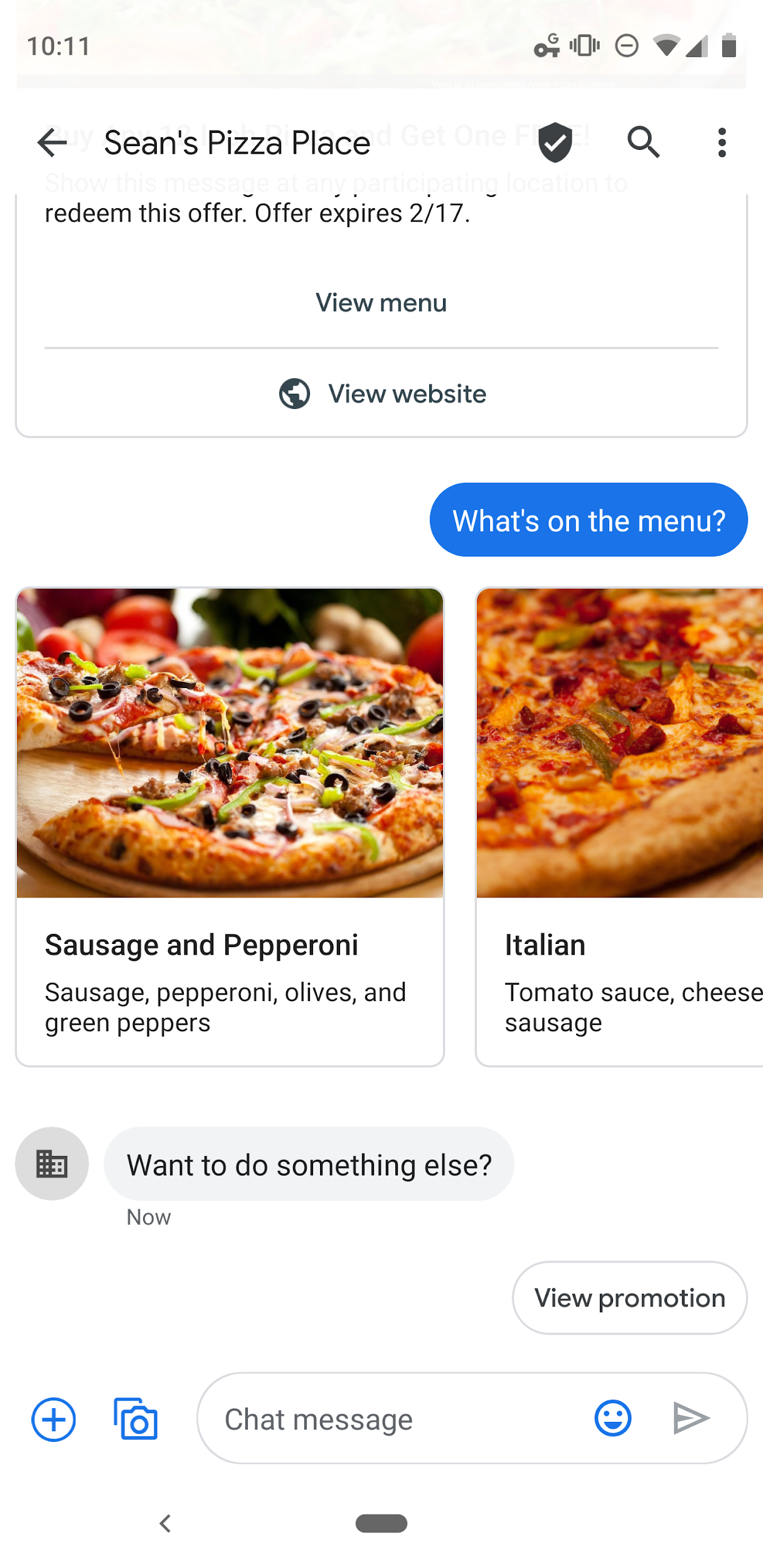
L'agente ora risponde correttamente alla query. Anche se la tua query era un po' diversa dalla frase di addestramento ("What's in the menu?" versus "What's your menu?"), Dialogflow ha comunque abbinato la query all'intent corretto. Puoi anche provare a toccare la voce Visualizza menu nella scheda interattiva.
Dialogflow utilizza frasi di addestramento come esempio per un modello di machine learning per abbinare le query degli utenti all'intent corretto. Il modello di machine learning confronta la query con ogni intent dell'agente, assegna un punteggio a ogni intent e viene abbinata all'intent con il punteggio più alto. Se l'intent con il punteggio più alto ha un punteggio molto basso, l'intent di riserva viene abbinato.
Acquisizione di intent senza risposta
Ci siamo quasi, ma c'è un'ultima cosa che dobbiamo fare. Se torni sul tuo dispositivo di prova e tocchi il suggerimento Visualizza sito web nella scheda interattiva iniziale, noterai che il tocco di questo suggerimento non solo apre l'URL associato, ma riceverai anche un messaggio attivato dall'intent di riserva predefinito.
Questo perché l'azione Apri URL invia il testo postback di "reply_view_website" a Dialogflow quando tocchi l'azione e Dialogflow mappa questo al Intent di riserva predefinito.
Per acquisire i dati postback senza rispondere immediatamente, creeremo un intent con frasi di addestramento che corrispondono ai dati postback ed eliminiamo tutte le risposte per l'intent. Dialogflow abbina i dati postback all'intent, ma non risponde perché non ha risposte definite.
Creazione dell'intent senza risposta
Per coprire le azioni che vuoi ignorare, crea un intent "Nessuna risposta".
- Nel riquadro di navigazione a sinistra, fai clic sul segno + accanto ad Intent.
- In Nome intent, inserisci "Nessuna risposta".
- In Frasi di addestramento, fai clic su Aggiungi espressione utente e inserisci quanto segue, premendo Invio dopo ogni voce:
reply_view_website
- Scorri verso il basso fino a Risposte e rimuovi tutte le risposte utilizzando l'icona del cestino.
Fai clic su Salva.
Fate una prova!
Sul tuo dispositivo, nella conversazione con l'agente RBM, digita "hi" e invia il messaggio all'agente. L'offerta promozionale verrà attivata dall'intent di benvenuto predefinito. Fai clic sul suggerimento Visualizza sito web e osserva che il sito web si apre nel browser e non viene inviata alcuna risposta dell'agente.
È tutto.
Durata: 1:00
Ottimo!
Ora hai completato tutte le fasi di creazione di un semplice agente RBM basato su Dialogflow.
Se ti interessa saperne di più, consulta il nostro codelab avanzato.
Divertiti a sviluppare questa nuova entusiasmante piattaforma!
