In diesem Leitfaden erfährst du, wie du Unity-Projekte von der eingestellten Google VR (GVR) zur Verwendung des Cardboard XR-Plug-ins migrierst.
Entwicklungsumgebung einrichten
Softwareanforderungen:
- Unity 2021.3.32f1 oder höher, die vom Cardboard XR-Plug-in unterstützt wird
- Achten Sie darauf, während der Installation Support für Android- und iOS-Builds hinzuzufügen.
Öffnen Sie Ihr GVR-Projekt und exportieren Sie die Szene ohne das GVR-Paket.
Führe die folgenden Schritte aus, um dein vorhandenes GVR-Projekt zu öffnen und die Szene zu exportieren.
Öffnen Sie Ihr Unity-Projekt mit GVR.
Rufen Sie in Unity Assets > Paket exportieren auf, um das aktuelle Projekt zu exportieren.
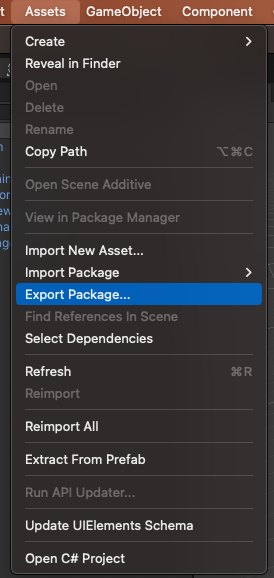
Heben Sie die Auswahl aller Ordner mit Skripts auf, um Kompilierungsfehler beim Importieren des Projekts auf eine neuere Version von Unity zu vermeiden, da GVR nicht unterstützt wird.
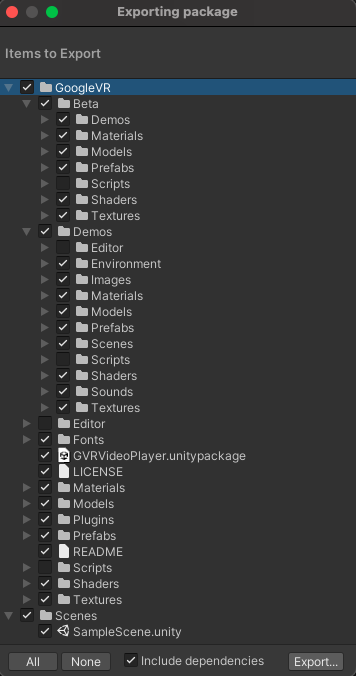
Erstellen Sie ein neues Projekt in einer neueren Version von Unity und importieren Sie das Projekt.
- Öffne eine neuere Version der Unity-Version, die vom Cardboard XR-Plug-in unterstützt wird (Unity 2021.3.32f1 oder höher), und erstelle ein neues 3D-Projekt.
Importieren Sie das GVR-Projekt.
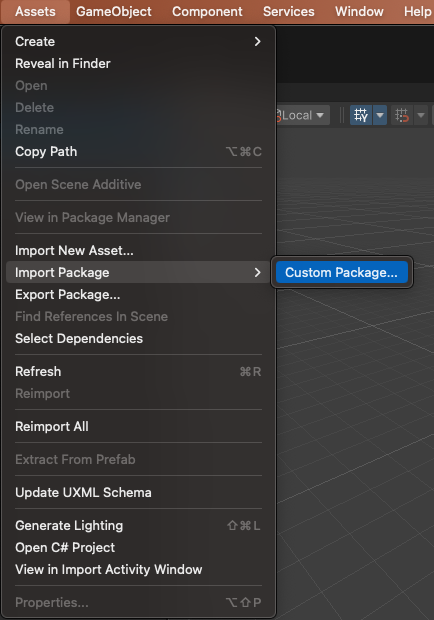
Importiere das Cardboard SDK.
- Importiere das Cardboard SDK gemäß der Kurzanleitung für Google Cardboard for Unity.
Passe die Szeneneinstellungen so an, dass sie von Cardboard unterstützt werden.
Fügen Sie allen interaktiven Objekten in der Szene das Skript ObjectController hinzu.
Gehen Sie im Hierarchiefenster zu Schatz und wählen Sie die Form des Ikosaeders aus.

Wählen Sie im linken Bereich des Inspectors in der Skriptkomponente das Skript ObjectController aus.
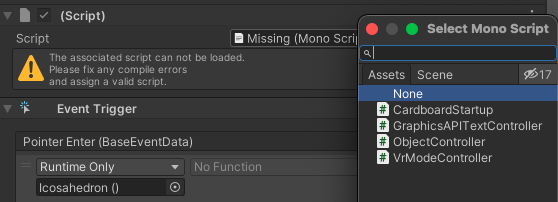
Wiederholen Sie den Vorgang für alle drei Formen.
Ziehen Sie das Skript CardboardReticlePointer.cs auf Player > Hauptkamera > GVRReticlePointer.
Das Skript befindet sich unter
Packages/com.google.xr.cardboard/Runtime/CardboardReticlePointer.cs.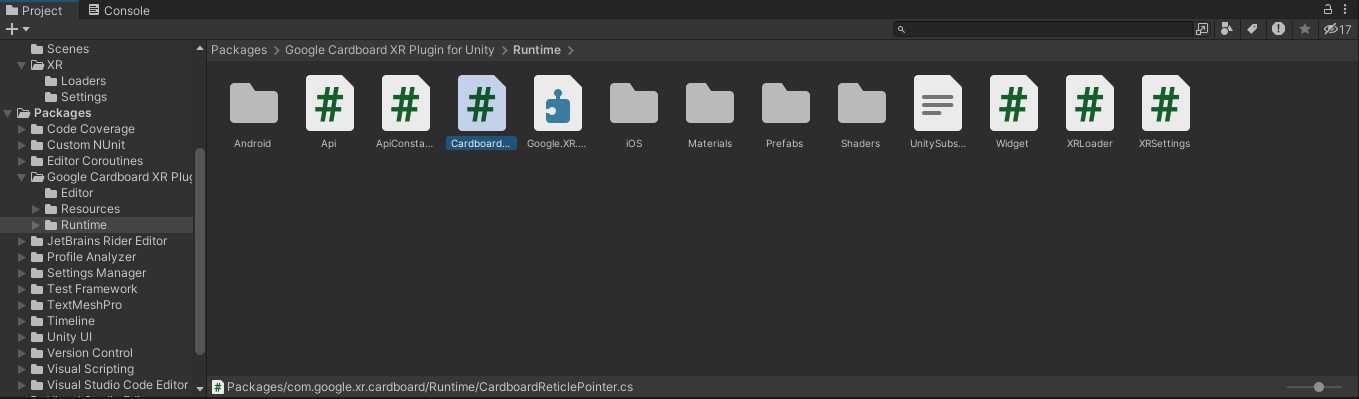
Ziehen Sie das Skript CardboardStartup.cs in den CubeRoom.
Das Skript befindet sich unter
Assets/Samples/Google Cardboard XR Plugin for Unity/<version>/ Hello Cardboard/Scripts/CardboardStartup.cs.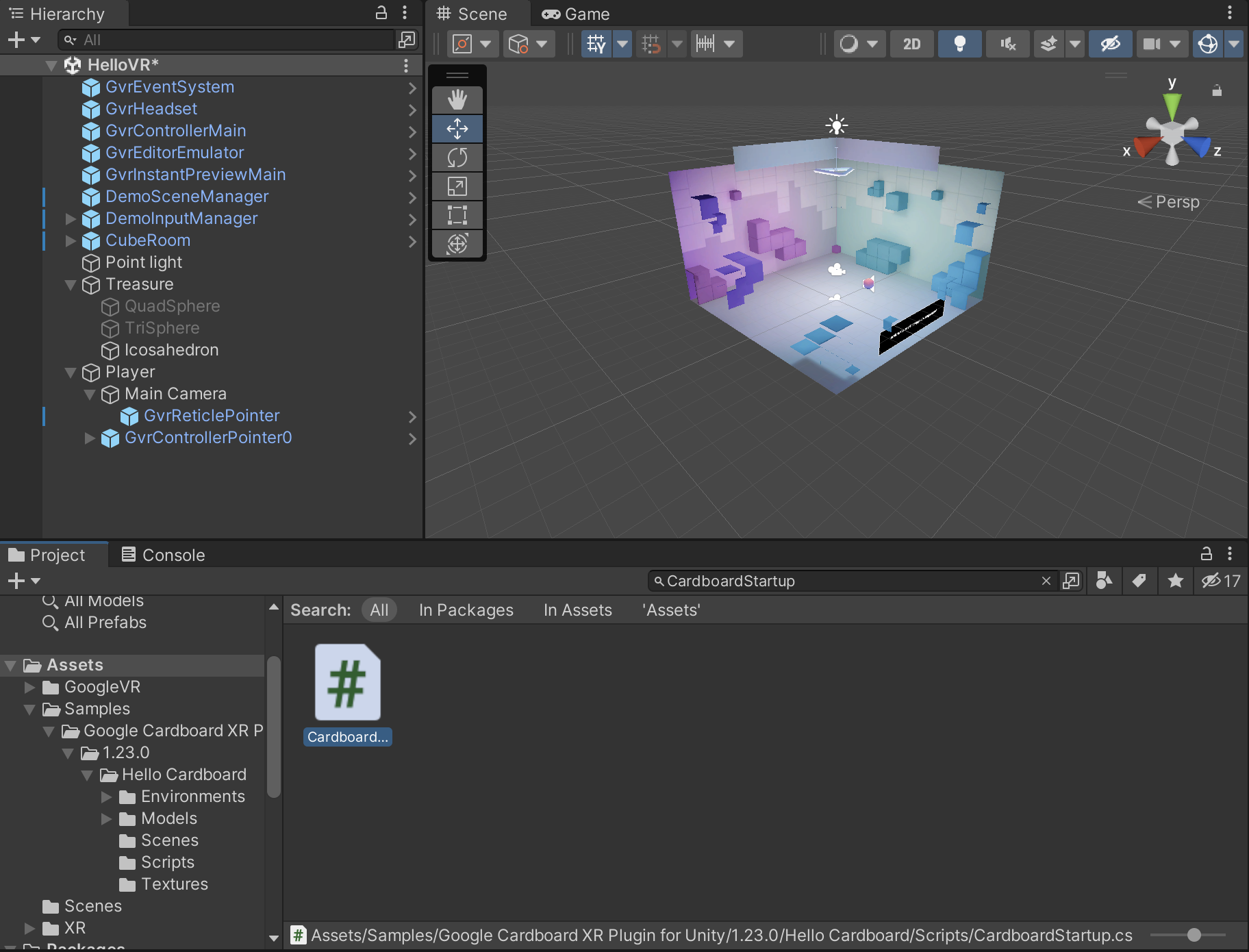
Wählen Sie Player > Hauptkamera aus und fügen Sie im Bereich "Inspector" die Komponente Tracked Pose Driver hinzu.
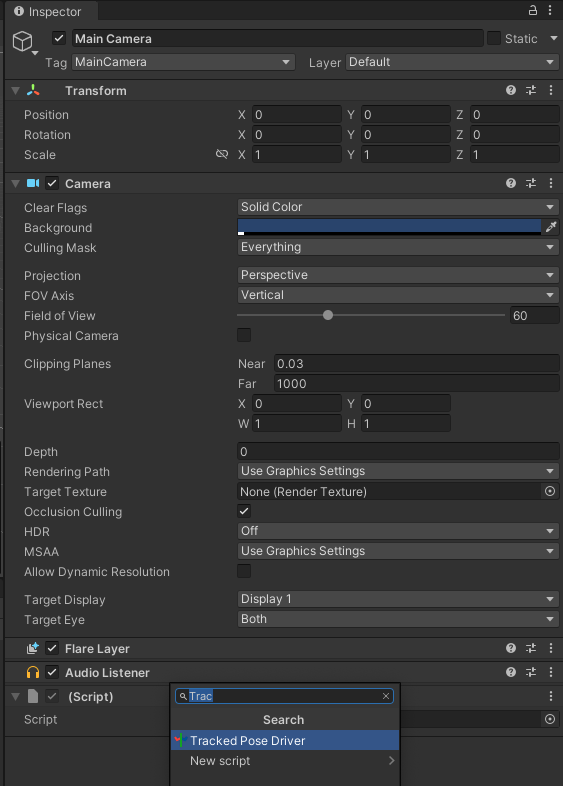
Konfigurieren und erstellen Sie Ihr Projekt.
- Folge der Konfigurationsanleitung in der Kurzanleitung für Google Cardboard für Unity für dein jeweiliges Gerät.
