本指南介绍了如何将 Unity 项目从已弃用的 Google VR (GVR) 迁移到使用 Cardboard XR 插件。
设置您的开发环境
软件要求:
- Cardboard XR 插件支持 Unity 2021.3.32f1 或更高版本。
- 确保在安装过程中提供 Android 和 iOS 构建支持。
打开您的 GVR 项目,然后导出不包含 GVR 文件包的场景。
请按照以下步骤打开现有 GVR 项目并导出场景。
使用 GVR 打开 Unity 项目。
在 Unity 中,依次前往 Assets > Export package 以导出当前项目。
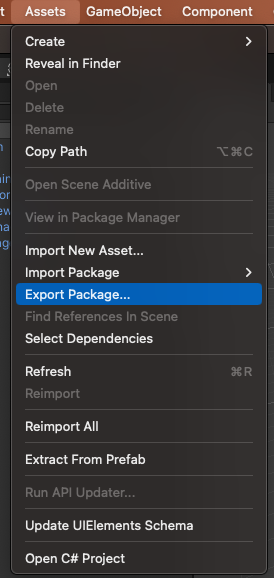
请取消选择所有包含脚本的文件夹,以避免在较新版本的 Unity 上导入项目时出现编译错误,因为较新版本的 Unity 不支持 GVR。
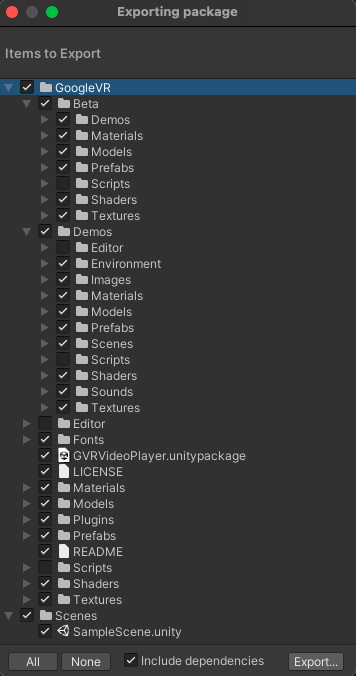
在较新版本的 Unity 上创建一个新项目,然后导入您的项目。
- 打开 Cardboard XR 插件支持的新版 Unity(Unity 2021.3.32f1 或更高版本),并创建新的 3D 项目。
导入 GVR 项目。
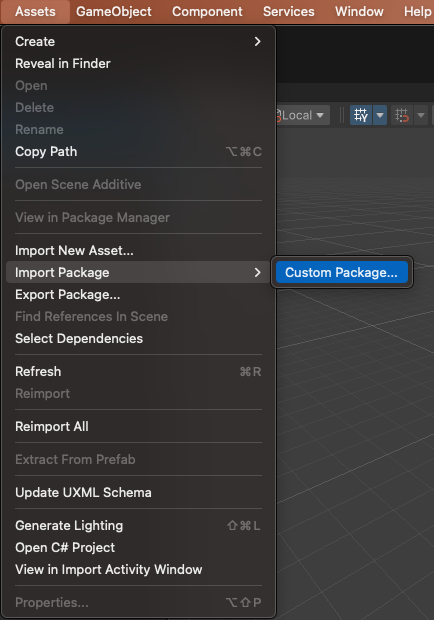
导入 Cardboard SDK。
- 按照 Google Cardboard for Unity 快速入门中的说明导入 Cardboard SDK。
调整场景设置,使其受 Cardboard 支持。
将 ObjectController 脚本添加到场景中的所有交互式对象。
在“Hierarchy”(层次结构)面板上,找到“Treasure”(宝藏),然后选择 Icosahedron 形状
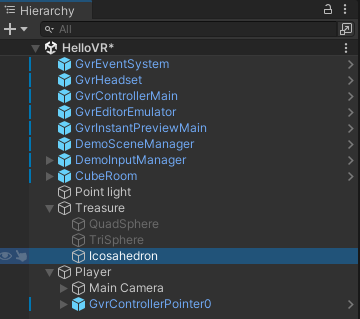
在左侧的“检查器”面板的“脚本”组件中,选择 ObjectController 脚本。
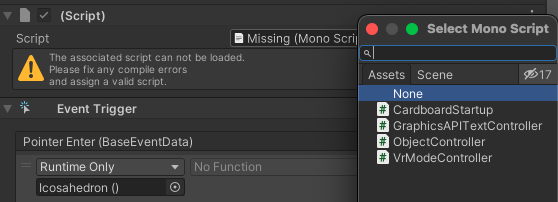
对所有三个形状重复上述过程。
将 CardboardReticlePointer.cs 脚本拖动到 Player > Main Camera > GVRReticlePointer。
该脚本位于
Packages/com.google.xr.cardboard/Runtime/CardboardReticlePointer.cs。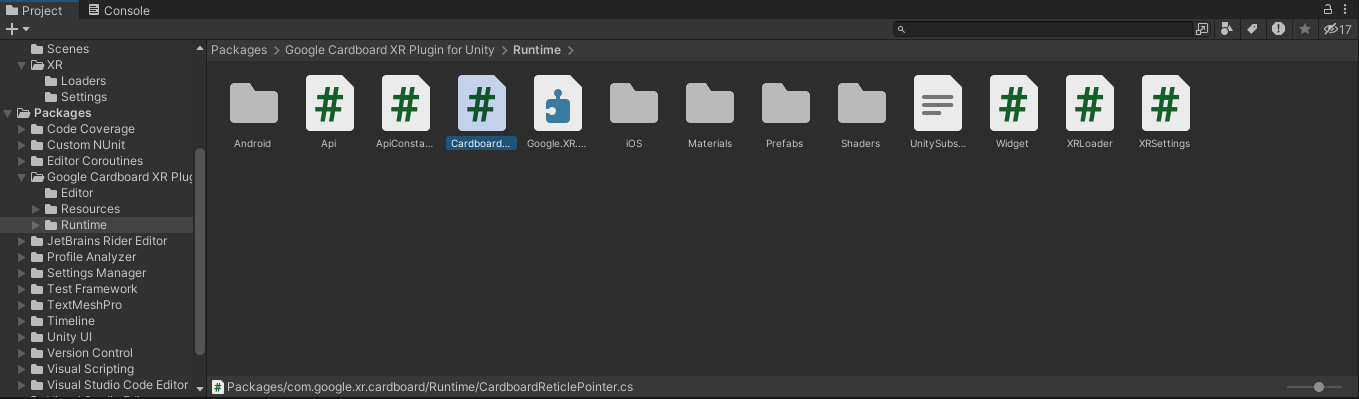
将 CardboardStartup.cs 脚本拖动到 CubeRoom。
该脚本位于
Assets/Samples/Google Cardboard XR Plugin for Unity/<version>/ Hello Cardboard/Scripts/CardboardStartup.cs。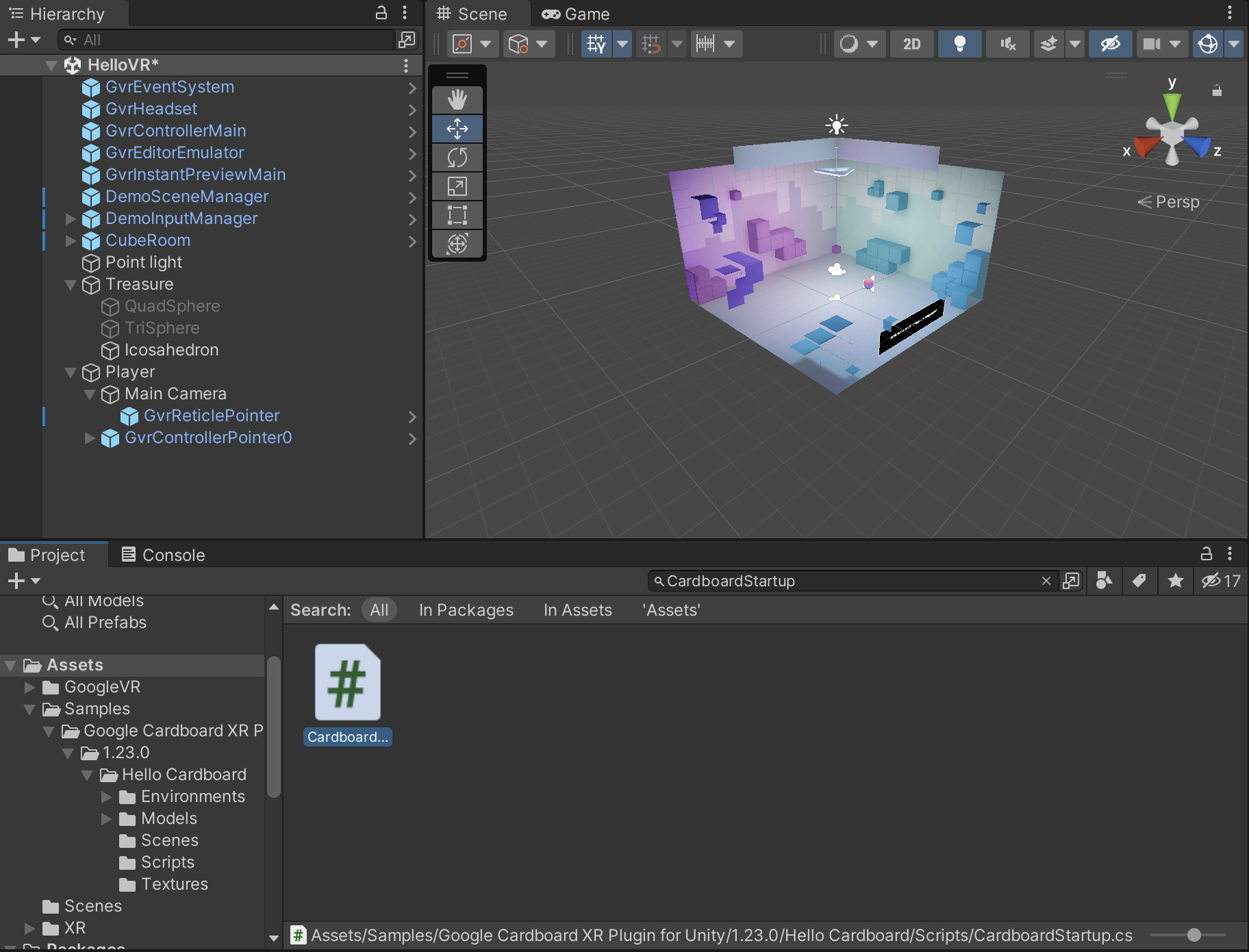
依次选择 Player > Main Camera,然后在“Inspector”面板中添加 Tracked Pose Driver 组件。
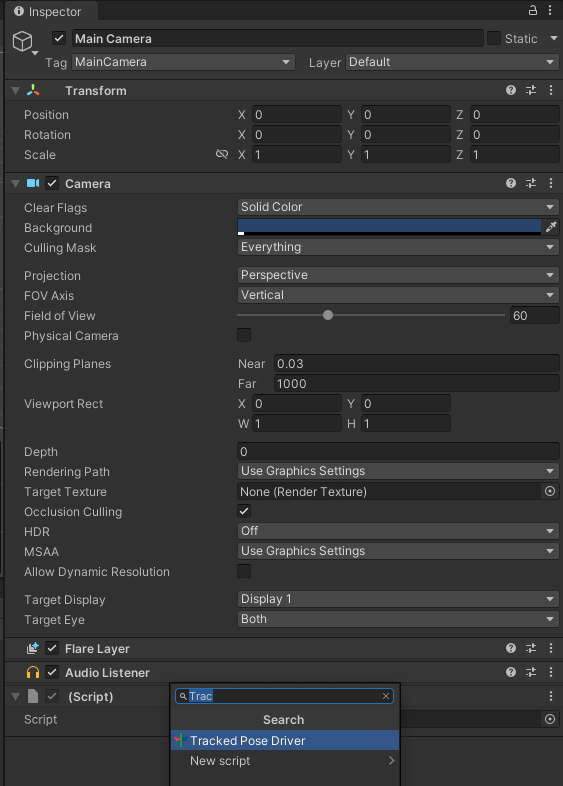
配置和构建您的项目。
- 按照相应设备的 Google Cardboard for Unity 快速入门中提供的配置指南进行操作。
