Bu kılavuzda, Cardboard XR Eklentisi'ni kullanmak için Unity projelerini kullanımdan kaldırılan Google VR'dan (GVR) nasıl taşıyacağınız gösterilmektedir.
Geliştirme ortamınızı ayarlama
Yazılım Gereksinimleri:
- Unity 2021.3.32f1 veya daha yeni sürümler Cardboard XR Eklentisi tarafından desteklenir.
- Yükleme sırasında Android ve iOS Derleme Desteği'ni eklediğinizden emin olun.
GVR projenizi açın ve sahneyi GVR paketi olmadan dışa aktarın.
Mevcut GVR projenizi açmak ve sahneyi dışa aktarmak için aşağıdaki adımları uygulayın.
GVR'yi kullanarak Unity projenizi açın.
Mevcut projeyi dışa aktarmak için Unity'de Öğeler > Paketi dışa aktar'a gidin.
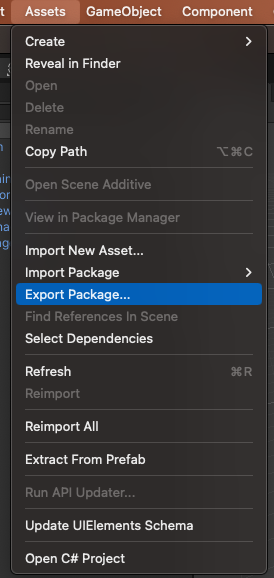
Projeyi Unity'nin daha yeni bir sürümüne içe aktarırken, GVR'yi desteklemediğinden derleme hatalarını önlemek için komut dosyası içeren tüm klasörlerin seçimini kaldırın.
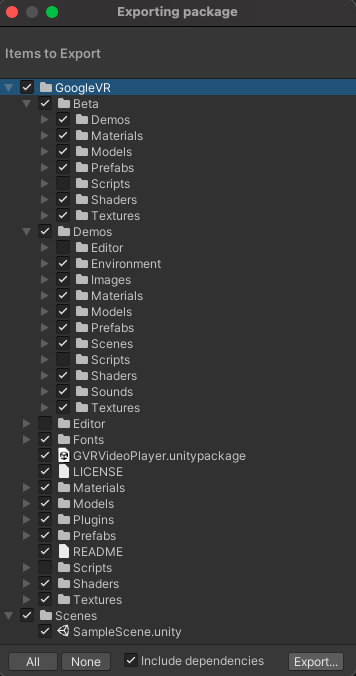
Unity'nin daha yeni bir sürümünde yeni bir proje oluşturun ve projenizi içe aktarın.
- Unity'nin Cardboard XR Eklentisi tarafından desteklenen daha yeni bir sürümünü (Unity 2021.3.32f1 veya üzeri) açın ve yeni bir 3D projesi oluşturun.
GVR projesini içe aktarın.
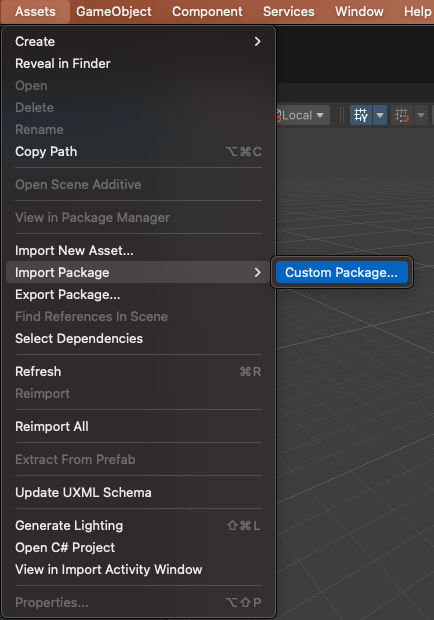
Cardboard SDK'sını içe aktarın.
- Unity için Google Cardboard hızlı başlangıç kılavuzunu takip ederek Cardboard SDK'sını içe aktarın.
Sahne ayarlarını Cardboard tarafından desteklenecek şekilde ayarlayın.
ObjectController komut dosyasını sahnedeki tüm etkileşimli nesnelere ekleyin.
Hiyerarşi panelinde Treasure'a gidin ve Icosahedron şeklini seçin

Soldaki Denetleyici panelinde, Komut Dosyası bileşeninden ObjectController komut dosyasını seçin.
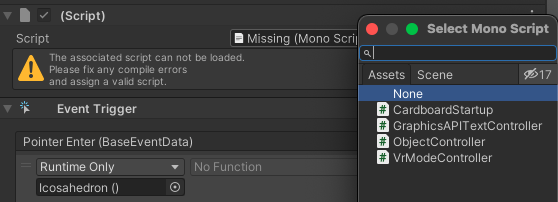
Bu işlemi üç şeklin tümünde tekrarlayın.
CardboardReticlePointer.cs komut dosyasını Oynatıcı > Ana Kamera > GVRReticlePointer öğesine sürükleyin.
Komut dosyası
Packages/com.google.xr.cardboard/Runtime/CardboardReticlePointer.csadresindedir.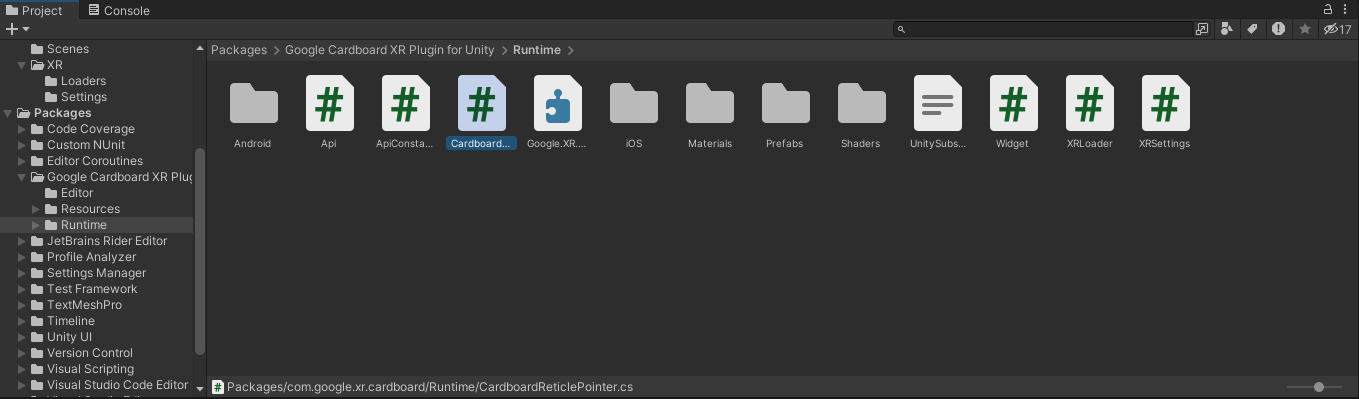
CardboardStartup.cs komut dosyasını CubeRoom'a sürükleyin.
Komut dosyası
Assets/Samples/Google Cardboard XR Plugin for Unity/<version>/ Hello Cardboard/Scripts/CardboardStartup.csadresindedir.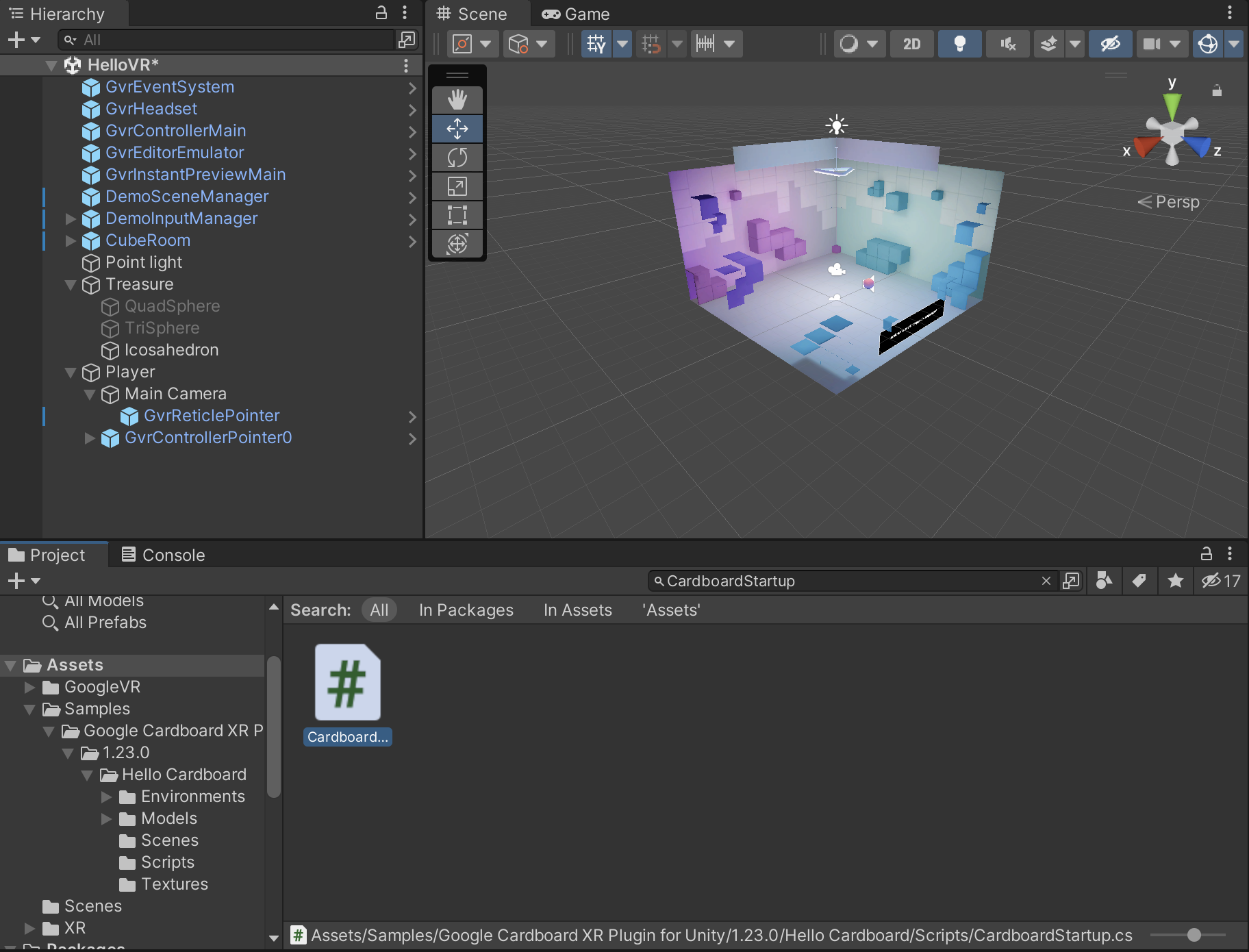
Oynatıcı > Ana Kamera'yı seçin ve Denetleyici panelinde Parkur Sürücüsü bileşenini ekleyin.
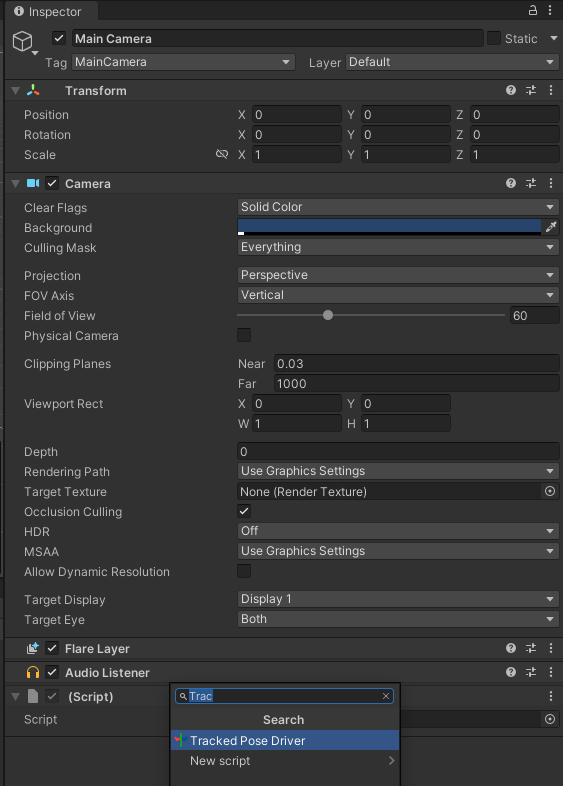
Projenizi yapılandırın ve derleyin.
- Cihazınız için Unity için Google Cardboard Hızlı Başlangıç Kılavuzu'nda yer alan yapılandırma kılavuzundaki talimatları uygulayın.
