本指南說明如何從已淘汰的 Google VR (GVR) 遷移 Unity 專案,以便使用 Cardboard XR 外掛程式。
設定開發環境
軟體要求:
- Unity XR 外掛程式支援 Unity 2021.3.32f1 以上版本。
- 在安裝期間,請務必確認納入 Android 和 iOS 版本支援。
開啟 GVR 專案,然後匯出不含 GVR 套件的場景。
請按照下列步驟開啟現有的 GVR 專案並匯出場景。
使用 GVR 開啟 Unity 專案。
在 Unity 中,前往「Assets」 >「Export package」,匯出目前的專案。
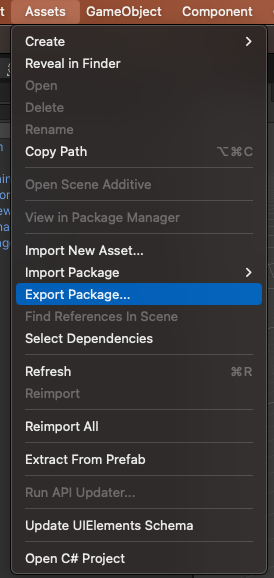
取消選取所有含有指令碼的資料夾,以免在新版 Unity 中匯入專案時編譯錯誤,因為這項功能不支援 GVR。
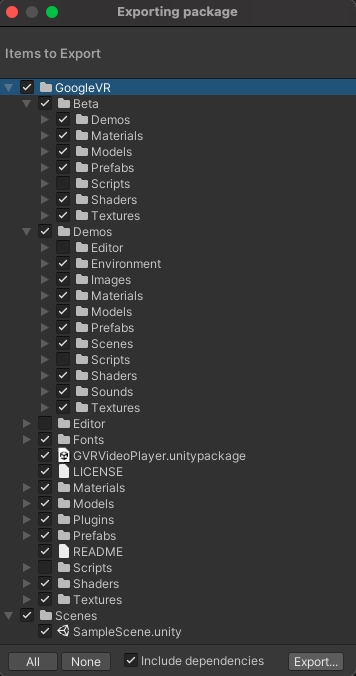
在較新版本的 Unity 上建立新專案,並匯入專案。
- 開啟 Cardboard XR 外掛程式 (Unity 2021.3.32f1 以上版本) 支援的新版 Unity,並建立新的 3D 專案。
匯入 GVR 專案。
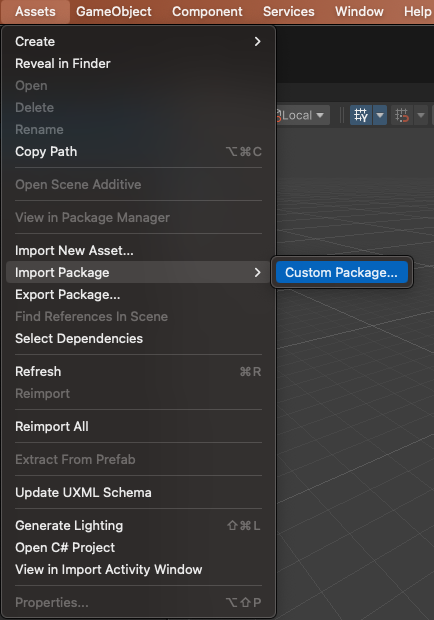
匯入 Cardboard SDK。
- 按照 Unity 適用的 Google Cardboard 快速入門導覽課程匯入 Cardboard SDK。
調整 Cardboard 支援的場景設定。
將 ObjectController 指令碼新增至場景中的所有互動式物件。
在「階層」面板上前往「寶物」,然後選取 Icosahedron 形狀
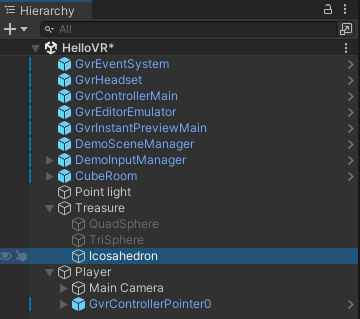
在左側的「Inspector」面板中,選取「Script」元件中的 ObjectController 指令碼。
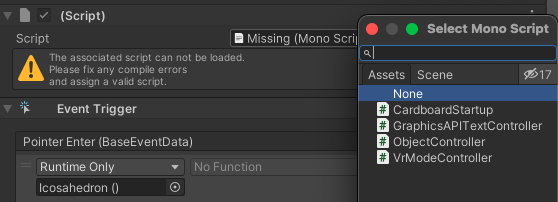
針對全部三個形狀重複上述步驟。
將 CardboardReticlePointer.cs 指令碼拖曳到「Player」 >「Main Camera」 >「GVRReticlePointer」。
指令碼位於
Packages/com.google.xr.cardboard/Runtime/CardboardReticlePointer.cs。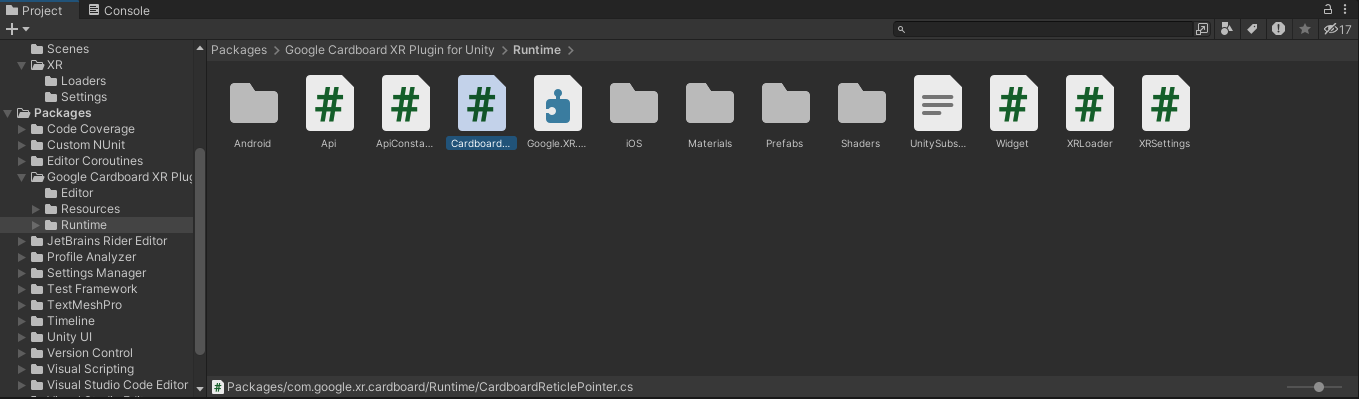
將 CardboardStartup.cs 指令碼拖曳至 CubeRoom。
指令碼位於
Assets/Samples/Google Cardboard XR Plugin for Unity/<version>/ Hello Cardboard/Scripts/CardboardStartup.cs。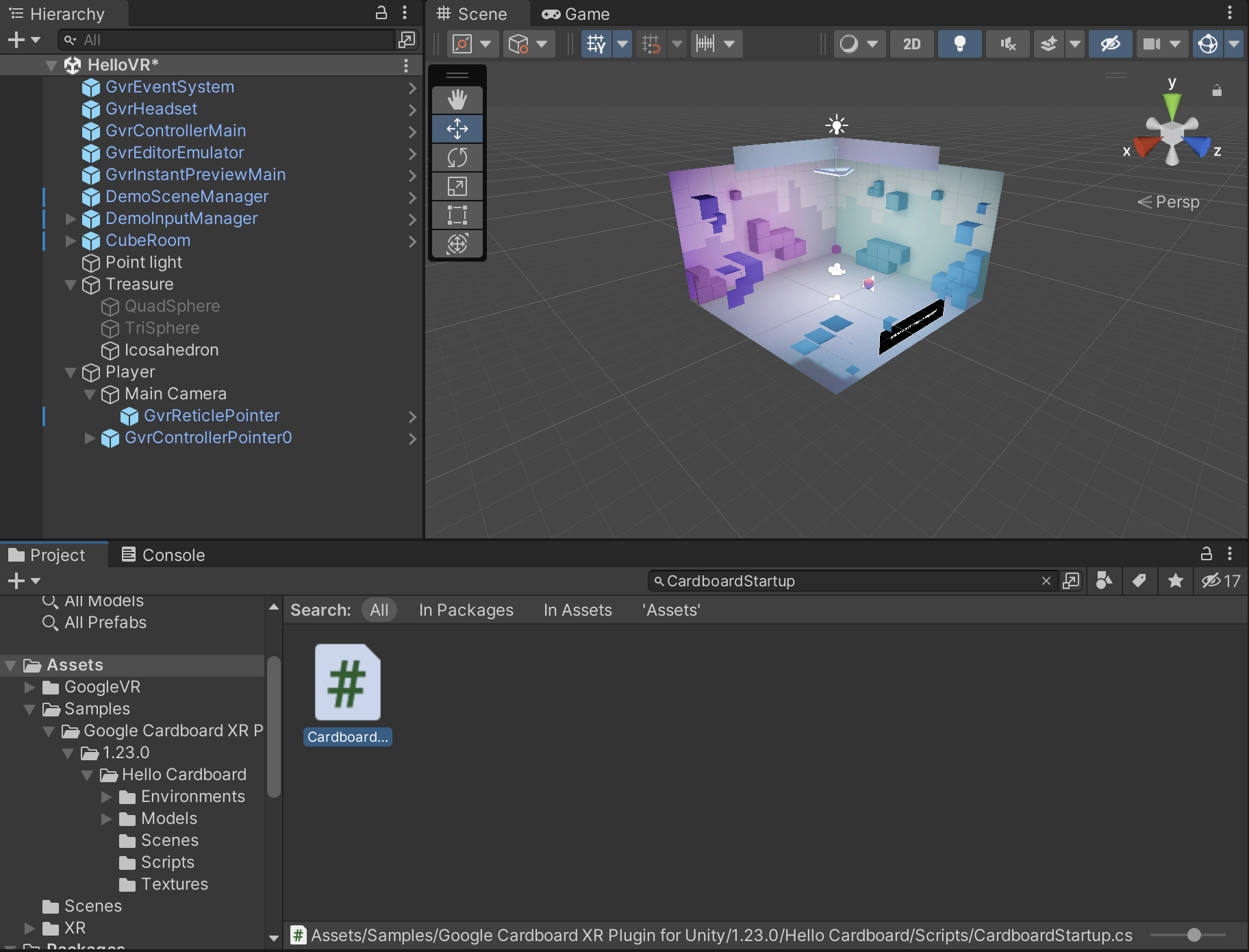
依序選取「Player」 >「Main Camera」,然後在「Inspector」面板中新增「Tracked Pose Driver」元件。
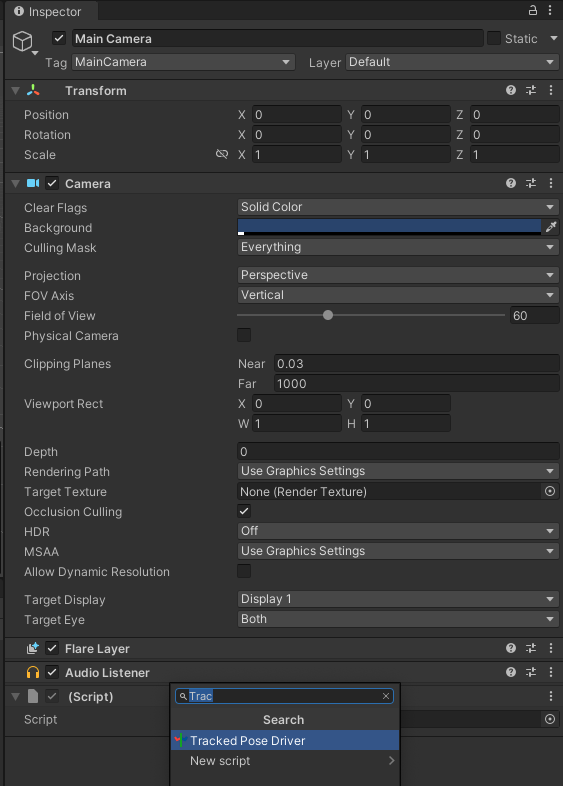
設定及建構專案。
- 針對個別裝置,按照 Google Cardboard 專用快速入門導覽課程提供的設定指南操作。
