1. Panoramica
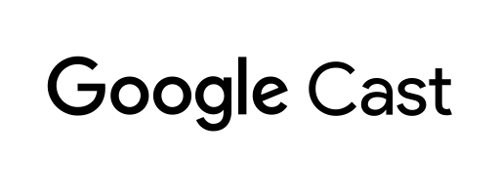
Questo codelab illustra come creare un'app di ricezione web personalizzata che utilizza l'API Cast Ad Breaks.
Che cos'è Google Cast?
Google Cast consente agli utenti di trasmettere contenuti da un dispositivo mobile a una TV. Gli utenti possono quindi utilizzare il proprio dispositivo mobile come telecomando per la riproduzione di contenuti multimediali sulla TV.
L'SDK Google Cast ti consente di estendere la tua app per controllare una TV o un impianto audio. L'SDK Cast ti consente di aggiungere i componenti dell'interfaccia utente necessari in base all'elenco di controllo per la progettazione di Google Cast.
L'elenco di controllo per il design di Google Cast viene fornito per standardizzare le implementazioni di Cast e rendere intuitive le esperienze degli utenti su tutte le piattaforme supportate.
Cosa realizzeremo
Al termine di questo codelab, avrai creato un ricevitore di trasmissione che sfrutta l'API Break.
Obiettivi didattici
- Come includere interruzioni VMAP e VAST nei contenuti per la trasmissione
- Come saltare i clip dell'interruzione
- Come personalizzare il comportamento predefinito dell'interruzione durante la ricerca
Che cosa ti serve
- Il browser Google Chrome più recente.
- Servizio di hosting HTTPS come Firebase Hosting o ngrok.
- Un dispositivo Google Cast, ad esempio Chromecast o Android TV, configurato con accesso a internet.
- Una TV o un monitor con ingresso HDMI o un hub Google Home
Esperienza
Prima di continuare con questo codelab, assicurati di avere le seguenti competenze.
- Conoscenze generali di sviluppo web.
- Creazione di applicazioni per ricevitori web di Google Cast.
Come utilizzerai questo tutorial?
Come valuteresti la tua esperienza con la creazione di app web?
2. recupera il codice campione
Scarica tutto il codice di esempio sul computer…
ed espandi il file ZIP scaricato.
3. Esegui il deployment del ricevitore in locale
Per poter utilizzare il ricevitore web con un dispositivo di trasmissione, deve essere ospitato in un luogo in cui il dispositivo di trasmissione possa raggiungerlo. Se hai già a disposizione un server che supporta HTTPS, salta le istruzioni riportate di seguito e prendi nota dell'URL, poiché ti servirà nella sezione successiva.
Se non disponi di un server disponibile per l'uso, puoi utilizzare Firebase Hosting o ngrok.
Esegui il server
Dopo aver configurato il servizio che preferisci, vai a app-start e avvia il server.
Prendi nota dell'URL del ricevitore ospitato. Lo utilizzerai nella sezione successiva.
4. Registrare un'applicazione in Cast Developer Console
Per poter eseguire un ricevitore personalizzato, come quello integrato in questo codelab, sui dispositivi Chromecast, devi registrare la tua applicazione. Dopo aver registrato l'applicazione, verrà generato un ID applicazione che l'applicazione mittente deve essere configurata per avviare l'applicazione di ricezione web.
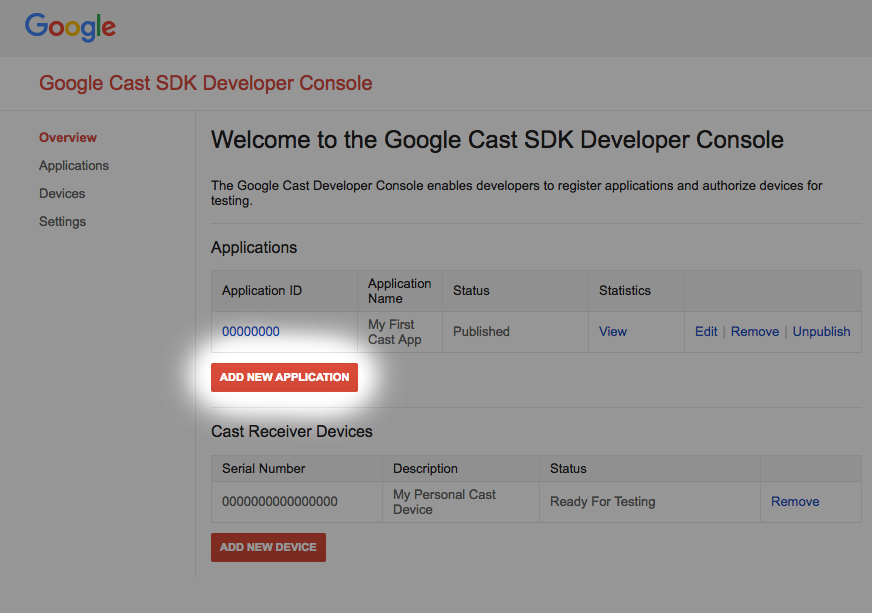
Fai clic su "Aggiungi nuova applicazione"
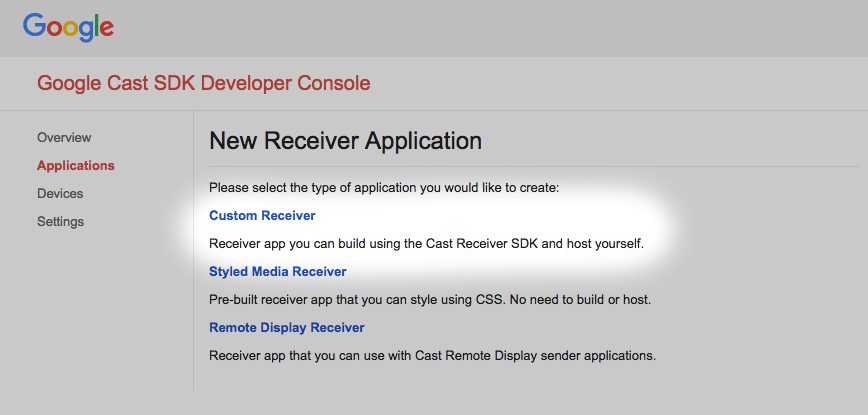
Seleziona "Destinatario personalizzato", è quello che stiamo creando.
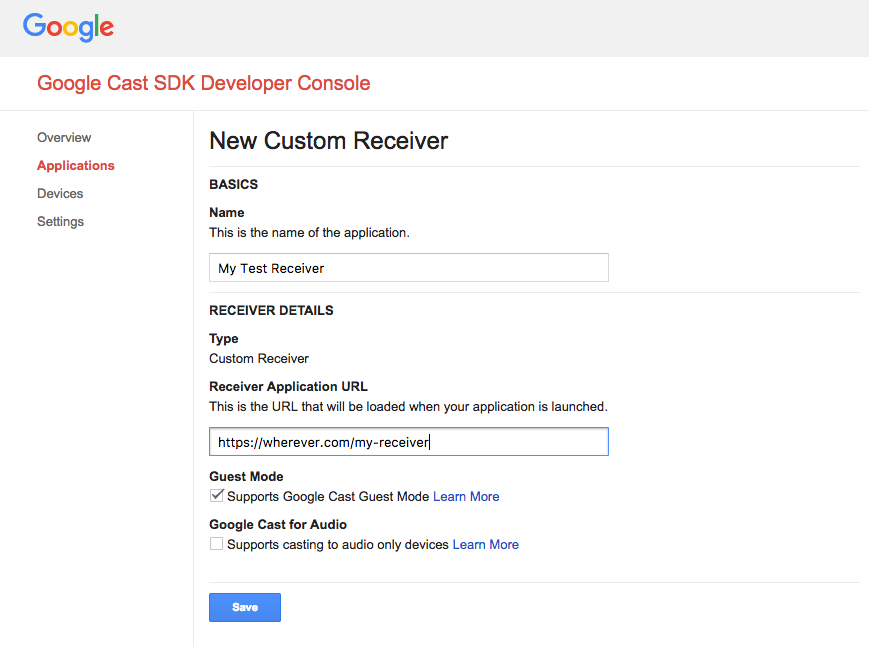
Inserisci i dettagli del nuovo destinatario. Assicurati di utilizzare l'URL che rimanda alla posizione in cui prevedi di ospitare l'applicazione Web Receiver. Prendi nota dell'ID applicazione generato dalla console dopo la registrazione dell'applicazione. L'applicazione mittente verrà configurata per utilizzare questo identificatore in una sezione successiva.
Devi anche registrare un dispositivo Google Cast in modo che possa accedere all'applicazione del ricevitore prima di pubblicarla. Una volta pubblicata, l'applicazione ricevitore sarà disponibile per tutti i dispositivi Google Cast. Ai fini di questo codelab, è consigliabile lavorare con un'applicazione di ricezione non pubblicata.
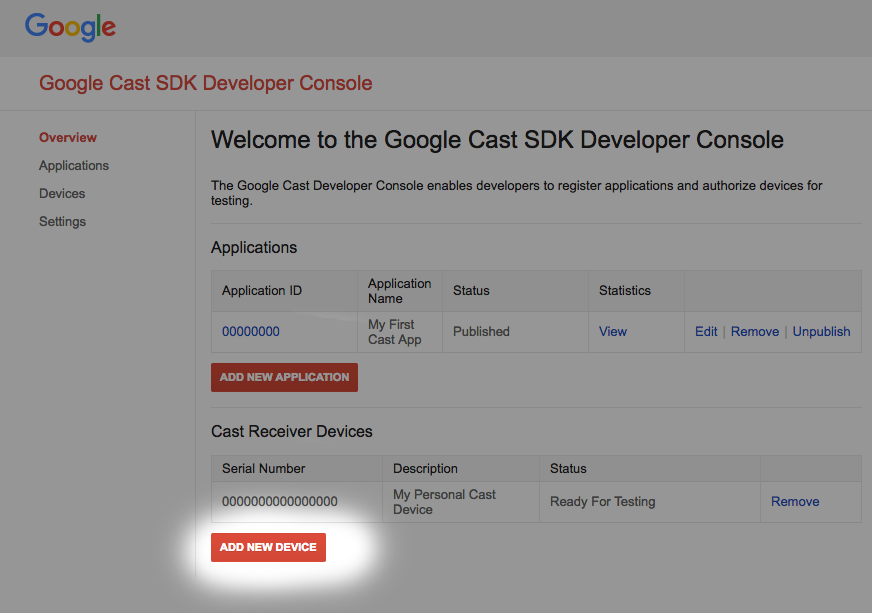
Fai clic su "Aggiungi nuovo dispositivo"
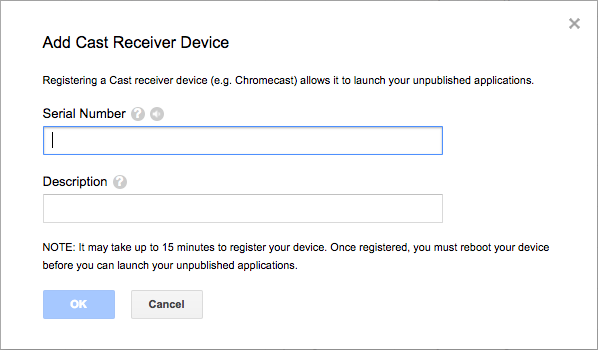
Inserisci il numero di serie stampato sul retro del dispositivo di trasmissione e assegna un nome descrittivo. Puoi trovare il numero di serie anche trasmettendo lo schermo in Chrome quando accedi a Google Cast SDK Developer Console
Sono necessari 5-15 minuti prima che il ricevitore e il dispositivo siano pronti per il test. Dopo aver atteso 5-15 minuti, devi riavviare il dispositivo di trasmissione.
5. Prepara il progetto iniziale
Prima di iniziare questo codelab, ti consigliamo di consultare la guida per gli sviluppatori pubblicitari, che fornisce una panoramica delle API di interruzione pubblicitaria.
Il supporto di Google Cast deve essere aggiunto all'app di avvio che hai scaricato. Ecco alcuni termini di Google Cast utilizzati in questo codelab:
- un'app di invio sia in esecuzione su un dispositivo mobile o un laptop,
- un'app di ricezione viene eseguita sul dispositivo Google Cast.
Ora puoi iniziare a sviluppare il progetto iniziale utilizzando il tuo editor di testo preferito:
- Seleziona la directory

app-startdal download del codice di esempio. - Apri
js/receiver.jse index.html
Tieni presente che, mentre lavori a questo codelab, la soluzione di hosting web che hai scelto dovrebbe essere aggiornata con le modifiche apportate. Assicurati di inviare le modifiche al sito host quando continui a convalidarle e testarle.
Design di app
Come accennato, il codelab utilizza un'applicazione di invio per avviare una sessione di trasmissione e un'applicazione di ricezione che verrà modificata per utilizzare le API di interruzione pubblicitaria.
In questo codelab, lo strumento di trasmissione e comando fungerà da mittente web per avviare l'app di ricezione. Per iniziare, apri lo strumento in un browser Chrome. Inserisci l'ID app del destinatario che ti è stato assegnato nella console per gli sviluppatori di Cast SDK e fai clic su Imposta per configurare l'app mittente per i test.
Nota: se l'icona di trasmissione non viene visualizzata, assicurati che il ricevitore web e i dispositivi di trasmissione siano registrati correttamente in Console per gli sviluppatori di Google Cast. Se non l'hai ancora fatto, riavvia i dispositivi di trasmissione appena registrati.
L'app di ricezione è l'oggetto principale di questo codelab e consiste in una vista principale definita in index.html e in un file JavaScript denominato js/receiver.js. Questi sono descritti più dettagliatamente di seguito.
index.html
Questo file HTML contiene l'interfaccia utente della nostra app di ricezione fornita dall'elemento cast-media-player. Carica inoltre le librerie CAF SDK e Cast Debug Logger.
receiver.js
Questo script gestisce tutta la logica della nostra app di ricezione. Al momento contiene un ricevitore CAF di base per inizializzare il contesto di trasmissione e caricare un asset video all'inizializzazione. Sono state aggiunte anche alcune funzionalità di registrazione di debug per fornire il logging allo strumento di trasmissione e comando.
6. Aggiungi VMAP ai tuoi contenuti
L'SDK Cast Web Receiver fornisce il supporto per gli annunci specificati tramite le Digital Video Multiple Ad Playlist, note anche come VMAP. La struttura XML specifica le interruzioni pubblicitarie di un media e i metadati dei clip di interruzione associati. Per inserire questi annunci, l'SDK fornisce la proprietà vmapAdsRequest nell'oggetto MediaInformation.
Nel file js/receiver.js, crea un oggetto VastAdsRequest. Individua la funzione di intercettazione delle richieste LOAD e sostituiscila con il codice riportato di seguito. Contiene un esempio di URL del tag VMAP di DoubleClick e fornisce un valore correlator casuale per garantire che le richieste successive allo stesso URL generino un modello XML con interruzioni pubblicitarie che non sono state ancora controllate.
playerManager.setMessageInterceptor(
cast.framework.messages.MessageType.LOAD, (loadRequestData) => {
castDebugLogger.info('MyAPP.LOG', 'Intercepting LOAD request');
// Create the VMAP Ads request data and append it to the MediaInformation.
const vmapUrl =
'https://pubads.g.doubleclick.net/gampad/ads?sz=640x480&iu=/124319096/external/ad_rule_samples&ciu_szs=300x250&ad_rule=1&impl=s&gdfp_req=1&env=vp&output=vmap&unviewed_position_start=1&cust_params=deployment%3Ddevsite%26sample_ar%3Dpremidpost&cmsid=496&vid=short_onecue&correlator=' +
Math.floor(Math.random() * Math.pow(10, 10));
let vmapRequest = new cast.framework.messages.VastAdsRequest();
vmapRequest.adTagUrl = vmapUrl;
loadRequestData.media.vmapAdsRequest = vmapRequest;
castDebugLogger.warn(
'MyAPP.LOG', 'Playable URL: ' + loadRequestData.media.contentId);
return loadRequestData;
});
Salva le modifiche in js/receiver.js e carica il file sul server web. Avvia una sessione di trasmissione nello strumento di trasmissione e comando facendo clic sull'icona di trasmissione. Gli annunci VMAP devono essere riprodotti, seguiti dai contenuti principali.
7. Aggiungere VAST ai contenuti
Come accennato in precedenza, l'SDK Web Receiver supporta molti tipi di annunci. Questa sezione mette in evidenza le API disponibili per integrare gli annunci Digital Video Ad Serving Template, noti anche come VAST. Se hai implementato il codice VMAP della sezione precedente, rimuovi i commenti.
Copia quanto segue nel file js/receiver.js dopo l'intercettatore della richiesta di caricamento. Contiene sei clip di interruzione VAST di DoubleClick e un valore correlator casuale. Questi clip di interruzione sono assegnati a cinque interruzioni. position di ogni interruzione è impostato su un tempo in secondi relativo ai contenuti principali, incluse le interruzioni pre-roll (position impostato su 0) e post-roll (position impostato su -1).
const addVASTBreaksToMedia = (mediaInformation) => {
mediaInformation.breakClips = [
{
id: 'bc1',
title: 'bc1 (Pre-roll)',
vastAdsRequest: {
adTagUrl: generateVastUrl('preroll')
}
},
{
id: 'bc2',
title: 'bc2 (Mid-roll)',
vastAdsRequest: {
adTagUrl: generateVastUrl('midroll')
}
},
{
id: 'bc3',
title: 'bc3 (Mid-roll)',
vastAdsRequest: {
adTagUrl: generateVastUrl('midroll')
}
},
{
id: 'bc4',
title: 'bc4 (Mid-roll)',
vastAdsRequest: {
adTagUrl: generateVastUrl('midroll')
}
},
{
id: 'bc5',
title: 'bc5 (Mid-roll)',
vastAdsRequest: {
adTagUrl: generateVastUrl('midroll')
}
},
{
id: 'bc6',
title: 'bc6 (Post-roll)',
vastAdsRequest: {
adTagUrl: generateVastUrl('postroll')
}
}
];
mediaInformation.breaks = [
{id: 'b1', breakClipIds: ['bc1'], position: 0},
{id: 'b2', breakClipIds: ['bc2'], position: 15},
{id: 'b3', breakClipIds: ['bc3', 'bc4'], position: 60},
{id: 'b4', breakClipIds: ['bc5'], position: 100},
{id: 'b5', breakClipIds: ['bc6'], position: -1}
];
};
Nota:la proprietà breakClipIds di un'interruzione è un array, il che significa che a ogni interruzione possono essere assegnati più clip.
In js/receiver.js file, individua l'intercettatore di messaggi LOAD e sostituiscilo con il seguente codice. Tieni presente che il lavoro VMAP è commentato per mostrare gli annunci di tipo VAST.
playerManager.setMessageInterceptor(
cast.framework.messages.MessageType.LOAD, (loadRequestData) => {
castDebugLogger.info('MyAPP.LOG', 'Intercepting LOAD request');
// Create the VMAP Ads request data and append it to the MediaInformation.
// const vmapUrl =
// 'https://pubads.g.doubleclick.net/gampad/ads?sz=640x480&iu=/124319096/external/ad_rule_samples&ciu_szs=300x250&ad_rule=1&impl=s&gdfp_req=1&env=vp&output=vmap&unviewed_position_start=1&cust_params=deployment%3Ddevsite%26sample_ar%3Dpremidpost&cmsid=496&vid=short_onecue&correlator=' +
// Math.floor(Math.random() * Math.pow(10, 10));
// let vmapRequest = new cast.framework.messages.VastAdsRequest();
// vmapRequest.adTagUrl = vmapUrl;
// loadRequestData.media.vmapAdsRequest = vmapRequest;
// Append VAST ad breaks to the MediaInformation.
addVASTBreaksToMedia(loadRequestData.media);
castDebugLogger.warn(
'MyAPP.LOG', 'Playable URL: ' + loadRequestData.media.contentId);
return loadRequestData;
});
Salva le modifiche a js/receiver.js e carica il file sul tuo server web. Avvia una sessione di trasmissione nello strumento di trasmissione e comando facendo clic sull'icona di trasmissione. Gli annunci VAST dovrebbero essere riprodotti, seguiti dai contenuti principali.
8. Ignorare le interruzioni pubblicitarie
CAF ha una classe chiamata BreakManager che ti aiuta a implementare regole aziendali personalizzate per i comportamenti degli annunci. Una di queste funzionalità consente alle applicazioni di saltare in modo programmatico le interruzioni e suddividere i clip in base a determinate condizioni. Questo esempio mostra come saltare un'interruzione pubblicitaria la cui posizione è compresa nei primi 30 secondi dei contenuti, ma non le interruzioni post-roll. Quando utilizzi gli annunci VAST configurati nella sezione precedente, sono definite cinque interruzioni: un'interruzione pre-roll, tre interruzioni mid-roll (a 15, 60 e 100 secondi) e, infine, un'interruzione post-roll. Dopo aver completato i passaggi, vengono ignorati solo i contenuti pre-roll e mid-roll con una posizione a 15 secondi.
A tal fine, l'applicazione deve chiamare le API disponibili tramite BreakManager per impostare un intercettatore per il caricamento delle interruzioni. Copia la riga seguente nel file js/receiver.js, dopo le righe contenenti le variabili context e playerManager per ottenere un riferimento all'istanza.
const breakManager = playerManager.getBreakManager();
L'applicazione deve impostare un intercettore con una regola per ignorare le interruzioni pubblicitarie che si verificano prima di 30 secondi, tenendo presenti le interruzioni post-roll (poiché i loro valori position sono -1). Questo intercettore funziona come l'intercettatore LOAD su PlayerManager, ad eccezione del fatto che questo è specifico per il caricamento di clip di interruzione. Imposta questo parametro dopo l'intercettatore della richiesta LOAD e prima della dichiarazione della funzione addVASTBreaksToMedia.
Copia quanto segue nel file js/receiver.js.
breakManager.setBreakClipLoadInterceptor((breakClip, breakContext) => {
/**
* The code will skip playback of break clips if the break position is within
* the first 30 seconds.
*/
let breakObj = breakContext.break;
if (breakObj.position >= 0 && breakObj.position < 30) {
castDebugLogger.debug(
'MyAPP.LOG',
'Break Clip Load Interceptor skipping break with ID: ' + breakObj.id);
return null;
} else {
return breakClip;
}
});
Nota: se restituisci null qui, viene ignorato il valore BreakClip in fase di elaborazione. Se per un Break non sono definiti clip di interruzione, l'interruzione stessa viene saltata.
Salva le modifiche a js/receiver.js e carica il file sul tuo server web. Avvia una sessione di trasmissione nello strumento di trasmissione e comando facendo clic sull'icona di trasmissione. Gli annunci VAST devono essere elaborati. Tieni presente che gli annunci pre-roll e il primo mid-roll (i cui position dura 15 secondi) non vengono riprodotti.
9. Personalizzare il comportamento di ricerca delle interruzioni
Quando esegui la ricerca di interruzioni precedenti, l'implementazione predefinita ottiene tutti gli elementi Break la cui posizione è compresa tra i valori seekFrom e seekTo dell'operazione di ricerca. Da questo elenco di interruzioni, l'SDK riproduce la Break il cui position è più vicino al valore seekTo e la cui proprietà isWatched è impostata su false. La proprietà isWatched dell'interruzione viene quindi impostata su true e il player inizia la riproduzione dei relativi clip delle interruzioni. Una volta guardata l'interruzione, la riproduzione dei contenuti principali riprende dalla posizione seekTo. Se non esiste una interruzione di questo tipo, non viene riprodotta alcuna interruzione e la riproduzione dei contenuti principali riprende nella posizione seekTo.
Per personalizzare le interruzioni da riprodurre durante una ricerca, l'SDK Cast fornisce l'API setBreakSeekInterceptor in BreakManager. Quando un'applicazione fornisce la sua logica personalizzata tramite l'API, l'SDK la chiama ogni volta che un'operazione di ricerca viene eseguita su una o più interruzioni. Alla funzione di callback viene passato un oggetto contenente tutte le interruzioni tra la posizione seekFrom e la posizione seekTo. L'applicazione deve quindi modificare e restituire BreakSeekData.
Per mostrarne l'utilizzo, il seguente esempio sostituisce il comportamento predefinito prendendo tutte le interruzioni su cui è stato eseguito il salto e riproducendo solo la prima che viene visualizzata nella sequenza temporale.
Copia quanto segue nel file js/receiver.js sotto la definizione in setBreakClipLoadInterceptor.
breakManager.setBreakSeekInterceptor((breakSeekData) => {
/**
* The code will play an unwatched break between the seekFrom and seekTo
* position. Note: If the position of a break is less than 30 then it will be
* skipped due to the setBreakClipLoadInterceptor code.
*/
castDebugLogger.debug(
'MyAPP.LOG',
'Break Seek Interceptor processing break ids ' +
JSON.stringify(breakSeekData.breaks.map(adBreak => adBreak.id)));
// Remove all other breaks except for the first one.
breakSeekData.breaks.splice(1,breakSeekData.breaks.length);
return breakSeekData;
});
Nota: se la funzione non restituisce un valore o restituisce null, non vengono riprodotte interruzioni.
Salva le modifiche a js/receiver.js e carica il file sul tuo server web. Avvia una sessione di trasmissione nello strumento di trasmissione e comando facendo clic sull'icona di trasmissione. Gli annunci VAST devono essere elaborati. Tieni presente che gli annunci pre-roll e il primo mid-roll (il cui position è di 15 secondi) non vengono riprodotti.
Attendi che il tempo di riproduzione raggiunga i 30 secondi per superare tutte le interruzioni ignorate dall'intercettatore di caricamento dei clip di interruzione. Una volta raggiunto il limite, invia un comando di ricerca passando alla scheda Media Control (Controllo multimediale). Compila l'input Vai a con 300 secondi e fai clic sul pulsante A. Osserva i registri stampati in Break Seek Interceptor. Ora dovrebbe essere eseguito l'override del comportamento predefinito per riprodurre l'interruzione più vicino al momento di seekFrom.
10. Complimenti
Ora sai come aggiungere annunci all'applicazione del ricevitore utilizzando l'SDK Cast Receiver più recente.
Per maggiori dettagli, consulta la Guida per gli sviluppatori relativa alle interruzioni pubblicitarie.
