Informationen zu diesem Codelab
1. Übersicht

In diesem Codelab erfährst du, wie du eine benutzerdefinierte Web-Empfänger-App erstellst, die die Cast Live Breaks API verwendet.
Was ist Google Cast?
Mit Google Cast können Nutzer Inhalte von einem Mobilgerät auf einen Fernseher streamen. Nutzer können dann ihr Mobilgerät als Fernbedienung für die Medienwiedergabe auf dem Fernseher verwenden.
Mit dem Google Cast SDK können Sie Ihre App erweitern, um einen Fernseher oder ein Soundsystem zu steuern. Mit dem Cast SDK können Sie die erforderlichen UI-Komponenten gemäß der Checkliste für das Google Cast-Design hinzufügen.
Die Checkliste für das Google Cast-Design wurde bereitgestellt, um die Nutzung von Cast auf allen unterstützten Plattformen einfach und vorhersehbar zu machen.
Ziele
Wenn du dieses Codelab abgeschlossen hast, hast du einen Cast-Empfänger erstellt, der die Live APIs nutzt.
Lerninhalte
- Umgang mit Live-Videoinhalten in Google Cast
- Hier erfährst du, wie du die verschiedenen von Cast unterstützten Livestreaming-Szenarien konfigurierst.
- Programmdaten zu einem Livestream hinzufügen
Voraussetzungen
- Die neueste Version des Google Chrome-Browsers.
- HTTPS-Hostingdienst wie Firebase Hosting oder ngrok
- Ein Google Cast-Gerät wie Chromecast oder Android TV mit Internetzugang
- Einen Fernseher oder Monitor mit HDMI-Eingang oder Google Home Hub
Erfahrung
- Sie benötigen Vorkenntnisse in der Webentwicklung.
- Vorherige Erfahrung mit der Entwicklung von Sender- und Empfängeranwendungen für Google Cast
Wie möchten Sie diese Anleitung nutzen?
Wie zufrieden sind Sie mit Ihren Erfahrungen beim Erstellen von Webanwendungen?
2. Beispielcode abrufen
Sie können den gesamten Beispielcode auf Ihren Computer herunterladen…
und entpacken Sie die heruntergeladene ZIP-Datei.
3. Empfänger lokal bereitstellen
Damit du deinen Webreceiver mit einem Cast-Gerät verwenden kannst, muss er an einem Ort gehostet werden, an dem dein Cast-Gerät ihn erreichen kann. Wenn Sie bereits einen Server haben, der https unterstützt, überspringen Sie die folgende Anleitung und notieren Sie sich die URL, da Sie sie im nächsten Abschnitt benötigen.
Wenn Sie keinen Server zur Verfügung haben, können Sie Firebase Hosting oder ngrok verwenden.
Server ausführen
Nachdem Sie den gewünschten Dienst eingerichtet haben, rufen Sie app-start auf und starten Sie den Server.
Notieren Sie sich die URL für Ihren gehosteten Empfänger. Sie benötigen sie im nächsten Abschnitt.
4. Anwendung in der Cast Developer Console registrieren
Sie müssen Ihre Anwendung registrieren, um einen benutzerdefinierten Empfänger wie in diesem Codelab auf Chromecast-Geräten ausführen zu können. Nachdem Sie Ihre Anwendung registriert haben, erhalten Sie eine Anwendungs-ID, die die Absenderanwendung verwenden muss, um API-Aufrufe auszuführen, z. B. um eine Empfängeranwendung zu starten.
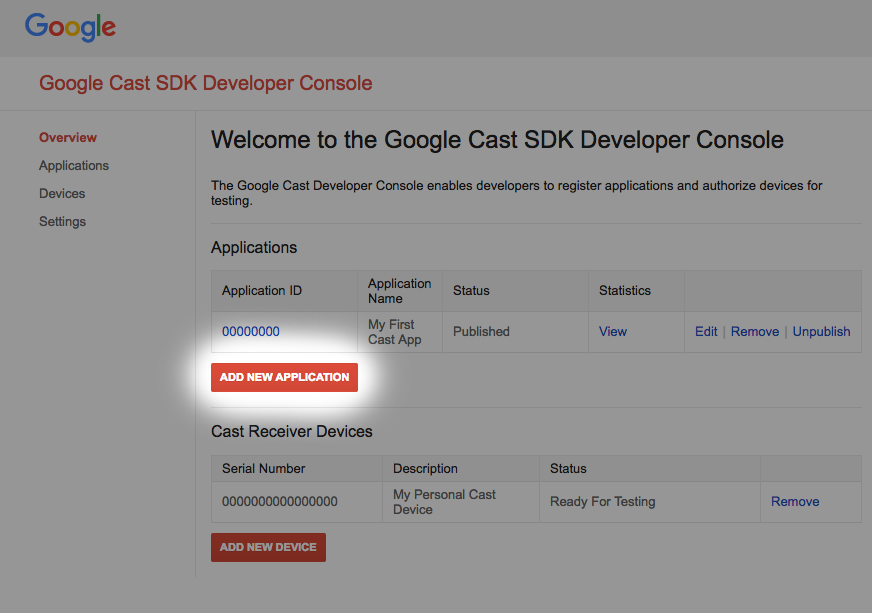
Klicken Sie auf „Neue Anwendung hinzufügen“.
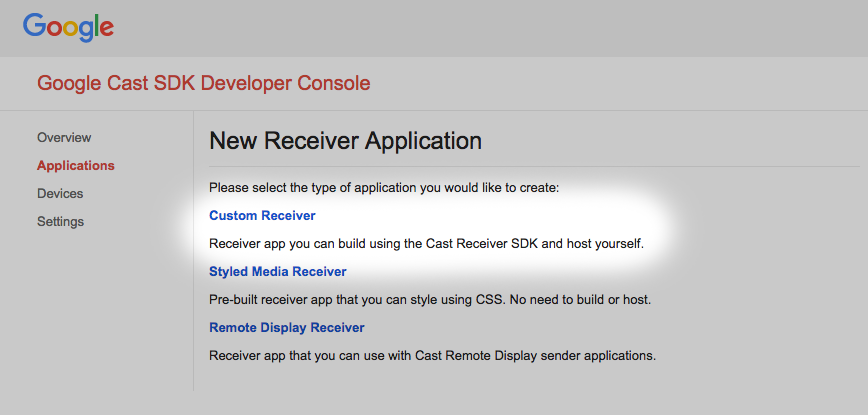
Wählen Sie „Benutzerdefinierter Empfänger“ aus.
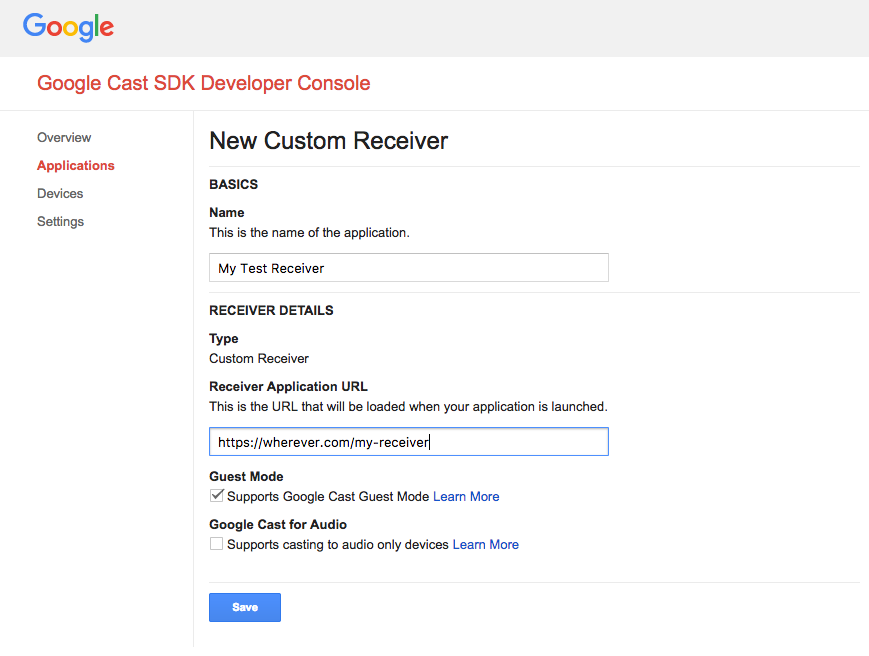
Geben Sie die Details des neuen Empfängers ein. Verwenden Sie dabei die URL, die Sie am Ende erhalten haben.
im letzten Abschnitt. Notieren Sie sich die Anwendungs-ID, die Ihrem brandneuen Receiver zugewiesen ist.
Außerdem müssen Sie Ihr Google Cast-Gerät registrieren, damit es vor der Veröffentlichung auf Ihre Empfängeranwendung zugreifen kann. Sobald Sie Ihre Empfängeranwendung veröffentlicht haben, ist sie für alle Google Cast-Geräte verfügbar. Für dieses Codelab empfehlen wir, mit einer nicht veröffentlichten Empfängeranwendung zu arbeiten.
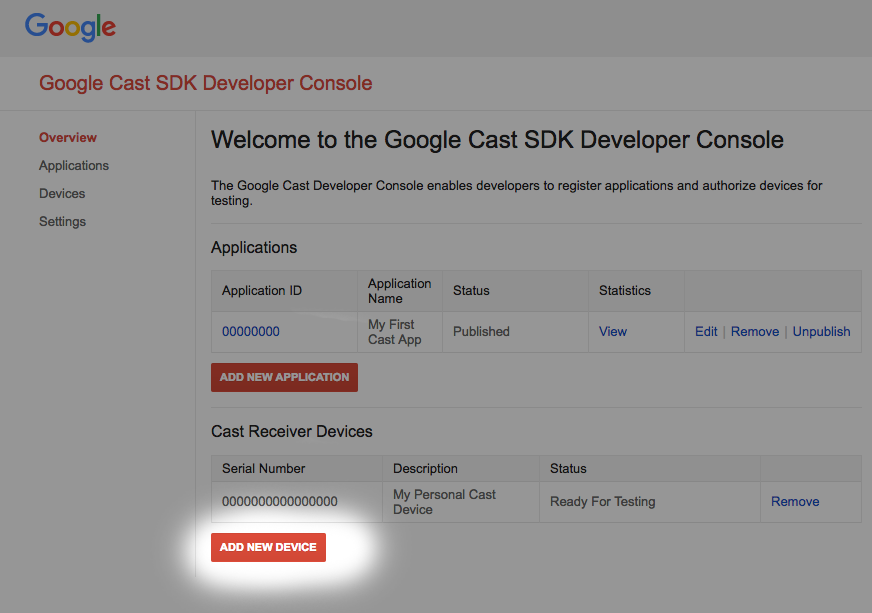
Klicken Sie auf „Neues Gerät hinzufügen“.
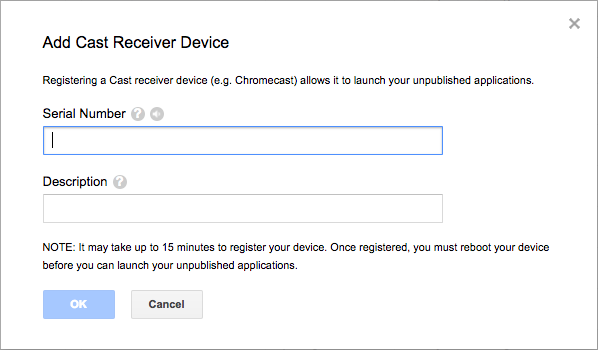
Geben Sie die Seriennummer ein, die auf der Rückseite Ihres Chromecast-Geräts aufgedruckt ist, und geben Sie einen aussagekräftigen Namen für das Gerät ein. Sie können die Seriennummer auch finden, indem Sie Ihren Bildschirm in Chrome streamen, wenn Sie auf die Google Cast SDK Developer Console zugreifen.
Es dauert 5 bis 15 Minuten, bis der Empfänger und das Gerät zum Testen bereit sind. Warten Sie 5 bis 15 Minuten und starten Sie das Übertragungsgerät neu.
5. Einen einfachen Livestream streamen
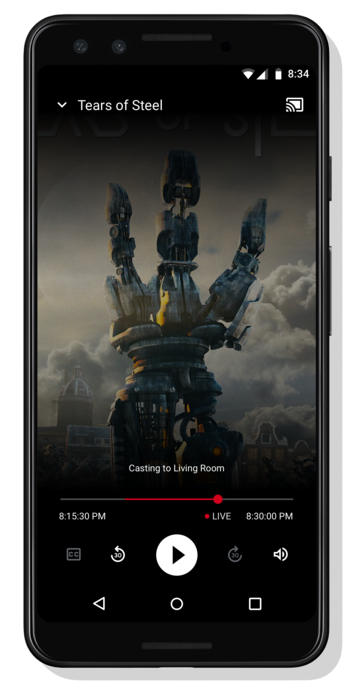
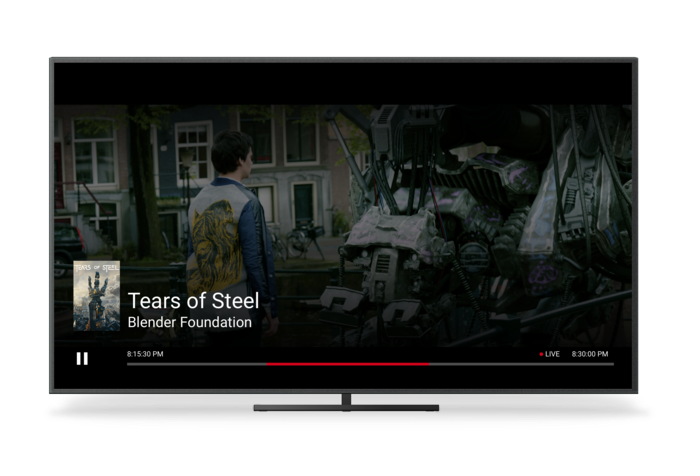
Bevor Sie mit diesem Codelab beginnen, sollten Sie sich den Live-Entwicklerleitfaden ansehen, in dem die Live-APIs vorgestellt werden.
Für unseren Sender verwenden wir das Cactool, um eine Übertragungssitzung zu starten. Der Receiver startet einen Livestream automatisch.
Der Empfänger besteht aus drei Dateien. Eine einfache HTML-Datei namens receiver.html, die die Hauptstruktur der App enthält. Sie müssen diese Datei nicht ändern. Außerdem gibt es eine Datei namens receiver.js, die die gesamte Logik für den Empfänger enthält. Außerdem gibt es noch eine metadata_service.js, die später im Codelab verwendet wird, um den Abruf von Programmübersichtsdaten zu simulieren.
Öffnen Sie zuerst Cactool in Chrome. Gib die Receiver Application ID ein, die du in der Cast SDK Developer Console erhalten hast, und klicke auf Festlegen.
Das Web Receiver Cast Application Framework (CAF) muss darüber informiert werden, dass es sich bei den abzuspielenden Inhalten um einen Livestream handelt. Ändern Sie dazu die Anwendung mit der folgenden Codezeile. Fügen Sie ihn dem Haupttext des Load-Abfangendes in receiver.js hinzu:
request.media.streamType = cast.framework.messages.StreamType.LIVE;
Wenn du den Streamtyp auf LIVE festlegst, wird die Live-Benutzeroberfläche von CAF aktiviert. Das Web Receiver SDK springt automatisch zum Live-Ende des Streams. Es wurden noch keine Live-Programmübersichtsdaten hinzugefügt, sodass die Scrubbing-Leiste die gesamte Länge des Suchbereichs des Streams darstellt.
Speichern Sie Ihre Änderungen in receiver.js und starten Sie eine Übertragungssitzung im Cactool, indem Sie auf die Schaltfläche „Streamen“ klicken und ein Zielgerät auswählen. Der Livestream sollte sofort wiedergegeben werden.
6. Daten für den Programmführer hinzufügen
Die Unterstützung von CAF für Liveinhalte umfasst jetzt auch die Anzeige von Programmführerdaten in Empfänger- und Senderanwendungen. Contentanbietern wird dringend empfohlen, Programmmetadaten in ihre Empfängeranwendungen aufzunehmen, um die Nutzerfreundlichkeit zu verbessern, insbesondere bei lang laufenden Livestreams wie TV-Kanälen.
CAF unterstützt das Festlegen von Metadaten für mehrere Programme in einem einzelnen Stream. Durch Festlegen von Startzeitstempeln und Startzeiten für MediaMetadata-Objekte aktualisiert der Empfänger automatisch die auf den Sendern angezeigten Metadaten und das Overlay basierend auf der aktuellen Position des Players im Stream. Im Folgenden finden Sie ein Beispiel für die APIs und ihre allgemeine Verwendung.
// A sample metadata object for a single tv show
const currentShow = new cast.framework.messages.TvShowMediaMetadata();
currentShow.episode = 15;
currentShow.seriesTitle = 'The Odyssey';
currentShow.title = 'Scylla and Charybdis';
currentShow.sectionStartAbsoluteTime = toUnixTimestamp('9:00 PM');
currentShow.sectionDuration = HOUR_IN_SECONDS;
In diesem Codelab verwenden wir einen Beispiel-Metadatendienst, um die Metadaten für unseren Livestream bereitzustellen. Wenn du einen Eintrag mit Programmmetadaten erstellen möchtest, musst du einen Container erstellen. ContainerMetadata enthält eine Liste von MediaMetadata-Objekten für einen einzelnen Medienstream. Jedes MediaMetadata-Objekt stellt einen einzelnen Bereich im Container dar. Wenn sich der Wiedergabestandort innerhalb der Grenzen eines bestimmten Abschnitts befindet, werden seine Metadaten automatisch in den Medienstatus kopiert. Fügen Sie der Datei receiver.js den folgenden Code hinzu, um die Beispielmetadaten aus unserem Dienst herunterzuladen und den Container an CAF bereitzustellen.
/**
* Gets the current program guide data from the sample MetadataService. Once
* obtained, the guide information is added using QueueManager.
*/
async function loadGuideData() {
const data = await MetadataService.fetchLiveMetadata();
const containerMetadata = new cast.framework.messages.ContainerMetadata();
containerMetadata.sections = data;
playerManager.getQueueManager().setContainerMetadata(containerMetadata);
}
Füge außerdem einen Aufruf der Funktion zum Laden der Guide-Daten in den Load-Interceptor ein:
loadGuideData();
Speichern Sie die Datei receiver.js und starten Sie eine Streamingsitzung. Die Start- und Endzeit sowie der Titel des Programms sollten auf dem Bildschirm angezeigt werden.
Wenn der Wiedergabevorlauf zu einem neuen Abschnitt im Container wechselt, wird vom Empfänger eine neue Medienstatusnachricht an alle Absender gesendet, damit die Absenderanwendungen ihre Benutzeroberfläche aktualisieren können. Es wird empfohlen, dass Empfängeranwendungen die Containermetadaten in einem Medienstatus-Abfangende aktualisieren, damit sie weiterhin Programminformationen an die Senderanwendungen senden. In unserem Beispieldienst geben wir die Metadaten des aktuellen Programms sowie die Metadaten der nächsten beiden Programme zurück. Wenn du die Metadaten für einen Stream aktualisieren möchtest, erstelle einen neuen Container und rufe setContainerMetadata wie im vorherigen Beispiel auf.
7. Suchvorgang deaktivieren
Die meisten Videostreams bestehen aus Segmenten, die eine Reihe von Videoframes enthalten. Sofern nicht anders angegeben, können Nutzer mit CAF innerhalb dieser Segmente suchen. Der Webreceiver kann dies durch Aufrufen mehrerer verfügbarer APIs angeben.
Entfernen Sie im Load-Abfangende den Befehl SEEK supported media. Dadurch wird die Suche auf allen mobilen Sendern und Touch-Oberflächen deaktiviert. Fügen Sie den folgenden Code nach den Definitionen für die SDK-Instanzvariablen in receiver.js hinzu.
// Disable seeking
playerManager.removeSupportedMediaCommands(
cast.framework.messages.Command.SEEK, true);
Wenn du Sprachbefehle für die Suche, die von Assistant unterstützt werden, wie Hey Google, 60 Sekunden zurückspringen deaktivieren möchtest, solltest du den Such-Interceptor verwenden. Dieser Interceptor wird jedes Mal aufgerufen, wenn eine Suchanfrage gestellt wird. Wenn der unterstützte Medienbefehl „SEEK“ deaktiviert ist, lehnt der Interceptor die Suchanfrage ab. Fügen Sie der Datei receiver.js das folgende Code-Snippet hinzu:
/**
* A seek interceptor is called whenever CAF receives a request to seek to
* a different location in media. This interceptor can be used to modify that
* seek request or disable seeking completely.
*/
playerManager.setMessageInterceptor(
cast.framework.messages.MessageType.SEEK, (seekRequestData) => {
// if the SEEK supported media command is disabled, block seeking
if (!(playerManager.getSupportedMediaCommands() &
cast.framework.messages.Command.SEEK)) {
castDebugLogger.info(TAG, 'Seek blocked.');
return null;
}
return seekRequestData;
});
Speichern Sie die Datei receiver.js und starten Sie eine Streamingsitzung. Du solltest nicht mehr in den Livestream springen können.
8. Glückwunsch
Sie wissen jetzt, wie Sie mit dem neuesten Cast Receiver SDK eine benutzerdefinierte Empfängeranwendung erstellen.
Weitere Informationen finden Sie im Entwicklerleitfaden Livestreaming.
