1. 概览
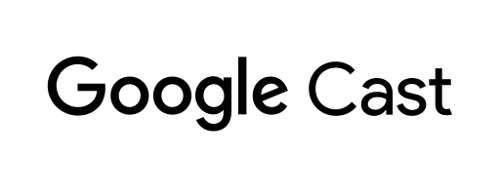
在此 Codelab 中,您将学习如何修改现有 Web 视频应用,以在支持 Google Cast 的设备上投放内容。
什么是 Google Cast?
Google Cast 可让用户将移动设备上的内容投射到电视上。然后,用户可以将其移动设备用作遥控器,来控制电视上的媒体播放。
借助 Google Cast SDK,您可以扩展应用以控制电视或音响系统。使用 Cast SDK,您可以基于 Google Cast 设计核对清单来添加必需的界面组件。
Google Cast 设计核对清单用于在所有支持的平台上实现简单、可预测的 Cast 用户体验。
构建目标
完成此 Codelab 后,您将拥有一个能够将视频投射到 Google Cast 设备上的 Chrome Web 视频应用。
学习内容
- 如何将 Google Cast SDK 添加到示例视频应用中。
- 如何添加“投射”按钮以选择 Google Cast 设备。
- 如何连接到 Cast 设备并启动媒体接收器。
- 如何投射视频。
- 如何集成 Cast Connect
所需条件
- 最新版本的 Google Chrome 浏览器。
- HTTPS 托管服务,例如 Firebase Hosting 或 ngrok。
- 一台可连接到互联网的 Google Cast 设备,例如 Chromecast 或 Android TV。
- 一台带 HDMI 输入端口的电视或显示器。
- 如需测试 Cast Connect 集成,必须使用 Chromecast(支持 Google TV),但对于 Codelab 的其余部分,它是可选的。如果您还没有设置,可在本教程结束时跳过添加 Cast Connect 支持步骤。
体验
- 您需要有 Web 开发经验。
- 您还需要有观看电视的经验 :)
您打算如何使用本教程?
您如何评价自己在构建 Web 应用方面的经验水平?
您如何评价自己在观看电视方面的经验水平?
2. 获取示例代码
您可以将所有示例代码下载到您的计算机…
然后解压下载的 zip 文件。
3. 运行示例应用
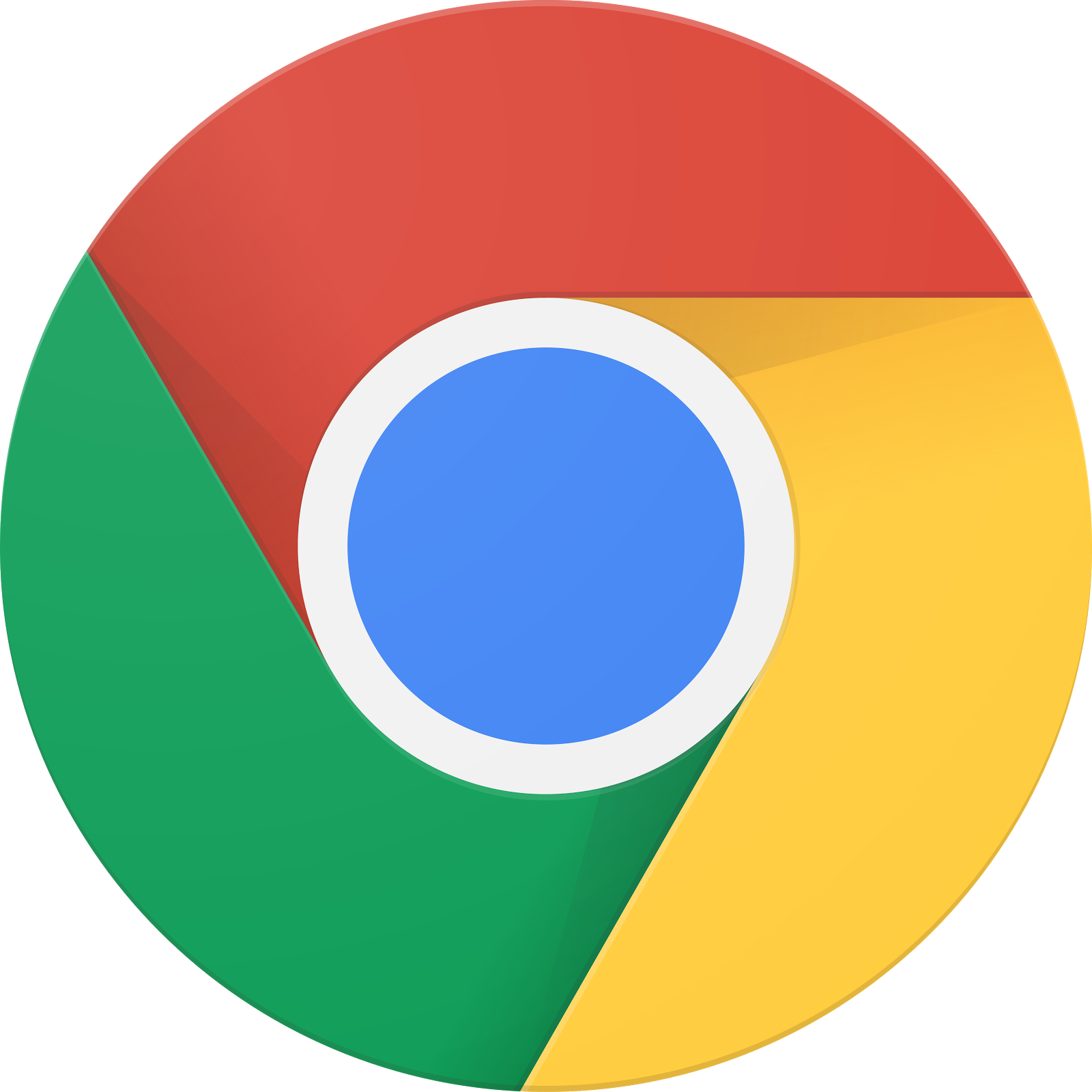
首先,我们来看看完成后的示例应用的外观。该应用是一个基础视频播放器。用户可以从列表中选择一个视频,然后在设备上本地播放该视频,或者将该视频投射到 Google Cast 设备上。
要使用完成的 API,需要对其进行托管。
如果您没有可以使用的服务器,则可以使用 Firebase Hosting 或 ngrok。
运行服务器
设置好您选择的服务后,请前往 app-done 并启动您的服务器。
在浏览器中,访问您托管的示例的 https 网址。
- 您应该会看到视频应用。
- 点击“投射”按钮,然后选择您的 Google Cast 设备。
- 选择一个视频,点击播放按钮。
- 该视频便会开始在您的 Google Cast 设备上播放。
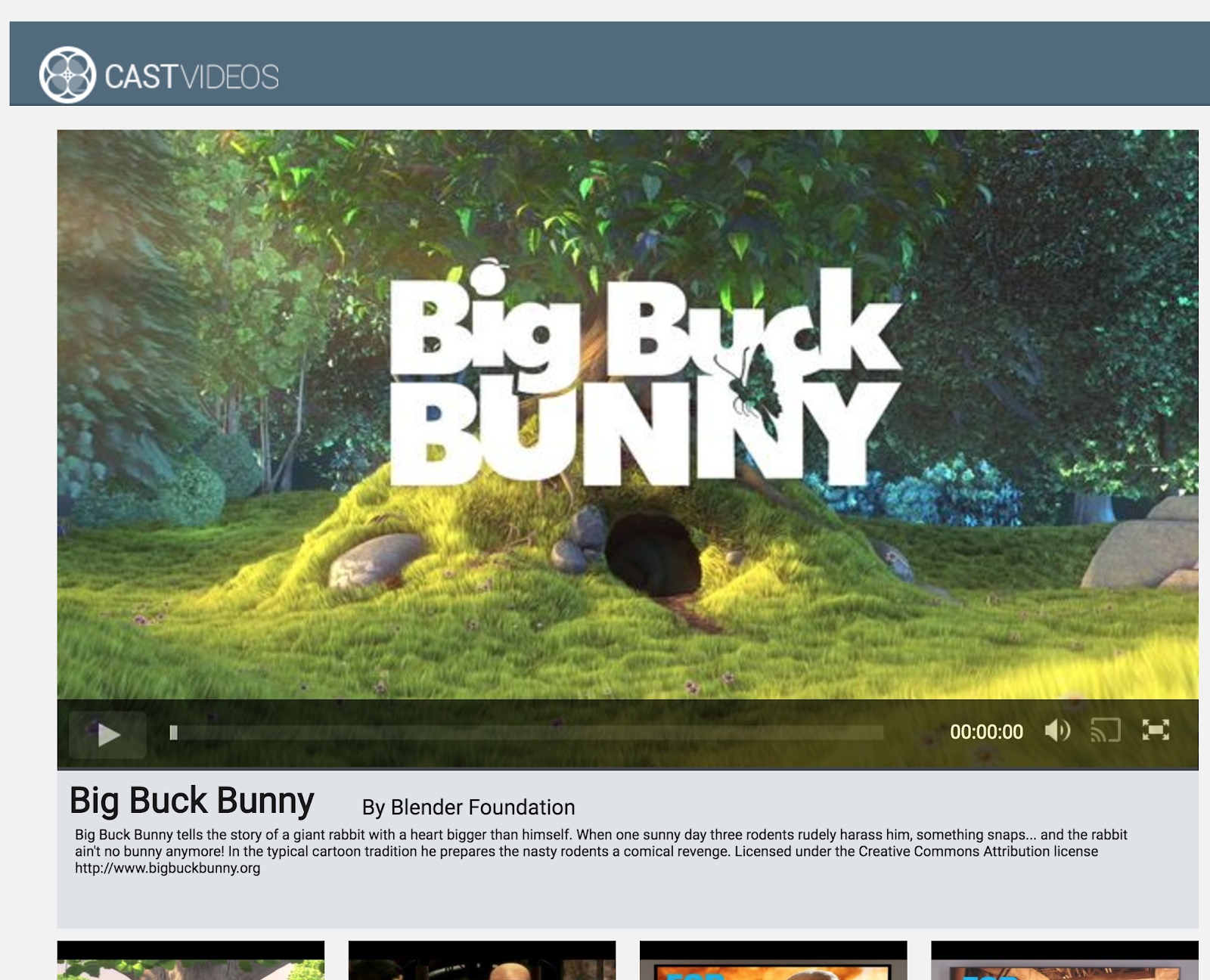
点击视频元素中的“暂停”按钮可在接收设备上暂停该视频。点击视频元素中的播放按钮,继续播放视频。
点击“投射”按钮可停止投射到 Google Cast 设备。
在继续操作之前,请先停止服务器。
4. 准备起始项目
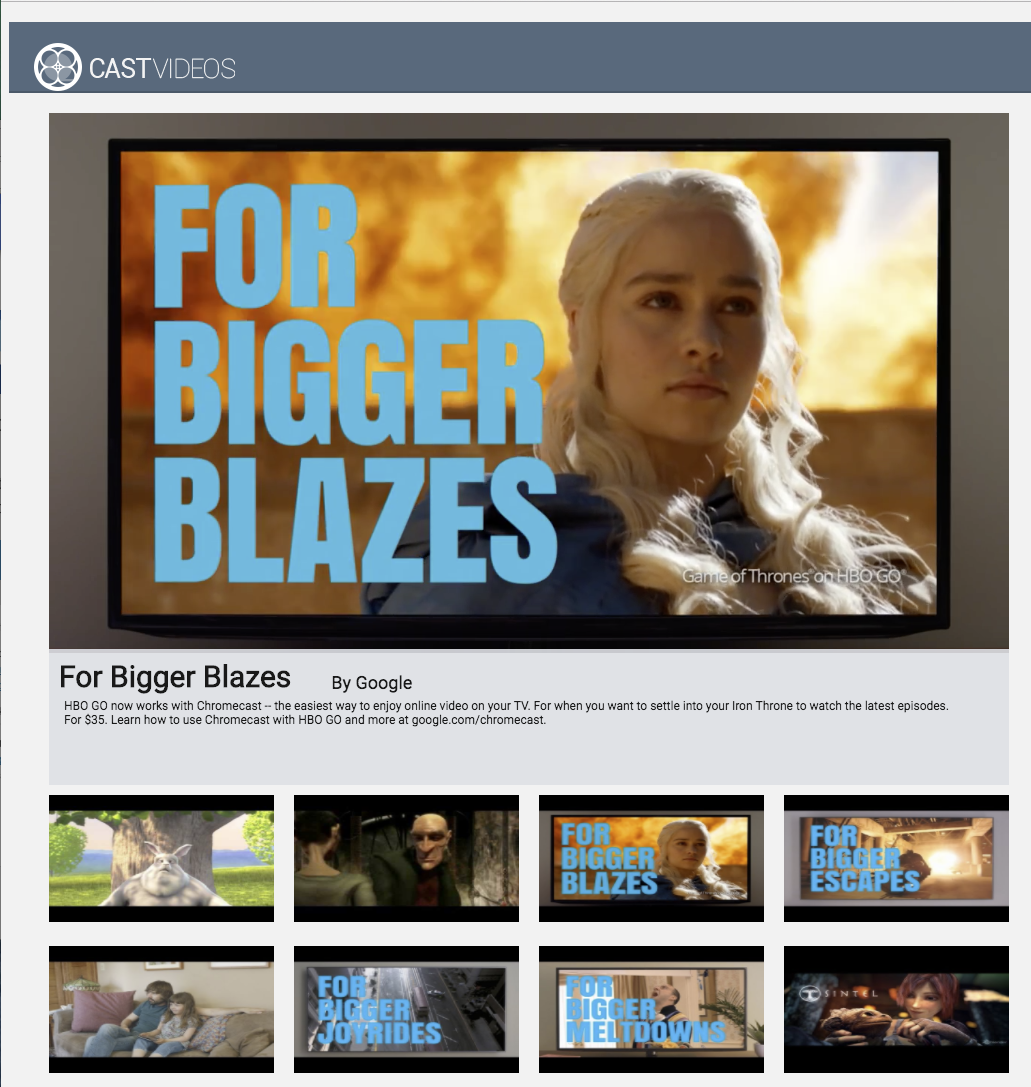
我们需要在您下载的入门级应用中添加 Google Cast 支持。以下是我们将在此 Codelab 中使用的一些 Google Cast 术语:
- 发送设备应用是指在移动设备或笔记本电脑上运行的应用;
- 接收设备应用是指在 Google Cast 设备上运行的应用。
现在,您可以使用自己喜爱的文本编辑器基于起始项目构建应用了:
- 从下载的示例代码中选择

app-start目录。 - 使用您的服务器运行该应用并浏览界面。
请注意,在执行此 Codelab 的过程中,您需要根据服务在服务器上重新托管示例。
应用设计
该应用从远程网络服务器中提取视频列表,并提供列表供用户浏览。用户可以选择视频查看相关详情,也可以在移动设备上本地播放视频。
该应用包含一个主视图(在 index.html 中定义)和主控制器 CastVideos.js.
index.html
此 HTML 文件声明了 Web 应用的几乎所有界面。
视图有几个部分,其中 div#main_video 包含视频元素。与视频 div 相关的是 div#media_control,用于定义视频元素的所有控件。其下方是 media_info,它会显示视图中视频的详细信息。最后,carousel div 会显示 div 中的视频列表。
index.html 文件还会引导 Cast SDK,并告知 CastVideos 函数进行加载。
将填充这些元素的大部分内容都在 CastVideos.js 中定义、注入和控制。我们来看一下
CastVideos.js
此脚本负责管理“投屏视频”Web 应用的所有逻辑。在 CastVideos.js 中定义的视频列表及其关联的元数据包含在名为 mediaJSON 的对象中。
有几个主要部分一起负责管理及在本地和远程播放视频。总体而言,这是一款相当简单直接的 Web 应用。
CastPlayer 是管理整个应用、设置播放器、选择媒体以及将事件绑定到 PlayerHandler 以播放媒体的主类。CastPlayer.prototype.initializeCastPlayer 是设置所有 Cast 功能的方法。CastPlayer.prototype.switchPlayer 用于在本地播放器和远程播放器之间切换状态。CastPlayer.prototype.setupLocalPlayer 和 CastPlayer.prototype.setupRemotePlayer 用于初始化本地和远程播放器。
PlayerHandler 是负责管理媒体播放的类。还有许多其他方法负责管理媒体和播放的细节。
常见问题解答
5. 添加“投放”按钮
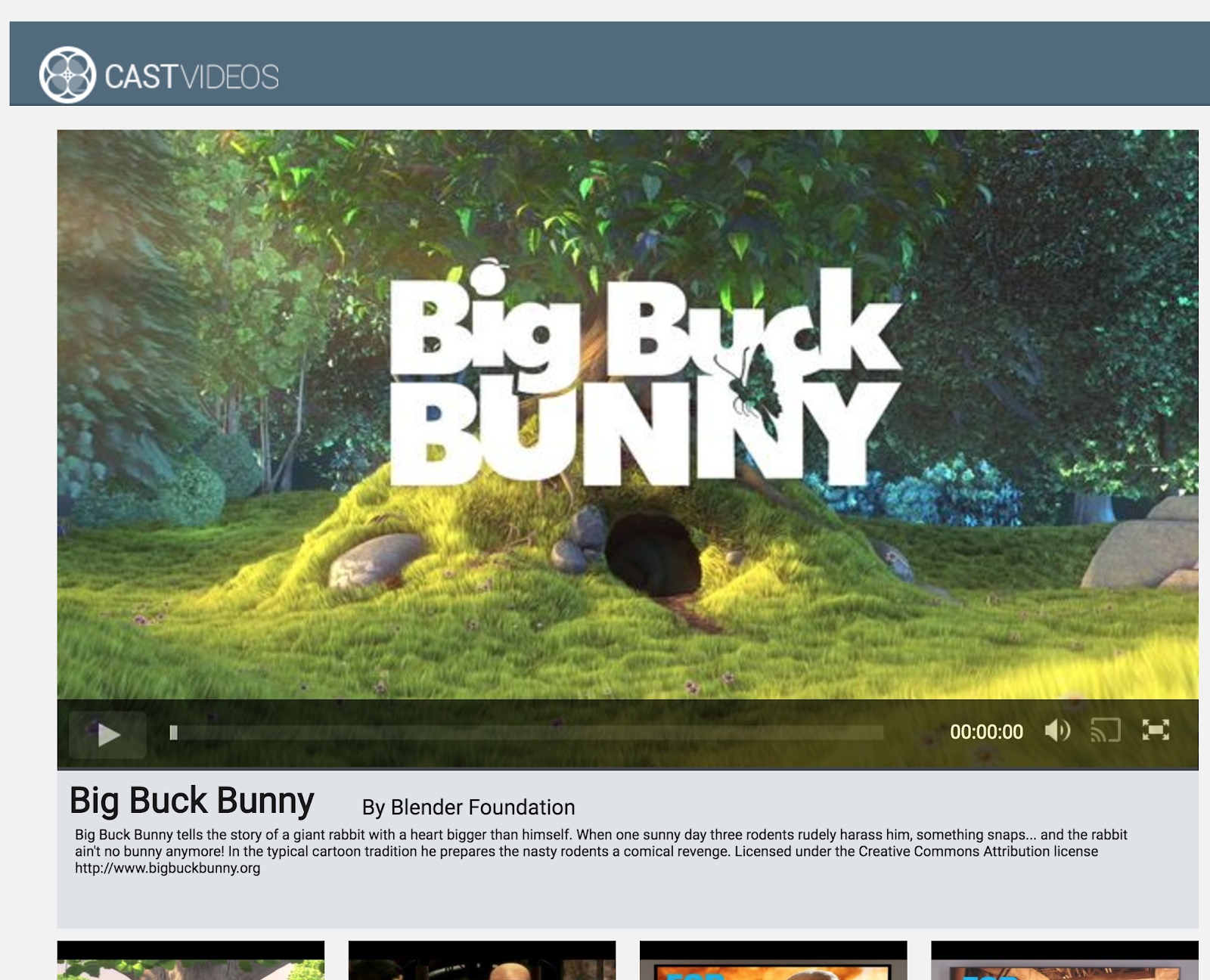
支持 Cast 的应用会在视频元素中显示“投放”按钮。点击“投射”按钮会显示用户可以选择的 Cast 设备列表。如果用户正在发送设备上本地播放内容,则选择 Cast 设备即会在相应 Cast 设备上开始播放或继续播放。在 Cast 会话期间,用户随时可以点击“投射”按钮,停止将应用投射到 Cast 设备。如 Google Cast 设计核对清单中所述,用户必须能够在应用的任何屏幕中连接到 Cast 设备或断开与 Cast 设备的连接。
配置
起始项目需要的依赖项和设置与完成后的示例应用相同,但这次托管了 app-start 的内容。
在浏览器中,访问您托管的示例的 https 网址。
请注意,进行更改后,您需要根据服务在服务器上重新托管示例。
初始化
Cast 框架有一个全局单例对象 CastContext,用于协调框架的所有 activity。此对象必须在应用生命周期的早期初始化,通常从分配给 window['__onGCastApiAvailable'] 的回调进行调用,该回调在 Cast SDK 加载完毕且可供使用后调用。在本例中,CastContext 是在 CastPlayer.prototype.initializeCastPlayer 中调用,后者是从上述回调调用。
初始化 CastContext 时必须提供 options JSON 对象。此类包含会影响该框架行为的选项。其中最重要的是接收设备应用 ID,此 ID 用于过滤可用 Cast 设备的列表,让系统仅显示能够运行指定应用的设备,并在投射会话开始后启动接收设备应用。
您在开发自己的支持 Cast 的应用时,必须注册为 Cast 开发者,然后为您的应用获取应用 ID。在此 Codelab 中,我们将使用一个示例应用 ID。
将以下代码添加到 index.html 中 body 部分的末尾:
<script type="text/javascript" src="https://www.gstatic.com/cv/js/sender/v1/cast_sender.js?loadCastFramework=1"></script>
将以下代码添加到 index.html 以初始化 CastVideos 应用以及初始化 CastContext:
<script src="CastVideos.js"></script>
<script type="text/javascript">
var castPlayer = new CastPlayer();
window['__onGCastApiAvailable'] = function(isAvailable) {
if (isAvailable) {
castPlayer.initializeCastPlayer();
}
};
</script>
现在,我们需要在 CastVideos.js 中添加一个新方法,它对应于我们刚刚在 index.html 中调用的方法。我们来添加一个名为 initializeCastPlayer 的新方法,该方法会在 CastContext 上设置选项,并初始化新的 RemotePlayer 和 RemotePlayerControllers:
/**
* This method sets up the CastContext, and a few other members
* that are necessary to play and control videos on a Cast
* device.
*/
CastPlayer.prototype.initializeCastPlayer = function() {
var options = {};
// Set the receiver application ID to your own (created in
// the Google Cast Developer Console), or optionally
// use the chrome.cast.media.DEFAULT_MEDIA_RECEIVER_APP_ID
options.receiverApplicationId = 'C0868879';
// Auto join policy can be one of the following three:
// ORIGIN_SCOPED - Auto connect from same appId and page origin
// TAB_AND_ORIGIN_SCOPED - Auto connect from same appId, page origin, and tab
// PAGE_SCOPED - No auto connect
options.autoJoinPolicy = chrome.cast.AutoJoinPolicy.ORIGIN_SCOPED;
cast.framework.CastContext.getInstance().setOptions(options);
this.remotePlayer = new cast.framework.RemotePlayer();
this.remotePlayerController = new cast.framework.RemotePlayerController(this.remotePlayer);
this.remotePlayerController.addEventListener(
cast.framework.RemotePlayerEventType.IS_CONNECTED_CHANGED,
this.switchPlayer.bind(this)
);
};
最后,我们需要为 RemotePlayer 和 RemotePlayerController 创建变量:
var CastPlayer = function() {
//...
/* Cast player variables */
/** @type {cast.framework.RemotePlayer} */
this.remotePlayer = null;
/** @type {cast.framework.RemotePlayerController} */
this.remotePlayerController = null;
//...
};
投放按钮
现在,CastContext 已初始化,接下来需要添加“投射”按钮,以便用户选择 Cast 设备。Cast SDK 提供了一个名为 google-cast-launcher 的“投屏”按钮组件,其 ID 为“castbutton"”。只需在 media_control 部分添加 button,即可将该组件添加到应用的视频元素中。
按钮元素将如下所示:
<google-cast-launcher id="castbutton"></google-cast-launcher>
将以下代码添加到 index.html 的 media_control 部分:
<div id="media_control">
<div id="play"></div>
<div id="pause"></div>
<div id="progress_bg"></div>
<div id="progress"></div>
<div id="progress_indicator"></div>
<div id="fullscreen_expand"></div>
<div id="fullscreen_collapse"></div>
<google-cast-launcher id="castbutton"></google-cast-launcher>
<div id="audio_bg"></div>
<div id="audio_bg_track"></div>
<div id="audio_indicator"></div>
<div id="audio_bg_level"></div>
<div id="audio_on"></div>
<div id="audio_off"></div>
<div id="duration">00:00:00</div>
</div>
现在,在 Chrome 浏览器中刷新页面。您应该会在视频元素中看到一个“投屏”按钮,当您点击该按钮时,它会列出您本地网络中的 Cast 设备。设备发现功能由 Chrome 浏览器自动管理。选择您的 Cast 设备,然后示例接收器应用便会在 Cast 设备上加载。
我们尚未连接任何媒体播放支持,因此您目前无法在投放设备上播放视频。点击“投放”按钮即可停止投放。
6. 投射视频内容
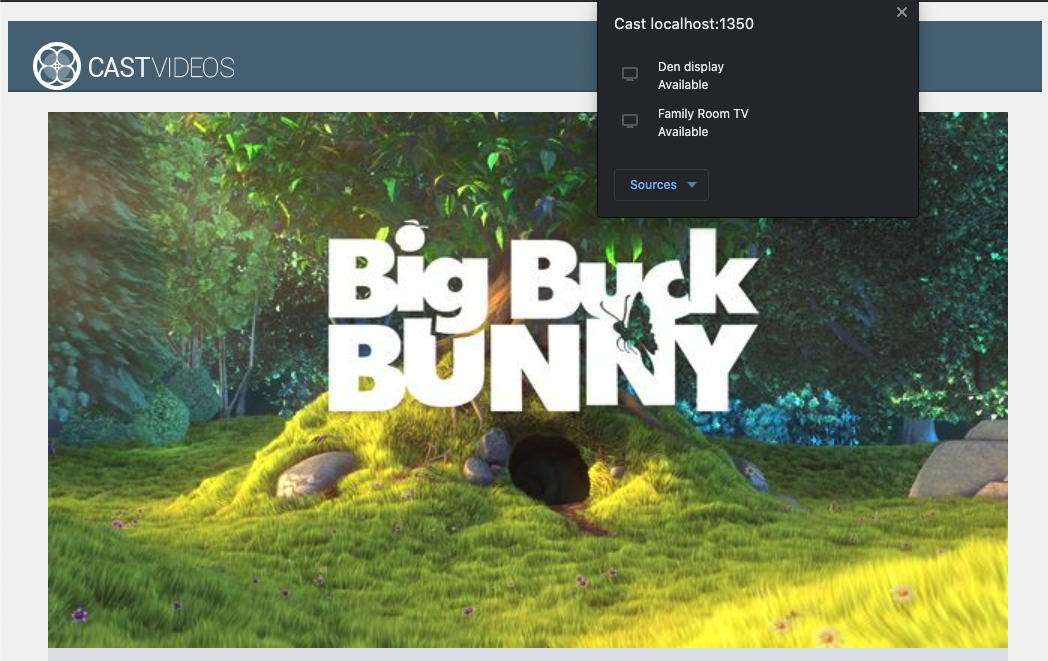
我们将扩展示例应用,以便还可以在 Cast 设备上远程播放视频。为此,我们需要监听 Cast 框架生成的各种事件。
投射媒体
大体而言,如果您想在 Cast 设备上播放媒体内容,需要满足以下条件:
- 从 Cast SDK 创建一个用于为媒体内容建模的
MediaInfoJSON对象。 - 用户连接到 Cast 设备以启动您的接收器应用。
- 将
MediaInfo对象加载到接收设备中,然后播放内容。 - 跟踪媒体状态。
- 根据用户互动情况向接收设备发送播放命令。
第 1 步是指将一个对象映射到另一个对象;MediaInfo 是 Cast SDK 可以理解的内容,mediaJSON 是应用对媒体内容的封装;我们可以轻松地将 mediaJSON 映射到 MediaInfo。我们已经在上一部分中完成了第 2 步。使用 Cast SDK 可以轻松执行第 3 步。
示例应用 CastPlayer 已在 switchPlayer 方法中区分本地播放和远程播放:
if (cast && cast.framework) {
if (this.remotePlayer.isConnected) {
//...
在此 Codelab 中,您无需准确了解所有示例播放器逻辑的运作方式。但您必须了解,您必须修改应用的媒体播放器,才能感知本地和远程播放。
目前,本地播放器始终处于本地播放状态,因为它还不知道任何关于投射状态的信息。我们需要根据 Cast 框架中发生的状态转换来更新界面。例如,如果我们开始投射,则需要停止本地播放并停用一些控件。同样,如果我们在处于此视图控制器中时停止投射,则需要转换为本地播放。为处理此情况,我们需要监听 Cast 框架生成的各种事件。
投射会话管理
对于 Cast 框架,Cast 会话包含以下步骤:连接到设备、启动(或加入现有会话)、连接到接收器应用以及初始化媒体控制渠道(如果适用)。媒体控制渠道是 Cast 框架从接收器发送和接收媒体播放相关消息的方式。
用户通过“投屏”按钮选择设备时,投屏会话将自动启动;用户断开连接时,投屏会话会自动停止。Cast 框架还会自动处理因网络问题而重新连接到接收设备会话的操作。
Cast 会话由 CastSession 管理,后者可通过 cast.framework.CastContext.getInstance().getCurrentSession() 进行访问。EventListener 回调可用于监控会话事件,例如创建、暂停、继续和终止。
在当前应用中,所有会话和状态管理都是通过 setupRemotePlayer 方法为我们处理的。接下来,我们通过将以下代码添加到 CastVideos.js 中,开始在您的应用中进行配置:
/**
* Set the PlayerHandler target to use the remote player
*/
CastPlayer.prototype.setupRemotePlayer = function () {
var castSession = cast.framework.CastContext.getInstance().getCurrentSession();
this.playerHandler.setTarget(playerTarget);
// Setup remote player volume right on setup
// The remote player may have had a volume set from previous playback
if (this.remotePlayer.isMuted) {
this.playerHandler.mute();
}
var currentVolume = this.remotePlayer.volumeLevel * FULL_VOLUME_HEIGHT;
var p = document.getElementById('audio_bg_level');
p.style.height = currentVolume + 'px';
p.style.marginTop = -currentVolume + 'px';
this.hideFullscreenButton();
this.playerHandler.play();
};
我们仍需绑定从回调获取的所有事件,并处理所有传入事件。这项操作相当简单,我们现在就执行吧:
/**
* Set the PlayerHandler target to use the remote player
*/
CastPlayer.prototype.setupRemotePlayer = function () {
var castSession = cast.framework.CastContext.getInstance().getCurrentSession();
// Add event listeners for player changes which may occur outside sender app
this.remotePlayerController.addEventListener(
cast.framework.RemotePlayerEventType.IS_PAUSED_CHANGED,
function() {
if (this.remotePlayer.isPaused) {
this.playerHandler.pause();
} else {
this.playerHandler.play();
}
}.bind(this)
);
this.remotePlayerController.addEventListener(
cast.framework.RemotePlayerEventType.IS_MUTED_CHANGED,
function() {
if (this.remotePlayer.isMuted) {
this.playerHandler.mute();
} else {
this.playerHandler.unMute();
}
}.bind(this)
);
this.remotePlayerController.addEventListener(
cast.framework.RemotePlayerEventType.VOLUME_LEVEL_CHANGED,
function() {
var newVolume = this.remotePlayer.volumeLevel * FULL_VOLUME_HEIGHT;
var p = document.getElementById('audio_bg_level');
p.style.height = newVolume + 'px';
p.style.marginTop = -newVolume + 'px';
}.bind(this)
);
// This object will implement PlayerHandler callbacks with
// remotePlayerController, and makes necessary UI updates specific
// to remote playback
var playerTarget = {};
playerTarget.play = function () {
if (this.remotePlayer.isPaused) {
this.remotePlayerController.playOrPause();
}
var vi = document.getElementById('video_image');
vi.style.display = 'block';
var localPlayer = document.getElementById('video_element');
localPlayer.style.display = 'none';
}.bind(this);
playerTarget.pause = function () {
if (!this.remotePlayer.isPaused) {
this.remotePlayerController.playOrPause();
}
}.bind(this);
playerTarget.stop = function () {
this.remotePlayerController.stop();
}.bind(this);
playerTarget.getCurrentMediaTime = function() {
return this.remotePlayer.currentTime;
}.bind(this);
playerTarget.getMediaDuration = function() {
return this.remotePlayer.duration;
}.bind(this);
playerTarget.updateDisplayMessage = function () {
document.getElementById('playerstate').style.display = 'block';
document.getElementById('playerstatebg').style.display = 'block';
document.getElementById('video_image_overlay').style.display = 'block';
document.getElementById('playerstate').innerHTML =
this.mediaContents[ this.currentMediaIndex]['title'] + ' ' +
this.playerState + ' on ' + castSession.getCastDevice().friendlyName;
}.bind(this);
playerTarget.setVolume = function (volumeSliderPosition) {
// Add resistance to avoid loud volume
var currentVolume = this.remotePlayer.volumeLevel;
var p = document.getElementById('audio_bg_level');
if (volumeSliderPosition < FULL_VOLUME_HEIGHT) {
var vScale = this.currentVolume * FULL_VOLUME_HEIGHT;
if (volumeSliderPosition > vScale) {
volumeSliderPosition = vScale + (pos - vScale) / 2;
}
p.style.height = volumeSliderPosition + 'px';
p.style.marginTop = -volumeSliderPosition + 'px';
currentVolume = volumeSliderPosition / FULL_VOLUME_HEIGHT;
} else {
currentVolume = 1;
}
this.remotePlayer.volumeLevel = currentVolume;
this.remotePlayerController.setVolumeLevel();
}.bind(this);
playerTarget.mute = function () {
if (!this.remotePlayer.isMuted) {
this.remotePlayerController.muteOrUnmute();
}
}.bind(this);
playerTarget.unMute = function () {
if (this.remotePlayer.isMuted) {
this.remotePlayerController.muteOrUnmute();
}
}.bind(this);
playerTarget.isMuted = function() {
return this.remotePlayer.isMuted;
}.bind(this);
playerTarget.seekTo = function (time) {
this.remotePlayer.currentTime = time;
this.remotePlayerController.seek();
}.bind(this);
this.playerHandler.setTarget(playerTarget);
// Setup remote player volume right on setup
// The remote player may have had a volume set from previous playback
if (this.remotePlayer.isMuted) {
this.playerHandler.mute();
}
var currentVolume = this.remotePlayer.volumeLevel * FULL_VOLUME_HEIGHT;
var p = document.getElementById('audio_bg_level');
p.style.height = currentVolume + 'px';
p.style.marginTop = -currentVolume + 'px';
this.hideFullscreenButton();
this.playerHandler.play();
};
加载媒体
在 Cast SDK 中,RemotePlayer 和 RemotePlayerController 提供了一组方便的 API,用于管理接收器上的远程媒体播放。对于支持媒体播放的 CastSession,SDK 会自动创建 RemotePlayer 和 RemotePlayerController 实例。您可以通过分别创建 cast.framework.RemotePlayer 和 cast.framework.RemotePlayerController 的实例来访问它们,如本 Codelab 的前面部分所示。
接下来,我们需要构建一个 MediaInfo 对象,以供 SDK 处理和传入请求,从而在接收器上加载当前选定的视频。为此,请将以下代码添加到 setupRemotePlayer:
/**
* Set the PlayerHandler target to use the remote player
*/
CastPlayer.prototype.setupRemotePlayer = function () {
//...
playerTarget.load = function (mediaIndex) {
console.log('Loading...' + this.mediaContents[mediaIndex]['title']);
var mediaInfo = new chrome.cast.media.MediaInfo(
this.mediaContents[mediaIndex]['sources'][0], 'video/mp4');
mediaInfo.metadata = new chrome.cast.media.GenericMediaMetadata();
mediaInfo.metadata.metadataType = chrome.cast.media.MetadataType.GENERIC;
mediaInfo.metadata.title = this.mediaContents[mediaIndex]['title'];
mediaInfo.metadata.images = [
{'url': MEDIA_SOURCE_ROOT + this.mediaContents[mediaIndex]['thumb']}];
var request = new chrome.cast.media.LoadRequest(mediaInfo);
castSession.loadMedia(request).then(
this.playerHandler.loaded.bind(this.playerHandler),
function (errorCode) {
this.playerState = PLAYER_STATE.ERROR;
console.log('Remote media load error: ' +
CastPlayer.getErrorMessage(errorCode));
}.bind(this));
}.bind(this);
//...
};
现在添加一个方法,用于在本地播放和远程播放之间切换:
/**
* This is a method for switching between the local and remote
* players. If the local player is selected, setupLocalPlayer()
* is run. If there is a cast device connected we run
* setupRemotePlayer().
*/
CastPlayer.prototype.switchPlayer = function() {
this.stopProgressTimer();
this.resetVolumeSlider();
this.playerHandler.stop();
this.playerState = PLAYER_STATE.IDLE;
if (cast && cast.framework) {
if (this.remotePlayer.isConnected) {
this.setupRemotePlayer();
return;
}
}
this.setupLocalPlayer();
};
最后,添加一个用于处理任何 Cast 错误消息的方法:
/**
* Makes human-readable message from chrome.cast.Error
* @param {chrome.cast.Error} error
* @return {string} error message
*/
CastPlayer.getErrorMessage = function(error) {
switch (error.code) {
case chrome.cast.ErrorCode.API_NOT_INITIALIZED:
return 'The API is not initialized.' +
(error.description ? ' :' + error.description : '');
case chrome.cast.ErrorCode.CANCEL:
return 'The operation was canceled by the user' +
(error.description ? ' :' + error.description : '');
case chrome.cast.ErrorCode.CHANNEL_ERROR:
return 'A channel to the receiver is not available.' +
(error.description ? ' :' + error.description : '');
case chrome.cast.ErrorCode.EXTENSION_MISSING:
return 'The Cast extension is not available.' +
(error.description ? ' :' + error.description : '');
case chrome.cast.ErrorCode.INVALID_PARAMETER:
return 'The parameters to the operation were not valid.' +
(error.description ? ' :' + error.description : '');
case chrome.cast.ErrorCode.RECEIVER_UNAVAILABLE:
return 'No receiver was compatible with the session request.' +
(error.description ? ' :' + error.description : '');
case chrome.cast.ErrorCode.SESSION_ERROR:
return 'A session could not be created, or a session was invalid.' +
(error.description ? ' :' + error.description : '');
case chrome.cast.ErrorCode.TIMEOUT:
return 'The operation timed out.' +
(error.description ? ' :' + error.description : '');
}
};
现在,运行该应用。连接到您的 Cast 设备,然后开始播放视频。您应该会看到视频在接收设备上播放。
7. 添加 Cast Connect 支持
通过使用 Cast Connect 库,现有发送器应用可以通过 Cast 协议与 Android TV 应用通信。Cast Connect 在 Cast 基础架构之上构建,将您的 Android TV 应用用作接收器。
依赖项
- Chrome 浏览器 M87 或更高版本
设置兼容的 Android 接收器
如需启动 Android TV 应用(也称为 Android 接收器),我们需要在 CastOptions 对象中将 androidReceiverCompatible 标志设置为 true。
将以下代码添加到 initializeCastPlayer 函数中的 CastVideos.js:
var options = {};
...
options.androidReceiverCompatible = true;
cast.framework.CastContext.getInstance().setOptions(options);
设置启动凭据
在发送方,您可以指定 CredentialsData 来表示谁将加入会话。credentials 是一个可由用户定义的字符串,只要您的 ATV 应用可以理解即可。CredentialsData 仅在启动或加入时传递给 Android TV 应用。如果您在联网后再次设置此设置,系统不会将此设置传递给您的 Android TV 应用。
为了设置启动凭据,您需要在设置启动选项后随时定义 CredentialsData。
将以下代码添加到 CastVideos.js 类的 initializeCastPlayer 函数下:
cast.framework.CastContext.getInstance().setOptions(options);
...
let credentialsData = new chrome.cast.CredentialsData("{\"userId\": \"abc\"}");
cast.framework.CastContext.getInstance().setLaunchCredentialsData(credentialsData);
...
在加载请求中设置凭据
如果您的 Web 接收器应用和 Android TV 应用处理 credentials 的方式不同,您可能需要为每个应用定义单独的凭据。为此,请在 CastVideos.js 的 setupRemotePlayer 函数中的 playerTarget.load 下方添加以下代码:
...
var request = new chrome.cast.media.LoadRequest(mediaInfo);
request.credentials = 'user-credentials';
request.atvCredentials = 'atv-user-credentials';
...
现在,SDK 会根据发送方投放到的接收器应用,自动处理要为当前会话使用的凭据。
测试 Cast Connect
在 Chromecast(支持 Google TV)上安装 Android TV APK 的步骤:
- 找到 Android TV 设备的 IP 地址。通常,您可以在设置 > 网络和互联网 >(设备连接到的网络名称)下找到该设置。右侧会显示详细信息以及设备在网络上的 IP 地址。
- 使用设备的 IP 地址通过终端通过 ADB 连接到设备:
$ adb connect <device_ip_address>:5555
- 在终端窗口中,进入您在本 Codelab 开始时下载的 Codelab 示例的顶级文件夹。例如:
$ cd Desktop/chrome_codelab_src
- 运行以下命令,将此文件夹中的 .apk 文件安装到 Android TV 上:
$ adb -s <device_ip_address>:5555 install android-tv-app.apk
- 现在,您应该可以在 Android TV 设备的您的应用菜单中看到名为 Cast Videos 的应用。
- 运行更新后的网络发送器代码,然后使用投放图标或从 Chrome 浏览器的下拉菜单中选择
Cast..,与 Android TV 设备建立投放会话。现在,这应该会在 Android 接收器上启动 Android TV 应用,并允许您使用 Android TV 遥控器来控制播放。
8. 恭喜
您现在已经知道如何在 Chrome Web 应用中使用 Cast SDK 微件让视频应用支持 Cast。
如需了解详情,请参阅网络发件人开发者指南。
