1. खास जानकारी
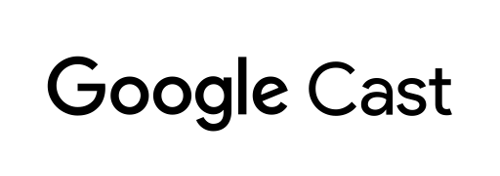
यह कोडलैब आपको Google Cast की सुविधा वाले डिवाइस पर, कॉन्टेंट कास्ट करने के लिए, मौजूदा iOS वीडियो ऐप्लिकेशन में बदलाव करने का तरीका बताएगा.
Google Cast क्या है?
Google Cast, उपयोगकर्ताओं को मोबाइल डिवाइस से टीवी पर कॉन्टेंट कास्ट करने की सुविधा देता है. इसके बाद, उपयोगकर्ता अपने मोबाइल डिवाइस को टीवी पर मीडिया चलाने के लिए, रिमोट कंट्रोल के तौर पर इस्तेमाल कर सकते हैं.
Google Cast SDK से आपको अपने ऐप्लिकेशन का इस्तेमाल करके, Google Cast की सुविधा वाले डिवाइसों (जैसे, टीवी या साउंड सिस्टम) को कंट्रोल करने की सुविधा मिलती है. Cast SDK टूल आपको Google Cast डिज़ाइन चेकलिस्ट के आधार पर, ज़रूरी यूज़र इंटरफ़ेस (यूआई) कॉम्पोनेंट जोड़ने की अनुमति देता है.
Google Cast डिज़ाइन चेकलिस्ट को सभी समर्थित प्लेटफ़ॉर्म पर Cast उपयोगकर्ता अनुभव को आसान और अनुमानित बनाने के लिए प्रदान किया जाता है.
हम क्या बनाने जा रहे हैं?
जब आप इस कोडलैब को पूरा कर लेंगे, तो आपके पास एक iOS वीडियो ऐप्लिकेशन होगा जिससे किसी Google Cast डिवाइस पर वीडियो कास्ट किए जा सकेंगे.
आपको क्या सीखने को मिलेगा
- सैंपल वीडियो ऐप्लिकेशन में Google Cast SDK टूल जोड़ने का तरीका.
- Google Cast डिवाइस चुनने के लिए कास्ट बटन कैसे जोड़ें.
- कास्ट डिवाइस से कनेक्ट करने और मीडिया रिसीवर को लॉन्च करने का तरीका.
- वीडियो कास्ट करने का तरीका.
- अपने ऐप्लिकेशन में Cast मिनी कंट्रोलर जोड़ने का तरीका.
- बड़ा किया गया कंट्रोलर जोड़ने का तरीका.
- शुरुआती ओवरले जोड़ने का तरीका.
- Cast विजेट को पसंद के मुताबिक बनाने का तरीका.
- Cast Connect को इंटिग्रेट करने का तरीका
आपको किन चीज़ों की ज़रूरत होगी
- Xcode का सबसे नया वर्शन.
- iOS 9 या इसके बाद के वर्शन (या Xcode सिम्युलेटर) वाला एक मोबाइल डिवाइस.
- अगर डिवाइस का इस्तेमाल किया जा रहा है, तो मोबाइल डिवाइस को डेवलपमेंट कंप्यूटर से कनेक्ट करने के लिए यूएसबी डेटा केबल.
- इंटरनेट ऐक्सेस के साथ कॉन्फ़िगर किया गया Chromecast या Android TV जैसा कोई Google Cast डिवाइस.
- एचडीएमआई इनपुट वाला टीवी या मॉनिटर.
- Cast Connect के इंटिग्रेशन की जांच करने के लिए, Chromecast with Google TV होना ज़रूरी है. हालांकि, कोडलैब के बाकी हिस्सों में इसका इस्तेमाल करना ज़रूरी नहीं है. अगर आपके पास यह टूल नहीं है, तो इस ट्यूटोरियल के आखिर में कास्ट कनेक्ट करने के लिए सहायता जोड़ें चरण को छोड़कर आगे बढ़ें.
अनुभव
- इसके लिए, आपके पास iOS के डेवलपमेंट की पिछली जानकारी होनी चाहिए.
- इसके अलावा, टीवी देखने के लिए आपके पास पहले से जानकारी होनी चाहिए :)
इस ट्यूटोरियल का इस्तेमाल कैसे किया जाएगा?
iOS ऐप्लिकेशन बनाने के अपने अनुभव को आप कितनी रेटिंग देंगे?
टीवी देखने के अपने अनुभव को आप कितनी रेटिंग देंगे/देंगी?
2. सैंपल कोड पाएं
आप या तो सभी नमूना कोड को अपने कंप्यूटर पर डाउनलोड कर सकते हैं...
और डाउनलोड की गई ZIP फ़ाइल को अनपैक करें.
3. सैंपल ऐप्लिकेशन चलाएं
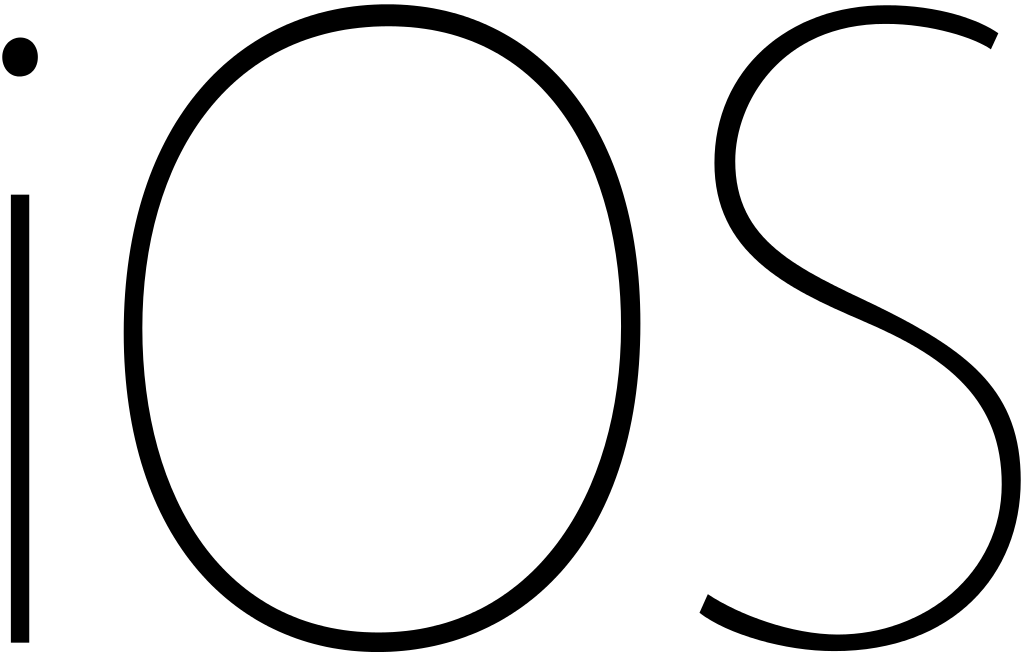
सबसे पहले, आइए देखते हैं कि पूरा हो चुका सैंपल ऐप्लिकेशन कैसा दिखता है. यह ऐप्लिकेशन एक सामान्य वीडियो प्लेयर है. उपयोगकर्ता सूची में से वीडियो चुन सकता है और फिर वीडियो को डिवाइस पर स्थानीय रूप से चला सकता है या उसे किसी Google Cast डिवाइस पर कास्ट कर सकता है.
डाउनलोड किए गए कोड के साथ, नीचे दिए गए निर्देश बताते हैं कि सैंपल ऐप्लिकेशन को Xcode में कैसे खोलना और चलाना है:
अक्सर पूछे जाने वाले सवाल
CocoaPods का सेटअप
CocoaPods को सेट अप करने के लिए, अपने कंसोल पर जाएं और macOS पर उपलब्ध डिफ़ॉल्ट Ruby का इस्तेमाल करके इंस्टॉल करें:
sudo gem install cocoapods
अगर आपको कोई समस्या आ रही है, तो डिपेंडेंसी मैनेजर को डाउनलोड और इंस्टॉल करने के लिए आधिकारिक दस्तावेज़ देखें.
प्रोजेक्ट सेटअप
- अपने टर्मिनल पर जाएं और कोडलैब की डायरेक्ट्री पर जाएं.
- Podfile से डिपेंडेंसी इंस्टॉल करें.
cd app-done pod update pod install
- Xcode खोलें और कोई दूसरा प्रोजेक्ट खोलें... को चुनें
- सैंपल कोड फ़ोल्डर में,

app-doneडायरेक्ट्री सेCastVideos-ios.xcworkspaceफ़ाइल चुनें.
ऐप्लिकेशन चलाएं
टारगेट और सिम्युलेटर चुनें. इसके बाद, ऐप्लिकेशन चलाएं:

आपको कुछ सेकंड के बाद वीडियो ऐप्लिकेशन दिखेगा.
पक्का करें कि आपने 'अनुमति दें' पर क्लिक किया हो जब इनकमिंग नेटवर्क कनेक्ट स्वीकार करने के बारे में सूचना दिखती है. अगर यह विकल्प स्वीकार नहीं किया जाता, तो 'कास्ट करें' आइकॉन नहीं दिखेगा.
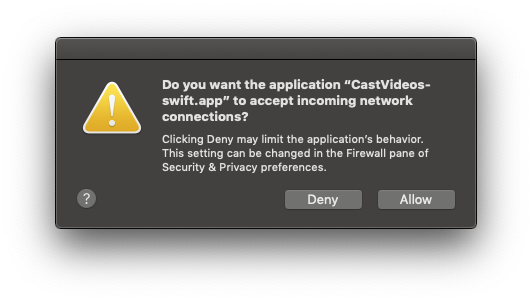
कास्ट करें बटन क्लिक करें और अपना Google Cast डिवाइस चुनें.
कोई वीडियो चुनें और 'चलाएं' बटन पर क्लिक करें.
वीडियो आपके Google Cast डिवाइस पर चलना शुरू हो जाएगा.
बड़ा किया गया कंट्रोलर दिखेगा. वीडियो चलाने/रोकने के लिए, 'चलाएं/रोकें' बटन का इस्तेमाल किया जा सकता है.
वीडियो की सूची पर वापस जाएं.
अब स्क्रीन के सबसे नीचे एक मिनी कंट्रोलर दिख रहा है.
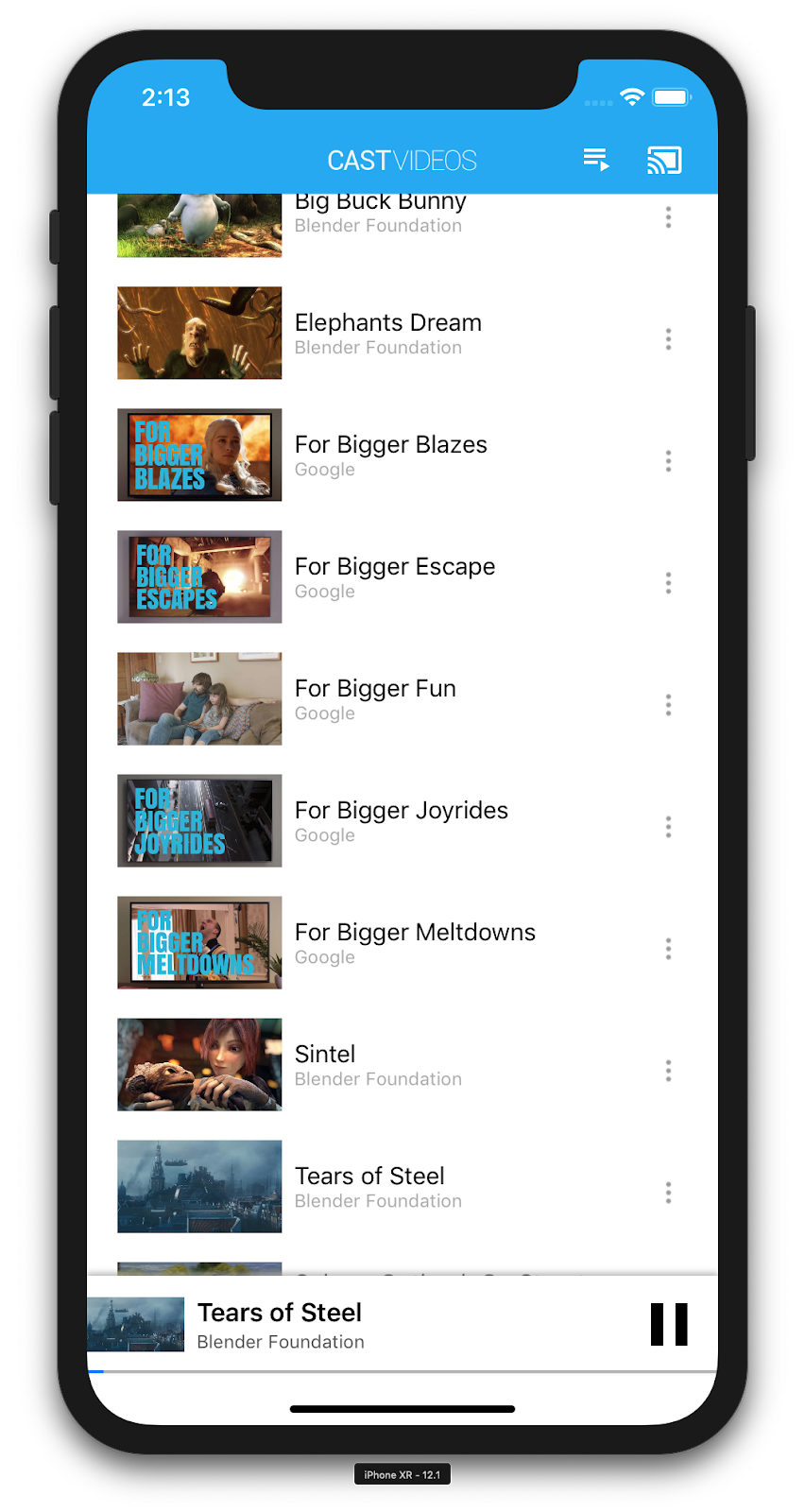
रिसीवर पर वीडियो रोकने के लिए, मिनी कंट्रोलर में 'रोकें' बटन पर क्लिक करें. वीडियो फिर से चलाना जारी रखने के लिए, मिनी कंट्रोलर में 'चलाएं' बटन पर क्लिक करें.
Google Cast डिवाइस पर कास्टिंग रोकने के लिए कास्ट करें बटन पर क्लिक करें.
4. शुरुआती प्रोजेक्ट तैयार करना
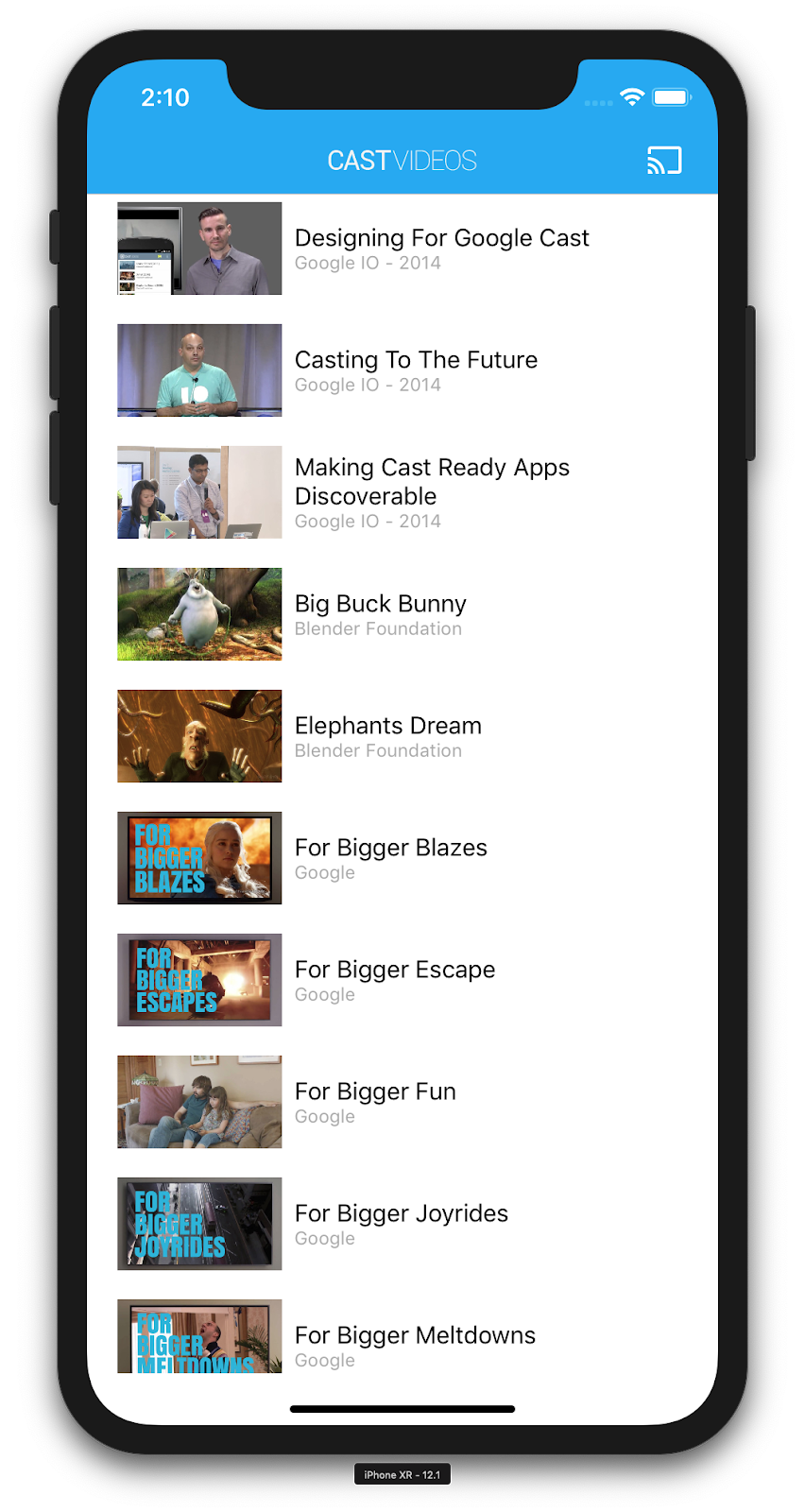
हमें आपके द्वारा डाउनलोड किए गए प्रारंभ ऐप्लिकेशन में Google Cast के लिए समर्थन जोड़ना होगा. यहां Google Cast से जुड़ी कुछ शब्दावली दी गई हैं जिनका इस्तेमाल हम इस कोडलैब में करेंगे:
- भेजने वाले का ऐप्लिकेशन मोबाइल डिवाइस या लैपटॉप पर चलता है,
- Google Cast डिवाइस पर रिसीवर ऐप्लिकेशन चलता है.
प्रोजेक्ट सेटअप
अब आप Xcode का इस्तेमाल करके, स्टार्टर प्रोजेक्ट बनाने के लिए तैयार हैं:
- अपने टर्मिनल पर जाएं और कोडलैब की डायरेक्ट्री पर जाएं.
- Podfile से डिपेंडेंसी इंस्टॉल करें.
cd app-start pod update pod install
- Xcode खोलें और कोई दूसरा प्रोजेक्ट खोलें... को चुनें
- सैंपल कोड फ़ोल्डर में,

app-startडायरेक्ट्री सेCastVideos-ios.xcworkspaceफ़ाइल चुनें.
ऐप डिज़ाइन
ऐप्लिकेशन किसी रिमोट वेब सर्वर से वीडियो की सूची फ़ेच करता है और ब्राउज़ करने के लिए उपयोगकर्ता को सूची उपलब्ध कराता है. उपयोगकर्ता किसी वीडियो की जानकारी देखने के लिए उसे चुन सकते हैं या उसे अपने मोबाइल डिवाइस पर चला सकते हैं.
ऐप्लिकेशन में दो मुख्य व्यू कंट्रोलर होते हैं: MediaTableViewController और MediaViewController.
MediaTableViewController
यह UITableViewController, MediaListModel इंस्टेंस से वीडियो की सूची दिखाता है. वीडियो की सूची और उनसे जुड़े मेटाडेटा को रिमोट सर्वर पर JSON फ़ाइल के तौर पर होस्ट किया जाता है. MediaListModel इस JSON को फ़ेच करता है और MediaItem ऑब्जेक्ट की सूची बनाने के लिए उसे प्रोसेस करता है.
MediaItem ऑब्जेक्ट, किसी वीडियो और उससे जुड़े मेटाडेटा को मॉडल करता है. जैसे, उसका टाइटल, ब्यौरा, इमेज का यूआरएल, और स्ट्रीम का यूआरएल.
MediaTableViewController, MediaListModel इंस्टेंस बनाता है और फिर खुद को MediaListModelDelegate के तौर पर रजिस्टर करता है, ताकि मीडिया मेटाडेटा डाउनलोड होने पर उसे सूचना मिल सके. इससे, वह टेबल व्यू को लोड कर सकता है.
उपयोगकर्ता को वीडियो थंबनेल की सूची मिलती है. इसमें हर वीडियो के बारे में कम शब्दों में जानकारी दी जाती है. कोई आइटम चुनने पर, उससे जुड़े MediaItem को MediaViewController को भेज दिया जाता है.
MediaViewController
यह व्यू कंट्रोलर, किसी वीडियो के बारे में मेटाडेटा दिखाता है. साथ ही, उपयोगकर्ता को मोबाइल डिवाइस पर स्थानीय तौर पर वीडियो चलाने की सुविधा देता है.
व्यू कंट्रोलर, चुने गए वीडियो की जानकारी दिखाने के लिए एक LocalPlayerView, कुछ मीडिया कंट्रोल, और एक टेक्स्ट एरिया होस्ट करता है. प्लेयर स्क्रीन के ऊपरी हिस्से को कवर कर लेता है और वीडियो के बारे में पूरी जानकारी देने के लिए नीचे जगह छोड़ दी जाती है. उपयोगकर्ता, वीडियो को चला/रोक सकता है या स्थानीय वीडियो चला सकता है.
अक्सर पूछे जाने वाले सवाल
5. 'कास्ट करें' बटन जोड़ना
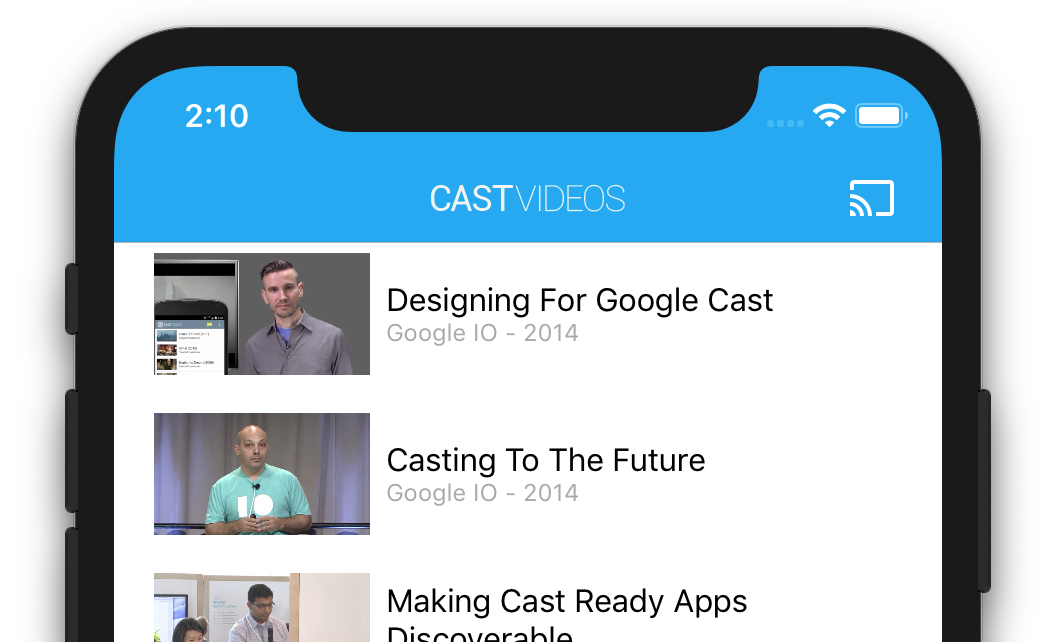
Cast की सुविधा वाला ऐप्लिकेशन अपने हर व्यू कंट्रोलर में 'कास्ट करें' बटन दिखाता है. 'कास्ट करें' बटन पर क्लिक करने से, उन कास्ट डिवाइसों की सूची दिखती है जिन्हें उपयोगकर्ता चुन सकता है. अगर उपयोगकर्ता भेजने वाले के डिवाइस पर स्थानीय तौर पर कॉन्टेंट चला रहा था, तो कास्ट डिवाइस को चुनने पर उस कास्ट डिवाइस पर वीडियो फिर से शुरू हो जाएगा या शुरू हो जाएगा. कास्ट सत्र के दौरान किसी भी समय, उपयोगकर्ता कास्ट करें बटन पर क्लिक कर सकता है और आपके ऐप्लिकेशन को कास्ट डिवाइस पर कास्ट करना बंद कर सकता है. Google Cast डिज़ाइन की चेकलिस्ट में बताए गए तरीके के मुताबिक, उपयोगकर्ता को आपके ऐप्लिकेशन की किसी भी स्क्रीन पर, Cast डिवाइस से कनेक्ट या डिसकनेक्ट करने की सुविधा मिलनी चाहिए.
कॉन्फ़िगरेशन
शुरुआती प्रोजेक्ट के लिए उन्हीं डिपेंडेंसी और Xcode के सेटअप की ज़रूरत होती है जो आपने पूरे हो चुके सैंपल ऐप्लिकेशन के लिए किए थे. उस सेक्शन पर वापस जाएं और GoogleCast.framework को शुरुआती ऐप्लिकेशन प्रोजेक्ट में जोड़ने के लिए, ऊपर दिया गया तरीका अपनाएं.
डेटा लेयर में इवेंट बनाने की प्रोसेस
कास्ट फ़्रेमवर्क में एक ग्लोबल सिंगलटन ऑब्जेक्ट GCKCastContext है, जो फ़्रेमवर्क की सभी गतिविधियों को कोऑर्डिनेट करता है. इस ऑब्जेक्ट को ऐप्लिकेशन के लाइफ़साइकल की शुरुआत में, आम तौर पर ऐप्लिकेशन डेलिगेट के application(_:didFinishLaunchingWithOptions:) तरीके में शुरू किया जाना चाहिए. इससे, भेजने वाले ऐप्लिकेशन को रीस्टार्ट करने पर, सेशन को अपने-आप फिर से शुरू करने में मदद मिलती है. साथ ही, डिवाइसों के लिए स्कैन करने की प्रोसेस भी शुरू हो सकती है.
GCKCastContext को शुरू करते समय, GCKCastOptions ऑब्जेक्ट देना ज़रूरी है. इस क्लास में ऐसे विकल्प शामिल हैं जो फ़्रेमवर्क के व्यवहार पर असर डालते हैं. इनमें से सबसे ज़रूरी है रिसीवर ऐप्लिकेशन आईडी. इसका इस्तेमाल, कास्ट डिवाइस को खोजने के नतीजों को फ़िल्टर करने के लिए किया जाता है. साथ ही, कास्ट सेशन शुरू होने पर, रिसीवर ऐप्लिकेशन को लॉन्च करने के लिए भी इसका इस्तेमाल किया जाता है.
Cast फ़्रेमवर्क से लॉगिंग मैसेज पाने के लिए, लॉगिंग डेलिगेट को सेट अप करने के लिए application(_:didFinishLaunchingWithOptions:) तरीका भी एक अच्छी जगह है. इनका इस्तेमाल डीबग करने और समस्या हल करने में किया जा सकता है.
जब आप अपना Cast सक्षम ऐप्लिकेशन डेवलप करते हैं, तो आपको एक Cast डेवलपर के रूप में रजिस्टर करना होगा और फिर अपने ऐप्लिकेशन के लिए एक ऐप्लिकेशन आईडी हासिल करना होगा. इस कोडलैब के लिए, हम ऐप्लिकेशन के सैंपल आईडी का इस्तेमाल करेंगे.
उपयोगकर्ताओं की डिफ़ॉल्ट सेटिंग से ऐप्लिकेशन आईडी के साथ GCKCastContext शुरू करने के लिए, AppDelegate.swift में यह कोड जोड़ें. इसके बाद, Google Cast फ़्रेमवर्क के लिए एक लॉगर जोड़ें:
import GoogleCast
@UIApplicationMain
class AppDelegate: UIResponder, UIApplicationDelegate {
fileprivate var enableSDKLogging = true
...
func application(_: UIApplication,
didFinishLaunchingWithOptions _: [UIApplication.LaunchOptionsKey: Any]?) -> Bool {
...
let options = GCKCastOptions(discoveryCriteria: GCKDiscoveryCriteria(applicationID: kReceiverAppID))
options.physicalVolumeButtonsWillControlDeviceVolume = true
GCKCastContext.setSharedInstanceWith(options)
window?.clipsToBounds = true
setupCastLogging()
...
}
...
func setupCastLogging() {
let logFilter = GCKLoggerFilter()
let classesToLog = ["GCKDeviceScanner", "GCKDeviceProvider", "GCKDiscoveryManager", "GCKCastChannel",
"GCKMediaControlChannel", "GCKUICastButton", "GCKUIMediaController", "NSMutableDictionary"]
logFilter.setLoggingLevel(.verbose, forClasses: classesToLog)
GCKLogger.sharedInstance().filter = logFilter
GCKLogger.sharedInstance().delegate = self
}
}
...
// MARK: - GCKLoggerDelegate
extension AppDelegate: GCKLoggerDelegate {
func logMessage(_ message: String,
at _: GCKLoggerLevel,
fromFunction function: String,
location: String) {
if enableSDKLogging {
// Send SDK's log messages directly to the console.
print("\(location): \(function) - \(message)")
}
}
}
कास्ट बटन
अब जब GCKCastContext शुरू हो गया है, हमें उपयोगकर्ता को कास्ट डिवाइस चुनने की अनुमति देने के लिए, 'कास्ट करें' बटन जोड़ना होगा. Cast SDK, UIButton सब-क्लास के तौर पर GCKUICastButton नाम का कास्ट बटन कॉम्पोनेंट उपलब्ध कराता है. इसे UIBarButtonItem में रैप करके ऐप्लिकेशन के टाइटल बार में जोड़ा जा सकता है. हमें MediaTableViewController और MediaViewController, दोनों में कास्ट बटन जोड़ना होगा.
MediaTableViewController.swift और MediaViewController.swift में यह कोड जोड़ें:
import GoogleCast
@objc(MediaTableViewController)
class MediaTableViewController: UITableViewController, GCKSessionManagerListener,
MediaListModelDelegate, GCKRequestDelegate {
private var castButton: GCKUICastButton!
...
override func viewDidLoad() {
print("MediaTableViewController - viewDidLoad")
super.viewDidLoad()
...
castButton = GCKUICastButton(frame: CGRect(x: CGFloat(0), y: CGFloat(0),
width: CGFloat(24), height: CGFloat(24)))
// Overwrite the UIAppearance theme in the AppDelegate.
castButton.tintColor = UIColor.white
navigationItem.rightBarButtonItem = UIBarButtonItem(customView: castButton)
...
}
...
}
इसके बाद, अपने MediaViewController.swift में यह कोड जोड़ें:
import GoogleCast
@objc(MediaViewController)
class MediaViewController: UIViewController, GCKSessionManagerListener, GCKRemoteMediaClientListener,
LocalPlayerViewDelegate, GCKRequestDelegate {
private var castButton: GCKUICastButton!
...
override func viewDidLoad() {
super.viewDidLoad()
print("in MediaViewController viewDidLoad")
...
castButton = GCKUICastButton(frame: CGRect(x: CGFloat(0), y: CGFloat(0),
width: CGFloat(24), height: CGFloat(24)))
// Overwrite the UIAppearance theme in the AppDelegate.
castButton.tintColor = UIColor.white
navigationItem.rightBarButtonItem = UIBarButtonItem(customView: castButton)
...
}
...
}
अब ऐप्लिकेशन चलाएं. आपको ऐप्लिकेशन के नेविगेशन बार में एक कास्ट बटन दिखेगा. इस पर क्लिक करने पर, आपके लोकल नेटवर्क पर मौजूद Cast डिवाइसों की सूची दिखेगी. डिवाइस डिस्कवरी को GCKCastContext अपने-आप मैनेज करता है. अपना कास्ट डिवाइस चुनें और सैंपल पाने वाला ऐप्लिकेशन उस कास्ट डिवाइस पर लोड हो जाएगा. आपको ब्राउज़ करने की गतिविधि और डिवाइस पर मौजूद प्लेयर की गतिविधि के बीच नेविगेट करने की सुविधा मिलती है. साथ ही, 'कास्ट करें' बटन की स्थिति को सिंक करके रखा जाता है.
हमने मीडिया प्लेबैक के लिए कोई भी समर्थन नहीं जोड़ा है, इसलिए आप अभी तक कास्ट डिवाइस पर वीडियो नहीं चला सकते हैं. कास्टिंग रोकने के लिए कास्ट करें बटन पर क्लिक करें.
6. वीडियो कॉन्टेंट कास्ट करना
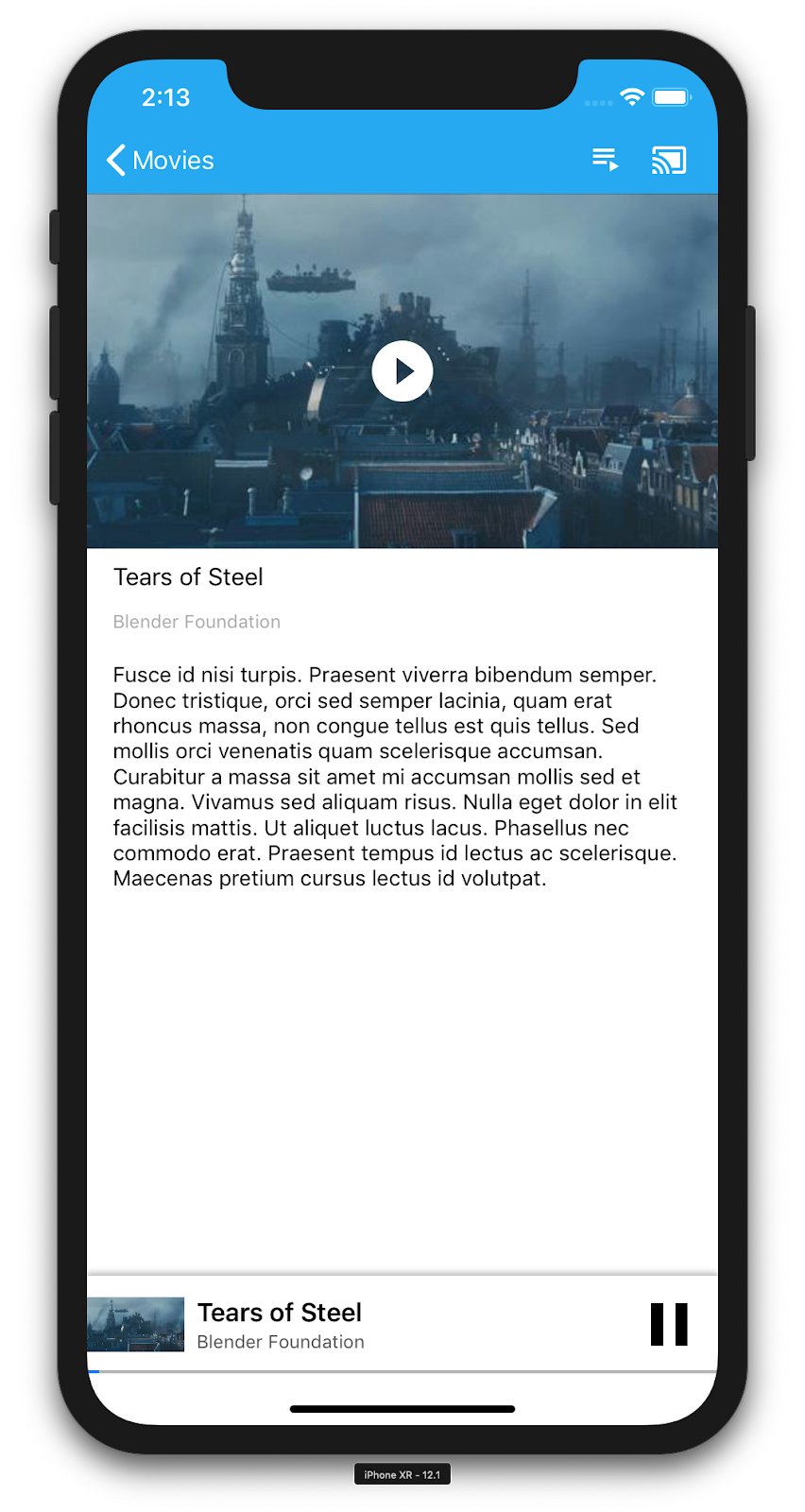
हम सैंपल ऐप्लिकेशन को, कास्ट डिवाइस पर कहीं से भी चलाने के लिए उपलब्ध कराएंगे. ऐसा करने के लिए हमें कास्ट फ़्रेमवर्क से जनरेट होने वाले अलग-अलग इवेंट को सुनना होगा.
मीडिया कास्ट किया जा रहा है
हाई लेवल पर, अगर आपको कास्ट डिवाइस पर मीडिया चलाना है, तो आपको ये कार्रवाइयां करनी होंगी:
- Cast SDK से एक
GCKMediaInformationऑब्जेक्ट बनाएं. यह ऑब्जेक्ट, मीडिया आइटम को मॉडल करता है. - आपका रिसीवर ऐप्लिकेशन लॉन्च करने के लिए, उपयोगकर्ता कास्ट डिवाइस से कनेक्ट करता है.
GCKMediaInformationऑब्जेक्ट को रिसीवर में लोड करें और कॉन्टेंट चलाएं.- मीडिया की स्थिति को ट्रैक किया जा सकता है.
- उपयोगकर्ता की गतिविधियों के आधार पर, रिसीवर को निर्देश भेजें.
पहले चरण में, एक ऑब्जेक्ट को दूसरे ऑब्जेक्ट से मैप किया जाता है; GCKMediaInformation वह चीज़ है जिसे Cast SDK टूल समझता है और MediaItem हमारे ऐप्लिकेशन में मीडिया आइटम के लिए एन्कैप्सुलेट किया गया आइटम है. हम MediaItem को GCKMediaInformation से आसानी से मैप कर सकते हैं. हमने पिछले सेक्शन में दूसरा चरण पहले ही पूरा कर लिया है. तीसरा चरण, Cast SDK टूल की मदद से आसानी से किया जा सकता है.
सैंपल ऐप्लिकेशन MediaViewController इस ईनम का इस्तेमाल करके, पहले से ही लोकल बनाम रिमोट प्लेबैक के बीच अंतर करता है:
enum PlaybackMode: Int {
case none = 0
case local
case remote
}
private var playbackMode = PlaybackMode.none
इस कोडलैब में, आपको यह समझना ज़रूरी नहीं है कि सभी सैंपल प्लेयर लॉजिक के काम करने का सटीक तरीका क्या है. यह समझना ज़रूरी है कि वीडियो चलाने की दोनों जगहों की जानकारी एक ही तरह से पाने के लिए, आपके ऐप्लिकेशन के मीडिया प्लेयर में बदलाव करना होगा.
फ़िलहाल, लोकल प्लेयर पर मौजूद वीडियो चलाने की सेटिंग हमेशा डिवाइस में ही रहती है, क्योंकि उसे अभी तक कास्ट करने की स्थिति के बारे में कोई जानकारी नहीं है. हमें कास्ट फ़्रेमवर्क में होने वाले स्टेट ट्रांज़िशन के आधार पर यूज़र इंटरफ़ेस (यूआई) अपडेट करना होगा. उदाहरण के लिए, अगर हम कास्ट करना शुरू करते हैं, तो हमें लोकल प्लेबैक को रोकना होगा और कुछ कंट्रोल बंद करने होंगे. इसी तरह, अगर इस व्यू कंट्रोलर में मौजूद होने पर हम कास्ट करना बंद कर देते हैं, तो हमें लोकल प्लेबैक पर स्विच करना होगा. यह मैनेज करने के लिए हमें कास्ट फ़्रेमवर्क से जनरेट होने वाले अलग-अलग इवेंट को सुनना होगा.
कास्ट सेशन मैनेजमेंट
कास्ट फ़्रेमवर्क के लिए, कास्ट सेशन में डिवाइस से कनेक्ट करने, डिवाइस को लॉन्च करने या उसमें शामिल होने, रिसीवर ऐप्लिकेशन से कनेक्ट करने, और ज़रूरत पड़ने पर मीडिया कंट्रोल चैनल शुरू करने के चरण जोड़े जाते हैं. मीडिया कंट्रोल चैनल, वह तरीका है जिससे Cast फ़्रेमवर्क, रिसीवर मीडिया प्लेयर से मैसेज भेजता और पाता है.
जब कोई उपयोगकर्ता, 'कास्ट करें' बटन से किसी डिवाइस को चुनता है, तो कास्ट सेशन अपने-आप शुरू हो जाता है. साथ ही, डिसकनेक्ट करने पर, कास्ट सेशन अपने-आप बंद हो जाता है. नेटवर्किंग की समस्याओं की वजह से, कॉन्टेंट पाने वाले व्यक्ति के सेशन से फिर से कनेक्ट होने पर, कास्ट फ़्रेमवर्क अपने-आप मैनेज हो जाता है.
कास्ट सेशन को GCKSessionManager मैनेज करता है. इसे GCKCastContext.sharedInstance().sessionManager से ऐक्सेस किया जा सकता है. GCKSessionManagerListener कॉलबैक का इस्तेमाल, सेशन इवेंट पर नज़र रखने के लिए किया जा सकता है. इनमें इवेंट बनाना, निलंबित करना, फिर से शुरू करना, और बंद करना शामिल हैं.
सबसे पहले हमें अपने सेशन लिसनर को रजिस्टर करना होगा और कुछ वैरिएबल शुरू करने होंगे:
class MediaViewController: UIViewController, GCKSessionManagerListener,
GCKRemoteMediaClientListener, LocalPlayerViewDelegate, GCKRequestDelegate {
...
private var sessionManager: GCKSessionManager!
...
required init?(coder: NSCoder) {
super.init(coder: coder)
sessionManager = GCKCastContext.sharedInstance().sessionManager
...
}
override func viewWillAppear(_ animated: Bool) {
...
let hasConnectedSession: Bool = (sessionManager.hasConnectedSession())
if hasConnectedSession, (playbackMode != .remote) {
populateMediaInfo(false, playPosition: 0)
switchToRemotePlayback()
} else if sessionManager.currentSession == nil, (playbackMode != .local) {
switchToLocalPlayback()
}
sessionManager.add(self)
...
}
override func viewWillDisappear(_ animated: Bool) {
...
sessionManager.remove(self)
sessionManager.currentCastSession?.remoteMediaClient?.remove(self)
...
super.viewWillDisappear(animated)
}
func switchToLocalPlayback() {
...
sessionManager.currentCastSession?.remoteMediaClient?.remove(self)
...
}
func switchToRemotePlayback() {
...
sessionManager.currentCastSession?.remoteMediaClient?.add(self)
...
}
// MARK: - GCKSessionManagerListener
func sessionManager(_: GCKSessionManager, didStart session: GCKSession) {
print("MediaViewController: sessionManager didStartSession \(session)")
setQueueButtonVisible(true)
switchToRemotePlayback()
}
func sessionManager(_: GCKSessionManager, didResumeSession session: GCKSession) {
print("MediaViewController: sessionManager didResumeSession \(session)")
setQueueButtonVisible(true)
switchToRemotePlayback()
}
func sessionManager(_: GCKSessionManager, didEnd _: GCKSession, withError error: Error?) {
print("session ended with error: \(String(describing: error))")
let message = "The Casting session has ended.\n\(String(describing: error))"
if let window = appDelegate?.window {
Toast.displayMessage(message, for: 3, in: window)
}
setQueueButtonVisible(false)
switchToLocalPlayback()
}
func sessionManager(_: GCKSessionManager, didFailToStartSessionWithError error: Error?) {
if let error = error {
showAlert(withTitle: "Failed to start a session", message: error.localizedDescription)
}
setQueueButtonVisible(false)
}
func sessionManager(_: GCKSessionManager,
didFailToResumeSession _: GCKSession, withError _: Error?) {
if let window = UIApplication.shared.delegate?.window {
Toast.displayMessage("The Casting session could not be resumed.",
for: 3, in: window)
}
setQueueButtonVisible(false)
switchToLocalPlayback()
}
...
}
MediaViewController में, कास्ट डिवाइस के कनेक्ट या डिसकनेक्ट होने पर हम सूचना पाना चाहते हैं, ताकि लोकल प्लेयर पर स्विच कर सकें या उससे स्विच कर सकें. ध्यान दें कि कनेक्टिविटी आपके मोबाइल डिवाइस पर चलने वाले आपके ऐप्लिकेशन के इंस्टेंस से ही नहीं, बल्कि किसी दूसरे मोबाइल डिवाइस पर चल रहे आपके (या किसी अन्य) ऐप्लिकेशन के आने से भी बाधित हो सकती है.
मौजूदा सेशन को GCKCastContext.sharedInstance().sessionManager.currentCastSession के तौर पर ऐक्सेस किया जा सकता है. कास्ट डायलॉग से उपयोगकर्ता के जेस्चर के हिसाब से, सेशन अपने-आप बनते और बंद होते हैं.
मीडिया लोड हो रहा है
Cast SDK में, GCKRemoteMediaClient रिसीवर पर रिमोट मीडिया प्लेबैक को मैनेज करने के लिए, सुविधाजनक एपीआई का एक सेट उपलब्ध कराता है. मीडिया चलाने की सुविधा वाले GCKCastSession के लिए, SDK टूल अपने-आप GCKRemoteMediaClient का एक इंस्टेंस बना देगा. इसे GCKCastSession इंस्टेंस की remoteMediaClient प्रॉपर्टी के तौर पर ऐक्सेस किया जा सकता है.
चुने गए वीडियो को पाने वाले डिवाइस पर लोड करने के लिए, MediaViewController.swift में यह कोड जोड़ें:
@objc(MediaViewController)
class MediaViewController: UIViewController, GCKSessionManagerListener,
GCKRemoteMediaClientListener, LocalPlayerViewDelegate, GCKRequestDelegate {
...
@objc func playSelectedItemRemotely() {
loadSelectedItem(byAppending: false)
}
/**
* Loads the currently selected item in the current cast media session.
* @param appending If YES, the item is appended to the current queue if there
* is one. If NO, or if
* there is no queue, a new queue containing only the selected item is created.
*/
func loadSelectedItem(byAppending appending: Bool) {
print("enqueue item \(String(describing: mediaInfo))")
if let remoteMediaClient = sessionManager.currentCastSession?.remoteMediaClient {
let mediaQueueItemBuilder = GCKMediaQueueItemBuilder()
mediaQueueItemBuilder.mediaInformation = mediaInfo
mediaQueueItemBuilder.autoplay = true
mediaQueueItemBuilder.preloadTime = TimeInterval(UserDefaults.standard.integer(forKey: kPrefPreloadTime))
let mediaQueueItem = mediaQueueItemBuilder.build()
if appending {
let request = remoteMediaClient.queueInsert(mediaQueueItem, beforeItemWithID: kGCKMediaQueueInvalidItemID)
request.delegate = self
} else {
let queueDataBuilder = GCKMediaQueueDataBuilder(queueType: .generic)
queueDataBuilder.items = [mediaQueueItem]
queueDataBuilder.repeatMode = remoteMediaClient.mediaStatus?.queueRepeatMode ?? .off
let mediaLoadRequestDataBuilder = GCKMediaLoadRequestDataBuilder()
mediaLoadRequestDataBuilder.mediaInformation = mediaInfo
mediaLoadRequestDataBuilder.queueData = queueDataBuilder.build()
let request = remoteMediaClient.loadMedia(with: mediaLoadRequestDataBuilder.build())
request.delegate = self
}
}
}
...
}
अब रिमोट प्लेबैक की सुविधा देने के लिए 'कास्ट सेशन तर्क' का इस्तेमाल करने के लिए कई मौजूदा तरीकों को अपडेट करें:
required init?(coder: NSCoder) {
super.init(coder: coder)
...
castMediaController = GCKUIMediaController()
...
}
func switchToLocalPlayback() {
print("switchToLocalPlayback")
if playbackMode == .local {
return
}
setQueueButtonVisible(false)
var playPosition: TimeInterval = 0
var paused: Bool = false
var ended: Bool = false
if playbackMode == .remote {
playPosition = castMediaController.lastKnownStreamPosition
paused = (castMediaController.lastKnownPlayerState == .paused)
ended = (castMediaController.lastKnownPlayerState == .idle)
print("last player state: \(castMediaController.lastKnownPlayerState), ended: \(ended)")
}
populateMediaInfo((!paused && !ended), playPosition: playPosition)
sessionManager.currentCastSession?.remoteMediaClient?.remove(self)
playbackMode = .local
}
func switchToRemotePlayback() {
print("switchToRemotePlayback; mediaInfo is \(String(describing: mediaInfo))")
if playbackMode == .remote {
return
}
// If we were playing locally, load the local media on the remote player
if playbackMode == .local, (_localPlayerView.playerState != .stopped), (mediaInfo != nil) {
print("loading media: \(String(describing: mediaInfo))")
let paused: Bool = (_localPlayerView.playerState == .paused)
let mediaQueueItemBuilder = GCKMediaQueueItemBuilder()
mediaQueueItemBuilder.mediaInformation = mediaInfo
mediaQueueItemBuilder.autoplay = !paused
mediaQueueItemBuilder.preloadTime = TimeInterval(UserDefaults.standard.integer(forKey: kPrefPreloadTime))
mediaQueueItemBuilder.startTime = _localPlayerView.streamPosition ?? 0
let mediaQueueItem = mediaQueueItemBuilder.build()
let queueDataBuilder = GCKMediaQueueDataBuilder(queueType: .generic)
queueDataBuilder.items = [mediaQueueItem]
queueDataBuilder.repeatMode = .off
let mediaLoadRequestDataBuilder = GCKMediaLoadRequestDataBuilder()
mediaLoadRequestDataBuilder.queueData = queueDataBuilder.build()
let request = sessionManager.currentCastSession?.remoteMediaClient?.loadMedia(with: mediaLoadRequestDataBuilder.build())
request?.delegate = self
}
_localPlayerView.stop()
_localPlayerView.showSplashScreen()
setQueueButtonVisible(true)
sessionManager.currentCastSession?.remoteMediaClient?.add(self)
playbackMode = .remote
}
/* Play has been pressed in the LocalPlayerView. */
func continueAfterPlayButtonClicked() -> Bool {
let hasConnectedCastSession = sessionManager.hasConnectedCastSession
if mediaInfo != nil, hasConnectedCastSession() {
// Display an alert box to allow the user to add to queue or play
// immediately.
if actionSheet == nil {
actionSheet = ActionSheet(title: "Play Item", message: "Select an action", cancelButtonText: "Cancel")
actionSheet?.addAction(withTitle: "Play Now", target: self,
selector: #selector(playSelectedItemRemotely))
}
actionSheet?.present(in: self, sourceView: _localPlayerView)
return false
}
return true
}
अब, अपने मोबाइल डिवाइस पर ऐप्लिकेशन चलाएं. अपने कास्ट डिवाइस से कनेक्ट करें और वीडियो चलाना शुरू करें. आपको रिसीवर पर वीडियो चलते हुए दिखेगा.
7. मिनी कंट्रोलर
कास्ट डिज़ाइन चेकलिस्ट में यह ज़रूरी है कि जब उपयोगकर्ता मौजूदा कॉन्टेंट पेज से बाहर जाए, तो सभी कास्ट ऐप्लिकेशन में मिनी कंट्रोलर दिखे. मिनी कंट्रोलर की मदद से, मौजूदा कास्ट सेशन के लिए तुरंत ऐक्सेस और रिमाइंडर मिलता है.

Cast SDK टूल, GCKUIMiniMediaControlsViewController नाम का एक कंट्रोल बार उपलब्ध कराता है. इसे उन सीन में जोड़ा जा सकता है जिनमें आपको स्थायी कंट्रोल दिखाने हैं.
सैंपल ऐप्लिकेशन के लिए, हम GCKUICastContainerViewController का इस्तेमाल करेंगे. यह एक दूसरे व्यू कंट्रोलर को रैप करता है और सबसे नीचे GCKUIMiniMediaControlsViewController जोड़ता है.
इस तरीके से AppDelegate.swift फ़ाइल में बदलाव करें और if useCastContainerViewController शर्त के लिए यह कोड जोड़ें:
func application(_: UIApplication,
didFinishLaunchingWithOptions _: [UIApplication.LaunchOptionsKey: Any]?) -> Bool {
...
let appStoryboard = UIStoryboard(name: "Main", bundle: nil)
guard let navigationController = appStoryboard.instantiateViewController(withIdentifier: "MainNavigation")
as? UINavigationController else { return false }
let castContainerVC = GCKCastContext.sharedInstance().createCastContainerController(for: navigationController)
as GCKUICastContainerViewController
castContainerVC.miniMediaControlsItemEnabled = true
window = UIWindow(frame: UIScreen.main.bounds)
window?.rootViewController = castContainerVC
window?.makeKeyAndVisible()
...
}
मिनी कंट्रोलर के दिखने की सेटिंग को कंट्रोल करने के लिए, यह प्रॉपर्टी और सेटर/गेटर जोड़ें (हम इनका इस्तेमाल बाद के सेक्शन में करेंगे):
var isCastControlBarsEnabled: Bool {
get {
if useCastContainerViewController {
let castContainerVC = (window?.rootViewController as? GCKUICastContainerViewController)
return castContainerVC!.miniMediaControlsItemEnabled
} else {
let rootContainerVC = (window?.rootViewController as? RootContainerViewController)
return rootContainerVC!.miniMediaControlsViewEnabled
}
}
set(notificationsEnabled) {
if useCastContainerViewController {
var castContainerVC: GCKUICastContainerViewController?
castContainerVC = (window?.rootViewController as? GCKUICastContainerViewController)
castContainerVC?.miniMediaControlsItemEnabled = notificationsEnabled
} else {
var rootContainerVC: RootContainerViewController?
rootContainerVC = (window?.rootViewController as? RootContainerViewController)
rootContainerVC?.miniMediaControlsViewEnabled = notificationsEnabled
}
}
}
ऐप्लिकेशन चलाएं और वीडियो कास्ट करें. रिसीवर पर प्लेबैक शुरू होने के बाद, आपको हर सीन के नीचे मिनी कंट्रोलर दिखेगा. मिनी कंट्रोलर का इस्तेमाल करके, रिमोट प्लेबैक को कंट्रोल किया जा सकता है. ब्राउज़ करने की गतिविधि और लोकल प्लेयर की गतिविधि के बीच नेविगेट करने पर, मिनी कंट्रोलर की स्थिति रिसीवर के मीडिया प्लेबैक की स्थिति के साथ सिंक होनी चाहिए.
8. शुरुआती ओवरले
Google Cast डिज़ाइन चेकलिस्ट के लिए ज़रूरी है कि मौजूदा उपयोगकर्ताओं को भेजने वाले ऐप्लिकेशन से कास्ट बटन दिखाया जाए, जिससे वे यह जान पाएं कि भेजने वाले ऐप्लिकेशन अब कास्ट करने की सुविधा देता है और Google Cast पर नए उपयोगकर्ताओं की सहायता भी करता है.
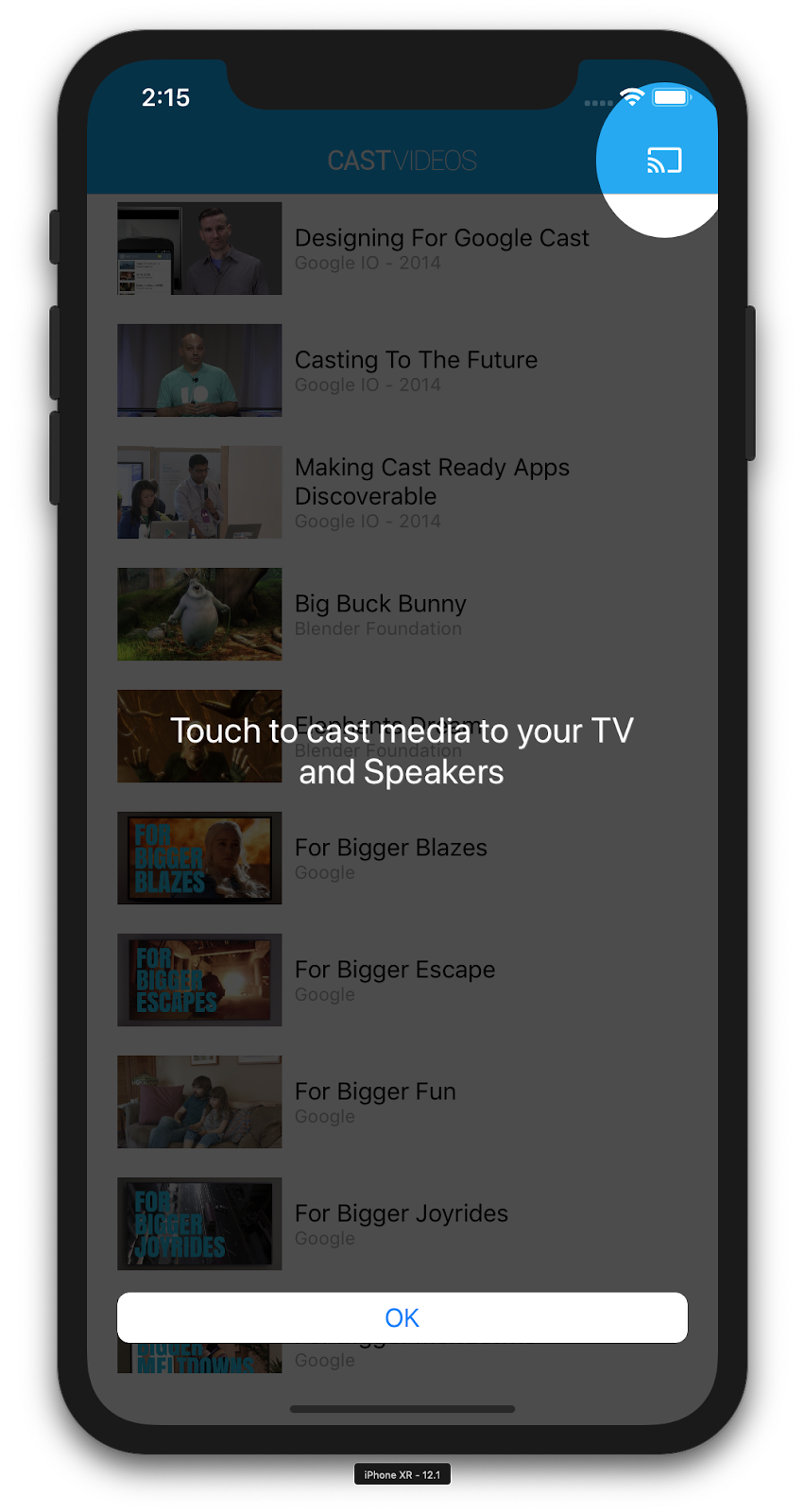
GCKCastContext क्लास में एक तरीका presentCastInstructionsViewControllerOnce होता है. इसका इस्तेमाल करके, उपयोगकर्ताओं को पहली बार 'कास्ट करें' बटन को हाइलाइट किया जा सकता है. MediaViewController.swift और MediaTableViewController.swift में यह कोड जोड़ें:
override func viewDidLoad() {
...
NotificationCenter.default.addObserver(self, selector: #selector(castDeviceDidChange),
name: NSNotification.Name.gckCastStateDidChange,
object: GCKCastContext.sharedInstance())
}
@objc func castDeviceDidChange(_: Notification) {
if GCKCastContext.sharedInstance().castState != .noDevicesAvailable {
// You can present the instructions on how to use Google Cast on
// the first time the user uses you app
GCKCastContext.sharedInstance().presentCastInstructionsViewControllerOnce(with: castButton)
}
}
अपने मोबाइल डिवाइस पर ऐप्लिकेशन चलाएं और आपको शुरुआती ओवरले दिखेगा.
9. बड़ा किया गया कंट्रोलर
Google Cast डिज़ाइन चेकलिस्ट में, भेजने वाले ऐप्लिकेशन के लिए मीडिया कास्ट करने के लिए, बड़ा किया गया कंट्रोलर उपलब्ध कराना ज़रूरी है. बड़ा किया गया कंट्रोलर, मिनी कंट्रोलर का फ़ुल स्क्रीन वर्शन है.
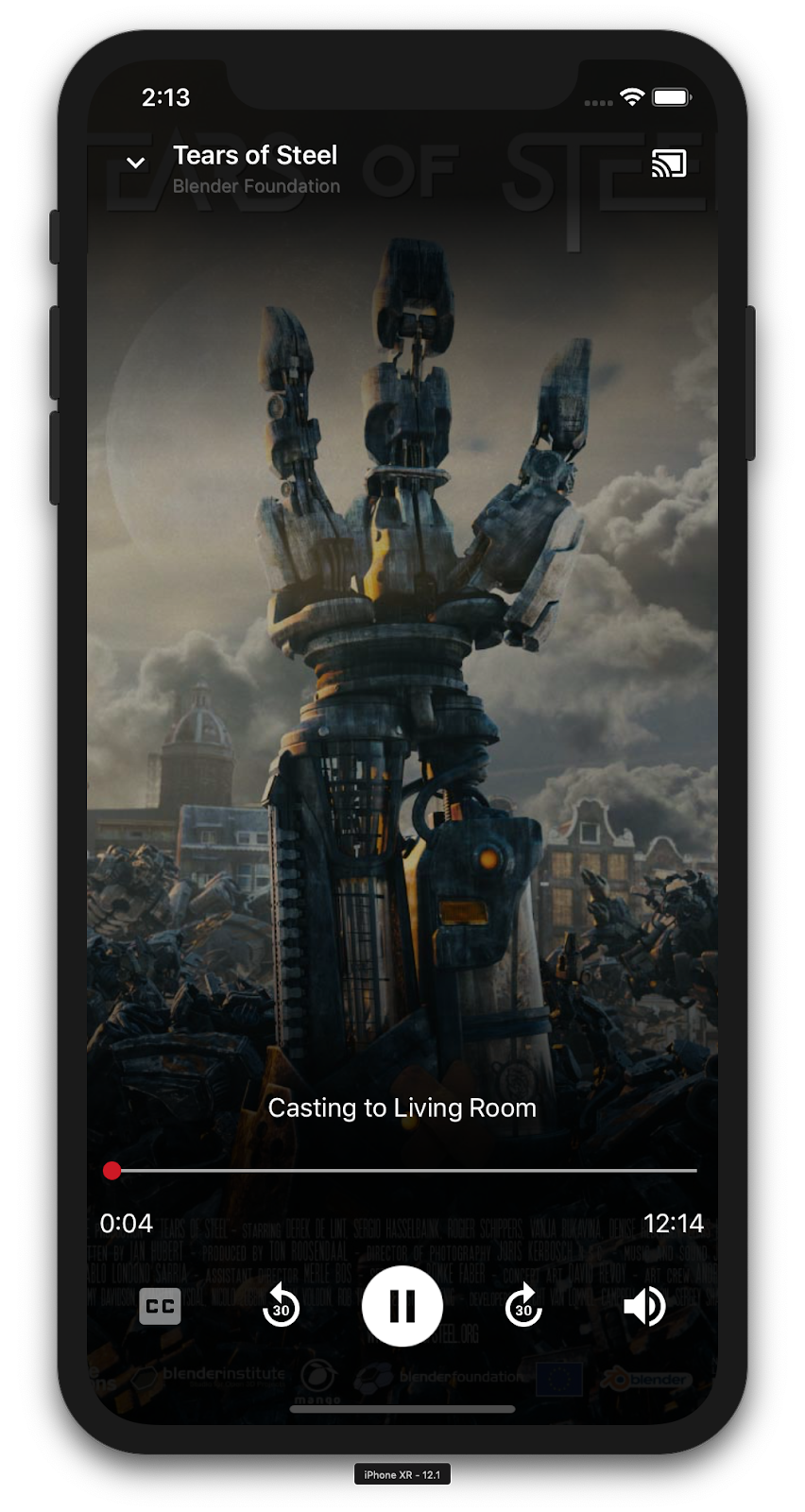
बड़ा किया गया कंट्रोलर, एक फ़ुल स्क्रीन व्यू है. यह रिमोट मीडिया प्लेबैक पर पूरा कंट्रोल देता है. इस व्यू में, कास्ट करने वाले सेशन के सभी मैनेज किए जा सकने वाले पहलुओं को मैनेज करने की अनुमति, कास्टिंग ऐप्लिकेशन को होनी चाहिए. हालांकि, रिमोट पर आवाज़ कंट्रोल करने और सेशन की लाइफ़साइकल (कास्ट करना/बंद करना) को नहीं किया जा सकता. इससे मीडिया सेशन की स्थिति की पूरी जानकारी भी मिलती है. जैसे, आर्टवर्क, टाइटल, सबटाइटल वगैरह.
इस व्यू की सुविधा को GCKUIExpandedMediaControlsViewController क्लास लागू करती है.
आपको सबसे पहले, कास्ट करने के लिए दिए गए कंट्रोल को डिफ़ॉल्ट के तौर पर सेट करना होगा. डिफ़ॉल्ट रूप से बड़ा किया गया कंट्रोलर चालू करने के लिए, AppDelegate.swift में बदलाव करें:
import GoogleCast
@UIApplicationMain
class AppDelegate: UIResponder, UIApplicationDelegate {
...
func application(_: UIApplication,
didFinishLaunchingWithOptions _: [UIApplication.LaunchOptionsKey: Any]?) -> Bool {
...
// Add after the setShareInstanceWith(options) is set.
GCKCastContext.sharedInstance().useDefaultExpandedMediaControls = true
...
}
...
}
जब उपयोगकर्ता वीडियो कास्ट करना शुरू करे, तो बड़े किए गए कंट्रोलर को लोड करने के लिए, MediaViewController.swift में यह कोड जोड़ें:
@objc func playSelectedItemRemotely() {
...
appDelegate?.isCastControlBarsEnabled = false
GCKCastContext.sharedInstance().presentDefaultExpandedMediaControls()
}
जब उपयोगकर्ता मिनी कंट्रोलर पर टैप करेगा, तो बड़ा किया गया कंट्रोलर भी अपने-आप लॉन्च हो जाएगा.
ऐप्लिकेशन चलाएं और वीडियो कास्ट करें. आपको बड़ा किया गया कंट्रोलर दिखेगा. वीडियो की सूची पर वापस जाएं. मिनी कंट्रोलर पर क्लिक करने से, बड़ा किया गया कंट्रोलर फिर से लोड हो जाएगा.
10. Cast Connect सहायता जोड़ें
Cast Connect लाइब्रेरी की मदद से, भेजने वाले मौजूदा ऐप्लिकेशन, Cast प्रोटोकॉल की मदद से Android TV ऐप्लिकेशन के साथ इंटरैक्ट कर सकते हैं. Cast Connect, Cast के बुनियादी ढांचे पर काम करता है. इसमें आपका Android TV ऐप्लिकेशन, रिसीवर के तौर पर काम करता है.
डिपेंडेंसी
अपने Podfile में, पक्का करें कि google-cast-sdk के पॉइंट में 4.4.8 या उससे ज़्यादा पॉइंट हों, जैसा कि नीचे बताया गया है. अगर आपने फ़ाइल में कोई बदलाव किया है, तो अपने प्रोजेक्ट के साथ बदलाव को सिंक करने के लिए, कंसोल से pod update चलाएं.
pod 'google-cast-sdk', '>=4.4.8'
GCKLaunchOptions
Android TV ऐप्लिकेशन को लॉन्च करने के लिए, हमें GCKLaunchOptions ऑब्जेक्ट में androidReceiverCompatible फ़्लैग को 'सही है' पर सेट करना होगा. इसे Android रिसीवर भी कहा जाता है. यह GCKLaunchOptions ऑब्जेक्ट बताता है कि रिसीवर को कैसे लॉन्च किया गया और उसे GCKCastOptions को कैसे पास किया गया. इन्हें GCKCastContext.setSharedInstanceWith का इस्तेमाल करके, शेयर किए गए इंस्टेंस में सेट किया गया है.
अपने AppDelegate.swift में ये लाइनें जोड़ें:
let options = GCKCastOptions(discoveryCriteria:
GCKDiscoveryCriteria(applicationID: kReceiverAppID))
...
/** Following code enables CastConnect */
let launchOptions = GCKLaunchOptions()
launchOptions.androidReceiverCompatible = true
options.launchOptions = launchOptions
GCKCastContext.setSharedInstanceWith(options)
लॉन्च क्रेडेंशियल सेट करना
भेजने वाले की ओर, आपके पास GCKCredentialsData तय करने का विकल्प होता है. इससे यह पता चलता है कि सेशन में कौन शामिल हो रहा है. credentials एक ऐसी स्ट्रिंग है जिसे उपयोगकर्ता तय कर सकता है. हालांकि, ऐसा तब तक ही होगा, जब तक आपका ATV ऐप्लिकेशन इसे समझ सकता है. GCKCredentialsData को आपके Android TV ऐप्लिकेशन में, लॉन्च करने या शामिल होने के दौरान ही पास किया जाता है. अगर कनेक्ट होने के दौरान इसे फिर से सेट किया जाता है, तो इसे आपके Android TV ऐप्लिकेशन पर पास नहीं किया जाएगा.
लॉन्च क्रेडेंशियल सेट करने के लिए, GCKLaunchOptions सेट करने के बाद किसी भी समय GCKCredentialsData को परिभाषित करने की ज़रूरत है. इसे दिखाने के लिए, Creds बटन के लिए लॉजिक जोड़ते हैं, ताकि सेशन शुरू होने पर क्रेडेंशियल को पास किया जा सके. अपने MediaTableViewController.swift में यह कोड जोड़ें:
class MediaTableViewController: UITableViewController, GCKSessionManagerListener, MediaListModelDelegate, GCKRequestDelegate {
...
private var credentials: String? = nil
...
override func viewDidLoad() {
...
navigationItem.leftBarButtonItem = UIBarButtonItem(title: "Creds", style: .plain,
target: self, action: #selector(toggleLaunchCreds))
...
setLaunchCreds()
}
...
@objc func toggleLaunchCreds(_: Any){
if (credentials == nil) {
credentials = "{\"userId\":\"id123\"}"
} else {
credentials = nil
}
Toast.displayMessage("Launch Credentials: "+(credentials ?? "Null"), for: 3, in: appDelegate?.window)
print("Credentials set: "+(credentials ?? "Null"))
setLaunchCreds()
}
...
func setLaunchCreds() {
GCKCastContext.sharedInstance()
.setLaunch(GCKCredentialsData(credentials: credentials))
}
}
लोड करने के अनुरोध पर क्रेडेंशियल सेट करें
अपने वेब और Android TV रिसीवर ऐप्लिकेशन, दोनों पर credentials को मैनेज करने के लिए, loadSelectedItem फ़ंक्शन में अपनी MediaTableViewController.swift क्लास में इस कोड को जोड़ें:
let mediaLoadRequestDataBuilder = GCKMediaLoadRequestDataBuilder()
...
mediaLoadRequestDataBuilder.credentials = credentials
...
मैसेज पाने वाले जिस ऐप्लिकेशन पर व्यक्ति को कास्ट कर रहा है उसके ऐप्लिकेशन के आधार पर, SDK टूल मौजूदा सेशन के लिए ऊपर दिए गए क्रेडेंशियल अपने-आप लागू कर देगा.
Cast Connect को टेस्ट किया जा रहा है
Chromecast with Google TV पर Android TV के APK को इंस्टॉल करने का तरीका
- अपने Android TV डिवाइस का आईपी पता ढूंढें. आम तौर पर, यह सेटिंग > नेटवर्क और इंटरनेट > (उस नेटवर्क का नाम जिससे आपका डिवाइस कनेक्ट है). दाईं ओर, यह नेटवर्क पर आपके डिवाइस का आईपी और जानकारी दिखाएगा.
- टर्मिनल का इस्तेमाल करके, ADB के ज़रिए अपने डिवाइस से कनेक्ट करने के लिए आईपी पते का इस्तेमाल करें:
$ adb connect <device_ip_address>:5555
- कोडलैब की शुरुआत में डाउनलोड किए गए कोडलैब के सैंपल देखने के लिए, अपनी टर्मिनल विंडो से टॉप लेवल फ़ोल्डर में जाएं. उदाहरण के लिए:
$ cd Desktop/ios_codelab_src
- इस फ़ोल्डर में मौजूद .apk फ़ाइल को, अपने Android TV पर इंस्टॉल करें. इसके लिए, यह तरीका अपनाएं:
$ adb -s <device_ip_address>:5555 install android-tv-app.apk
- अब आपको अपने Android TV डिवाइस पर आपके ऐप्लिकेशन मेन्यू में वीडियो कास्ट करें के नाम से एक ऐप्लिकेशन दिखेगा.
- यह करने के बाद, ऐप्लिकेशन को एम्युलेटर या मोबाइल डिवाइस पर बनाएं और चलाएं. आपके Android TV डिवाइस पर कास्ट सेशन सेट अप करने के बाद, अब आपके Android TV पर Android रिसीवर ऐप्लिकेशन लॉन्च हो जाना चाहिए. iOS मोबाइल डिवाइस से वीडियो चलाने पर, Android रिसीवर में वह वीडियो खुल जाएगा. इससे आपको अपने Android TV डिवाइस के रिमोट का इस्तेमाल करके, वीडियो को कंट्रोल करने की सुविधा मिल जाएगी.
11. Cast विजेट को पसंद के मुताबिक बनाएं
डेटा लेयर में इवेंट बनाने की प्रोसेस
App-Done फ़ोल्डर से शुरू करें. अपनी AppDelegate.swift फ़ाइल में, applicationDidFinishLaunchingWithOptions तरीके के लिए यह तरीका जोड़ें.
func application(_: UIApplication,
didFinishLaunchingWithOptions _: [UIApplication.LaunchOptionsKey: Any]?) -> Bool {
...
let styler = GCKUIStyle.sharedInstance()
...
}
जैसा कि इस कोडलैब के बाकी हिस्सों में बताया गया है, एक या उससे ज़्यादा कस्टमाइज़ेशन लागू करने के बाद, नीचे दिए गए कोड को कॉल करके स्टाइल सेट करें
styler.apply()
कास्ट व्यू को पसंद के मुताबिक बनाना
सभी व्यू को अपनी पसंद के मुताबिक बनाने के लिए, सभी व्यू के लिए स्टाइल से जुड़े डिफ़ॉल्ट दिशा-निर्देश तय करके, Cast ऐप्लिकेशन फ़्रेमवर्क को मैनेज किया जाता है. उदाहरण के लिए, चलिए आइकॉन का रंग बदलें.
styler.castViews.iconTintColor = .lightGray
ज़रूरत पड़ने पर, हर स्क्रीन के लिए डिफ़ॉल्ट सेटिंग को बदला जा सकता है. उदाहरण के लिए, सिर्फ़ बड़े किए गए मीडिया कंट्रोलर के लिए, आइकॉन के टिन्ट कलर के lightGrayColor को बदलना.
styler.castViews.mediaControl.expandedController.iconTintColor = .green
रंग बदलना
सभी व्यू के लिए या हर व्यू के लिए, अलग-अलग बैकग्राउंड का रंग अपनी पसंद के मुताबिक बनाया जा सकता है. नीचे दिया गया कोड, आपके सभी Cast ऐप्लिकेशन फ़्रेमवर्क के उपलब्ध कराए गए व्यू के लिए बैकग्राउंड का रंग नीला पर सेट करता है.
styler.castViews.backgroundColor = .blue
styler.castViews.mediaControl.miniController.backgroundColor = .yellow
फ़ॉन्ट बदलना
कास्ट व्यू में दिखने वाले अलग-अलग लेबल के लिए, फ़ॉन्ट को अपनी पसंद के मुताबिक बनाया जा सकता है. चलिए, सभी फ़ॉन्ट को ‘Courier-Oblique' पर सेट करते हैं इस्तेमाल किया जा सकता है.
styler.castViews.headingTextFont = UIFont.init(name: "Courier-Oblique", size: 16) ?? UIFont.systemFont(ofSize: 16)
styler.castViews.mediaControl.headingTextFont = UIFont.init(name: "Courier-Oblique", size: 6) ?? UIFont.systemFont(ofSize: 6)
बटन की डिफ़ॉल्ट इमेज बदलना
प्रोजेक्ट में अपनी पसंद की इमेज जोड़ें और उन्हें बटन पर असाइन करें, ताकि उन्हें स्टाइल किया जा सके.
let muteOnImage = UIImage.init(named: "yourImage.png")
if let muteOnImage = muteOnImage {
styler.castViews.muteOnImage = muteOnImage
}
'कास्ट करें' बटन की थीम बदलना
यूज़र इंटरफ़ेस (यूआई) प्रोटोकॉल का इस्तेमाल करके, कास्ट विजेट को थीम के तौर पर सेट किया जा सकता है. सभी व्यू पर, GCKUICastButton से नीचे दी गई कोड थीम दिखती है:
GCKUICastButton.appearance().tintColor = UIColor.gray
12. बधाई हो
अब आपको iOS पर Cast SDK विजेट का इस्तेमाल करके वीडियो ऐप्लिकेशन कास्ट करने की सुविधा चालू करने का तरीका पता है.
ज़्यादा जानकारी के लिए, iOS पर भेजने वाले व्यक्ति की डेवलपर गाइड देखें.
