Gli insegnanti hanno la possibilità di copiare i compiti in Classroom. In questo modo vengono copiati anche gli allegati dei componenti aggiuntivi contenuti nei compiti. In questo modo, gli insegnanti risparmiano molto tempo quando creano compiti per più sezioni o per nuove sezioni ogni anno scolastico.
Quando gli insegnanti copiano un compito in Classroom, il compito copiato ha parametri di query courseId, itemId e attachmentId diversi rispetto al compito originale.
Come copiare i contenuti
Le seguenti sezioni descrivono come gli insegnanti possono copiare i compiti in Classroom.
Copiare un corso
Quando copi un corso, tutti i compiti vengono copiati nel nuovo corso come bozze. L'insegnante può quindi pubblicare i compiti per gli studenti inscritsi al nuovo corso. Uno studente può essere iscritto al corso originale e al corso copiato. Ciò può accadere se uno studente viene bocciato o deve ripetere un corso.
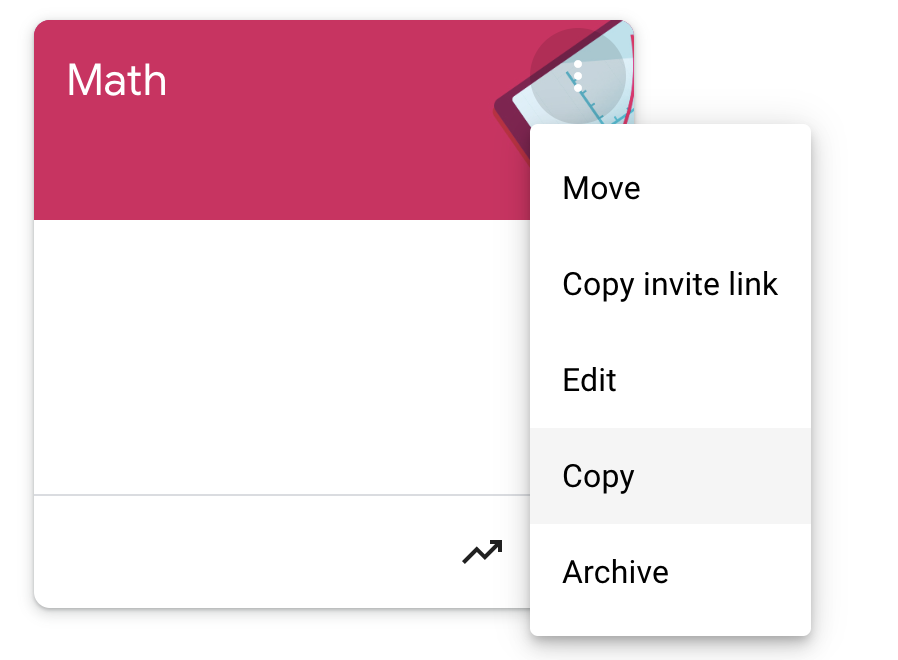
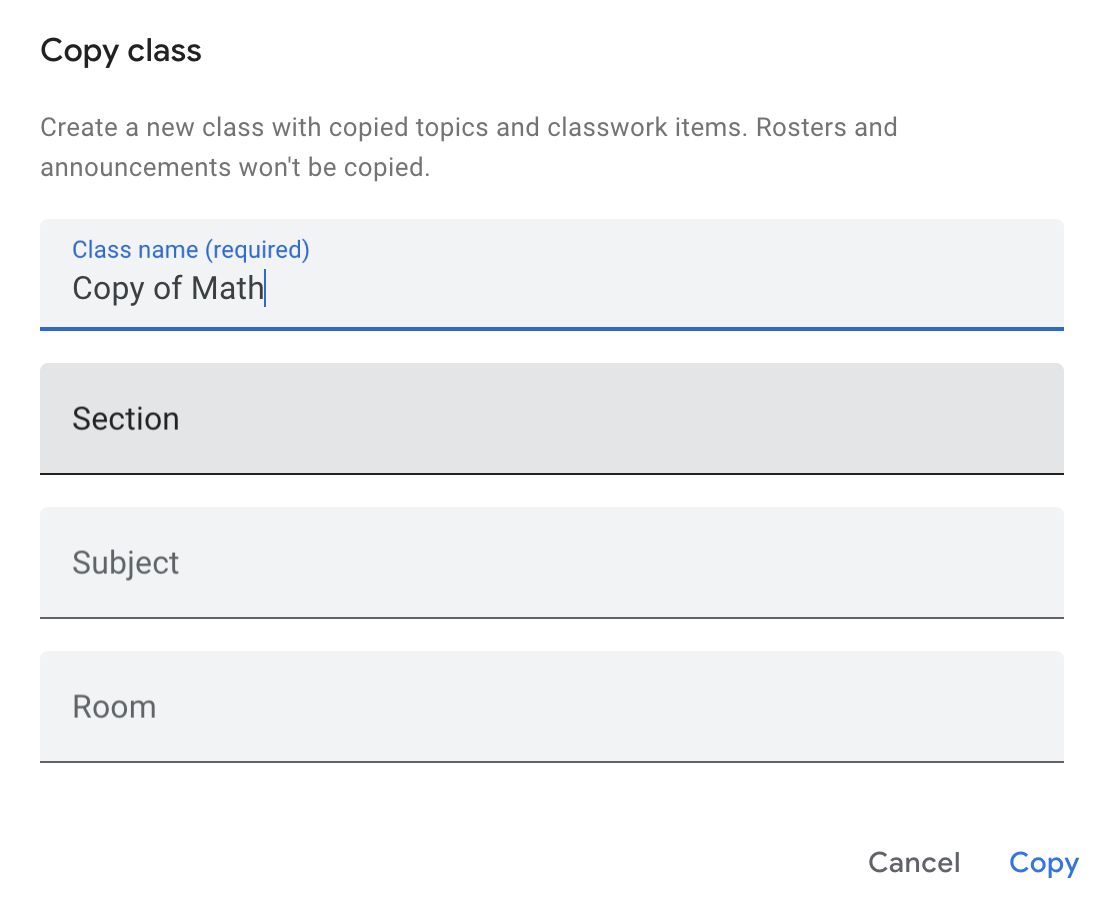
Figura 1. Gli insegnanti possono copiare i corsi andando al menu verticale a puntini in Classroom e facendo clic su Copia. L'insegnante può quindi specificare i dettagli del corso nel popup e copiarlo.
Pubblicare un compito per più corsi
Un insegnante può pubblicare un compito in più di un corso tramite la pagina di creazione del compito. È possibile che uno studente sia iscritto a entrambi i corsi.
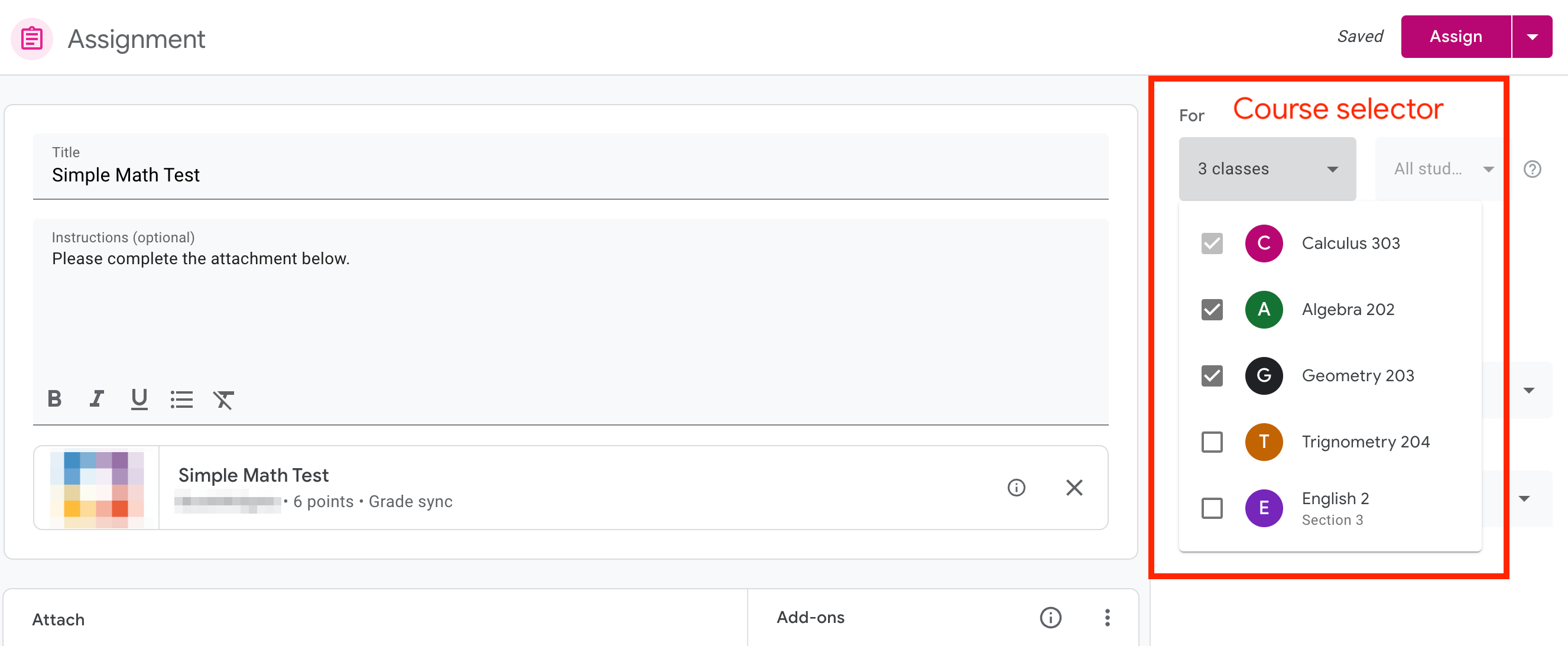
Figura 2. Gli insegnanti possono pubblicare un compito in più di un corso facendo clic sul menu a discesa nella barra laterale della pagina di creazione del compito e selezionando più corsi.
Riutilizzo di un post
Un insegnante può riutilizzare un post andando alla scheda Compiti e facendo clic su Crea. Nel menu a discesa, possono fare clic su Riutilizza post per selezionare un corso e poi il compito da riutilizzare.

Figura 3. Gli insegnanti possono avviare la procedura di riutilizzo di un post dalla scheda Lavori del corso e fare clic su Riutilizza post.
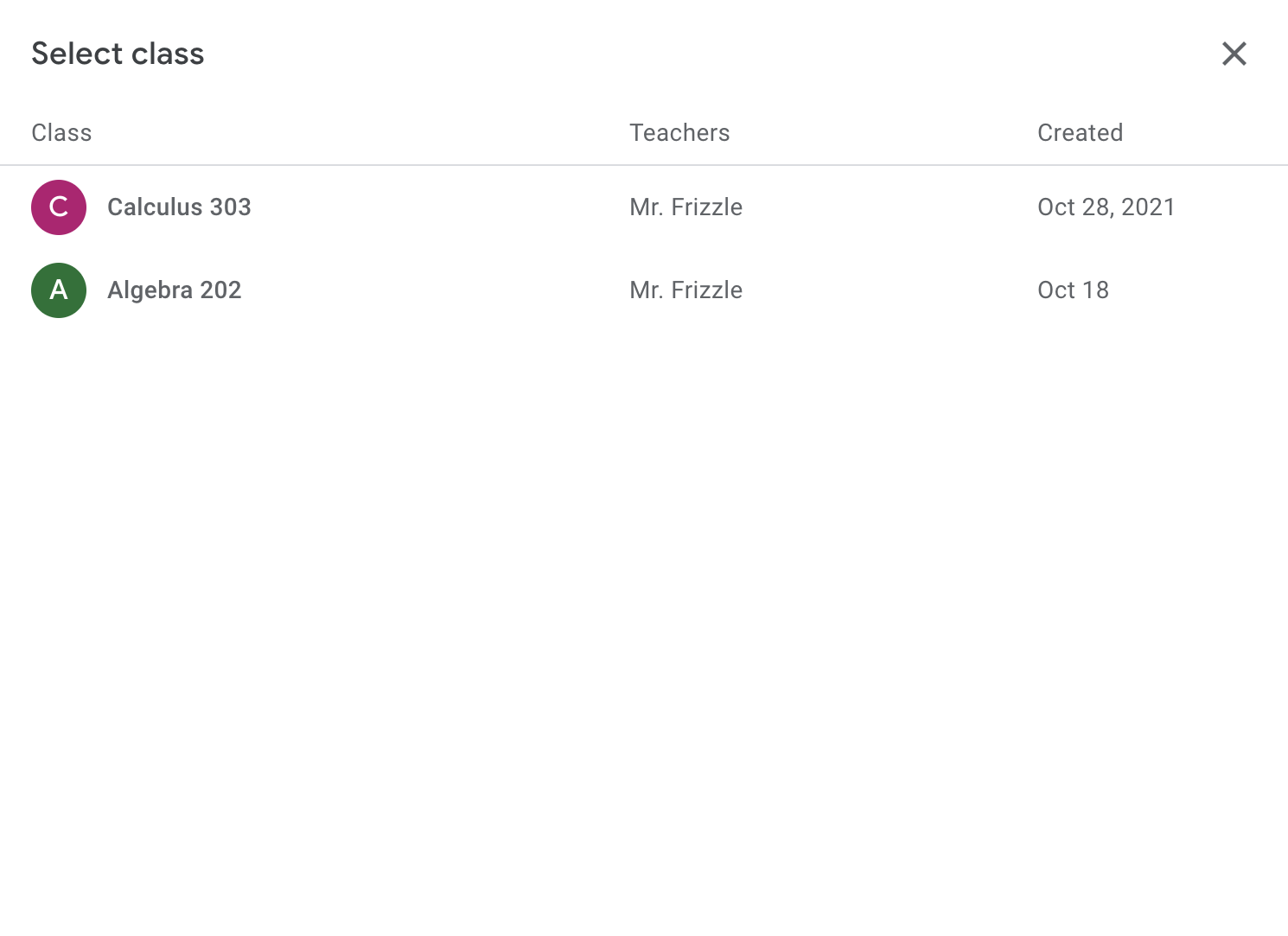
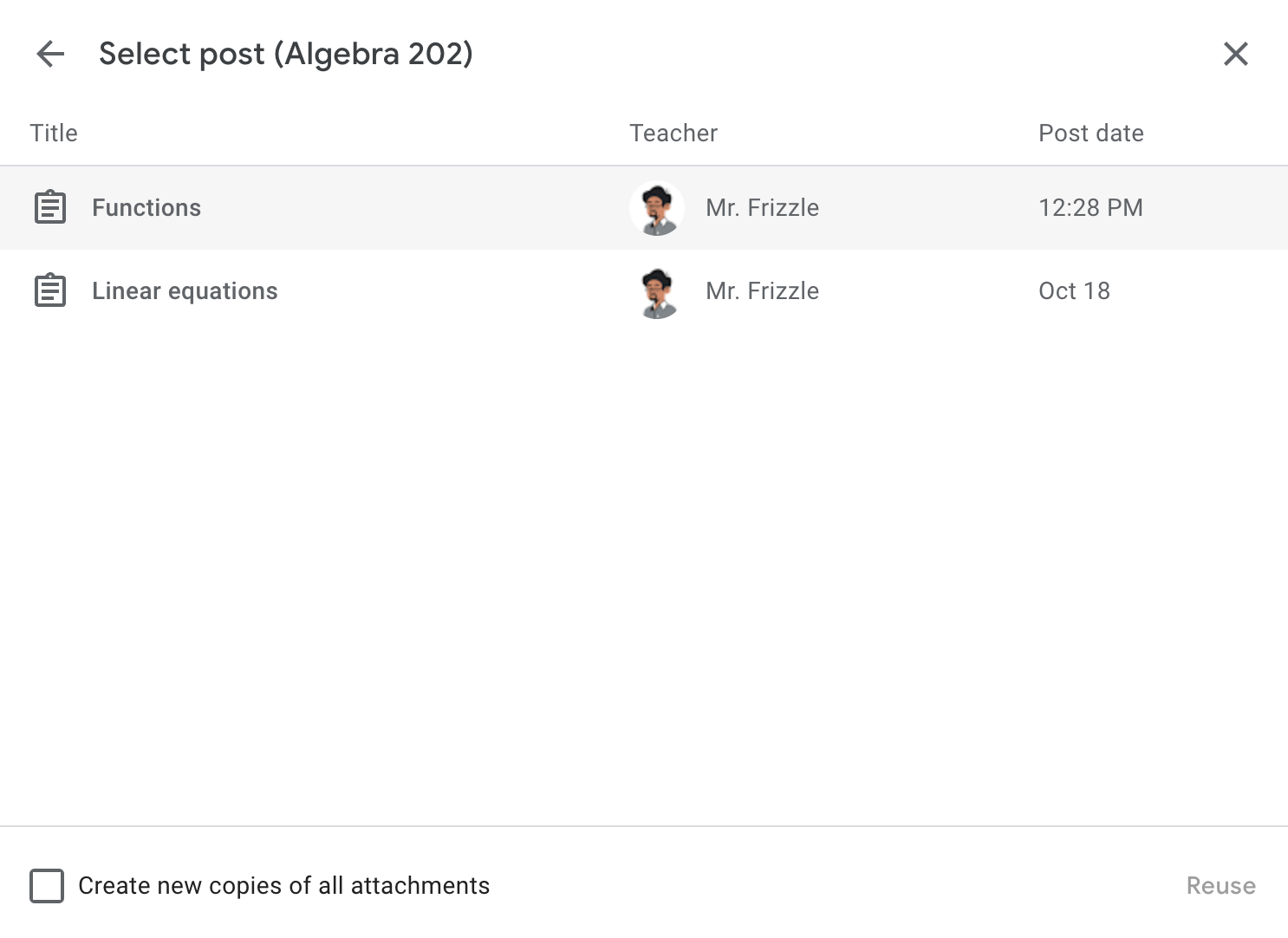
Figura 4. Dopo aver fatto clic su Riutilizza post, gli insegnanti possono selezionare un corso e il compito da riutilizzare.
Comportamento previsto
Quando un corso o un compito viene copiato, allo stesso studente potrebbe essere assegnato lo stesso attachment del componente aggiuntivo in diversi corsi. Il comportamento consigliato per i componenti aggiuntivi nel compito copiato deve essere:
- Assicurati che gli insegnanti possano comunque visualizzare l'anteprima dell'allegato in
teacherViewUri. Se il tuo componente aggiuntivo richiede una licenza e l'insegnante non ha configurato correttamente un corso copiato, mostra un messaggio intuitivo che lo informi della procedura da seguire. Per lo meno, gli insegnanti non devono vedere una pagina di errore nell'iframe. - Assicurati che gli studenti vedano un nuovo allegato del componente aggiuntivo in
studentViewUri. Per gli allegati di tipo attività, significa che l'allegato è incompleto e lo studente non dovrebbe essere in grado di vedere le sue risposte da un altro corso. Se il tuo componente aggiuntivo non consente allo stesso studente di completare un allegato due volte, mostra un messaggio intuitivo che descriva lo scenario o un percorso per risolvere il problema. Per gli allegati con tipo di contenuto, si tratta di mostrare i contenuti in modo che lo studente possa visualizzarli instudentViewUri. Almeno, gli studenti non devono vedere una pagina di errore nell'iframe. - Assicurati che gli insegnanti vedano i contenuti inviati dagli studenti dal compito copiato
in
studentWorkReviewUri. L'insegnante non dovrebbe essere in grado di vedere i contenuti inviati da uno studente per l'allegato di un altro corso. Come minimo, gli insegnanti non devono vedere una pagina di errore nell'iframe.
Iframe della visualizzazione insegnante
Quando un insegnante avvia teacherViewUri, attachmentId viene inviato come parametro di query, oltre a courseId, itemId, itemType e login_hint (se l'utente ha già autorizzato la tua app). attachmentId
può essere utilizzato per visualizzare l'allegato corretto nell'iframe.
Se non hai un record dei parametri di query in teacherViewUri, puoi utilizzare l'oggetto CopyHistory nella risorsa AddOnAttachment per identificare l'assegnazione originale. A questo punto, puoi visualizzare l'allegato corretto
in teacherViewUri.
Iframe della visualizzazione dello studente
Quando uno studente avvia studentViewUri, attachmentId viene inviato come parametro di query, oltre a courseId, itemId, itemType e login_hint (se l'utente ha già autorizzato la tua app). Per visualizzare
studentViewUri quando un compito o un corso viene copiato, utilizza due parametri:
attachmentId, che può essere recuperato dall'URL della richiesta.submissionId, che può essere recuperato chiamando il metodo appropriatocourseWork.getAddOnContext,courseWorkMaterials.getAddOnContextoannouncements.getAddOnContextin base aitemTypee leggendo l'oggettoStudentContext.
attachmentId è un identificatore univoco per l'allegato. Tuttavia, non è garantito che il valore submissionId sia univoco. Pertanto, un compito copiato o riutilizzato ha un attachmentId diverso, ma il submissionId può rimanere invariato. Quando lo studente avvia studentViewUri, puoi visualizzare
l'allegato identificando il lavoro dello studente in base a una chiave composita di
attachmentId e submissionId.
Se il studentViewUri viene visualizzato in base al solo submissionId, rischi di mostrare allo studente il suo invio di un altro corso perché non è garantito che il submissionId sia univoco.
Come accennato in precedenza, se non riesci a identificare attachmentId, puoi utilizzare l'oggetto
CopyHistory nella risorsa AddOnAttachment per identificare la
commissione originale e i relativi parametri di query.
Iframe di revisione dei lavori degli studenti
Quando l'insegnante avvia il studentWorkReviewUri, attachmentId e
submissionId vengono inviati come parametri di query, oltre a courseId,
itemId e itemType. Puoi utilizzare questi parametri di query per recuperare la risorsa AddOnAttachment o la risorsa CopyHistory se non riesci a identificare il valore attachmentId fornito. In questo modo puoi cercare i lavori degli studenti utilizzando
una chiave composita di attachmentId e submissionId.
