Los profesores pueden copiar tareas en Classroom. De esta manera, también se copian los archivos adjuntos de complementos que se incluyen en las tareas. Esto les ahorra mucho tiempo a los profesores cuando crean tareas para varias secciones o para secciones nuevas cada año escolar.
Cuando los profesores copian una tarea en Classroom, la tarea copiada tiene diferentes parámetros de consulta courseId, itemId y attachmentId en comparación con la tarea original.
Cómo copiar contenido
En las siguientes secciones, se describe cómo los profesores pueden copiar tareas en Classroom.
Cómo copiar un curso
Cuando copias un curso, todas las tareas del curso se copian en el curso nuevo como borradores. Luego, el profesor puede publicar las tareas para los estudiantes inscritos en el nuevo curso. Un estudiante puede estar inscrito en el curso original y en el copiado. Esto puede suceder si un estudiante repite una clase o repite un año.
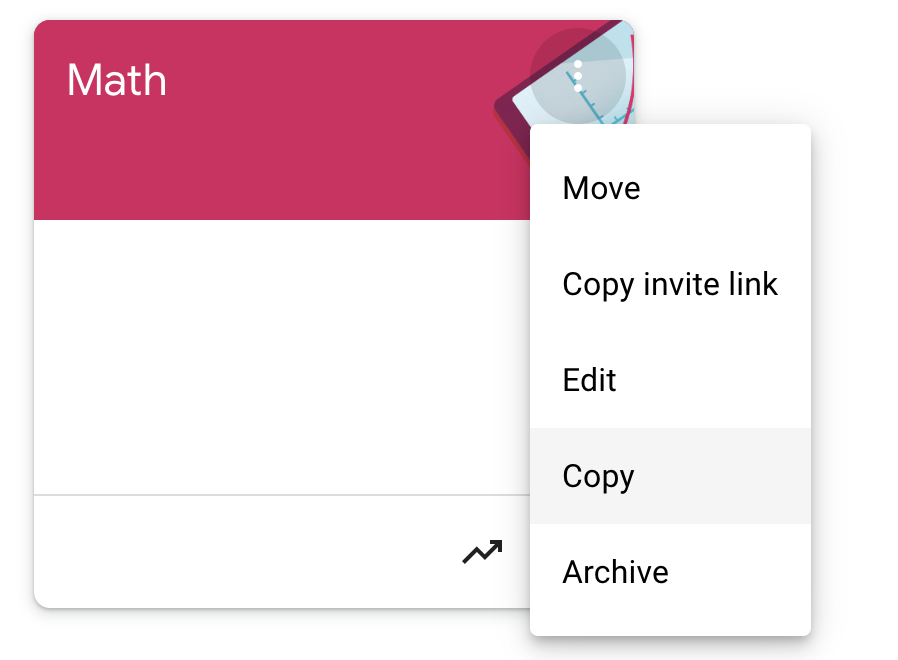
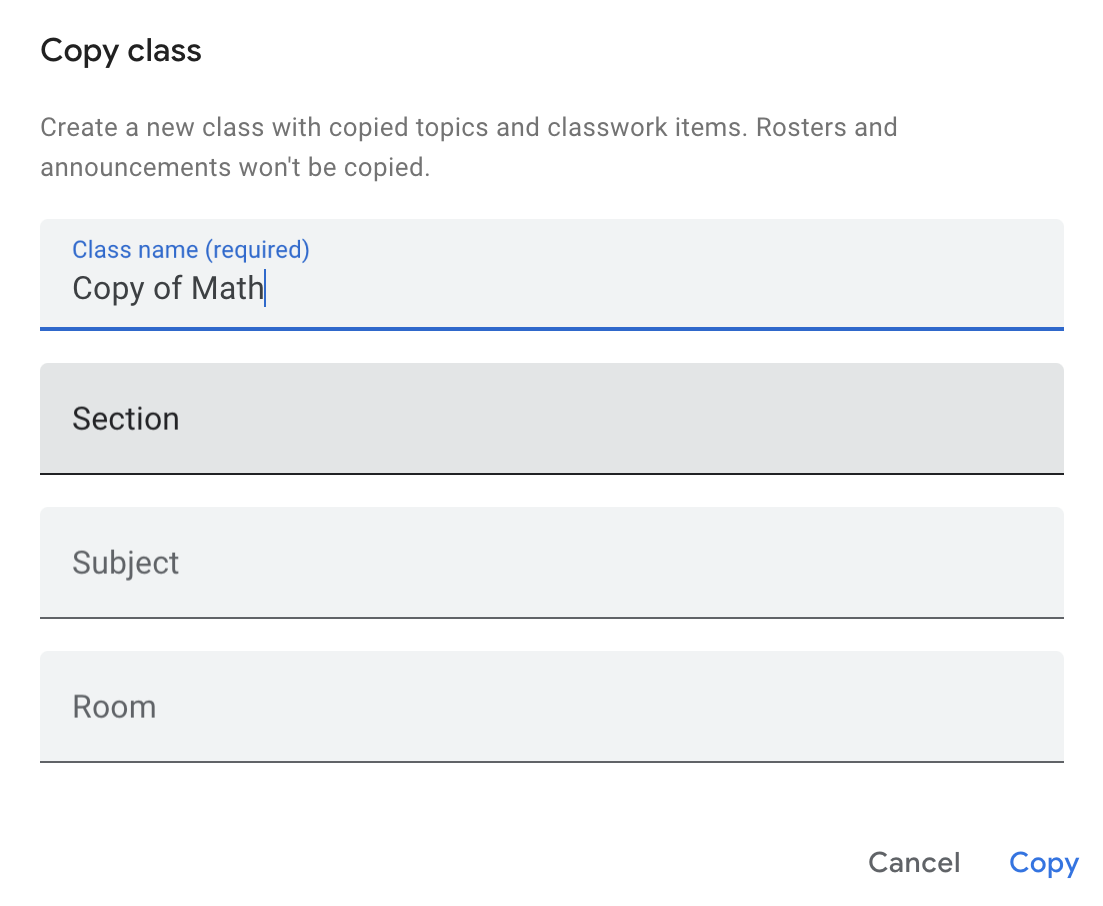
Figura 1: Para copiar cursos, los profesores deben navegar al menú vertical con puntos en Classroom y hacer clic en Copiar. Luego, el profesor puede especificar detalles sobre el curso en la ventana emergente y copiarlo.
Publica una tarea en varios cursos
Un profesor puede publicar una tarea en más de un curso a través de la página de creación de tareas. Es posible que un estudiante esté inscrito en ambos cursos.

Figura 2: Los profesores pueden publicar una tarea en más de un curso haciendo clic en el menú desplegable de la barra lateral de la página de creación de tareas y seleccionando varios cursos.
Cómo volver a usar una publicación
Para reutilizar una publicación, el profesor debe navegar a la pestaña Trabajo en clase y hacer clic en Crear. En el menú desplegable, pueden hacer clic en Reutilizar publicación para seleccionar una clase y, luego, la tarea que se reutilizará.
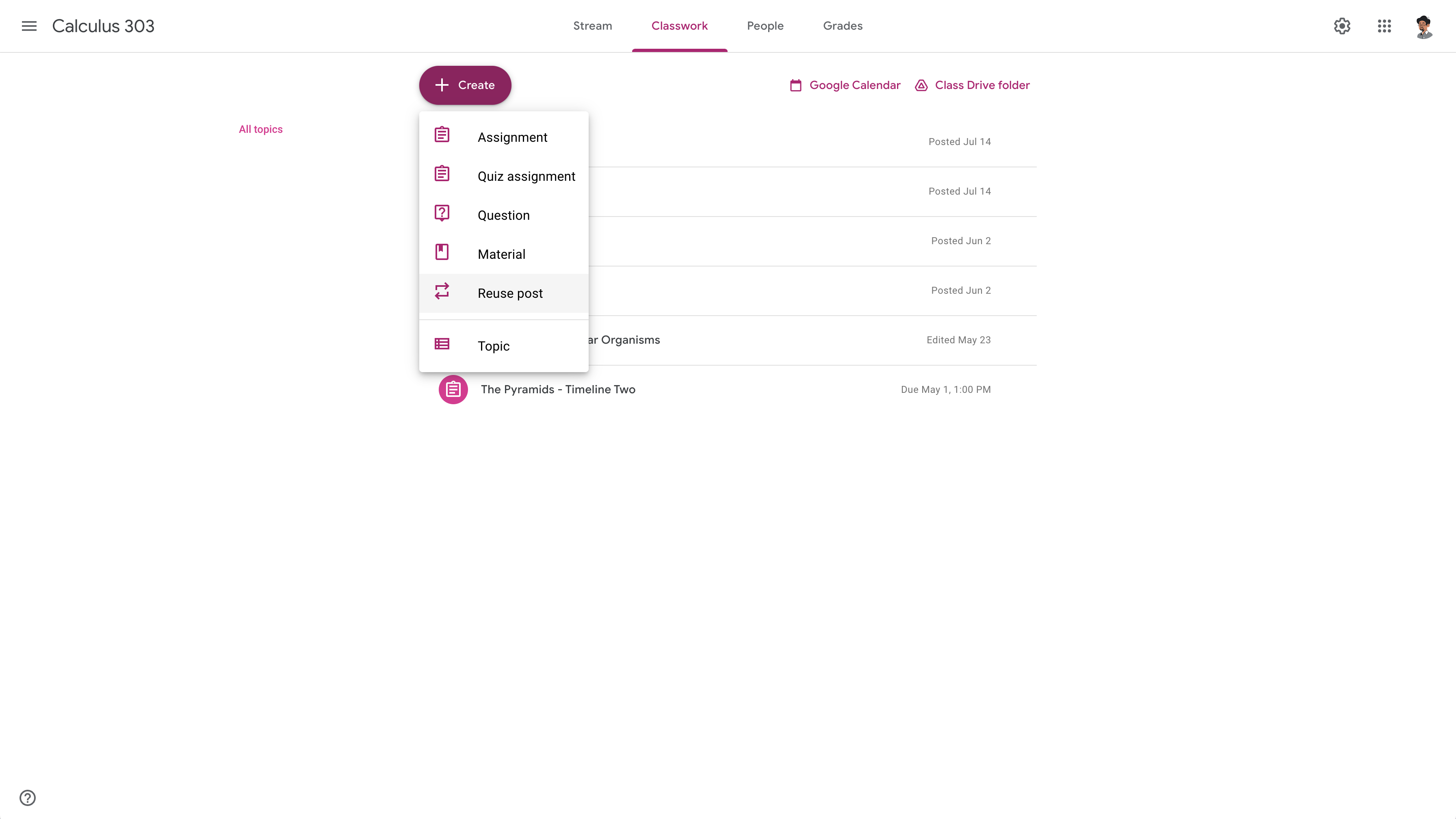
Figura 3: Los profesores pueden comenzar el flujo de reutilización de una publicación desde la pestaña Trabajo en clase y hacer clic en Reutilizar publicación.
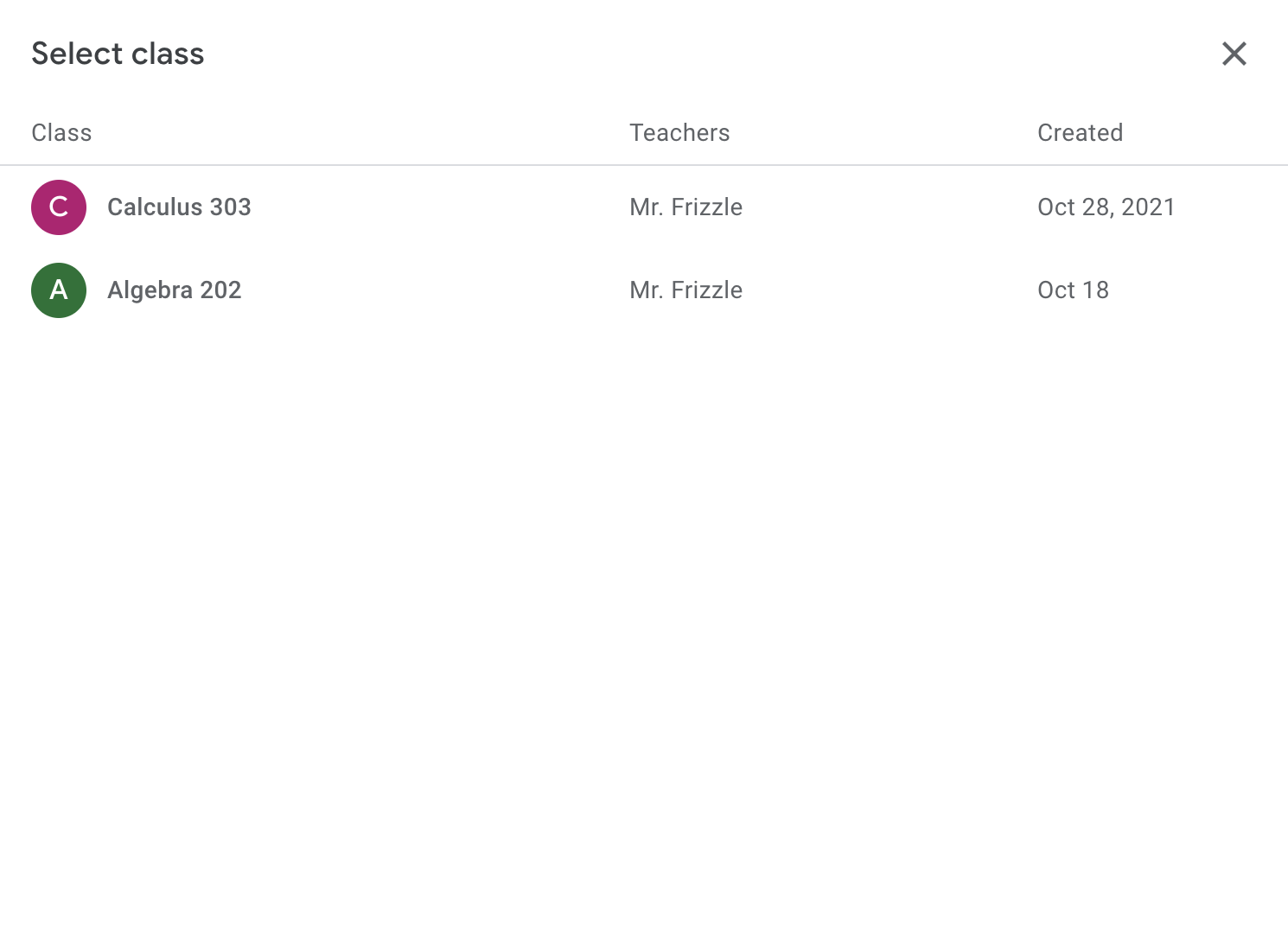
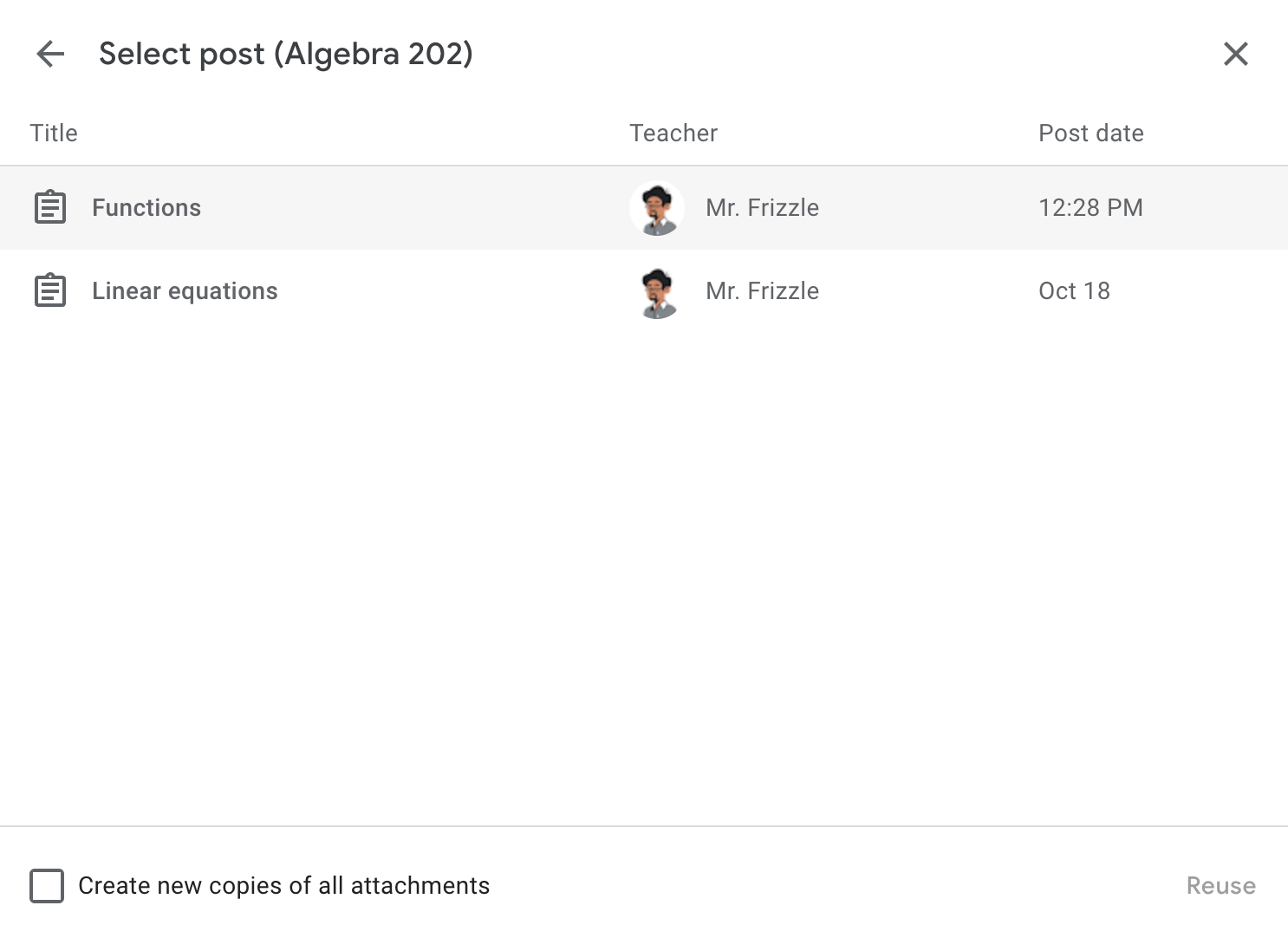
Figura 4: Después de hacer clic en Reutilizar publicación, los profesores pueden seleccionar una clase y la tarea que desean reutilizar.
Comportamiento esperado
Cuando se copia un curso o una tarea, es posible que al mismo estudiante se le asigne el mismo archivo adjunto del complemento en diferentes cursos. El comportamiento recomendado para los complementos en la tarea copiada debe ser el siguiente:
- Asegúrate de que los profesores puedan obtener una vista previa del archivo adjunto en
teacherViewUri. Si tu complemento requiere licencias y el profesor no configuró correctamente un curso copiado, muestra un mensaje fácil de usar en el que se le informe cuál es el curso de acción adecuado. Como mínimo, los profesores no deben ver una página de error en el iframe. - Asegúrate de que los estudiantes vean un archivo adjunto de complemento nuevo en
studentViewUri. En el caso de los archivos adjuntos de tipo de actividad, esto significa que el archivo adjunto está incompleto y que el estudiante no debería poder ver ninguna de sus respuestas de otro curso. Si tu complemento no permite que el mismo estudiante complete un archivo adjunto dos veces, muestra un mensaje fácil de entender que describa la situación o una ruta para resolver el problema. En el caso de los archivos adjuntos de tipo de contenido, esto significa mostrar el contenido para que el estudiante lo vea enstudentViewUri. Como mínimo, los estudiantes no deben ver una página de error en el iframe. - Asegúrate de que los profesores vean la entrega del estudiante de la tarea copiada en
studentWorkReviewUri. El profesor no debería poder ver el envío de un alumno para el archivo adjunto de otro curso. Como mínimo, los profesores no deben ver una página de error en el iframe.
Iframe de la vista del profesor
Cuando un profesor inicia teacherViewUri, attachmentId se envía como un parámetro de consulta, además de courseId, itemId, itemType y login_hint (si el usuario ya autorizó tu app). Se puede usar attachmentId para mostrar el archivo adjunto correcto en el iframe.
Si no tienes un registro de los parámetros de consulta en teacherViewUri, puedes
usar el objeto CopyHistory en el recurso AddOnAttachment para identificar
la tarea original. Luego, puedes mostrar el archivo adjunto correcto en teacherViewUri.
Iframe de la vista del estudiante
Cuando un estudiante inicia studentViewUri, attachmentId se envía como un
parámetro de consulta, además de courseId, itemId, itemType y
login_hint (si el usuario ya autorizó tu app). Para renderizar studentViewUri cuando se copia una tarea o un curso, usa dos parámetros:
attachmentId, que se puede recuperar desde la URL de la solicitud.submissionId, que se puede recuperar llamando al método apropiadocourseWork.getAddOnContext,courseWorkMaterials.getAddOnContextoannouncements.getAddOnContextsegún elitemTypey leyendo el objetoStudentContext.
attachmentId es un identificador único para el archivo adjunto. Sin embargo, no se garantiza que submissionId sea único. Por lo tanto, una tarea copiada o reutilizada tiene un attachmentId diferente, pero el submissionId puede permanecer igual. Cuando el estudiante inicia studentViewUri, puedes mostrar el archivo adjunto identificando el trabajo del estudiante en función de una clave compuesta de attachmentId y submissionId.
Si studentViewUri se renderiza solo en función de submissionId, corres el riesgo de mostrarle al estudiante su entrega de otro curso, ya que no se garantiza que submissionId sea único.
Como se mencionó anteriormente, si no puedes identificar el attachmentId, puedes usar el objeto CopyHistory en el recurso AddOnAttachment para identificar la tarea original y sus parámetros de consulta.
Iframe de revisión del trabajo del estudiante
Cuando el profesor inicia studentWorkReviewUri, attachmentId y submissionId se envían como parámetros de consulta, además de courseId, itemId y itemType. Puedes usar estos parámetros de consulta para recuperar el recurso AddOnAttachment o el recurso CopyHistory si no puedes identificar el attachmentId proporcionado. Esto te permite buscar el trabajo del estudiante con una clave compuesta de attachmentId y submissionId.
