Lehrkräfte können Aufgaben in Classroom kopieren. Dabei werden auch die Add-on-Anhänge kopiert, die in den Aufgaben enthalten sind. So sparen Lehrkräfte viel Zeit beim Erstellen von Aufgaben für mehrere Kurse oder für neue Kurse jedes Schuljahr.
Wenn Lehrkräfte eine Aufgabe in Classroom kopieren, hat die kopierte Aufgabe andere Abfrageparameter für courseId, itemId und attachmentId als die ursprüngliche Aufgabe.
Inhalte kopieren
In den folgenden Abschnitten wird beschrieben, wie Lehrkräfte Aufgaben in Classroom kopieren können.
Kurse kopieren
Wenn Sie einen Kurs kopieren, werden alle Aufgaben im Kurs als Entwürfe in den neuen Kurs kopiert. Die Lehrkraft kann die Aufgaben dann für die Schüler/Studenten veröffentlichen, die im neuen Kurs angemeldet sind. Ein Schüler/Student kann sowohl für den ursprünglichen Kurs als auch für den kopierten Kurs angemeldet sein. Das kann passieren, wenn ein Schüler oder Student sitzenbleibt oder einen Kurs noch einmal belegt.
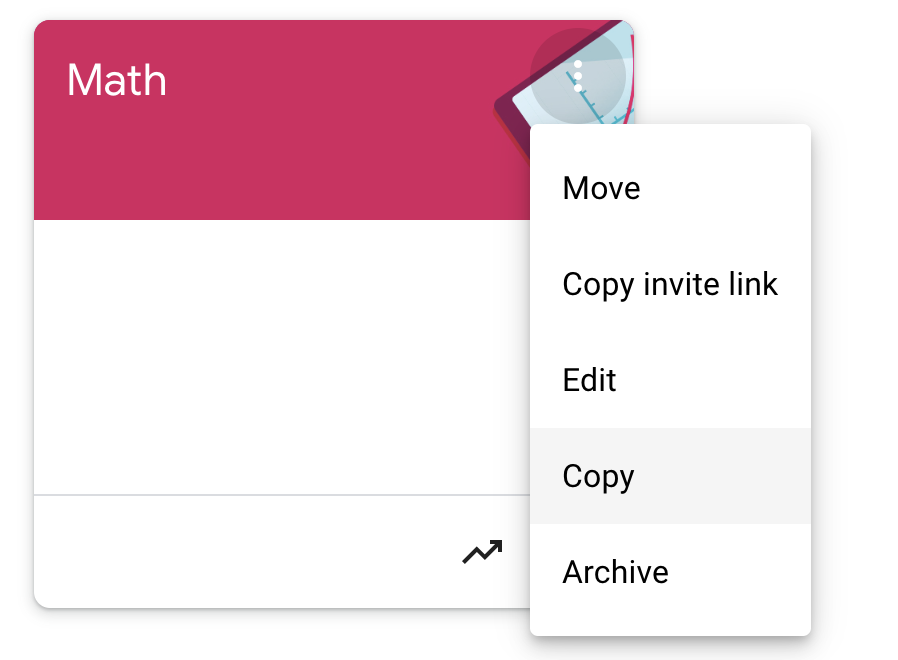
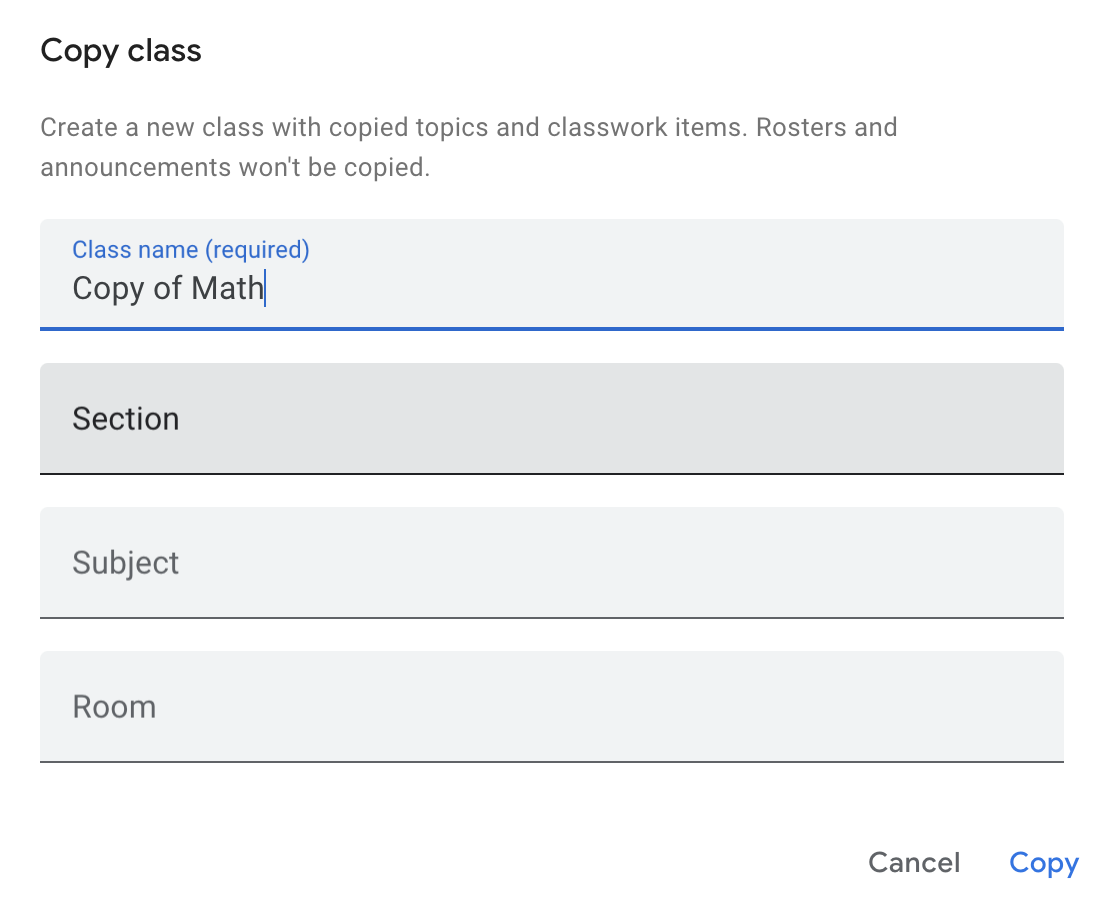
Abbildung 1. Lehrkräfte können Kurse kopieren, indem sie in Classroom auf das vertikale gepunktete Dreistrich-Menü und dann auf Kopieren klicken. Anschließend kann die Lehrkraft im Pop-up Details zum Kurs angeben und ihn kopieren.
Aufgaben für mehrere Kurse veröffentlichen
Lehrkräfte können eine Aufgabe über die Seite zum Erstellen von Aufgaben in mehreren Kursen veröffentlichen. Es ist möglich, dass ein Schüler oder Student in beiden Kursen angemeldet ist.
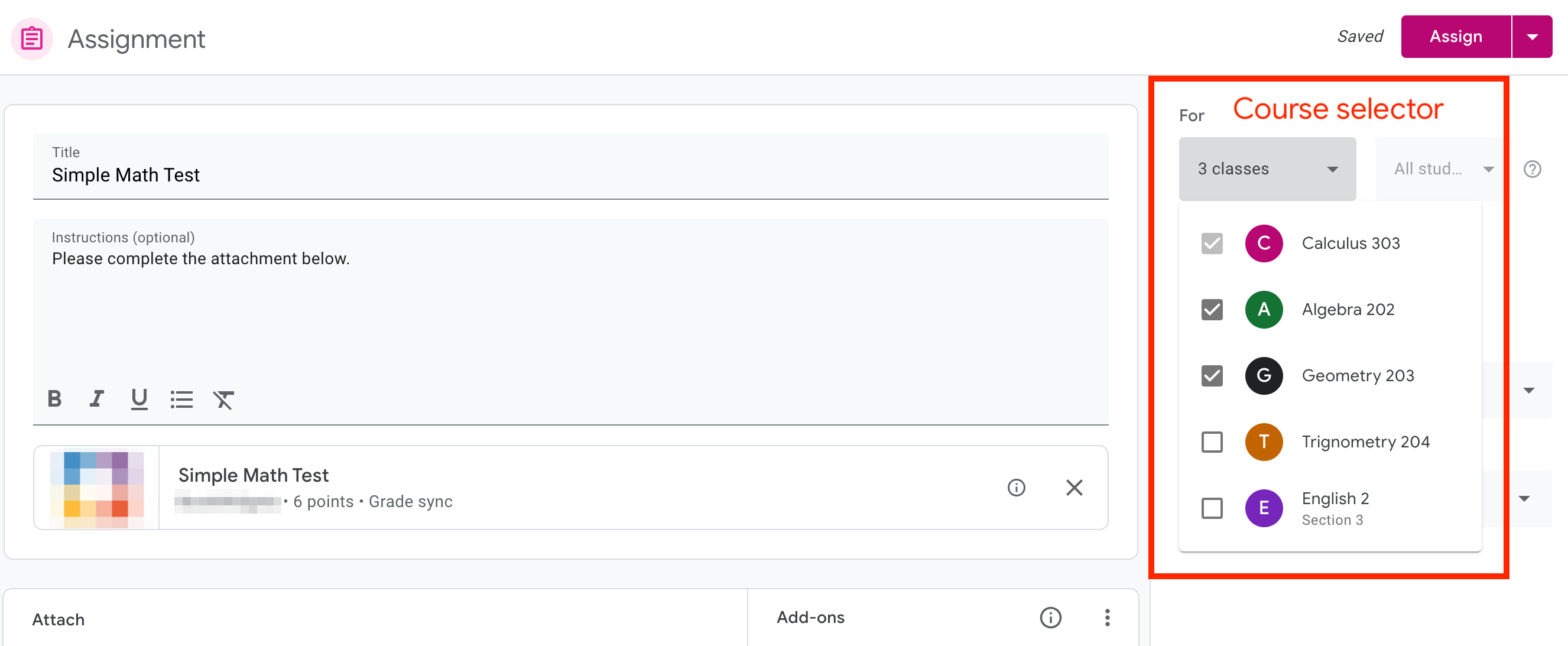
Abbildung 2: Lehrkräfte können eine Aufgabe für mehrere Kurse veröffentlichen, indem sie auf der Seite zum Erstellen von Aufgaben auf das Drop-down-Menü in der Seitenleiste klicken und mehrere Kurse auswählen.
Beiträge wiederverwenden
Lehrkräfte können einen Beitrag wiederverwenden, indem sie den Tab Hausaufgaben aufrufen und auf Erstellen klicken. Klicken Sie im Drop-down-Menü auf Beitrag wiederverwenden, um einen Kurs und dann die Aufgabe auszuwählen, die Sie wiederverwenden möchten.
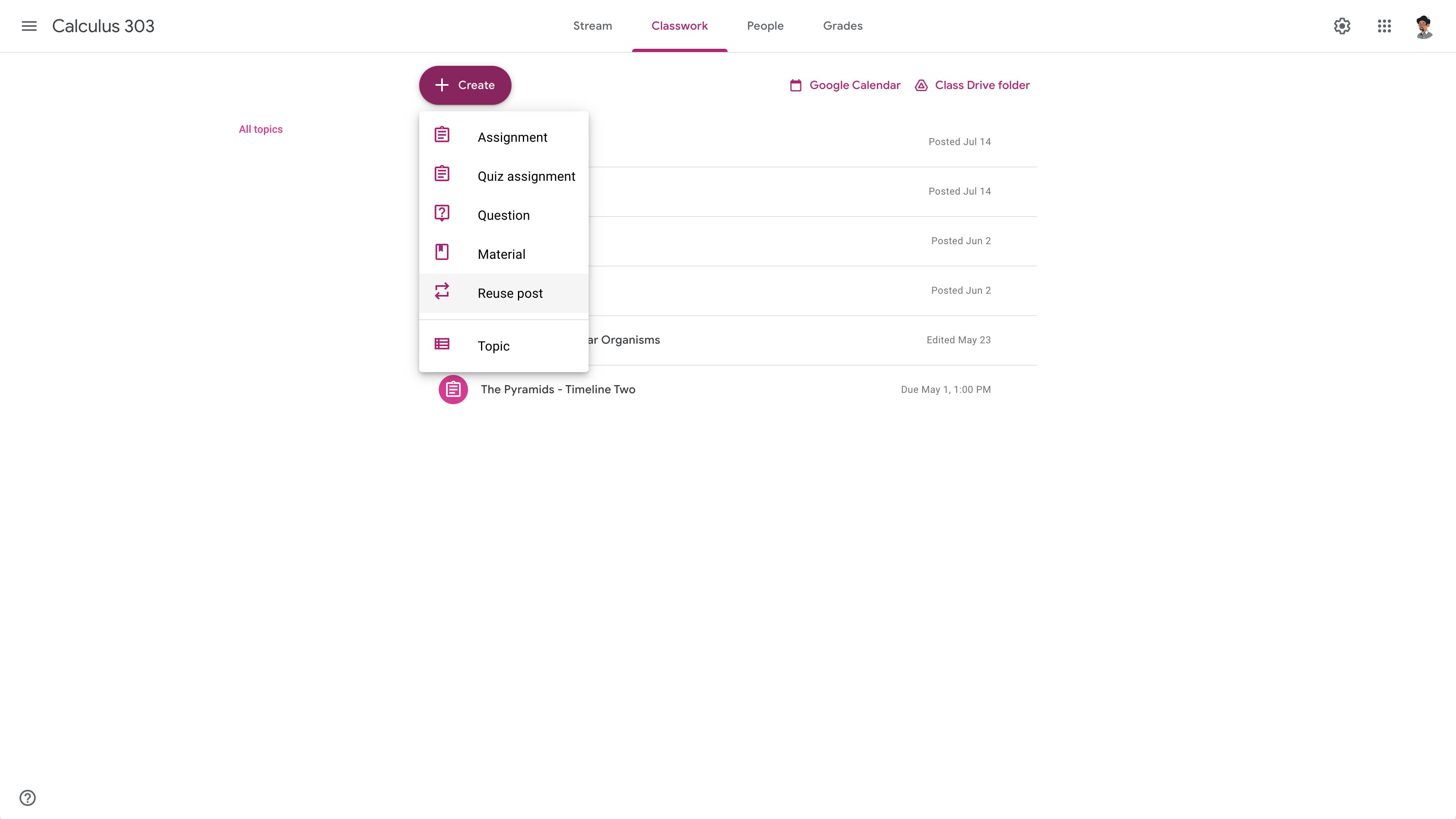
Abbildung 3: Lehrkräfte können die Wiederverwendung eines Beitrags auf dem Tab „Kursaufgaben“ starten, indem sie auf Beitrag wiederverwenden klicken.
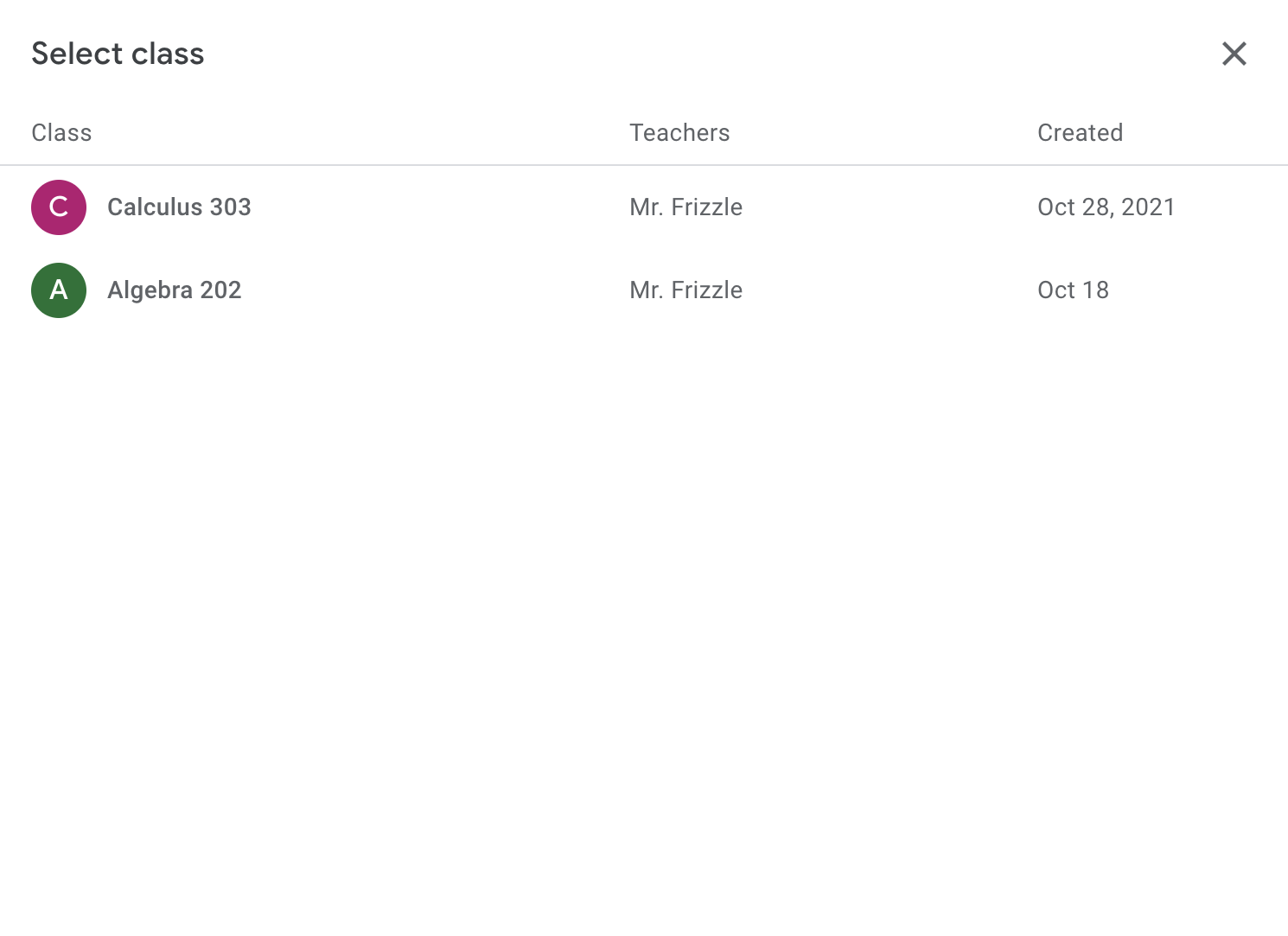
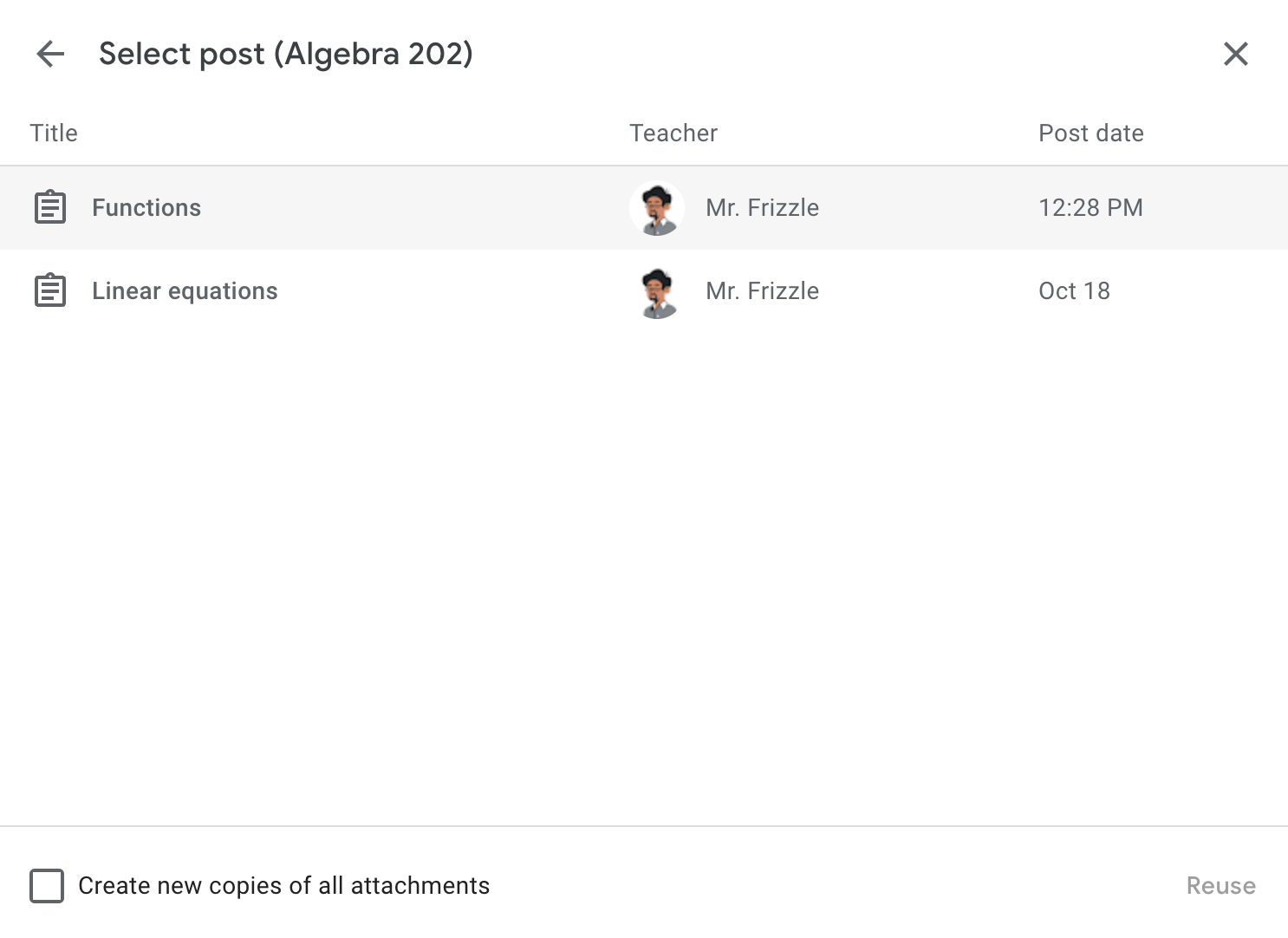
Abbildung 4: Nachdem Lehrkräfte auf Beitrag wiederverwenden geklickt haben, können sie einen Kurs und die Aufgabe auswählen, die sie wiederverwenden möchten.
Erwartetes Verhalten
Wenn ein Kurs oder eine Aufgabe kopiert wird, kann demselben Schüler/Studenten in verschiedenen Kursen dasselbe Add-on-Anhänge zugewiesen werden. Für Add-ons in der kopierten Aufgabe sollte Folgendes empfohlen werden:
- Achten Sie darauf, dass Lehrkräfte weiterhin eine Vorschau des Anhangs in der
teacherViewUrisehen können. Wenn für Ihr Add-on eine Lizenzierung erforderlich ist und der Lehrer einen kopierten Kurs nicht ordnungsgemäß eingerichtet hat, zeigen Sie eine nutzerfreundliche Meldung an, in der der Lehrer darüber informiert wird, was er tun muss. Im Iframe darf auf keinen Fall eine Fehlerseite angezeigt werden. - Achten Sie darauf, dass die Schüler und Studenten in der
studentViewUrieinen neuen Add-on-Anhang sehen. Bei Anhängen vom Typ „Aktivität“ bedeutet das, dass der Anhang unvollständig ist und der Schüler oder Student keine seiner Antworten aus einem anderen Kurs sehen sollte. Wenn Ihr Add-on nicht zulässt, dass ein Schüler oder Student einen Anhang zweimal abschließt, zeigen Sie eine nutzerfreundliche Meldung mit einer Beschreibung des Szenarios oder einer Anleitung zur Behebung des Problems an. Bei Anhängen mit Inhaltstyp bedeutet das, dass die Inhalte für die Schüler/Studenten in derstudentViewUriangezeigt werden. Im Iframe darf den Schülern und Studenten auf keinen Fall eine Fehlerseite angezeigt werden. - Achten Sie darauf, dass Lehrkräfte die von Schülern/Studenten eingereichten Arbeiten aus der kopierten Aufgabe in der
studentWorkReviewUrisehen. Die Lehrkraft sollte die Einreichung eines Schülers/Studenten für den Anhang aus einem anderen Kurs nicht sehen können. Im Iframe darf keine Fehlerseite angezeigt werden.
iFrame für die Ansicht für Lehrkräfte
Wenn eine Lehrkraft die teacherViewUri startet, wird attachmentId zusätzlich zu courseId, itemId, itemType und login_hint als Abfrageparameter gesendet (sofern der Nutzer Ihre App bereits autorisiert hat). Mit dem attachmentId kann der richtige Anhang im Iframe angezeigt werden.
Wenn Sie keine Aufzeichnung der Abfrageparameter für die teacherViewUri haben, können Sie das CopyHistory-Objekt in der AddOnAttachment-Ressource verwenden, um die ursprüngliche Zuweisung zu identifizieren. Anschließend können Sie den richtigen Anhang in der teacherViewUri anzeigen lassen.
iFrame für die Ansicht für Lernende
Wenn ein Schüler oder Student die studentViewUri startet, wird attachmentId zusätzlich zu courseId, itemId, itemType und login_hint als Abfrageparameter gesendet (sofern der Nutzer Ihre App bereits autorisiert hat). Um die studentViewUri zu rendern, wenn eine Aufgabe oder ein Kurs kopiert wird, verwenden Sie zwei Parameter:
attachmentId, die aus der Anfrage-URL abgerufen werden kann.submissionId, die durch Aufrufen der entsprechenden MethodecourseWork.getAddOnContext,courseWorkMaterials.getAddOnContextoderannouncements.getAddOnContextbasierend aufitemTypeund Lesen desStudentContext-Objekts abgerufen werden kann.
attachmentId ist eine eindeutige Kennung für den Anhang. Die submissionId ist jedoch nicht garantiert eindeutig. Daher hat eine kopierte oder wiederverwendete Aufgabe eine andere attachmentId, aber die submissionId kann gleich bleiben. Wenn der Schüler/Student die studentViewUri startet, können Sie den Anhang anzeigen, indem Sie die Schüler-/Studentenarbeit anhand eines zusammengesetzten Schlüssels aus der attachmentId und der submissionId identifizieren.
Wenn die studentViewUri nur anhand der submissionId gerendert wird, besteht die Gefahr, dass dem Schüler oder Studenten seine Einreichung aus einem anderen Kurs angezeigt wird, da die submissionId nicht garantiert eindeutig ist.
Wie bereits erwähnt, können Sie das Objekt CopyHistory in der AddOnAttachment-Ressource verwenden, um die ursprüngliche Zuweisung und ihre Abfrageparameter zu ermitteln, wenn Sie attachmentId nicht finden.
iFrame für die Überprüfung von Schüler-/Studentenarbeiten
Wenn die Lehrkraft die studentWorkReviewUri startet, werden attachmentId und submissionId zusätzlich zu courseId, itemId und itemType als Abfrageparameter gesendet. Mit diesen Abfrageparametern können Sie die AddOnAttachment- oder CopyHistory-Ressource abrufen, wenn Sie die angegebene attachmentId nicht identifizieren können. So können Sie mit einem zusammengesetzten Schlüssel aus attachmentId und submissionId nach den Schüler-/Studentenarbeiten suchen.
