Nauczyciele mogą kopiować projekty w Classroom. Spowoduje to również skopiowanie załączników dodatków zawartych w projektach. Dzięki temu nauczyciele oszczędzają dużo czasu podczas tworzenia projektów dla wielu sekcji lub nowych sekcji w każdym roku szkolnym.
Gdy nauczyciele kopiują projekt w Classroom, kopia projektu ma inne parametry zapytania courseId, itemId i attachmentId niż oryginalny projekt.
Jak kopiować treści
W sekcjach poniżej opisujemy, jak nauczyciele mogą kopiować projekty w Classroom.
Kopiowanie kursu
Podczas kopiowania kursu wszystkie zadania z tego kursu są kopiowane do nowego kursu jako wersje robocze. Nauczyciel może następnie opublikować projekty dla uczniów zarejestrowanych na nowy kurs. Uczeń może być zapisany na pierwotny kurs oraz skopiowany kurs. Może się tak zdarzyć, jeśli uczeń powtarza klasę lub nie zdał egzaminu.
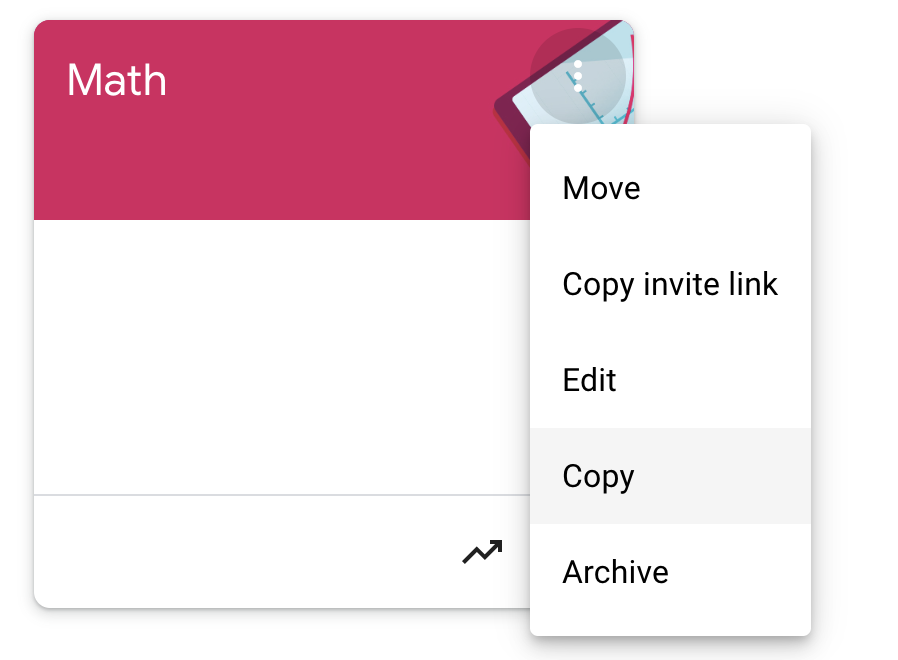

Rysunek 1. Nauczyciele mogą kopiować kursy, otwierając pionowe menu z kropkami w Classroom i klikając Kopiuj. Następnie nauczyciel może podać szczegóły dotyczące zajęć w wyskakującym okienku i je skopiować.
Publikowanie projektu na wielu zajęciach
Nauczyciel może opublikować projekt na więcej niż jednym kursie na stronie tworzenia projektów. Możliwe, że uczeń jest zapisany na oba te kursy.

Rysunek 2. Nauczyciele mogą opublikować projekt na więcej niż jednym kursie, klikając listę na pasku bocznym na stronie tworzenia projektu i wybierając kilka kursów.
Ponowne używanie wpisów
Nauczyciel może ponownie użyć posta, przechodząc na kartę Zadania i klikając Utwórz. W menu może kliknąć Użyj ponownie posta, aby wybrać zajęcia, a następnie wybrać projekt do ponownego użycia.
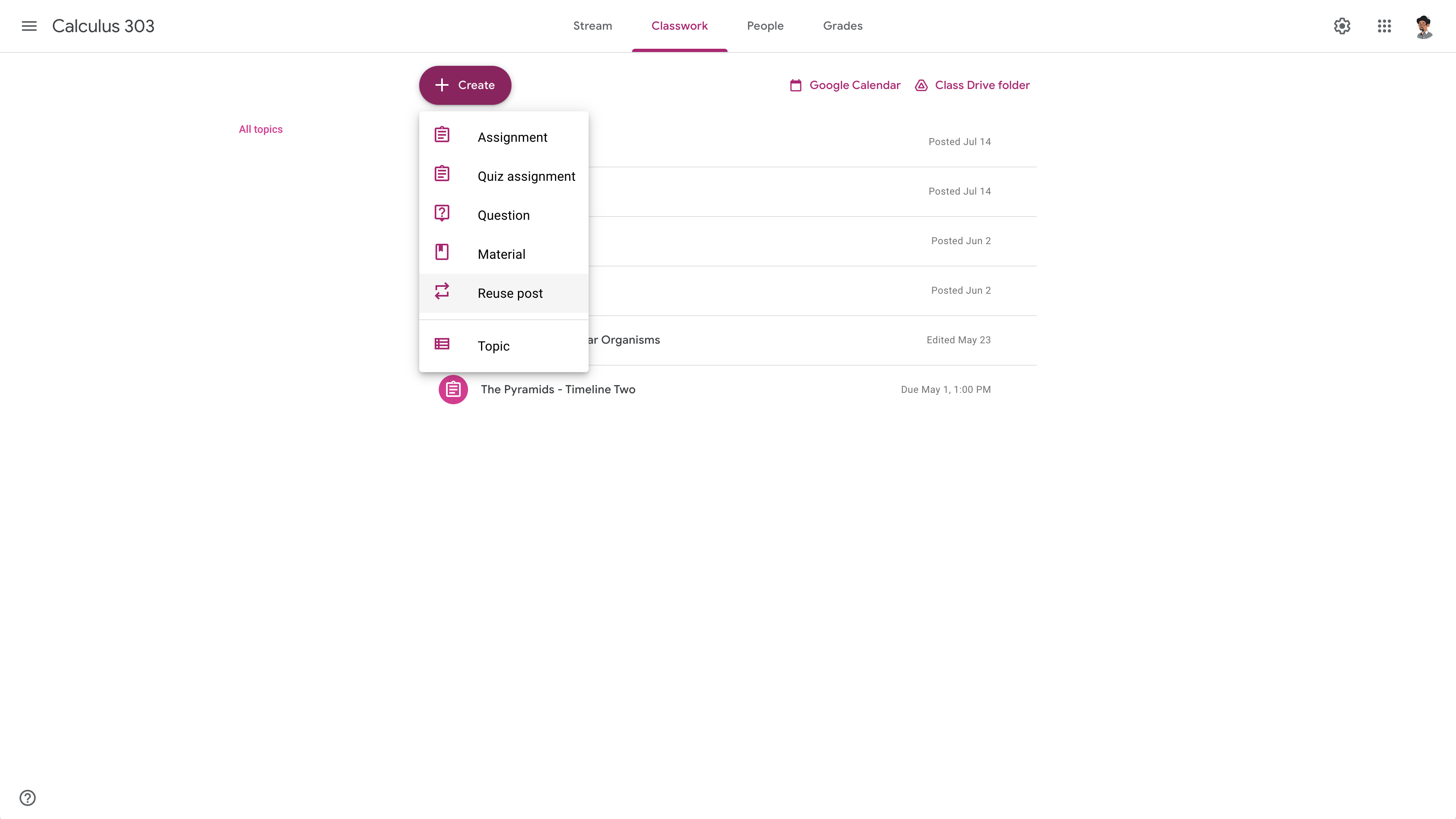
Rysunek 3. Nauczyciele mogą rozpocząć proces ponownego użycia posta na karcie Zadania, klikając Ponownie wykorzystaj post.

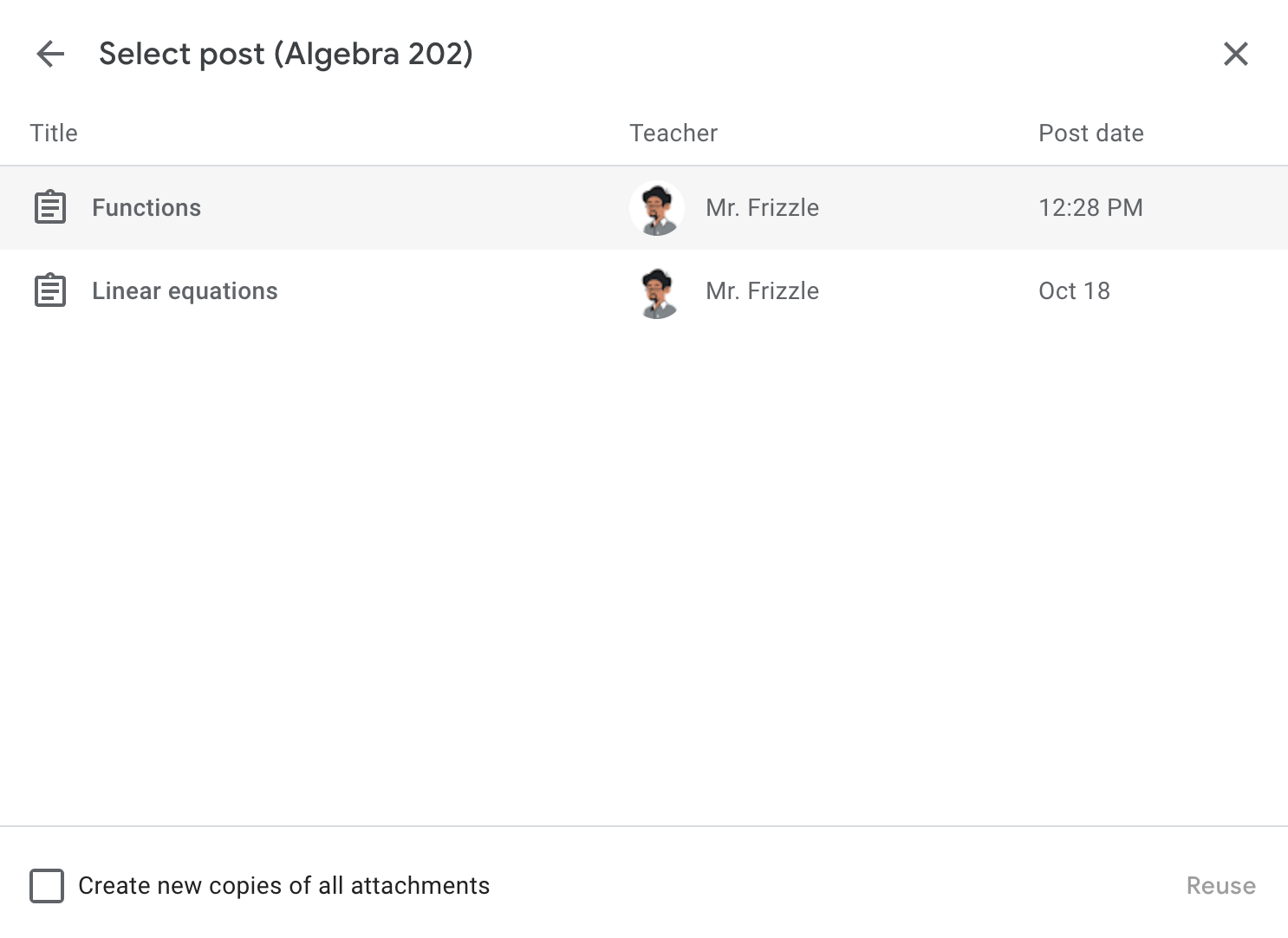
Rysunek 4. Po kliknięciu Użyj ponownie posta nauczyciele mogą wybrać zajęcia i projekt, którego chcą ponownie użyć.
oczekiwane zachowanie;
Gdy kopiujesz zajęcia lub projekt, ten sam uczeń może otrzymać ten sam załącznik dodatku w różnych zajęciach. Zalecane zachowanie dotyczące dodatków w skopiowanym zadaniu:
- Upewnij się, że nauczyciele nadal mogą wyświetlać podgląd załącznika w
teacherViewUri. Jeśli dodatek wymaga licencji, a nauczyciel nie prawidłowo skonfigurował skopiowany kurs, wyświetl wiadomość przyjazną dla użytkownika, informując go, jak powinien postąpić. W najgorszym przypadku nauczyciel nie może zobaczyć strony błędu w elemencie osadzonym. - Upewnij się, że uczniowie widzą nowy załącznik dodatku w
studentViewUri. W przypadku załączników typu aktywność oznacza to, że załącznik jest niekompletny i uczeń nie może zobaczyć żadnych swoich odpowiedzi z innego kursu. Jeśli dodatek nie pozwala uczniowi dwukrotnie wypełnić załącznika, wyświetl przyjazny dla użytkownika komunikat opisujący scenariusz lub sposób rozwiązania problemu. W przypadku załączników typu treści oznacza to wyświetlanie treści uczniowi wstudentViewUri. Uczniowie nie mogą zobaczyć strony błędu w iframe. - Upewnij się, że nauczyciele widzą przesłane przez uczniów treści skopiowanego projektu w
studentWorkReviewUri. Nauczyciel nie powinien widzieć zadań uczniów dotyczących załącznika z innego kursu. W najgorszym przypadku nauczyciele nie powinni widzieć strony z błędem w ramce iframe.
Element iframe widoku nauczyciela
Gdy nauczyciel uruchamia teacherViewUri, attachmentId jest wysyłany jako parametr zapytania oprócz courseId, itemId, itemType i login_hint (jeśli użytkownik zatwierdził już Twoją aplikację). Aby wyświetlić prawidłowe załączniki w ramce iframe, możesz użyć elementu attachmentId.
Jeśli nie masz rekordu parametrów zapytania w teacherViewUri, możesz użyć obiektu CopyHistory w zasobie AddOnAttachment, aby zidentyfikować pierwotne przypisanie. Następnie możesz wyświetlić odpowiedni załącznik w sekcji teacherViewUri.
Element iframe widoku dla ucznia
Gdy uczeń uruchomi studentViewUri, attachmentId zostanie wysłany jako parametr zapytania oprócz courseId, itemId, itemType i login_hint (jeśli użytkownik zatwierdził już Twoją aplikację). Aby renderować studentViewUri podczas kopiowania projektu lub kursu, użyj 2 parametrów:
attachmentId, który można pobrać z adresu URL żądania.submissionId, który można pobrać, wywołując odpowiednią metodęcourseWork.getAddOnContext,courseWorkMaterials.getAddOnContextlubannouncements.getAddOnContextna podstawieitemTypei odczytując obiektStudentContext.
attachmentId to unikalny identyfikator załącznika. IdentyfikatorsubmissionId nie musi być jednak unikalny. Dlatego skopiowana lub ponownie użyta alokacja ma inną wartość attachmentId, ale wartość submissionId może pozostać taka sama. Gdy uczeń uruchomi studentViewUri, możesz wyświetlić załącznik, identyfikując zadanie ucznia na podstawie klucza złożonego attachmentId i submissionId.
Jeśli studentViewUri jest renderowany tylko na podstawie submissionId, istnieje ryzyko wyświetlenia uczniowi jego pracy z innego kursu, ponieważ nie ma gwarancji, że submissionId jest unikalny.
Jak już wspomnieliśmy, jeśli nie możesz zidentyfikować obiektu attachmentId, możesz użyć obiektu CopyHistory w zasobach AddOnAttachment, aby zidentyfikować pierwotne przypisanie i jego parametry zapytania.
Element iframe Sprawdzanie zadań uczniów
Gdy nauczyciel uruchomi studentWorkReviewUri, parametry attachmentId i submissionId zostaną wysłane jako parametry zapytania oprócz parametrów courseId, itemId i itemType. Jeśli nie możesz zidentyfikować podanego zasobu attachmentId, możesz użyć tych parametrów zapytania, aby pobrać zasób AddOnAttachment lub zasób CopyHistory. Dzięki temu możesz wyszukać zadanie ucznia, używając klucza złożonego attachmentId i submissionId.
