登入體驗是使用者與外掛程式進行的初次互動,因此,使用者必須能夠盡可能順利完成流程。請參閱下列各節,熟悉各種登入 API、登入相關查詢參數、處理彈出式視窗攔截器的方式,以及可在開發期間使用的測試計畫,確保您遵循最佳做法。
單一登入 (SSO) 實作詳細資料
Google 的 OAuth 2.0 與許多 OAuth 2.0 堆疊相容。我們強烈建議您實作伺服器端授權,因為這是安全性最高的選項,且支援使用 iframe 查詢參數。
實作 Google 登入功能時,請參閱 Google 身分識別服務網站提供的技術指南。請務必遵守 Google 登入品牌宣傳指南。提供 Sketch、SVG 和 EPS 檔案供下載。
登入測試
在將外掛程式送交審查前,請使用外掛程式測試計畫,確認外掛程式符合必要標準,且能夠處理已知的極端案例。這些測試與 Classroom 外掛程式需求檢查清單相似,並且會提供逐步說明,協助您確認外掛程式是否符合這些需求條件。這些測試與應用程式在發布期間接受的測試相同。
登入查詢參數
Google Classroom 提供 login_hint 查詢參數,有助於簡化登入程序。如需更多資訊,請參閱 iframe 查詢參數頁面的登入相關參數部分。您可以在開發人員逐步操作說明的「處理重複造訪」中找到程式碼範例。
管理彈出式視窗攔截器
登入對話方塊視窗提供登入外掛程式的功能。這個視窗會顯示帳戶選取器畫面,讓使用者授予 OAuth 權限。使用者的彈出式視窗攔截器可能會阻止他們完成登入流程。
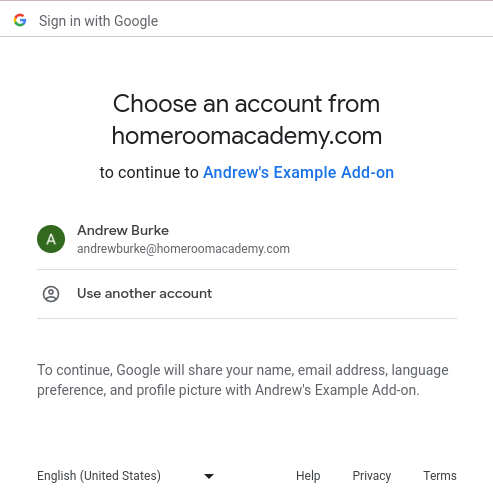
圖 1. 帳戶選取畫面範例。
如要解決這個問題,請為使用者提供按鈕,讓他們按一下即可略過彈出式視窗封鎖程式。這項互動可讓系統顯示登入對話方塊,方便使用者繼續登入流程。請確保您提供的按鈕符合登入品牌宣傳指南的規定。
請按照開發人員逐步操作說明中的登入操作說明,導入 Google 品牌登入按鈕,讓使用者按下按鈕即可觸發登入對話方塊。
多重登入
如果瀏覽器同時登入多個帳戶,可能會中斷外掛程式的使用者流程。使用者可以登出目前瀏覽器中所有 Google 帳戶,「或是」在 Chrome 無痕模式視窗中開啟 Classroom,然後再使用正確的帳戶登入並重試操作。
如果因多次登入問題而誤登入外掛程式的使用者,呼叫 Classroom 外掛程式 API 可能會失敗,並顯示 InvalidAddOnToken 錯誤。如果您收到這類錯誤,請指示使用者在瀏覽器中登出所有其他帳戶,或改為在 Chrome 無痕模式視窗中開啟 Classroom。
