Questa pagina include le informazioni necessarie per creare e configurare i progetti Google Cloud per i componenti aggiuntivi di Classroom. I progetti Google Cloud vengono utilizzati per implementare il Single Sign-On di Google tramite OAuth 2.0 (Google SSO), per autorizzare le richieste effettuate dal componente aggiuntivo e per gestire la scheda di un componente aggiuntivo nel marketplace Google Workspace.
Per informazioni più generali sulla pubblicazione di un componente aggiuntivo su Marketplace, consulta Pubblicare un'app.
Creazione di un progetto Google Cloud
Puoi creare due tipi di progetti: un progetto privato utilizzato per lo sviluppo e un progetto pubblico raggiungibile dagli utenti finali. Le etichette "pubblica" e "privata" si riferiscono alla visibilità della tua applicazione in Google Workspace Marketplace. Un'applicazione Marketplace privata può essere installata solo dagli utenti all'interno del dominio in cui è stata creata, mentre un'applicazione Marketplace pubblica è disponibile per qualsiasi dominio Google Workspace. Devono essere due applicazioni distinte, poiché un progetto non può essere sia pubblico che privato. Le applicazioni pubbliche devono essere esaminate e approvate prima di essere disponibili nel marketplace.
Per informazioni generali sulla creazione di progetti Google Cloud, consulta Creare un progetto Google Cloud.
Creare un progetto Google Cloud pubblico
Questo progetto rappresenta l'applicazione aggiuntiva accessibile ad amministratori, insegnanti e studenti. Un progetto pubblico deve essere esaminato e approvato dal team di Google Workspace Marketplace prima di poter essere lanciato o installato.
Crea un nuovo progetto Google Cloud nel tuo dominio di produzione.
Abilita l'API Classroom nel tuo progetto Cloud.
Abilita l'SDK Google Workspace Marketplace nel tuo progetto Cloud.
Imposta l'SDK di Marketplace Configurazione app Visibilità app su Pubblico e seleziona la casella Non in elenco.
Compila i campi obbligatori nella pagina Scheda dello Store dell'SDK Marketplace e fai clic su PUBBLICA.
La tua app verrà esaminata dal team di Google Workspace Marketplace. Ti contatteranno utilizzando l'indirizzo email dello sviluppatore specificato nell'SDK Marketplace. Una volta approvata l'app, deseleziona la casella Non inclusa in modo che insegnanti e amministratori possano trovarla nel Marketplace.
Creare un progetto Google Cloud privato
Questo progetto privato rappresenta l'applicazione del componente aggiuntivo utilizzata per lo sviluppo. Non è accessibile agli utenti esterni al dominio in cui è stato creato, ma non deve essere approvato prima dell'installazione. Pertanto, Google consiglia di utilizzare questo progetto per sviluppare e testare il tuo componente aggiuntivo in un ambiente controllato.
Per creare un progetto privato, devi avere accesso a un dominio Google Workspace for Education con la licenza Teaching & Learning o Plus. Se non hai ancora accesso a un dominio di questo tipo, segui questi passaggi per configurare un dominio di prova di Google Workspace for Education, eseguirne l'upgrade a una licenza Plus e consentire l'accesso all'API dei componenti aggiuntivi di Classroom:
- Completa i passaggi per ottenere un dominio di test per gli sviluppatori.
Dopo aver eseguito l'accesso come amministratore nel dominio di prova, crea un nuovo progetto Google Cloud.
Creare un progetto Google Cloud
Se non riesci ad accedere alla console Google Cloud o a creare progetti Cloud, controlla quanto segue nella Console di amministrazione:
- Vai alla pagina Impostazioni account > Impostazioni di accesso in base all'età e seleziona l'opzione Tutti gli utenti di questo gruppo o di questa unità organizzativa hanno compiuto 18 anni.
- In App > Servizi Google aggiuntivi:
- La piattaforma Google Cloud è attiva per tutti.
- Le impostazioni per la creazione di progetti sono Consenti agli utenti di creare progetti.
- Le impostazioni di accesso a Cloud Shell sono Consenti l'accesso a Cloud Shell.
Compila e invia il modulo di richiesta di upgrade del dominio demo. L'invio di questo modulo richiede a Google di eseguire l'upgrade del tuo dominio di prova a Google Workspace for Education Plus con dieci licenza e consente al tuo progetto Cloud di accedere all' API Componenti aggiuntivi di Classroom.
Al termine delle procedure di upgrade e inserimento nella lista consentita, riceverai un'email. Assegna le licenze Plus ai tuoi account di insegnante di prova nella Console di amministrazione. In Diretorio > Utenti, crea o seleziona gli account degli insegnanti di prova. In Licenze di ogni insegnante, verifica che Google Workspace for Education Plus sia Assegnato.
Abilita l'API Classroom nel tuo progetto Cloud.
Abilita l'SDK Google Workspace Marketplace nel tuo progetto Cloud.
Imposta l'SDK di Marketplace Configurazione app Visibilità app su privata.
Compila i campi obbligatori nella pagina Scheda dello Store dell'SDK Marketplace e fai clic su PUBBLICA. Dopo la pubblicazione della scheda dell'app, gli utenti del dominio possono trovare e installare l'app in Google Workspace Marketplace o visitando l'URL dell'app mostrato nella pagina della scheda dello Store.
OAuth 2.0
L'accesso all'API Classroom richiede il consenso all'accesso ai dati utente. Questi vengono ottenuti richiedendo a Google l'accesso agli ambiti OAuth per l'utente che ha eseguito l'accesso e ricevendo un token che può essere utilizzato per effettuare successivamente chiamate API a Google Classroom. Gli ambiti devono essere configurati nella scheda dello Store di Google Workspace Marketplace in modo che l'amministratore del dominio possa fornire il consenso per conto degli utenti del dominio se installano il componente aggiuntivo.
Poiché gli ambiti di Classroom sono sensibili, devi richiedere la verifica OAuth prima di lanciare il tuo componente aggiuntivo. In caso contrario, gli utenti visualizzeranno un messaggio di avviso che indica che l'applicazione non è verificata e solo un numero limitato di utenti potrà accedere al tuo prodotto. Per ulteriori informazioni sulla verifica, consulta la panoramica della sequenza di revisione.
Per un elenco dettagliato di tutti gli ambiti disponibili e dei relativi utilizzi, consulta la pagina Ambiti OAuth per le API di Google. Per informazioni generali sulla configurazione di OAuth, consulta la pagina Configurare OAuth nella documentazione di Workspace.
Autorizzazioni utente
L'app web deve richiedere almeno uno dei seguenti ambiti:
https://www.googleapis.com/auth/userinfo.email, che consente a un'applicazione di visualizzare l'indirizzo email dell'utente.https://www.googleapis.com/auth/userinfo.profile, che consente a un'app di visualizzare informazioni personali come ritratto, nome e cognome e altre informazioni personali che l'utente ha reso disponibili pubblicamente.
Dopo che un utente ha autorizzato uno di questi ambiti nel tuo componente aggiuntivo, viene identificati dal parametro di query login_hint. Questo parametro viene passato a qualsiasi URL della tua app web quando viene aperto un iframe. Se un utente non ha autorizzato uno di questi ambiti, login_hint non verrà inviato.
login_hint è un parametro OpenID Connect standard che, facoltativamente, puoi trasmettere a Google quando utilizzi Accedi con Google o richiedi un token OAuth. Lo scopo è semplificare l'esperienza di autorizzazione per l'utente finale.
Ambiti dei componenti aggiuntivi di Classroom
I seguenti ambiti sono specifici per i componenti aggiuntivi di Classroom:
https://www.googleapis.com/auth/classroom.addons.teacher, che consente di accedere a tutti i metodi dell'API.https://www.googleapis.com/auth/classroom.addons.student, che consente di accedere alle operazioni di convalida del lancio e di lettura degli allegati.
Anche con un token di accesso OAuth valido che indica le credenziali dell'utente, le chiamate API sono soggette a requisiti aggiuntivi:
- Tutti i metodi richiedono che l'utente sia un insegnante o uno studente del corso
specificato da
courseIdnella richiesta. - La creazione, l'aggiornamento, l'eliminazione e il trasferimento dei voti degli allegati richiedono che l'utente sia un insegnante.
- Le chiamate a un post specifico di Google Classroom sono soggette ai seguenti controlli.
- Quando un componente aggiuntivo ha già almeno un allegato in un post, può effettuare richieste per:
- Convalida del lancio dell'iframe
- Operazioni di lettura, aggiornamento ed eliminazione degli allegati
- Aggiornamenti dei voti relativi al post
- Quando viene aperto per la prima volta l'iframe di Rilevamento degli allegati, il componente aggiuntivo potrebbe non avere ancora un allegato nel post. Viene fornito un parametro di query
addOnTokenche può essere utilizzato per effettuare richieste per quanto segue:- Creazione di un allegato sotto il post (
addOnTokenè obbligatorio) - Convalida del lancio (
addOnTokenviene convalidato se fornito ed è obbligatorio quando il componente aggiuntivo non ha un allegato esistente nel post)
- Creazione di un allegato sotto il post (
- Quando un componente aggiuntivo ha già almeno un allegato in un post, può effettuare richieste per:
Verifica OAuth
Un componente aggiuntivo di Classroom utilizza le API di Google per accedere ai dati degli utenti di Google.
Per ulteriori informazioni sulla procedura di verifica, consulta le domande frequenti sulla verifica dell'API OAuth.
Scheda di Google Workspace Marketplace
Per informazioni generali sulla configurazione dell'SDK di Google Workspace Marketplace, consulta Attivare e configurare l'SDK di Google Workspace Marketplace e Creare una scheda dello Store di Google Workspace Marketplace.
Considerazioni relative alla scheda
La Scheda dello Store SDK Marketplace del tuo progetto Google Cloud pubblico specifica il nome e le descrizioni della tua applicazione destinati agli utenti finali. Puoi fornire questi dettagli in più lingue in Dettagli app.
Segui queste linee guida nelle tue schede:
In Dettagli sull'app:
Evita i segni di punteggiatura nel nome dell'applicazione. Ad esempio, utilizza "Il mio componente aggiuntivo della mia azienda" anziché "La mia azienda: il mio componente aggiuntivo" o "Il mio componente aggiuntivo della mia azienda".
La descrizione breve e la descrizione dettagliata non devono contenere lo stesso testo.
+ Assicurati di aver selezionato un valore per il campo Prezzi. Questo campo include le opzioni Senza costi, A pagamento con una prova senza costi, A pagamento con funzionalità senza costi e A pagamento. Non è necessario specificare l'importo del costo nella scheda del marketplace.
Assicurati di aver selezionato un valore per il campo Categoria. Risorse didattiche o Strumenti per insegnanti e amministratori potrebbero essere ottime scelte per un componente aggiuntivo di Classroom.
Per ulteriori informazioni, consulta gli elementi elencati nella descrizione dei dettagli dell'app del Marketplace.
In Risorse grafiche:
Gli asset grafici forniti non sono sfocati e soddisfano le dimensioni specificate gli standard di Google Workspace Marketplace
Eventuali screenshot forniti sono rappresentazioni accurate della tua esperienza con il componente aggiuntivo.
In Link di assistenza:
- Assicurati di aver fornito un link ai Termini di servizio della tua applicazione.
Assicurati di rispettare le linee guida per il branding delle API di Google, che coprono i nomi e le descrizioni consentiti.
Se nella tua scheda fai riferimento a prodotti Google, utilizza il nome nel formato fornito nell'elenco dei marchi. Assicurati di includere il simbolo della marca (™), se specificato; utilizza "Documenti Google™", non "Documenti Google".
Eseguire l'integrazione con i servizi di fatturazione e licenze di Google
Se vuoi consentire alle tue applicazioni di Google Workspace Marketplace di integrarsi con i servizi di licenza e fatturazione di Google, visita la pagina API Marketplace.
Impostazioni di installazione
I componenti aggiuntivi possono consentire l'installazione individuale oltre all'installazione da parte dell'amministratore. Questa pagina mette in evidenza alcune differenze tra i due tipi di installazione. Non intende promuovere nessuno dei due tipi di installazione. Puoi scegliere se consentire l'installazione singola nella pagina Configurazione app dell'SDK di Google Workspace Marketplace.
Installazione da parte dell'amministratore
Le installazioni come amministratore consentono a un amministratore di aggiungere un componente aggiuntivo a tutti gli account di un dominio o a gruppi di accesso o unità organizzative specifici. Solo un amministratore di dominio può eseguire un'installazione come amministratore. L'amministratore può, facoltativamente, acconsentire a tutti gli ambiti di accesso per conto di tutti gli utenti del dominio. Se l'amministratore sceglie di farlo, agli utenti non verrà chiesto di acconsentire a nessuno degli ambiti di accesso.
Di seguito sono riportate alcune considerazioni sull'installazione dell'amministratore.
- Controlli più stringenti. Gli amministratori possono limitare gli utenti che possono accedere a un plug-in.
- Compatibilità con le licenze. Se la tua applicazione richiede una licenza, indirizzare le installazioni tramite un amministratore potrebbe contribuire a garantire che le licenze vengano distribuite e utilizzate in modo appropriato con l'istituto corrispondente.
- Ridurre il carico sugli utenti finali. Un'installazione da parte di un amministratore riduce il carico di configurazione per insegnanti e studenti. Ciò potrebbe comportare un'esperienza utente più fluida con meno clic e meno opportunità di confusione.
Per saperne di più su come eseguire installazioni come amministratore, consulta Installare le app del Marketplace nel dominio e Funzionamento della struttura organizzativa per saperne di più su unità organizzative e gruppi di accesso.
Installazione individuale
Le installazioni singole aggiungono un componente aggiuntivo all'account dell'utente. Durante l'installazione, all'utente viene chiesto di acconsentire agli ambiti di accesso del componente aggiuntivo.
Di seguito sono riportate alcune considerazioni relative all'installazione individuale.
- Facilita l'adozione. Più utenti possono vedere e installare il tuo componente aggiuntivo da Google Workspace Marketplace. Consentire l'installazione individuale potrebbe spingere più insegnanti ad adottare o consigliare il tuo prodotto.
- Test di amministrazione. Un amministratore potrebbe installare singolarmente un componente aggiuntivo per testarlo o valutarlo prima di approvarlo o installarlo per un gruppo più ampio.
Oltre a installare i componenti aggiuntivi per conto degli utenti, gli amministratori possono anche gestire una lista consentita per consentire agli utenti di installare i componenti aggiuntivi che consentono l'installazione singola. Se un componente aggiuntivo non è presente nella lista consentita, gli utenti possono comunque visualizzarne la scheda in Google Workspace Marketplace, ma non possono installarlo. Vedranno invece un messaggio che spiega che l'installazione del componente aggiuntivo non è stata consentita da un amministratore di dominio. Per saperne di più su questo comportamento, consulta Gestire le app di Google Workspace Marketplace nella lista consentita.
Per ulteriori informazioni, consulta la documentazione relativa alle impostazioni di installazione di Google Workspace Marketplace.
Integrazione app
Devi fornire un URL iframe di avvio nel campo URI di configurazione degli allegati. Questo
URL viene utilizzato come valore src dell'iframe per l'iframe di Discovery degli allegati. L'iframe di Ricerca allegati viene utilizzato dagli insegnanti per trovare contenuti o attività da allegare al compito.
Devi anche specificare tutti i prefissi URI da cui sono consentiti gli allegati dal tuo componente aggiuntivo. Questa funzionalità aumenta la sicurezza impedendo l'invio di allegati provenienti da fonti non autorizzate.
Per ulteriori dettagli su questi campi, consulta la pagina della guida agli iframe.
Account di prova
Crea account di test nel tuo dominio demo per verificare il comportamento corretto del tuo componente aggiuntivo privato. Per testare il passaggio da un account studente all'altro nell'iframe di Revisione dei lavori degli studenti sono necessari due account studente.
Account di prova suggeriti:
- Professoressa Patrizia, tammy.teacher@<your demo domain>
- Sam Student, sam.student@<your demo domain>
- Sally Student, sally.student@<your demo domain>
Per creare un nuovo account di test:
- Accedi alla Console di amministrazione.
- Vai a Utenti.
- Fai clic su Aggiungi nuovo utente (vedi Figura 1).
- Inserisci le informazioni dell'utente e assegna i ruoli appropriati.
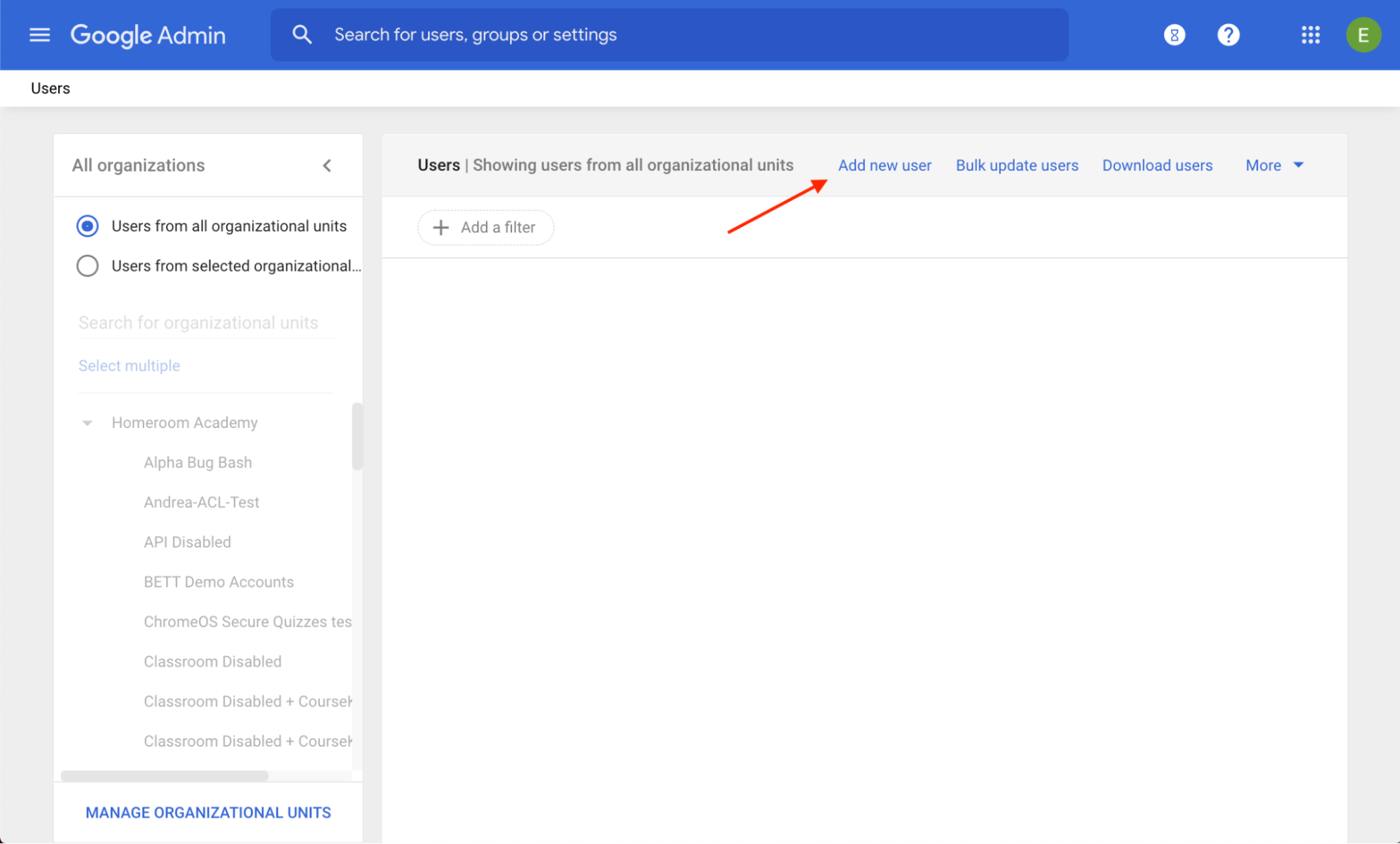 Figura 1. Posizione del link Aggiungi nuovo utente nella Console di amministrazione.
Figura 1. Posizione del link Aggiungi nuovo utente nella Console di amministrazione.
Per creare un nuovo gruppo di test:
- Accedi alla Console di amministrazione.
- Vai a Gruppi.
- Fai clic su Crea gruppo (vedi Figura 2).
- Inserisci i membri e i proprietari del gruppo.
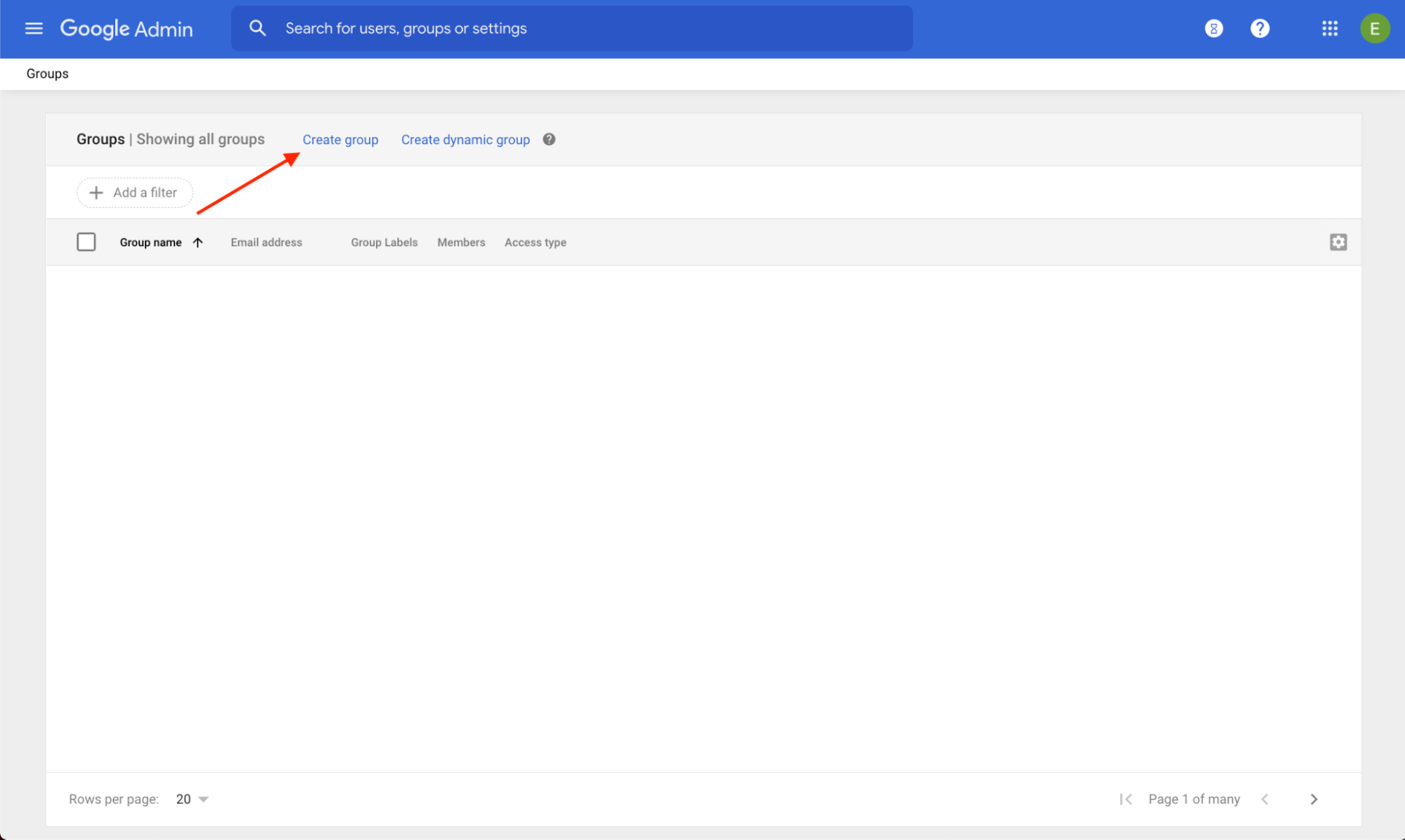 Figura 2. Posizione del link Crea gruppo nella Console di amministrazione.
Figura 2. Posizione del link Crea gruppo nella Console di amministrazione.
