หน้านี้มีข้อมูลที่คุณจำเป็นต้องทราบเกี่ยวกับการสร้างและการกำหนดค่าโปรเจ็กต์ Google Cloud สำหรับส่วนเสริมของ Classroom ระบบจะใช้โปรเจ็กต์ Google Cloud เพื่อติดตั้งใช้งาน Google Single Sign-On ผ่าน OAuth 2.0 (Google SSO) เพื่อให้สิทธิ์คําขอที่ส่วนเสริมสร้างขึ้น และเพื่อจัดการข้อมูลส่วนเสริมใน Store ของ Google Workspace Marketplace
ดูข้อมูลทั่วไปเพิ่มเติมเกี่ยวกับการเผยแพร่ส่วนเสริมใน Marketplace ได้ที่หัวข้อเผยแพร่แอป
การสร้างโปรเจ็กต์ Google Cloud
โปรเจ็กต์ที่สร้างได้มี 2 ประเภท ได้แก่ โปรเจ็กต์ส่วนตัวที่ใช้สำหรับการพัฒนา และโปรเจ็กต์สาธารณะที่ผู้ใช้ปลายทางเข้าถึงได้ ป้ายกํากับ "สาธารณะ" และ "ส่วนตัว" หมายถึงระดับการเข้าถึงแอปพลิเคชันใน Google Workspace Marketplace โดยผู้ใช้จะติดตั้งแอปพลิเคชัน Marketplace ส่วนตัวได้เฉพาะภายในโดเมนที่สร้างแอปพลิเคชันนั้นขึ้นมาเท่านั้น ส่วนแอปพลิเคชัน Marketplace สาธารณะจะพร้อมให้บริการในโดเมน Google Workspace ใดก็ได้ โปรเจ็กต์เหล่านี้ต้องเป็น 2 แอปพลิเคชันแยกกัน เนื่องจากโปรเจ็กต์ไม่สามารถเป็นแบบสาธารณะและแบบส่วนตัวได้ แอปพลิเคชันสาธารณะต้องได้รับการตรวจสอบและอนุมัติก่อนจึงจะพร้อมให้บริการในตลาด
ดูข้อมูลทั่วไปเกี่ยวกับการสร้างโปรเจ็กต์ Google Cloud ได้ที่หัวข้อสร้างโปรเจ็กต์ Google Cloud
สร้างโปรเจ็กต์ Google Cloud สาธารณะ
โปรเจ็กต์นี้แสดงแอปพลิเคชันส่วนเสริมที่ผู้ดูแลระบบ ครู และนักเรียนเข้าถึงได้ โปรเจ็กต์สาธารณะต้องได้รับการตรวจสอบและอนุมัติจากทีม Google Workspace Marketplace ก่อนจึงจะเปิดตัวหรือติดตั้งได้
สร้างโปรเจ็กต์ Google Cloud ใหม่ในโดเมนเวอร์ชันที่ใช้งานจริง
เปิดใช้ Classroom API ในโปรเจ็กต์ที่อยู่ในระบบคลาวด์
เปิดใช้ SDK ของ Google Workspace Marketplace ในโปรเจ็กต์ที่อยู่ในระบบคลาวด์
ตั้งค่า Marketplace SDK การกำหนดค่าแอป ระดับการเข้าถึงแอปเป็นสาธารณะ แล้วเลือกช่องไม่เป็นสาธารณะ
กรอกข้อมูลในช่องที่ต้องกรอกในหน้า Store Listing ของ Marketplace SDK แล้วคลิกเผยแพร่
ทีม Google Workspace Marketplace จะตรวจสอบแอปของคุณ โดยจะสื่อสารกับคุณโดยใช้อีเมลของนักพัฒนาแอปที่ระบุไว้ใน SDK ของ Marketplace หลังจากแอปได้รับอนุมัติแล้ว ให้ยกเลิกการเลือกช่องไม่ได้แสดงเพื่อให้ครูและผู้ดูแลระบบค้นหาแอปได้ใน Marketplace
สร้างโปรเจ็กต์ Google Cloud ส่วนตัว
โปรเจ็กต์ส่วนตัวนี้แสดงแอปพลิเคชันส่วนเสริมที่ใช้สำหรับการพัฒนา ผู้ใช้ภายนอกโดเมนที่สร้างแอปจะเข้าถึงแอปไม่ได้ แต่ไม่จำเป็นต้องได้รับอนุมัติก่อนการติดตั้ง Google จึงขอแนะนำให้ใช้โปรเจ็กต์นี้เพื่อพัฒนาและทดสอบส่วนเสริมในสภาพแวดล้อมที่มีการควบคุม
คุณต้องมีสิทธิ์เข้าถึงโดเมน Google Workspace for Education ที่มีใบอนุญาต Teaching & Learning หรือ Plus จึงจะสร้างโปรเจ็กต์ส่วนตัวได้ หากยังไม่มีสิทธิ์เข้าถึงโดเมนดังกล่าว ให้ทำตามขั้นตอนต่อไปนี้เพื่อตั้งค่าโดเมนเดโมของ Google Workspace for Education, อัปเกรดเป็นใบอนุญาต Plus และอนุญาตให้เข้าถึง API ของส่วนเสริม Classroom
- ทําตามขั้นตอนเพื่อรับโดเมนทดสอบสําหรับนักพัฒนาซอฟต์แวร์
ขณะที่ลงชื่อเข้าใช้ในฐานะผู้ดูแลระบบในโดเมนเดโม ให้สร้างโปรเจ็กต์ Google Cloud ใหม่
หากเข้าถึงคอนโซล Google Cloud หรือสร้างโปรเจ็กต์ Cloud ไม่ได้ ให้ตรวจสอบสิ่งต่อไปนี้ใน คอนโซลผู้ดูแลระบบ
- ไปที่หน้าการตั้งค่าบัญชี > การตั้งค่าการเข้าถึงตามอายุ แล้วเลือกตัวเลือกผู้ใช้ทุกคนในกลุ่มหรือหน่วยขององค์กรนี้มีอายุตั้งแต่ 18 ปีขึ้นไป
- ในส่วนแอป > บริการเพิ่มเติมของ Google ให้ทำดังนี้
- Google Cloud Platform เปิดอยู่สำหรับทุกคน
- การตั้งค่าการสร้างโปรเจ็กต์คืออนุญาตให้ผู้ใช้สร้างโปรเจ็กต์
- การตั้งค่าการเข้าถึง Cloud Shell คืออนุญาตให้เข้าถึง Cloud Shell
กรอกและส่งแบบฟอร์มคําขออัปเกรดโดเมนเดโม การส่งแบบฟอร์มนี้เป็นการขอให้ Google อัปเกรดโดเมนเดโมเป็น Google Workspace for Education Plus พร้อมใบอนุญาต 10 ใบ และอนุญาตให้โปรเจ็กต์ที่อยู่ในระบบคลาวด์เข้าถึง API ของส่วนเสริม Classroom
คุณจะได้รับอีเมลเมื่อกระบวนการอัปเกรดและรายการที่อนุญาตเสร็จสมบูรณ์ มอบหมายใบอนุญาต Plus ให้กับบัญชีผู้สอนที่ใช้ทดสอบใน คอนโซลผู้ดูแลระบบ ในส่วนไดเรกทอรี > ผู้ใช้ ให้สร้างหรือเลือกบัญชีผู้สอนทดสอบ ในใบอนุญาตของครูแต่ละคน ให้ตรวจสอบว่ามีการมอบหมาย Google Workspace for Education Plus แล้ว
เปิดใช้ Classroom API ในโปรเจ็กต์ที่อยู่ในระบบคลาวด์
เปิดใช้ SDK ของ Google Workspace Marketplace ในโปรเจ็กต์ที่อยู่ในระบบคลาวด์
ตั้งค่า SDK ของ Marketplace การกำหนดค่าแอป ระดับการมองเห็นแอปเป็นส่วนตัว
กรอกข้อมูลในช่องที่ต้องกรอกในหน้า Store Listing ของ Marketplace SDK แล้วคลิกเผยแพร่ หลังจากเผยแพร่ข้อมูลแอปแล้ว ผู้ใช้ในโดเมนจะค้นหาและติดตั้งแอปใน Google Workspace Marketplace หรือโดยไปที่ URL ของแอปที่แสดงในหน้าข้อมูลผลิตภัณฑ์ใน Store ได้
OAuth 2.0
การเข้าถึง Classroom API ต้องใช้ความยินยอมในการเข้าถึงข้อมูลผู้ใช้ โดยคุณจะได้รับข้อมูลเหล่านี้จากการขอสิทธิ์เข้าถึงขอบเขต OAuth ของ Google สำหรับผู้ใช้ที่ลงชื่อเข้าใช้ และรับโทเค็นที่สามารถใช้เรียก API ไปยัง Google Classroom ในภายหลัง คุณต้องกำหนดค่าขอบเขตในข้อมูลผลิตภัณฑ์ใน Store ของ Google Workspace Marketplace เพื่อให้ผู้ดูแลระบบโดเมนให้ความยินยอมในนามของผู้ใช้โดเมนได้หากติดตั้งส่วนเสริม
เนื่องจากขอบเขตของ Classroom มีความละเอียดอ่อน คุณจึงต้องขอการยืนยัน OAuth ก่อนเปิดตัวส่วนเสริม มิฉะนั้น ผู้ใช้จะเห็นข้อความเตือนว่าแอปพลิเคชันยังไม่ได้รับการยืนยัน และจะมีผู้ใช้เพียงไม่กี่รายเท่านั้นที่เข้าถึงผลิตภัณฑ์ของคุณได้ ดูข้อมูลเพิ่มเติมเกี่ยวกับการยืนยันได้ในภาพรวมของลำดับการตรวจสอบ
ดูรายการรายละเอียดของขอบเขตทั้งหมดที่ใช้ได้และการใช้งานได้ที่หน้าขอบเขต OAuth สำหรับ Google APIs ดูข้อมูลการกำหนดค่า OAuth ทั่วไปได้ที่กำหนดค่าหน้า OAuth ในเอกสารประกอบของ Workspace
สิทธิ์ของผู้ใช้
เว็บแอปของคุณควรขอขอบเขตต่อไปนี้อย่างน้อย 1 รายการ
https://www.googleapis.com/auth/userinfo.emailซึ่งอนุญาตให้แอปพลิเคชันดูอีเมลของผู้ใช้https://www.googleapis.com/auth/userinfo.profileซึ่งอนุญาตให้แอปพลิเคชันดูข้อมูลส่วนบุคคล เช่น ภาพบุคคล ชื่อและนามสกุล และข้อมูลส่วนบุคคลอื่นๆ ที่ผู้ใช้เปิดเผยต่อสาธารณะ
หลังจากผู้ใช้ให้สิทธิ์สโคปใดสโคปหนึ่งเหล่านี้ในส่วนเสริมแล้ว ระบบจะระบุผู้ใช้ด้วยพารามิเตอร์การค้นหา login_hint ระบบจะส่งพารามิเตอร์นี้ไปยัง URL ของเว็บแอปเมื่อเปิด iframe หากผู้ใช้ไม่ได้ให้สิทธิ์สโคปใดสโคปหนึ่งเหล่านี้ ระบบจะไม่ส่ง login_hint
login_hint คือพารามิเตอร์ OpenID Connect มาตรฐานที่คุณเลือกส่งต่อให้ Google ได้เมื่อใช้ Google Sign-In หรือขอโทเค็น OAuth โดยมีจุดประสงค์เพื่อมอบประสบการณ์การให้สิทธิ์ที่ราบรื่นยิ่งขึ้นให้แก่ผู้ใช้ปลายทาง
ขอบเขตของส่วนเสริมของ Classroom
ขอบเขตต่อไปนี้มีไว้สำหรับส่วนเสริมของ Classroom โดยเฉพาะ
https://www.googleapis.com/auth/classroom.addons.teacherซึ่งจะอนุญาตให้เข้าถึงเมธอด API ทั้งหมดhttps://www.googleapis.com/auth/classroom.addons.studentซึ่งช่วยให้เข้าถึงการตรวจสอบการเปิดใช้งานและการดำเนินการอ่านไฟล์แนบได้
แม้จะมีโทเค็นการเข้าถึง OAuth ที่ถูกต้องซึ่งระบุข้อมูลเข้าสู่ระบบของผู้ใช้ การเรียก API ก็ยังมีข้อกําหนดเพิ่มเติมดังนี้
- วิธีการทั้งหมดกำหนดให้ผู้ใช้ต้องเป็นครูหรือนักเรียนในหลักสูตรที่ระบุโดย
courseIdในคำขอ - การสร้าง การอัปเดต การลบ และการส่งคะแนนไฟล์แนบกำหนดให้ผู้ใช้ต้องเป็นครู
- การเรียกใช้โพสต์ Google Classroom ที่เจาะจงจะได้รับการจำกัดโดยการตรวจสอบต่อไปนี้
- เมื่อส่วนเสริมมีไฟล์แนบอย่างน้อย 1 รายการในโพสต์แล้ว ก็จะส่งคำขอสิ่งต่อไปนี้ได้
- การตรวจสอบการเปิดใช้งาน iframe
- การดำเนินการอ่าน อัปเดต และลบไฟล์แนบ
- การอัปเดตคะแนนในโพสต์นั้น
- เมื่อเปิด iframe การตรวจหาไฟล์แนบเป็นครั้งแรก ส่วนเสริมอาจยังไม่มีไฟล์แนบในโพสต์ มีพารามิเตอร์การค้นหา
addOnTokenที่ให้ไว้ซึ่งสามารถใช้เพื่อส่งคําขอต่อไปนี้ได้- การสร้างไฟล์แนบใต้โพสต์ (ต้องระบุ
addOnToken) - การตรวจสอบการเปิดตัว (
addOnTokenจะได้รับการตรวจสอบหากระบุไว้และจำเป็นต้องระบุเมื่อส่วนเสริมไม่มีไฟล์แนบในโพสต์)
- การสร้างไฟล์แนบใต้โพสต์ (ต้องระบุ
- เมื่อส่วนเสริมมีไฟล์แนบอย่างน้อย 1 รายการในโพสต์แล้ว ก็จะส่งคำขอสิ่งต่อไปนี้ได้
การยืนยัน OAuth
ส่วนเสริมของ Classroom ใช้ Google APIs เพื่อเข้าถึงข้อมูลของผู้ใช้ Google
โปรดดูข้อมูลเพิ่มเติมเกี่ยวกับขั้นตอนการยืนยันตัวตนในคำถามที่พบบ่อยเกี่ยวกับการยืนยัน OAuth API
ข้อมูลผลิตภัณฑ์ใน Google Workspace Marketplace
ดูข้อมูลการกำหนดค่า SDK ของ Google Workspace Marketplace ทั่วไปได้ที่หัวข้อเปิดใช้และกำหนดค่า SDK ของ Google Workspace Marketplace และหัวข้อสร้างข้อมูลผลิตภัณฑ์ใน Store ของ Google Workspace Marketplace
ข้อควรพิจารณาเกี่ยวกับข้อมูล
ข้อมูลผลิตภัณฑ์ใน Store ของ Marketplace SDK ของโปรเจ็กต์ Google Cloud สาธารณะจะระบุชื่อและคำอธิบายของแอปพลิเคชันสำหรับผู้ใช้ปลายทาง คุณสามารถระบุรายละเอียดเหล่านี้ได้หลายภาษาในส่วนรายละเอียดแอป
ปฏิบัติตามหลักเกณฑ์ต่อไปนี้ในข้อมูล
ในส่วนรายละเอียดแอป ให้ทำดังนี้
หลีกเลี่ยงการใช้เครื่องหมายวรรคตอนในชื่อแอปพลิเคชัน เช่น ใช้ "ส่วนเสริมของฉันจากบริษัทของฉัน" แทน "บริษัทของฉัน: ส่วนเสริมของฉัน" หรือ "ส่วนเสริมของฉันจากบริษัทของฉัน"
คำอธิบายสั้นๆและคำอธิบายโดยละเอียดไม่ควรมีข้อความที่เหมือนกันทุกประการ
+ ตรวจสอบว่าคุณได้เลือกค่าสำหรับช่องการกำหนดราคาแล้ว ช่องนี้มีตัวเลือกสำหรับราคาฟรี แบบชำระเงิน แต่มีช่วงทดลองใช้ฟรี แบบชำระเงิน แต่มีฟีเจอร์ฟรี และแบบชำระเงิน คุณไม่จำเป็นต้องระบุจำนวนเงินค่าใช้จ่ายในข้อมูลผลิตภัณฑ์ใน Marketplace
ตรวจสอบว่าคุณได้เลือกค่าสำหรับช่องหมวดหมู่แล้ว แหล่งข้อมูลทางวิชาการหรือเครื่องมือสำหรับครูและผู้ดูแลระบบอาจเป็นตัวเลือกที่ดีสำหรับส่วนเสริมของ Classroom
ดูข้อมูลเพิ่มเติมจากรายการที่แสดงในคำอธิบายรายละเอียดแอปของ Marketplace
ในส่วนเนื้อหากราฟิก ให้ทำดังนี้
ชิ้นงานกราฟิกที่ให้มาไม่เบลอและตรงตามขนาดที่ระบุไว้ในมาตรฐานของ Google Workspace Marketplace
ภาพหน้าจอที่ระบุต้องแสดงประสบการณ์การใช้งานส่วนเสริมอย่างถูกต้อง
ในส่วนลิงก์ขอรับความช่วยเหลือ
- ตรวจสอบว่าคุณได้ระบุลิงก์ไปยังข้อกำหนดในการให้บริการของแอปพลิเคชันแล้ว
ตรวจสอบว่าคุณปฏิบัติตามหลักเกณฑ์การใช้แบรนด์ Google API ซึ่งครอบคลุมชื่อและคําอธิบายที่อนุญาต
หากคุณอ้างอิงถึงผลิตภัณฑ์ของ Google ในข้อมูล ให้ใช้ชื่อผลิตภัณฑ์ในรูปแบบที่ระบุไว้ในรายการเครื่องหมายการค้า ตรวจสอบว่าคุณใส่สัญลักษณ์เครื่องหมายการค้า (™) ไว้ด้วยหากระบุไว้ และใช้ "Google เอกสาร™" ไม่ใช่ "Google เอกสาร"
ผสานรวมกับบริการการอนุญาตให้ใช้สิทธิและการเรียกเก็บเงินของ Google
หากสนใจอนุญาตให้แอปพลิเคชัน Google Workspace Marketplace ผสานรวมกับบริการการออกใบอนุญาตและการเรียกเก็บเงินของ Google โปรดไปที่ Marketplace API
การตั้งค่าการติดตั้ง
ส่วนเสริมอนุญาตให้ติดตั้งทีละคนได้นอกเหนือจากการติดตั้งโดยผู้ดูแลระบบ หน้านี้จะไฮไลต์ความแตกต่างบางอย่างระหว่างการติดตั้ง 2 ประเภทนี้ โดยไม่ได้มีเจตนาที่จะโปรโมตการติดตั้งประเภทใดประเภทหนึ่ง คุณเลือกได้ว่าจะอนุญาตให้ติดตั้งทีละรายการในหน้าการกำหนดค่าแอปของ Google Workspace Marketplace SDK หรือไม่
การติดตั้งสำหรับผู้ดูแลระบบ
การติดตั้งสำหรับผู้ดูแลระบบช่วยให้ผู้ดูแลระบบเพิ่มส่วนเสริมลงในบัญชีทั้งหมดในโดเมน หรือไปยังกลุ่มการเข้าถึงหรือหน่วยขององค์กรที่เฉพาะเจาะจงได้ เฉพาะผู้ดูแลระบบโดเมนเท่านั้นที่ดำเนินการติดตั้งสำหรับผู้ดูแลระบบได้ ผู้ดูแลระบบสามารถเลือกให้ความยินยอมในขอบเขตการเข้าถึงทั้งหมดในนามของผู้ใช้ทุกคนในโดเมนได้ โดยระบบจะไม่แจ้งให้ผู้ใช้ให้ความยินยอมในขอบเขตการเข้าถึงใดๆ หากผู้ดูแลระบบเลือกที่จะดำเนินการดังกล่าว
ต่อไปนี้คือข้อควรพิจารณาบางอย่างเกี่ยวกับการติดตั้งสำหรับผู้ดูแลระบบ
- การควบคุมที่เข้มงวดยิ่งขึ้น ผู้ดูแลระบบสามารถจํากัดผู้ใช้ที่เข้าถึงส่วนเสริมได้
- ความเข้ากันได้กับการอนุญาตให้ใช้สิทธิ หากแอปพลิเคชันของคุณต้องใช้ใบอนุญาต การส่งผ่านการติดตั้งผ่านผู้ดูแลระบบอาจช่วยให้มั่นใจได้ว่ามีการแจกจ่ายและใช้งานใบอนุญาตอย่างเหมาะสมกับสถาบันที่เกี่ยวข้อง
- ลดความซับซ้อนสำหรับผู้ใช้ปลายทาง การติดตั้งโดยผู้ดูแลระบบจะช่วยลดภาระในการตั้งค่าสำหรับครูและนักเรียน ซึ่งอาจส่งผลให้ผู้ใช้ได้รับประสบการณ์การใช้งานที่ราบรื่นยิ่งขึ้นด้วยการคลิกที่น้อยลงและโอกาสที่จะเกิดความสับสนน้อยลง
ดูข้อมูลเพิ่มเติมเกี่ยวกับวิธีดำเนินการติดตั้งโดยผู้ดูแลระบบและโครงสร้างองค์กรทำงานอย่างไรได้ที่หัวข้อติดตั้งแอปใน Marketplace ลงในโดเมน และดูข้อมูลเพิ่มเติมเกี่ยวกับหน่วยขององค์กรและกลุ่มเข้าถึงได้ที่หัวข้อดังกล่าว
การติดตั้งทีละรายการ
การติดตั้งแต่ละรายการจะเพิ่มส่วนเสริมลงในบัญชีของผู้ใช้เอง ระบบจะแจ้งให้ผู้ใช้ให้ความยินยอมในขอบเขตการเข้าถึงของส่วนเสริมระหว่างการติดตั้ง
ต่อไปนี้คือข้อควรพิจารณาบางประการเกี่ยวกับการติดตั้งแต่ละรายการ
- ช่วยให้ใช้งานได้ง่าย ผู้ใช้จำนวนมากขึ้นจะเห็นและติดตั้งส่วนเสริมของคุณได้จาก Google Workspace Marketplace การเปิดใช้การติดตั้งทีละรายการอาจกระตุ้นให้ครูจำนวนมากขึ้นนำผลิตภัณฑ์ของคุณไปใช้หรือสนับสนุนผลิตภัณฑ์
- การทดสอบของผู้ดูแลระบบ ผู้ดูแลระบบอาจติดตั้งส่วนเสริมทีละรายการเพื่อทดสอบหรือประเมินก่อนอนุมัติหรือติดตั้งให้กับกลุ่มที่กว้างขึ้น
นอกจากการติดตั้งส่วนเสริมในนามของผู้ใช้แล้ว ผู้ดูแลระบบยังดูแลรักษารายการที่อนุญาตเพื่ออนุญาตให้ผู้ใช้ติดตั้งส่วนเสริมที่อนุญาตให้ติดตั้งทีละรายการได้ด้วย หากส่วนเสริมไม่อยู่ในรายการที่อนุญาต ผู้ใช้จะยังเห็นข้อมูลส่วนเสริมใน Google Workspace Marketplace แต่จะติดตั้งส่วนเสริมไม่ได้ โดยจะเห็นข้อความที่อธิบายว่าผู้ดูแลระบบโดเมนไม่อนุญาตให้ติดตั้งส่วนเสริม ดูข้อมูลเพิ่มเติมเกี่ยวกับลักษณะการทํางานนี้ได้ที่หัวข้อจัดการแอปใน Google Workspace Marketplace ในรายการที่อนุญาต
ดูข้อมูลเพิ่มเติมได้ในเอกสารประกอบการตั้งค่าการติดตั้งของ Google Workspace Marketplace
การผสานรวมแอป
คุณต้องระบุ URL ของ iframe ที่เปิดในช่อง URI การตั้งค่าไฟล์แนบ ระบบจะใช้ URL นี้เป็นค่า src ของ iframe สำหรับ iframe ของ Discovery ไฟล์แนบ ครูใช้ iframe ของ Discovery ไฟล์แนบเพื่อค้นหาเนื้อหาหรือกิจกรรมที่จะแนบไปกับงาน
นอกจากนี้ คุณยังต้องระบุคำนำหน้า URI ทั้งหมดที่อนุญาตให้แนบไฟล์จากส่วนเสริม ฟีเจอร์นี้จะเพิ่มความปลอดภัยโดยป้องกันไฟล์แนบจากแหล่งที่มาที่ไม่ได้รับอนุญาต
ดูรายละเอียดเพิ่มเติมเกี่ยวกับฟิลด์เหล่านี้ได้ในหน้าคำแนะนำเกี่ยวกับ iframe
บัญชีทดสอบ
สร้างบัญชีทดสอบในโดเมนเดโมเพื่อตรวจสอบว่าส่วนเสริมส่วนตัวทํางานอย่างถูกต้อง คุณต้องมีบัญชีนักเรียน 2 บัญชีเพื่อทดสอบการสลับระหว่างนักเรียนใน iframe ของการตรวจสอบงานของนักเรียน
บัญชีทดสอบที่แนะนํา
- Tammy Teacher, tammy.teacher@<your demo domain>
- Sam Student, sam.student@<your demo domain>
- Sally Student, sally.student@<your demo domain>
ทําตามขั้นตอนต่อไปนี้เพื่อสร้างบัญชีทดสอบใหม่
- เข้าสู่ระบบคอนโซลผู้ดูแลระบบ
- ไปที่ผู้ใช้
- คลิกเพิ่มผู้ใช้ใหม่ (ดูรูปที่ 1)
- ป้อนข้อมูลของผู้ใช้และมอบหมายบทบาทที่เหมาะสม
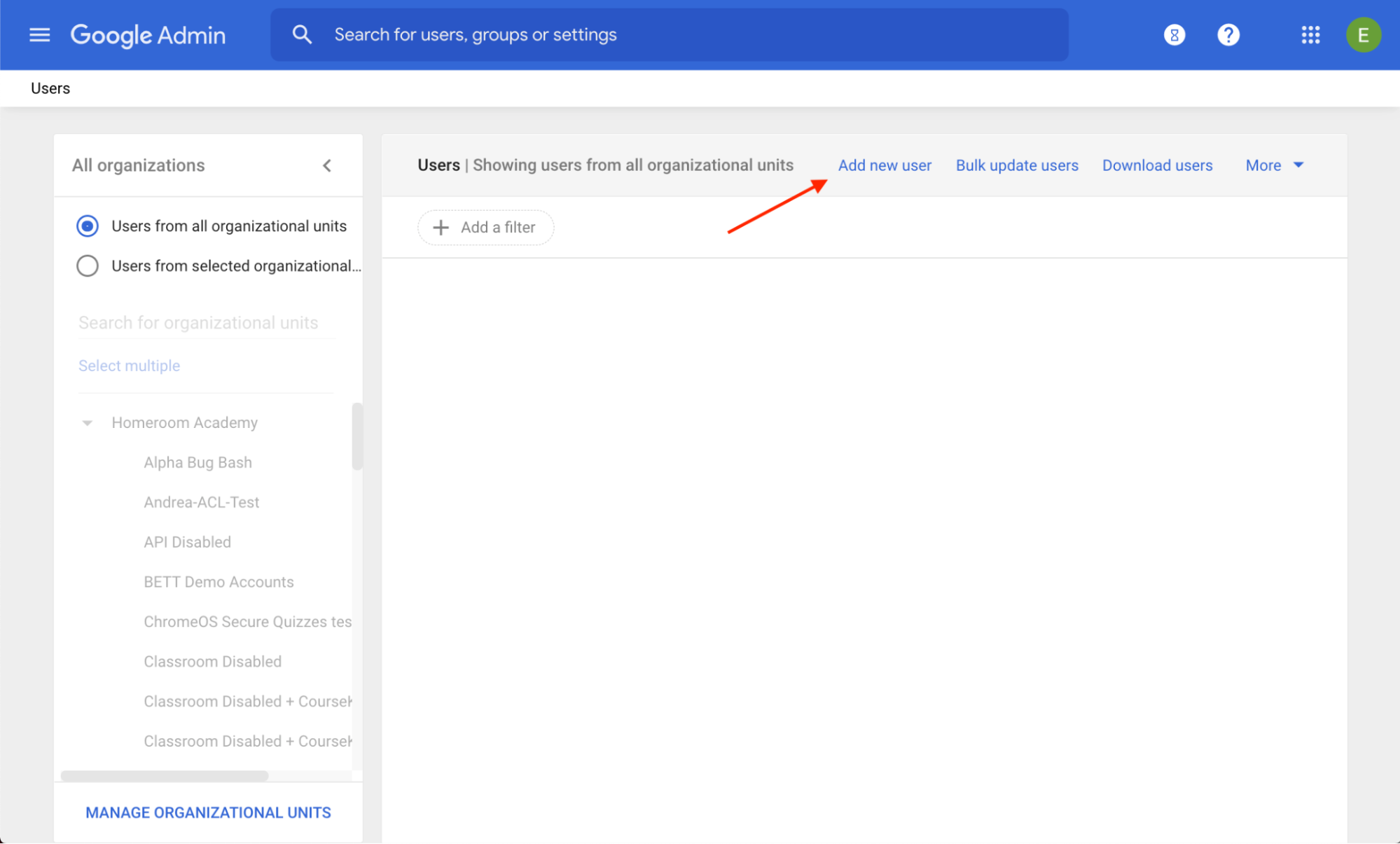 รูปที่ 1 ตําแหน่งของลิงก์เพิ่มผู้ใช้ใหม่ในคอนโซลผู้ดูแลระบบ
รูปที่ 1 ตําแหน่งของลิงก์เพิ่มผู้ใช้ใหม่ในคอนโซลผู้ดูแลระบบ
ทําตามขั้นตอนต่อไปนี้เพื่อสร้างกลุ่มทดสอบใหม่
- เข้าสู่ระบบคอนโซลผู้ดูแลระบบ
- ไปที่ Groups
- คลิกสร้างกลุ่ม (ดูรูปที่ 2)
- ป้อนสมาชิกและเจ้าของกลุ่ม
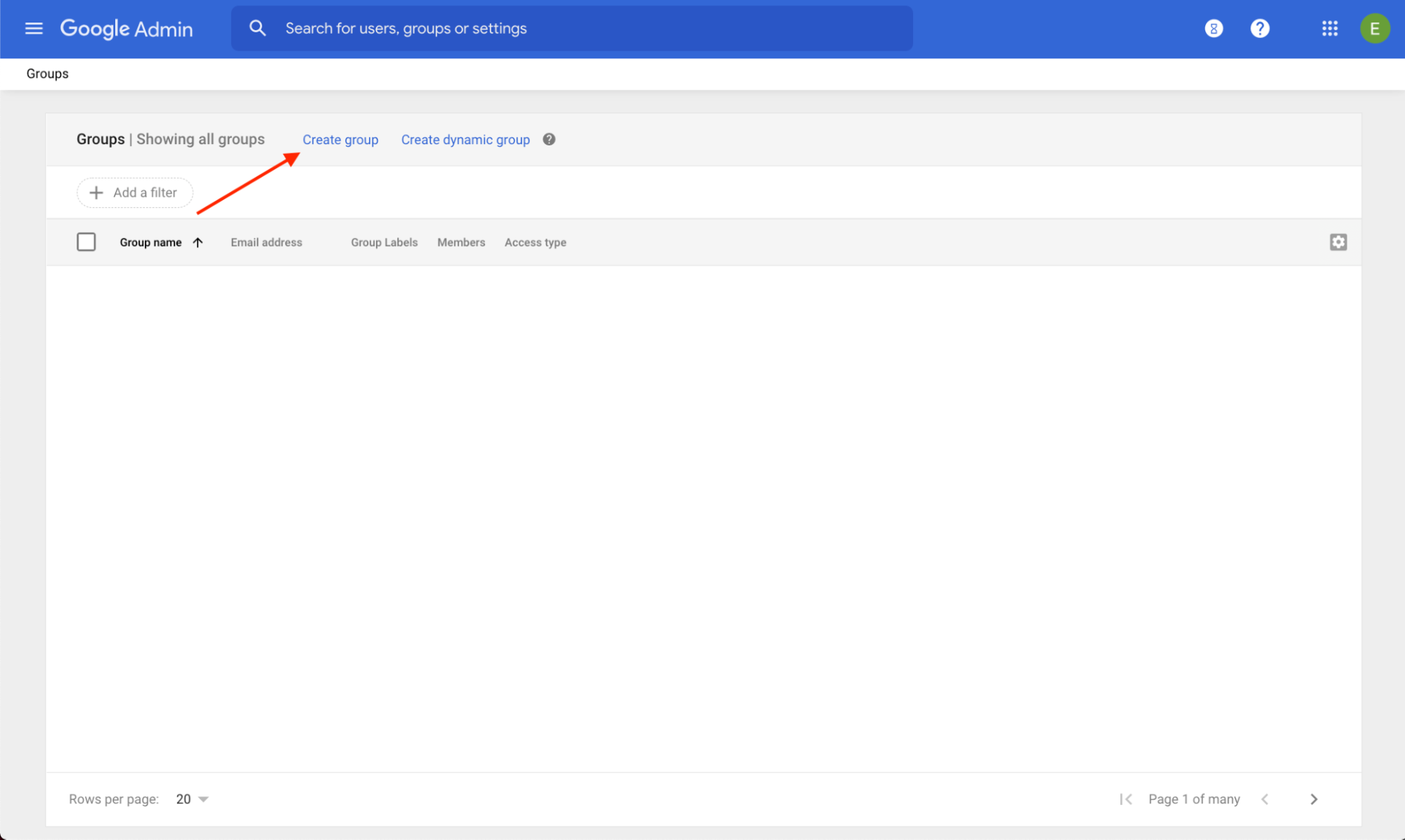 รูปที่ 2 ตําแหน่งของลิงก์สร้างกลุ่มในคอนโซลผู้ดูแลระบบ
รูปที่ 2 ตําแหน่งของลิงก์สร้างกลุ่มในคอนโซลผู้ดูแลระบบ
