Auf dieser Seite finden Sie Informationen zum Erstellen und Konfigurieren von Google Cloud-Projekten für Classroom-Add-ons. Google Cloud-Projekte werden verwendet, um die Google-Einmalanmeldung über OAuth 2.0 (Google SSO) zu implementieren, Anfragen Ihres Add-ons zu autorisieren und den Eintrag eines Add-ons im Google Workspace Marketplace zu verwalten.
Allgemeine Informationen zum Veröffentlichen eines Add-ons im Marketplace finden Sie unter App veröffentlichen.
Google Cloud-Projekt erstellen
Es gibt zwei Arten von Projekten: ein privates Projekt, das für die Entwicklung verwendet wird, und ein öffentliches Projekt, das von Endnutzern aufgerufen werden kann. Die Labels „öffentlich“ und „privat“ beziehen sich auf die Sichtbarkeit Ihrer Anwendung im Google Workspace Marketplace. Eine private Marketplace-Anwendung kann nur von Nutzern in der Domain installiert werden, in der sie erstellt wurde, während eine öffentliche Marketplace-Anwendung für jede Google Workspace-Domain verfügbar ist. Es müssen zwei separate Anwendungen sein, da ein Projekt nicht gleichzeitig öffentlich und privat sein kann. Öffentliche Anwendungen müssen überprüft und genehmigt werden, bevor sie im Marketplace verfügbar sind.
Allgemeine Informationen zum Erstellen von Google Cloud-Projekten finden Sie unter Google Cloud-Projekt erstellen.
Öffentliches Google Cloud-Projekt erstellen
Dieses Projekt stellt die Add-on-Anwendung dar, auf die Administratoren, Lehrkräfte und Schüler/Studenten zugreifen können. Ein öffentliches Projekt muss vom Google Workspace Marketplace-Team geprüft und genehmigt werden, bevor es veröffentlicht oder installiert werden kann.
Erstellen Sie ein neues Google Cloud-Projekt in Ihrer Produktionsdomain.
Aktivieren Sie die Classroom API in Ihrem Cloud-Projekt.
Aktivieren Sie das Google Workspace Marketplace SDK in Ihrem Cloud-Projekt.
Legen Sie im Marketplace SDK unter App-Konfiguration die App-Sichtbarkeit auf Öffentlich fest und klicken Sie das Kästchen Nicht gelistet an.
Füllen Sie die Pflichtfelder auf der Seite Store-Eintrag des Marketplace SDK aus und klicken Sie auf PUBLISH (VERÖFFENTLICHEN).
Ihre App wird vom Google Workspace Marketplace-Team geprüft. Sie kommunizieren mit Ihnen über die im Marketplace SDK angegebene E-Mail-Adresse des Entwicklers. Entfernen Sie nach der Genehmigung das Häkchen aus dem Kästchen Nicht gelistet, damit Lehrkräfte und Administratoren die App im Marketplace finden können.
Privates Google Cloud-Projekt erstellen
Dieses private Projekt stellt die Add-on-Anwendung dar, die für die Entwicklung verwendet wird. Sie ist für Nutzer außerhalb der Domain, in der sie erstellt wurde, nicht zugänglich, muss aber vor der Installation nicht genehmigt werden. Google empfiehlt daher, dieses Projekt zu verwenden, um Ihr Add-on in einer kontrollierten Umgebung zu entwickeln und zu testen.
Sie benötigen Zugriff auf eine Google Workspace for Education-Domain mit der Teaching and Learning- oder Plus-Lizenz, um ein privates Projekt zu erstellen. Wenn Sie noch keinen Zugriff auf eine solche Domain haben, folgen Sie dieser Anleitung, um eine Google Workspace for Education-Demodomain einzurichten, ein Upgrade auf eine Plus-Lizenz durchzuführen und der Domain Zugriff auf die Classroom Add-ons API zu gewähren:
- Führen Sie die Schritte aus, um eine Entwicklertestdomain zu erhalten.
Erstellen Sie als Administrator in der Demodomain ein neues Google Cloud-Projekt.
Google Cloud-Projekt erstellen
Wenn Sie nicht auf die Google Cloud Console zugreifen oder Cloud-Projekte erstellen können, prüfen Sie in der Admin-Konsole Folgendes:
- Rufen Sie die Seite Kontoeinstellungen > Einstellungen für altersabhängigen Zugriff auf und wählen Sie die Option Alle Nutzer in dieser Gruppe oder Organisationseinheit sind mindestens 18 Jahre alt aus.
- Gehen Sie unter Apps > Zusätzliche Google-Dienste so vor:
- Die Google Cloud Platform ist für alle aktiviert.
- Die Einstellungen für die Projekterstellung sind Nutzer dürfen Projekte erstellen.
- Die Cloud Shell-Zugriffseinstellungen sind Zugriff auf Cloud Shell erlauben.
Füllen Sie das Antragsformular für das Upgrade einer Demodomain aus und senden Sie es ab. Wenn Sie dieses Formular einreichen, wird Google gebeten, Ihre Demodomain auf Google Workspace for Education Plus mit zehn Lizenzen umzustellen und Ihrem Cloud-Projekt Zugriff auf die Classroom Add-ons API zu gewähren.
Sie erhalten eine E-Mail, sobald die Umstellung und die Aufnahme in die Zulassungsliste abgeschlossen sind. Weisen Sie Ihren Testlehrkraftkonten in der Admin-Konsole Plus-Lizenzen zu. Erstellen oder wählen Sie unter Verzeichnis > Nutzer die Konten der Testlehrkräfte aus. Prüfen Sie unter Lizenzen für jeden Lehrer, ob Google Workspace for Education Plus zugewiesen ist.
Aktivieren Sie die Classroom API in Ihrem Cloud-Projekt.
Aktivieren Sie das Google Workspace Marketplace SDK in Ihrem Cloud-Projekt.
Legen Sie für das Marketplace SDK unter App-Konfiguration die App-Sichtbarkeit auf privat fest.
Füllen Sie die Pflichtfelder auf der Seite Store-Eintrag des Marketplace SDK aus und klicken Sie auf PUBLISH (VERÖFFENTLICHEN). Nachdem der App-Eintrag veröffentlicht wurde, können Nutzer in der Domain die App im Google Workspace Marketplace finden und installieren oder die App-URL aufrufen, die auf der Seite des Store-Eintrags angezeigt wird.
oauth 2.0
Für den Zugriff auf die Classroom API ist die Einwilligung zum Zugriff auf Nutzerdaten erforderlich. Sie werden durch Anfordern des Google-Zugriffs auf OAuth-Bereiche für den angemeldeten Nutzer und Empfang eines Tokens erhalten, mit dem anschließend API-Aufrufe an Google Classroom gesendet werden können. Die Bereiche müssen im Store-Eintrag des Google Workspace Marketplace konfiguriert werden, damit der Domainadministrator im Namen seiner Domainnutzer die Einwilligung erteilen kann, wenn er das Add-on installiert.
Da Classroom-Bereiche vertraulich sind, müssen Sie vor der Veröffentlichung Ihres Add-ons die OAuth-Bestätigung beantragen. Andernfalls wird Nutzern eine Warnung angezeigt, dass die Anwendung nicht bestätigt wurde, und nur eine kleine Anzahl von Nutzern kann auf Ihr Produkt zugreifen. Weitere Informationen zur Überprüfung finden Sie in der Übersicht über die Überprüfungsabfolge.
Auf der Seite OAuth-Bereiche für Google APIs finden Sie eine detaillierte Liste aller verfügbaren Bereiche und ihrer Verwendung. Allgemeine Informationen zur OAuth-Konfiguration finden Sie in der Workspace-Dokumentation auf der Seite OAuth konfigurieren.
Nutzerberechtigungen
Ihre Webanwendung sollte mindestens einen der folgenden Gültigkeitsbereiche anfordern:
https://www.googleapis.com/auth/userinfo.email, mit dem eine Anwendung die E-Mail-Adresse des Nutzers abrufen kann.https://www.googleapis.com/auth/userinfo.profile, über die eine App personenbezogene Daten wie ein Porträt, den Vor- und Nachnamen sowie andere personenbezogene Daten sehen kann, die der Nutzer öffentlich zugänglich gemacht hat.
Nachdem ein Nutzer einen dieser Bereiche in Ihrem Add-on autorisiert hat, wird er über den Abfrageparameter login_hint identifiziert. Dieser Parameter wird an alle URLs Ihrer Web-App übergeben, wenn ein iFrame geöffnet wird. Wenn ein Nutzer keinen dieser Bereiche autorisiert hat, wird login_hint nicht gesendet.
login_hint ist ein Standard-OpenID Connect-Parameter, den Sie optional an Google weitergeben können, wenn Sie Google Log-in verwenden oder ein OAuth-Token anfordern. Sie soll die Autorisierung für den Endnutzer vereinfachen.
Bereiche für Classroom-Add-ons
Die folgenden Zugriffsbereiche gelten speziell für Classroom-Add-ons:
https://www.googleapis.com/auth/classroom.addons.teacher, mit dem Sie auf alle API-Methoden zugreifen können.https://www.googleapis.com/auth/classroom.addons.student, die den Zugriff auf die Validierung des Starts und das Lesen von Anhängen ermöglicht.
Auch wenn ein gültiges OAuth-Zugriffstoken die Anmeldedaten des Nutzers angibt, sind API-Aufrufe an zusätzliche Anforderungen gebunden:
- Für alle Methoden muss der Nutzer eine Lehrkraft oder ein Schüler/Student im Kurs sein, der durch das
courseIdin der Anfrage angegeben ist. - Zum Erstellen, Aktualisieren, Löschen und Zurückgeben von Noten müssen Nutzer Lehrkräfte sein.
- Aufrufe eines bestimmten Google Classroom-Beitrags sind an die folgenden Prüfungen gebunden.
- Wenn ein Add-on bereits mindestens einen Anhang in einem Beitrag hat, kann es Anfragen für Folgendes stellen:
- Validierung der iFrame-Einrichtung
- Lese-, Aktualisierungs- und Löschvorgänge für Anhänge
- Notenaktualisierungen für diesen Beitrag
- Wenn der Attachment Discovery-Iframe zum ersten Mal geöffnet wird, hat das Add-on möglicherweise noch keinen Anhang für den Beitrag. Es wird ein Abfrageparameter
addOnTokenbereitgestellt, mit dem Anfragen für Folgendes gestellt werden können:- Einen Anhang unter dem Beitrag erstellen (
addOnTokenerforderlich) - Validierung des Starts (
addOnTokenwird validiert, wenn angegeben, und ist erforderlich, wenn für das Add-on kein Anhang im Beitrag vorhanden ist)
- Einen Anhang unter dem Beitrag erstellen (
- Wenn ein Add-on bereits mindestens einen Anhang in einem Beitrag hat, kann es Anfragen für Folgendes stellen:
OAuth-Überprüfung
Ein Classroom-Add-on verwendet Google APIs, um auf die Daten von Google-Nutzern zuzugreifen.
Weitere Informationen zum Überprüfungsprozess finden Sie in den häufig gestellten Fragen zur OAuth API-Überprüfung.
Google Workspace Marketplace-Eintrag
Allgemeine Informationen zur Konfiguration des Google Workspace Marketplace SDK finden Sie unter Google Workspace Marketplace SDK aktivieren und konfigurieren und Google Workspace Marketplace-Store-Eintrag erstellen.
Hinweise zu Einträgen
Im Marketplace SDK Store-Eintrag Ihres öffentlichen Google Cloud-Projekts werden der Name und die Beschreibungen Ihrer Anwendung für Endnutzer angegeben. Sie können diese Details unter App-Details in mehreren Sprachen angeben.
Beachten Sie dabei die folgenden Richtlinien:
Unter App-Details:
Verwenden Sie im Namen der Anwendung keine Satzzeichen. Verwenden Sie beispielsweise Mein Add-on von Mein Unternehmen anstelle von „Mein Unternehmen: Mein Add-on“ oder „Mein Add-on von Mein Unternehmen“.
Die Kurzbeschreibung und die Detaillierte Beschreibung dürfen nicht genau denselben Text enthalten.
+ Achten Sie darauf, dass Sie einen Wert für das Feld Preise ausgewählt haben. Dieses Feld enthält die Optionen Kostenlos, Mit einem kostenlosen Testzeitraum bezahlt, Mit kostenlosen Funktionen bezahlt und Bezahlt. Sie müssen den Kostenbetrag nicht im Marketplace-Eintrag angeben.
Achten Sie darauf, dass Sie einen Wert für das Feld Kategorie ausgewählt haben. Bildungsressourcen oder Tools für Lehrkräfte und Administratoren sind gute Optionen für ein Classroom-Add-on.
Weitere Informationen finden Sie in den App-Details im Marketplace.
Unter Grafikinhalte:
Alle bereitgestellten Grafik-Assets sind scharf und entsprechen den in den Google Workspace Marketplace-Standards angegebenen Größen.
Alle bereitgestellten Screenshots müssen die Verwendung des Add-ons korrekt darstellen.
Unter Supportlinks:
- Sie müssen einen Link zu den Nutzungsbedingungen Ihrer App angeben.
Achten Sie darauf, dass Sie die Branding-Richtlinien für Google APIs einhalten, die zulässige Namen und Beschreibungen umfassen.
Wenn Sie in Ihrem Eintrag auf Google-Produkte verweisen, verwenden Sie den Namen im Format, das in der Liste der Marken angegeben ist. Geben Sie gegebenenfalls das Markensymbol (™) an. Verwenden Sie „Google Docs™“, nicht „Google Docs“.
Lizenz- und Abrechnungsdienste von Google einbinden
Wenn Sie Ihre Google Workspace Marketplace-Anwendungen in die Lizenz- und Abrechnungsdienste von Google einbinden möchten, besuchen Sie die Marketplace API.
Installationseinstellungen
Add-ons können neben der Installation durch Administratoren auch die individuelle Installation zulassen. Auf dieser Seite werden einige Unterschiede zwischen den beiden Installationstypen hervorgehoben. Es ist nicht beabsichtigt, für einen der beiden Installationstypen zu werben. Sie können auf der Seite App-Konfiguration des Google Workspace Marketplace SDK festlegen, ob die individuelle Installation zulässig ist.
Administrator installation
Mit Administratorinstallationen können Administratoren allen Konten in einer Domain oder bestimmten Zugriffsgruppen oder Organisationseinheiten ein Add-on hinzufügen. Nur Domainadministratoren können eine Administratorinstallation ausführen. Der Administrator kann optional im Namen aller Nutzer in der Domain allen Zugriffsbereichen zustimmen. In diesem Fall werden die Nutzer nicht aufgefordert, einer Einwilligung zuzustimmen.
Im Folgenden finden Sie einige Hinweise zur Installation durch Administratoren.
- Strengere Kontrollen Administratoren können einschränken, welche Nutzer auf ein Add-on zugreifen dürfen.
- Kompatibilität mit der Lizenzierung Wenn für Ihre Anwendung eine Lizenz erforderlich ist, kann die Installation über einen Administrator dazu beitragen, dass Lizenzen ordnungsgemäß an die entsprechende Bildungseinrichtung verteilt und verwendet werden.
- Weniger Aufwand für Endnutzer. Eine Administratorinstallation reduziert den Einrichtungsaufwand für Lehrkräfte und Schüler oder Studenten. Das kann zu einer besseren Nutzerfreundlichkeit mit weniger Klicks und weniger Verwirrung führen.
Weitere Informationen zu Administratorinstallationen finden Sie unter Marketplace-Apps in Ihrer Domain installieren. Unter Funktionsweise der Organisationsstruktur erfahren Sie mehr über Organisationseinheiten und Zugriffsgruppen.
Individuelle Installation
Bei individuellen Installationen wird dem Konto des Nutzers ein Add-on hinzugefügt. Der Nutzer wird während der Installation aufgefordert, den Zugriffsbereichen des Add-ons zuzustimmen.
Im Folgenden finden Sie einige Hinweise zur individuellen Installation.
- Einführung erleichtern Mehr Nutzer können Ihr Add-on im Google Workspace Marketplace sehen und installieren. Wenn Sie die individuelle Installation zulassen, werden möglicherweise mehr Lehrkräfte Ihr Produkt verwenden oder dafür werben.
- Administratortests Ein Administrator kann ein Add-on einzeln installieren, um es zu testen oder zu bewerten, bevor er es für eine größere Gruppe genehmigt oder installiert.
Administratoren können nicht nur Add-ons im Namen von Nutzern installieren, sondern auch eine Zulassungsliste führen, mit der Nutzer Add-ons installieren können, die eine individuelle Installation zulassen. Wenn sich ein Add-on nicht auf der Zulassungsliste befindet, sehen Nutzer zwar den Eintrag des Add-ons im Google Workspace Marketplace, können es aber nicht installieren. Stattdessen wird ihnen eine Meldung angezeigt, dass die Installation des Add-ons von einem Domainadministrator nicht zugelassen wurde. Weitere Informationen zu diesem Verhalten finden Sie im Hilfeartikel Google Workspace Marketplace-Apps auf der Zulassungsliste verwalten.
Weitere Informationen finden Sie in der Dokumentation zu den Installationseinstellungen im Google Workspace Marketplace.
App-Einbindung
Sie müssen im Feld Anhangeinrichtungs-URI eine Iframe-Start-URL angeben. Diese URL wird als iframe-src-Wert für den iframe für die Suche nach Anhängen verwendet. Über den Attachment Discovery-Iframe können Lehrkräfte Inhalte oder Aktivitäten finden, die sie an ihre Aufgabe anhängen können.
Außerdem müssen Sie alle URI-Präfixe angeben, von denen aus Anhänge über Ihr Add-on zulässig sind. Diese Funktion erhöht die Sicherheit, da Anhänge aus nicht autorisierten Quellen verhindert werden.
Weitere Informationen zu diesen Feldern finden Sie auf der Seite mit dem IFrame-Leitfaden.
Testkonten
Erstellen Sie Testkonten in Ihrer Demodomain, um das korrekte Verhalten Ihres privaten Add-ons zu überprüfen. Für den Test des Wechsels zwischen Schülern/Studenten im iframe für die Bewertung der Schüler-/Studentenarbeit sind zwei Schüler-/Studentenkonten erforderlich.
Vorgeschlagene Testkonten:
- Frau Schmitt, tammy.lehrer@<Ihre Demodomain>
- Sam Student, sam.student@<your demo domain>
- Sally Student, sally.student@<your demo domain>
So erstellen Sie ein neues Testkonto:
- Melden Sie sich in der Admin-Konsole an.
- Gehen Sie zu Nutzer.
- Klicken Sie auf Neuen Nutzer hinzufügen (siehe Abbildung 1).
- Geben Sie die Informationen des Nutzers ein und weisen Sie ihm die entsprechenden Rollen zu.
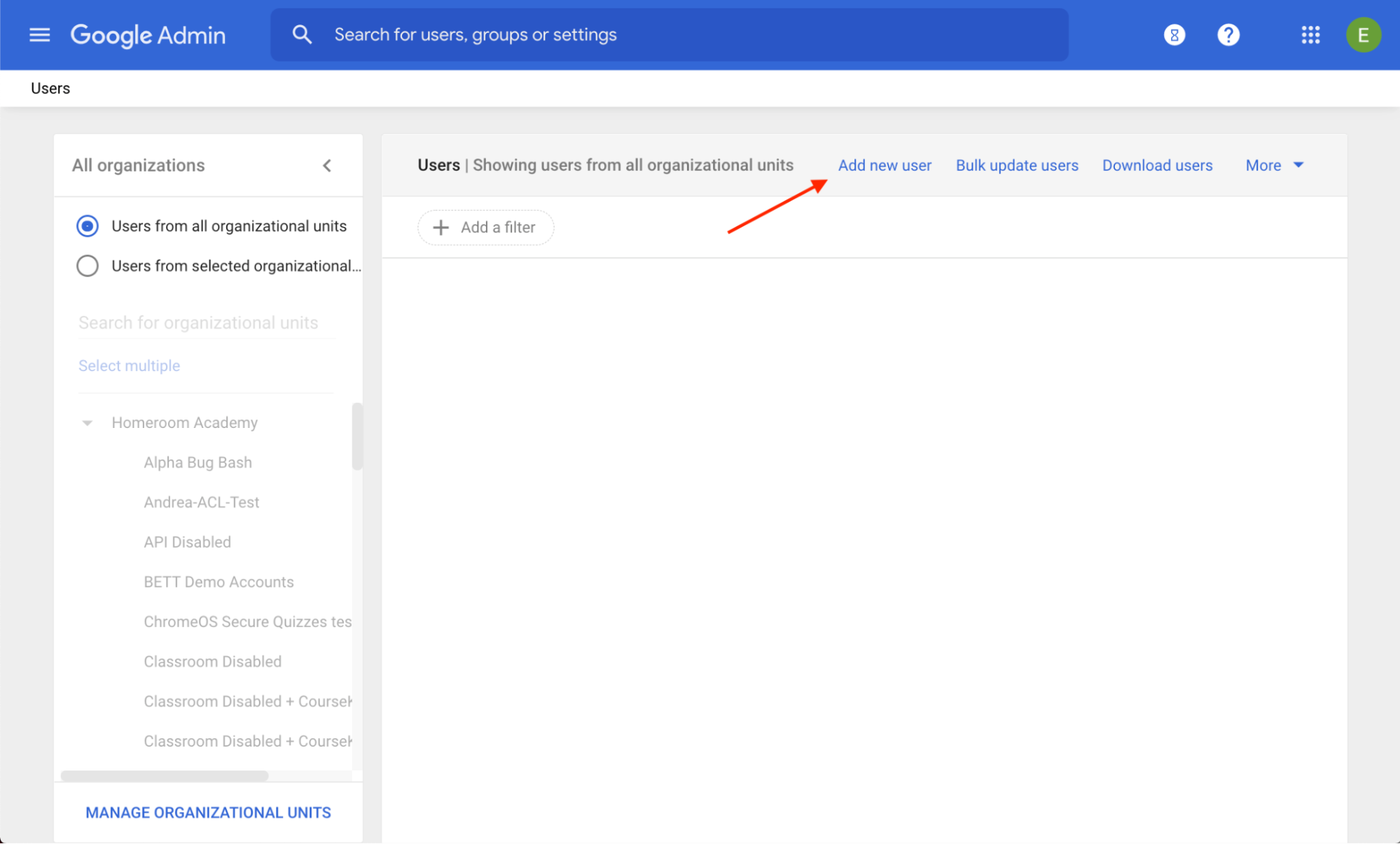 Abbildung 1 Speicherort des Links Neuen Nutzer hinzufügen in der Admin-Konsole
Abbildung 1 Speicherort des Links Neuen Nutzer hinzufügen in der Admin-Konsole
So erstellen Sie eine neue Testgruppe:
- Melden Sie sich in der Admin-Konsole an.
- Gehen Sie zu Gruppen.
- Klicken Sie auf Gruppe erstellen (siehe Abbildung 2).
- Geben Sie die Mitglieder und Inhaber der Gruppe ein.
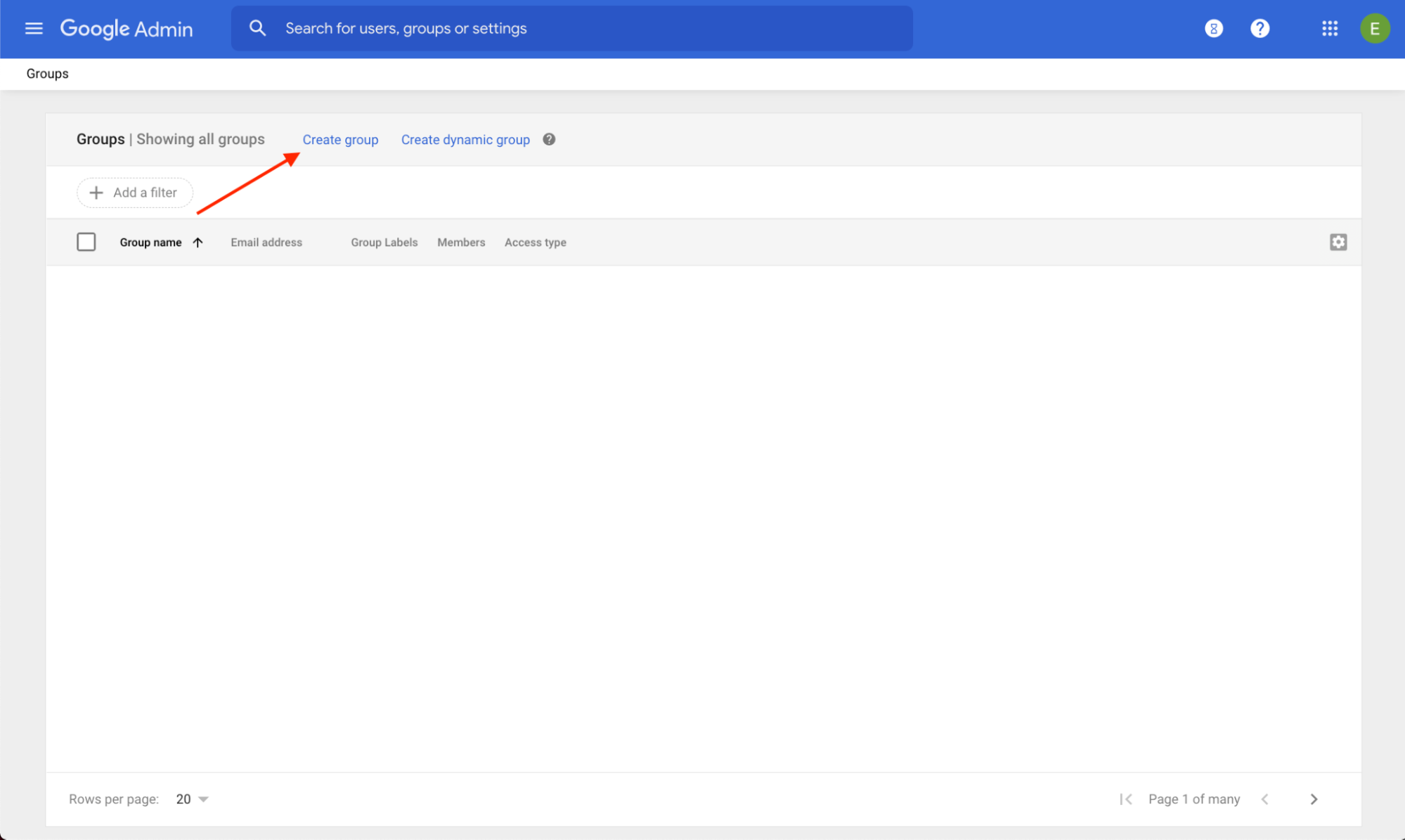 Abbildung 2 Speicherort des Links Gruppe erstellen in der Admin-Konsole
Abbildung 2 Speicherort des Links Gruppe erstellen in der Admin-Konsole
