Bu sayfada, Classroom eklentileri için Google Cloud projeleri oluşturma ve yapılandırma hakkında bilmeniz gereken bilgiler yer almaktadır. Google Cloud projeleri, OAuth 2.0 üzerinden Google Tek Oturum Açma'yı (Google TOA) uygulamak, eklentinizin gönderdiği istekleri yetkilendirmek ve eklentinin Google Workspace Marketplace mağazasındaki listelemesini yönetmek için kullanılır.
Marketplace'te eklenti yayınlama hakkında daha genel bilgi edinmek için Uygulama yayınlama başlıklı makaleyi inceleyin.
Google Cloud projesi oluşturma
Oluşturabileceğiniz iki tür proje vardır: geliştirme için kullanılan özel bir proje ve son kullanıcıların erişebileceği herkese açık bir proje. "Herkese açık" ve "gizli" etiketleri, uygulamanızın Google Workspace Marketplace'teki görünürlüğünü ifade eder. Gizli Marketplace uygulamaları yalnızca oluşturuldukları alan adındaki kullanıcılar tarafından yüklenebilir. Herkese açık Marketplace uygulamaları ise tüm Google Workspace alanlarında kullanılabilir. Bir proje hem herkese açık hem de özel olamaz. Bu nedenle, iki ayrı başvuruda bulunmanız gerekir. Herkese açık uygulamalar, pazar yerinde kullanıma sunulmadan önce incelenip onaylanmalıdır.
Google Cloud projesi oluşturmayla ilgili genel bilgiler için Google Cloud projesi oluşturma başlıklı makaleyi inceleyin.
Herkese açık bir Google Cloud projesi oluşturma
Bu proje, yöneticiler, öğretmenler ve öğrencilerin erişebildiği eklenti uygulamasını temsil eder. Herkese açık bir projenin yayınlanması veya yüklenmesi için Google Workspace Marketplace ekibi tarafından incelenip onaylanması gerekir.
Üretim alanınızda yeni bir Google Cloud projesi oluşturun.
Cloud projenizde Classroom API'yi etkinleştirin.
Cloud projenizde Google Workspace Marketplace SDK'sını etkinleştirin.
Marketplace SDK'sı Uygulama Yapılandırması Uygulama Görünümü'nü Herkese açık olarak ayarlayın ve Liste dışı kutusunu işaretleyin.
Marketplace SDK'sı Mağaza Girişi sayfasındaki zorunlu alanları doldurun ve YAYINLA'yı tıklayın.
Uygulamanız Google Workspace Marketplace ekibi tarafından incelenir. Pazar yeri SDK'sında belirtilen geliştirici e-posta adresini kullanarak sizinle iletişime geçerler. Uygulama onaylandıktan sonra, öğretmenlerin ve yöneticilerin Marketplace'te bulabilmesi için Listelenmemiş kutusunu temizleyin.
Özel Google Cloud projesi oluşturma
Bu özel proje, geliştirme için kullanılan eklenti uygulamasını temsil eder. Oluşturulduğu alanın dışındaki kullanıcılar bu anahtara erişemez ancak yükleme öncesinde anahtarın onaylanmasına gerek yoktur. Bu nedenle Google, eklentinizi kontrollü bir ortamda geliştirmek ve test etmek için bu projeyi kullanmanızı önerir.
Özel proje oluşturmak için Teaching & Learning veya Plus lisansına sahip bir Google Workspace for Education alanına erişiminiz olmalıdır. Böyle bir alana erişiminiz yoksa Google Workspace for Education demo alanı oluşturmak, alanı Plus lisansına yükseltmek ve alanın Classroom eklentileri API'sine erişmesine izin vermek için aşağıdaki adımları uygulayın:
- Geliştirici test alanı edinme adımlarını tamamlayın.
Demo alanında yönetici olarak oturum açtıktan sonra yeni bir Google Cloud projesi oluşturun.
Google Cloud projesi oluşturma
Google Cloud Console'a erişemiyorsanız veya Cloud projesi oluşturamıyorsanız Yönetici Konsolu'nda aşağıdakileri kontrol edin:
- Hesap ayarları > Yaşa bağlı erişim ayarları sayfasını ziyaret edin ve Bu gruptaki veya kuruluş birimindeki tüm kullanıcılar 18 yaşında veya daha büyük seçeneğini belirleyin.
- Uygulamalar > Ek Google hizmetleri bölümünde:
- Google Cloud Platform herkes için AÇIK.
- Proje Oluşturma Ayarları Kullanıcıların proje oluşturmasına izin ver şeklindedir.
- Cloud Shell Erişim Ayarları Cloud Shell'e erişime izin ver şeklindedir.
Demo alan adı yükseltme isteği formunu doldurup gönderin. Bu formu gönderdiğinizde Google'dan demo alanınızı on lisansla Google Workspace for Education Plus'a yükseltmesi ve Cloud projenizin Classroom eklentileri API'sine erişmesine izin vermesi istenir.
Yükseltme ve izin verilenler listesi işlemleri tamamlandığında size bir e-posta gönderilir. Yönetici Konsolu'nda test öğretmen hesaplarınıza Plus lisansları atayın. Dizin > Kullanıcılar bölümünde test öğretmen hesaplarınızı oluşturun veya seçin. Her öğretmenin Lisanslar bölümünde Google Workspace for Education Plus'ın Atanmış olduğunu onaylayın.
Cloud projenizde Classroom API'yi etkinleştirin.
Cloud projenizde Google Workspace Marketplace SDK'sını etkinleştirin.
Marketplace SDK'sıUygulama Yapılandırması Uygulama Görünürlük ayarını gizli olarak ayarlayın.
Marketplace SDK'sı Mağaza Girişi sayfasındaki zorunlu alanları doldurun ve YAYINLA'yı tıklayın. Uygulama girişi yayınlandıktan sonra, alan adındaki kullanıcılar uygulamayı Google Workspace Marketplace'te veya Mağaza Girişi sayfasında gösterilen uygulama URL'sini ziyaret ederek bulup yükleyebilir.
OAuth 2.0
Classroom API'ye erişim için kullanıcı verilerine erişim izni gerekir. Bunlar, oturum açmış kullanıcı için Google'dan OAuth kapsamlarına erişim isteğinde bulunarak ve daha sonra Google Classroom'a API çağrıları yapmak için kullanılabilecek bir jeton alarak elde edilir. Alan yöneticisinin, eklentiyi yükleyen alan kullanıcıları adına izin vermesi için kapsamlar Google Workspace Marketplace mağaza listesinde yapılandırılmalıdır.
Classroom kapsamları hassas olduğundan eklentinizi kullanıma sunmadan önce OAuth doğrulaması isteğinde bulunmanız gerekir. Aksi takdirde, kullanıcılar uygulamanın doğrulanmadığına dair bir uyarı mesajı görür ve yalnızca az sayıda kullanıcı ürününüze erişebilir. Doğrulama hakkında daha fazla bilgi için inceleme sırasına genel bakış bölümüne bakın.
Mevcut tüm kapsamların ve kullanımlarının ayrıntılı listesi için Google API'leri için OAuth Kapsamları sayfasına bakın. Genel OAuth yapılandırma bilgileri için Workspace dokümanlarında OAuth'u yapılandırma sayfasına bakın.
Kullanıcı izinleri
Web uygulamanız aşağıdaki kapsamlardan en az birini istemelidir:
https://www.googleapis.com/auth/userinfo.email, bir uygulamanın kullanıcının e-posta adresini görüntülemesine olanak tanır.https://www.googleapis.com/auth/userinfo.profile, bir uygulamanın portre, ad ve soyadı gibi kişisel bilgileri ve kullanıcının herkese açık olarak paylaştığı diğer kişisel bilgileri görmesine olanak tanır.
Bir kullanıcı, eklentinizde bu kapsamlardan birine yetki verdikten sonra login_hint sorgu parametresi ile tanımlanır. Bu parametre, bir iframe açıldığında web uygulamanızın URL'lerinden herhangi birine iletilir. Kullanıcı bu kapsamlardan birine yetki vermediyse login_hint gönderilmez.
login_hint, Google ile oturum açma özelliğini kullanırken veya OAuth jetonu isterken isteğe bağlı olarak Google'a iletebileceğiniz standart bir OpenID Connect parametresidir. Bu, son kullanıcı için yetkilendirme deneyimini daha sorunsuz hale getirmeyi amaçlar.
Classroom eklentisi kapsamları
Aşağıdaki kapsamlar Classroom eklentilerine özeldir:
https://www.googleapis.com/auth/classroom.addons.teacher, tüm API yöntemlerine erişmenize olanak tanır.https://www.googleapis.com/auth/classroom.addons.student, başlatma doğrulama ve ek okuma işlemlerine erişime olanak tanır.
Kullanıcının kimlik bilgilerini belirten geçerli bir OAuth erişim jetonu olsa bile API çağrıları ek koşullara tabidir:
- Tüm yöntemler, kullanıcının istekteki
courseIdile belirtilen kursta öğretmen veya öğrenci olmasını gerektirir. - Ek oluşturma, güncelleme, silme ve not aktarma işlemleri için kullanıcının öğretmen olması gerekir.
- Belirli bir Google Classroom yayınına yapılan çağrılar aşağıdaki kontrollerle sınırlandırılır.
- Bir eklenti, bir yayında en az bir eke sahip olduğunda aşağıdakiler için istek gönderebilir:
- iframe lansmanı doğrulaması
- Ek okuma, güncelleme ve silme işlemleri
- İlgili yayındaki not güncellemeleri
- Eklenti Keşfi iframe'i ilk açıldığında, eklentide henüz gönderiye eklenmiş bir ek olmayabilir. Aşağıdakiler için istek yapmak üzere kullanılabilecek bir
addOnTokensorgu parametresi sağlanır:- Gönderinin altına ek ekleme (
addOnTokengereklidir) - Lansman doğrulaması (
addOnTokensağlanırsa doğrulanır ve eklentide yayında mevcut bir ek yoksa gereklidir)
- Gönderinin altına ek ekleme (
- Bir eklenti, bir yayında en az bir eke sahip olduğunda aşağıdakiler için istek gönderebilir:
OAuth doğrulaması
Classroom eklentileri, Google kullanıcılarının verilerine erişmek için Google API'lerini kullanır.
Doğrulama süreci hakkında daha fazla bilgi için OAuth API doğrulama ile ilgili SSS başlıklı makaleyi inceleyin.
Google Workspace Marketplace girişi
Genel Google Workspace Marketplace SDK yapılandırma bilgileri için Google Workspace Marketplace SDK'sını etkinleştirme ve yapılandırma ve Google Workspace Marketplace mağaza girişi oluşturma başlıklı makaleleri inceleyin.
Girişlerle ilgili dikkat edilmesi gereken noktalar
Herkese açık Google Cloud projenizin Marketplace SDK Mağaza Girişi, uygulamanızın adını ve son kullanıcılara yönelik açıklamalarını belirtir. Bu ayrıntıları Uygulama Ayrıntıları bölümünde birden fazla dilde sağlayabilirsiniz.
Listelemelerinizde aşağıdaki yönergeleri uygulayın:
Uygulama Ayrıntıları bölümünde:
Uygulama adında noktalama işareti kullanmaktan kaçının. Örneğin, "Şirketim: Eklentim" veya "Şirketim tarafından geliştirilen eklentim" yerine "Şirketim tarafından geliştirilen eklentim" ifadesini kullanın.
Kısa Açıklama ve Ayrıntılı Açıklama aynı metni içermemelidir.
+ Fiyatlandırma alanı için bir değer seçtiğinizden emin olun. Bu alanda Ücretsiz, Ücretsiz denemesi olan ücretli, Ücretsiz özellikler sunan ücretli ve Ücretli fiyatlandırma seçenekleri bulunur. Pazar yeri girişinde maliyet tutarını belirtmeniz gerekmez.
Kategori alanı için bir değer seçtiğinizden emin olun. Akademik Kaynaklar veya Öğretmen ve Yönetici Araçları, Classroom eklentisi için iyi seçenekler olabilir.
Daha fazla bilgi için Marketplace'in uygulama ayrıntıları açıklamasında listelenen öğelere bakın.
Grafik Öğeleri altında:
Sağlanan tüm grafik öğeleri bulanık değil ve Google Workspace Marketplace standartlarında belirtilen boyutları karşılamalıdır.
Paylaşılan ekran görüntüleri, eklenti deneyiminizin doğru bir temsilidir.
Destek Bağlantıları bölümünde:
- Uygulamanızın Hizmet Şartları'nın bağlantısını sağladığınızdan emin olun.
İzin verilen adları ve açıklamaları kapsayan Google API Markalaşma Yönergeleri'ne uyduğunuzdan emin olun.
Listelemenizde herhangi bir Google ürününden bahsediyorsanız adını Ticari Marka Listesi'nde sağlanan biçimde kullanın. Belirtilmişse ticari marka (™) simgesini eklediğinizden emin olun; "Google Docs" yerine "Google Docs™" kullanın.
Google'ın lisanslama ve faturalandırma hizmetleriyle entegrasyon
Google Workspace Marketplace uygulamalarınızın Google'ın lisanslama ve faturalandırma hizmetleriyle entegrasyonunu sağlamak istiyorsanız Marketplace API'yi ziyaret edin.
Yükleme ayarları
Eklentiler, yönetici yüklemesine ek olarak bireysel yüklemeye de izin verebilir. Bu sayfada, iki yükleme türü arasındaki bazı farklar vurgulanmaktadır. Bu sayfa, herhangi bir yükleme türünü tanıtmak amacıyla hazırlanmamıştır. Google Workspace Marketplace SDK'sı Uygulama Yapılandırması sayfasında tek tek yüklemeye izin verip vermeyeceğinizi seçebilirsiniz.
Yönetici haklarıyla yükleme
Yönetici haklarıyla yükleme, yöneticilerin bir alandaki tüm hesaplara veya belirli erişim gruplarına ya da kuruluş birimlerine eklenti eklemesine olanak tanır. Yönetici kurulumunu yalnızca bir alan yöneticisi gerçekleştirebilir. Yönetici isteğe bağlı olarak alandaki tüm kullanıcılar adına tüm erişim kapsamlarına izin verebilir. Yönetici bunu tercih ederse kullanıcılardan herhangi bir erişim kapsamına izin vermeleri istenmez.
Yönetici kurulumuyla ilgili bazı noktalar aşağıda verilmiştir.
- Daha sıkı denetimler. Yöneticiler, hangi kullanıcıların eklentiye erişebileceğini kısıtlayabilir.
- Lisanslama ile uyumluluk. Uygulamanız için lisans gerekiyorsa yüklemeleri bir yönetici aracılığıyla yönlendirmek, lisansların ilgili kurumla uygun şekilde dağıtılmasını ve kullanılmasını sağlayabilir.
- Son kullanıcılara daha az yük bindirir. Yönetici yüklemesi, öğretmenler ve öğrenciler için kurulum yükünü azaltır. Bu, daha az tıklama ve daha az kafa karışıklığı fırsatı sunan daha sorunsuz bir kullanıcı deneyimi sağlayabilir.
Yönetici haklarıyla yükleme yapma hakkında daha fazla bilgi için Marketplace uygulamalarını alanınıza yükleme başlıklı makaleyi inceleyin. Kuruluş birimleri ve erişim grupları hakkında daha fazla bilgi edinmek için Kuruluş yapısının işleyiş şekli başlıklı makaleyi inceleyin.
Bağımsız yükleme
Bağımsız yüklemeler, kullanıcının kendi hesabına eklenti ekler. Kullanıcıdan, yükleme sırasında eklentinin erişim kapsamlarına izin vermesi istenir.
Aşağıda, tek tek yüklemeyle ilgili bazı noktalar verilmiştir.
- Kullanımı kolaylaştırın. Daha fazla kullanıcı, Google Workspace Marketplace'ten eklentinizi görebilir ve yükleyebilir. Tek tek yüklemeye izin vermek, daha fazla öğretmenin ürününüzü kullanmasına veya ürününüz için destek sunmasına neden olabilir.
- Yönetici testi. Yöneticiler, bir eklentiyi daha geniş bir grup için onaylamadan veya yüklemeden önce test etmek ya da değerlendirmek için tek tek yükleyebilir.
Yöneticiler, kullanıcılar adına eklenti yüklemenin yanı sıra kullanıcıların ayrı ayrı yüklemelerine izin verilen eklentileri yüklemesine izin vermek için izin verilenler listesi de oluşturabilir. Bir eklenti izin verilenler listesinde yoksa kullanıcılar eklentinin Google Workspace Marketplace'teki girişini görmeye devam edebilir ancak eklentiyi yükleyemez. Bunun yerine, eklentinin bir alan yöneticisi tarafından yüklenmesine izin verilmediğini açıklayan bir mesaj görür. Bu davranış hakkında daha fazla bilgi edinmek için İzin verilenler listenizdeki Google Workspace Marketplace uygulamalarını yönetme başlıklı makaleyi inceleyin.
Daha fazla bilgi için Google Workspace Marketplace yükleme ayarları dokümanlarına göz atın.
Uygulama Entegrasyonu
Ek Kurulum URI'si alanına bir başlatma iframe URL'si sağlamanız gerekir. Bu URL, Ek Keşfi iframe'i için iframe src değeri olarak kullanılır. Ekleme Keşfi iframe'i, öğretmenler tarafından ödevlerine eklemek istedikleri içerikleri veya etkinlikleri bulmak için kullanılır.
Eklentinizden eklerin izin verildiği tüm URI ön eklerini de belirtmeniz gerekir. Bu özellik, yetkisiz kaynaklardan gelen ekleri engelleyerek güvenliği artırır.
Bu alanlarla ilgili daha fazla bilgi için iframe kılavuzu sayfasına bakın.
Test hesapları
Özel eklentinizin doğru şekilde çalıştığını doğrulamak için demo alanınızda test hesapları oluşturun. Öğrenci Çalışması İncelemesi iframe'inde öğrenciler arasında geçiş yapma özelliğini test etmek için iki öğrenci hesabı gerekir.
Önerilen test hesapları:
- Tamer Öğretmen, tamer.ogretmen@<demo alanınız>
- Sam Student, sam.student@<demo alanınız>
- Sema Öğrenci, sema.ogrenci@<demo alanınız>
Yeni bir test hesabı oluşturmak için aşağıdaki prosedürü uygulayın:
- Yönetici Konsolunuza giriş yapın.
- Kullanıcılar'a gidin.
- Yeni kullanıcı ekle'yi tıklayın (bkz. Şekil 1).
- Kullanıcının bilgilerini girin ve uygun rolleri atayın.
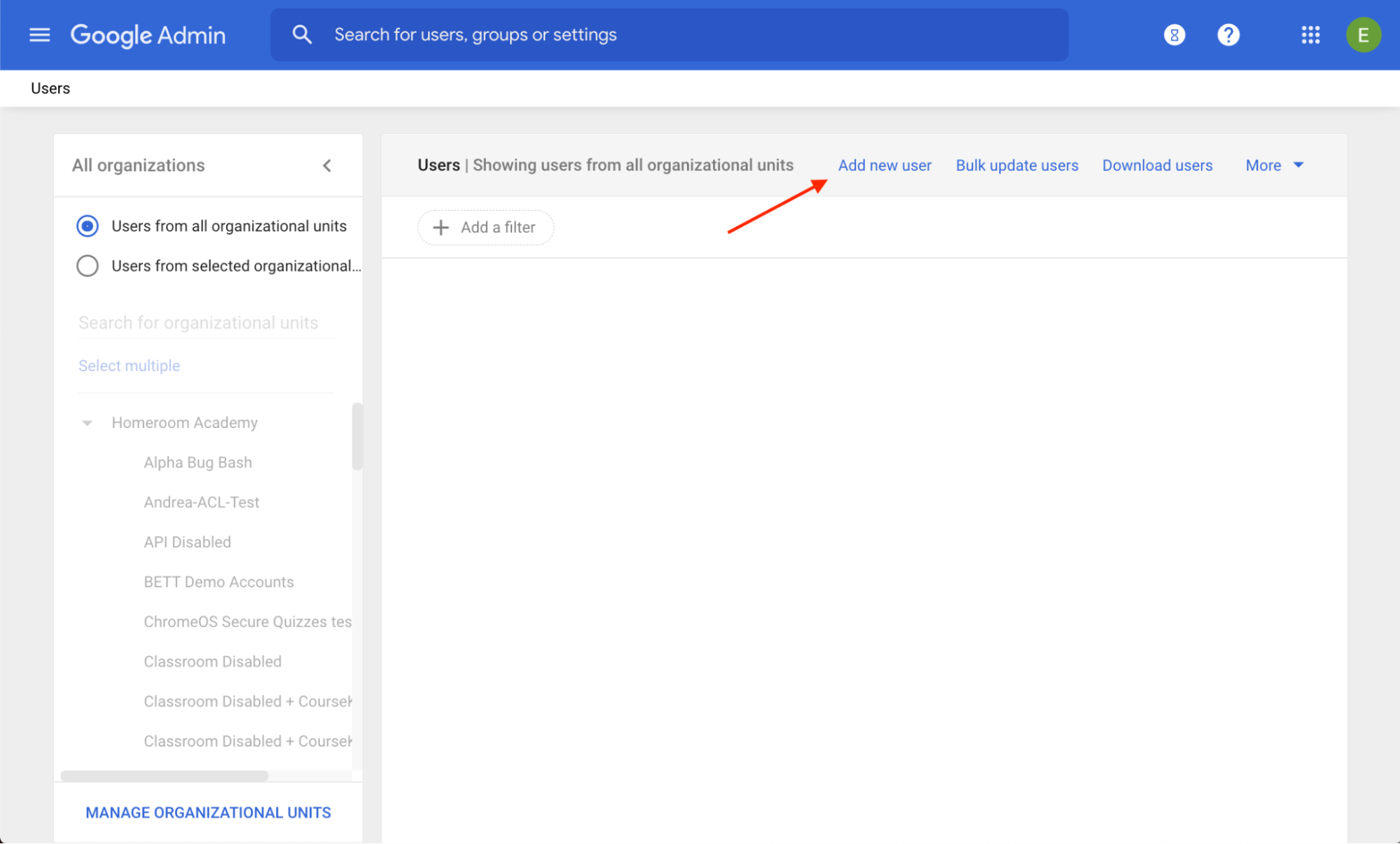 Şekil 1. Yönetici Konsolu'ndaki Yeni kullanıcı ekle bağlantısının konumu.
Şekil 1. Yönetici Konsolu'ndaki Yeni kullanıcı ekle bağlantısının konumu.
Yeni bir test grubu oluşturmak için aşağıdaki prosedürü uygulayın:
- Yönetici Konsolunuza giriş yapın.
- Gruplar'a gidin.
- Grup oluştur'u tıklayın (bkz. Şekil 2).
- Grubun üyelerini ve sahiplerini girin.
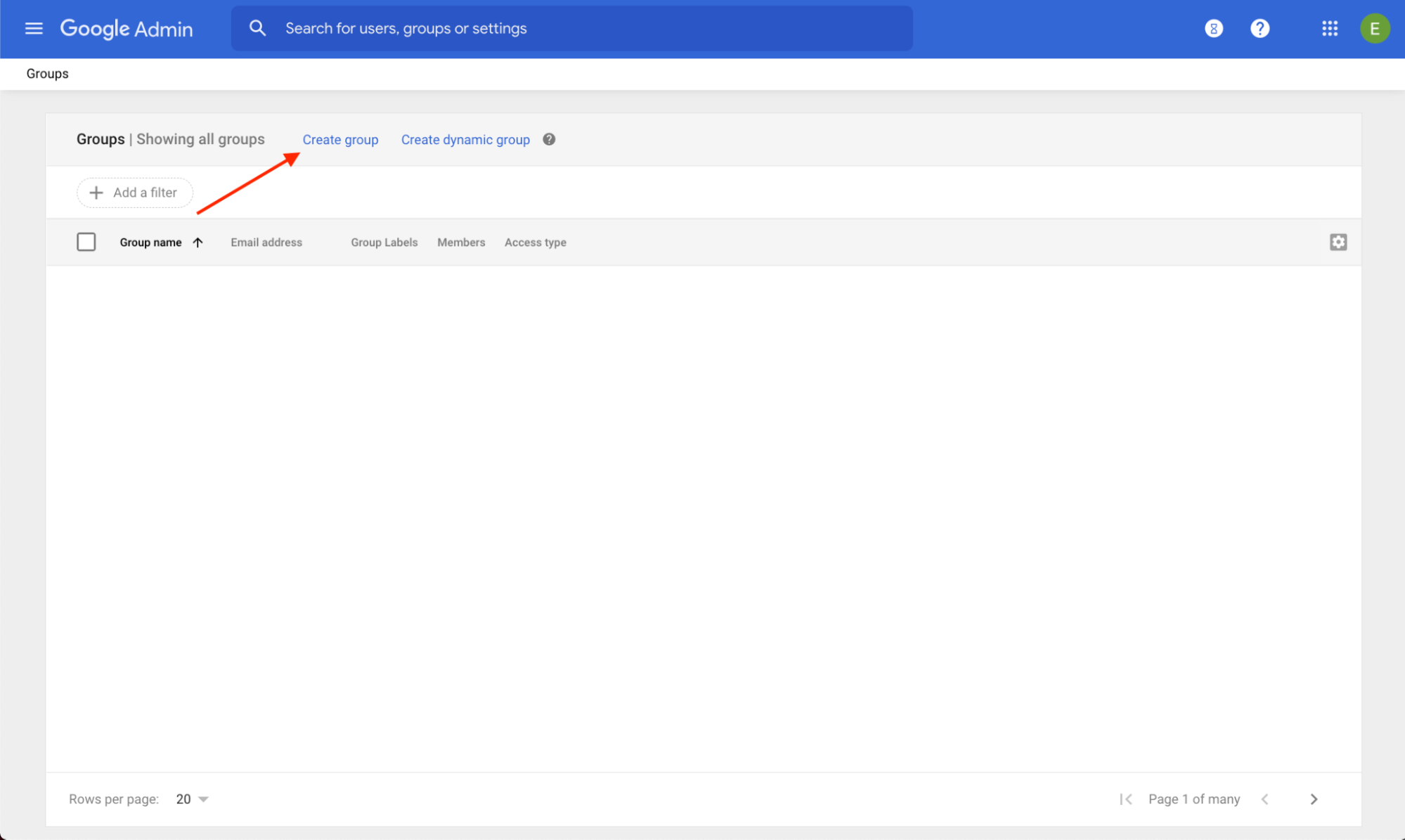 Şekil 2. Yönetici Konsolu'ndaki Grup oluştur bağlantısının konumu.
Şekil 2. Yönetici Konsolu'ndaki Grup oluştur bağlantısının konumu.
