生徒の提出物の確認の iframe を使用すると、教師は生徒の採点と審査を行えます。
Classroom 内で提出できます。このガイドでは、教師の
生徒の提出物を採点する際の Classroom のユーザー エクスペリエンスと、
スペースが表示されます。以下の情報を入力してください。
studentWorkReviewUri: アドオンの添付ファイルの作成時
アクティビティ タイプの添付ファイルを提供します。このリソースは、教師が
特定の生徒のアドオンの添付ファイルが開きます。
Classroom UI での採点
このビューでは、教師は、割り当てられたすべての生徒を確認できます。 課題、生徒の提出物の採点、生徒に提出物を返却します(図 1)。
サイドバーで、教師は生徒を姓、名、 課題のステータス(割り当て済み、提出済み、採点済みなど)。教師ができること サイドバーの生徒の名前の横で成績を編集する。
教師はサイドバーで生徒を選択し、[戻る] をクリックして戻ります。 または、封筒のアイコンをクリックして選択した生徒に課題を送信できます。 説明します。教師は、提出物の点数を変更することもできます。 割り当てを選択できます。
ページのメイン セクションには、課題のステータスの内訳が番号付きで表示されます。 課題に添付ファイルが含まれている場合、添付ファイルのプレビューが 表示されます。
 図 1.Google Chat の生徒リストページは
すべての生徒とすべての生徒のプレビューが表示されている教師用 UIできます。
図 1.Google Chat の生徒リストページは
すべての生徒とすべての生徒のプレビューが表示されている教師用 UIできます。
個々の生徒の課題を確認する
教師が生徒の添付ファイルのプレビューをクリックして、個々の生徒のファイルを確認 提出する方法を確認します。生徒の提出物の確認の iframe とは、 灰色の部分が表示されます(図 2)。教師が採点ツールを使用して採点する 生徒のアクティビティに関する添付ファイルを 作成できますアクティビティ アタッチメントの URI が 教師は生徒の提出物を見ることができます。
[Student Work Review] iframe と [Files] タブには、セクション(サイドバー) コンテンツが表示される唯一の場所ですページのその他すべてのセクション Classroom によって管理され、編集できません。
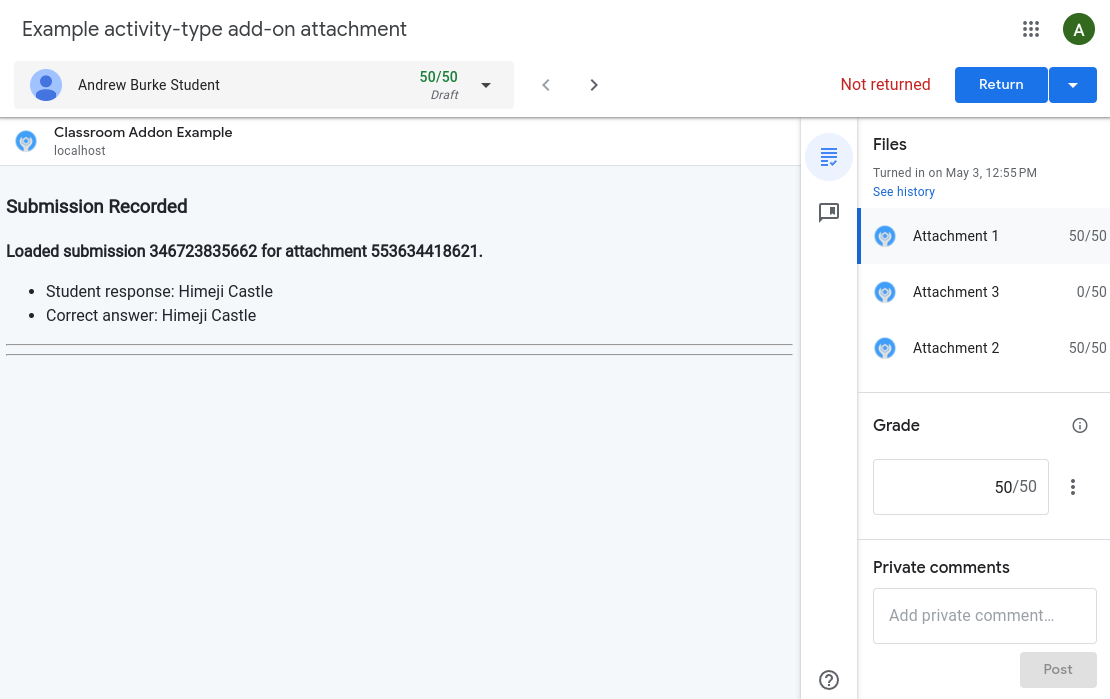
図 2. [生徒] に特定の生徒の提出物が表示されている採点 UI ワーク レビューの iframe と、添付ファイルの表示、成績の設定、 できます。
教師は生徒の提出物の確認の iframe を使用して、生徒の提出物を表示、採点できます。この アドオンの添付ファイルに関連する生徒の提出物が含まれます。少なくとも、 生徒の提出物または提出物の採点記録は 生徒の提出物の確認の iframe を使って教師が確認できるようにします。
次のような行動を教師に与えることをおすすめします。 生徒の提出物の確認の iframe 内で、または iframe で提供されるリンク:
- 生徒の提出物に手動でマーク、コメント、採点する。
- 生徒の提出物に関する詳細情報を表示します。
- 注釈や解答集など、課題に関連する情報を表示する。
- クラスの平均やよくある間違いなど、課題レベルの分析情報を確認できます 答えます。
教師は以下をクリックして、個々の生徒に課題を返却できます。 採点 UI から返却したり、課題を複数の生徒に返却したりできます。 アイコンをクリックして 複数の生徒を指定できます
1 つの課題に複数のファイルを添付する場合があるので注意してください。 教師は採点できます教師は採点 UI ビューでサイドバーを使用して、 添付ファイル間を移動できます。サイドバーには、ロールの割り当てや割り当ての 課題の点数の変更、限定公開のコメントの追加などができます。 説明します。
Classroom に成績を同期
アドオンにより、API 呼び出しを使用して成績を Classroom に同期可能 関連付けることもできます。同期された成績は、 Classroom の採点 UI。必要に応じてページ内にボタンを表示し、 教師が成績を同期できるようにする「生徒の提出物の確認」 iframe。
