教师可以通过学生作业批改 iframe 对学生进行评分和批改
在 Google 课堂中提交的内容。本指南探讨了教师的
给学生的作业评分时的 Google 课堂用户体验
来展示您的插件内容您必须提供
studentWorkReviewUri (创建插件附件时)
提供活动类型的附件;教师在加载该资源时
会打开特定学生的插件附件。
Google 课堂界面中的评分功能
在此视图中,教师可以查看所有已分配 为学生提交的作业评分,然后将作业发回给学生(图 1)。
在边栏中,教师可以按名字、姓氏和名字对学生进行排序, 作业状态(例如已分配、已上交和已评分)。教师可以 在边栏中修改学生姓名旁边的个人成绩。
教师可以在边栏中选择学生,然后点击发回即可发回作业。 将作业发布给选定的学生,或者点击信封图标向选定的学生发送电子邮件 学生。教师还可以选择更改 创建作业
页面的主要部分会显示分配状态的编号明细。 如果作业包含附件,系统会显示附件预览 可见。
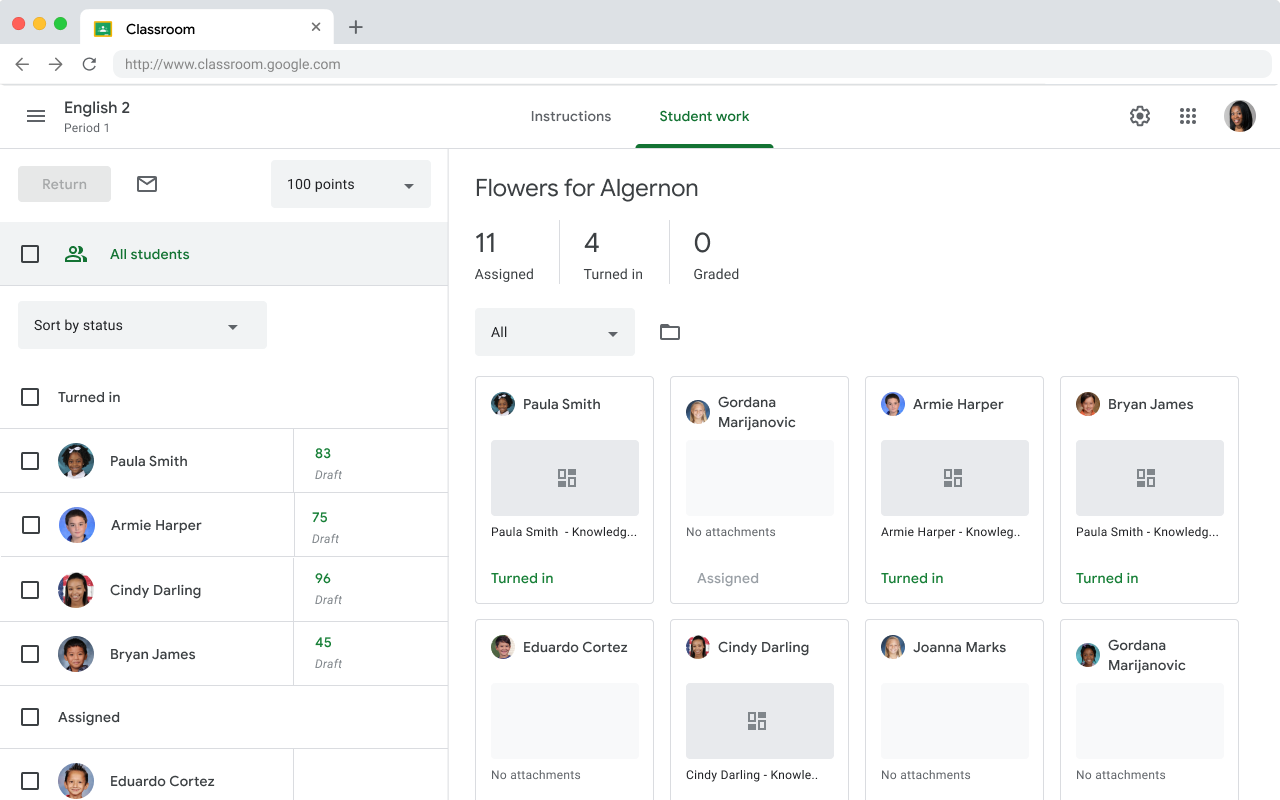 图 1.学生列表页面
显示有所有学生以及所有学生的预览的教师界面附件。
图 1.学生列表页面
显示有所有学生以及所有学生的预览的教师界面附件。
查看单个学生的作业
教师点击学生的附件预览,即可查看具体学生的附件 在评分工具中提交的所有问题。学生作业回顾 iframe 是指 灰色区域(图 2)。教师使用评分工具进行评分 按学生查看活动附件。activity 附件提供一个 URI, 供教师查看学生的作业。
请注意,“学生作业回顾”iframe 和“文件”部分 是您的内容的唯一显示位置。网页的所有其他部分 由“课堂”管理,且无法修改。

图 2. 评分界面,包括“学生”中特定学生的作业 “工作复习作业 iframe”和用于查看附件、设置成绩和添加的选项 评论。
教师可使用“学生的作业查看” iframe 查看学生的作业并为作业评分。这个 作业包括学生提交的与插件附件相关的作业。至少 学生提交的作业或作业的已评分记录必须在 学生作业查看 iframe 以供教师查看。
您可以考虑允许老师执行以下某些操作 “学生作业批改”iframe 中,或使用 链接:
- 对学生提交的作业进行手动标记、评论或评分。
- 查看有关学生提交的作业的更多详细信息。
- 查看作业相关信息,例如注释或答案表。
- 查看作业级数据分析,例如课程平均值或常见错误 回答。
教师可以通过以下方式将作业发回给个别学生: 通过以下方式,在评分界面发回或将作业发回给多名学生: 点击 图标以选择 多个学生。
请务必注意,一份作业可以有多个附件 供教师进行评分在评分界面视图中,教师可以使用边栏执行以下操作: 在附件之间导航。边栏中还会显示 为作业评分、更改总分,以及向 学生。
将成绩同步回“课堂”
插件可以通过 API 调用将成绩同步到 Google 课堂 单个附件。同步的成绩会显示在 课堂评分界面。您可以选择在 允许教师同步成绩的学生作业评价 iframe。
