iframe dành cho Chế độ xem của học viên là khu vực trên màn hình mà học viên sẽ thấy tiện ích bổ sung của mình. Học viên có thể xem nội dung hoặc hoàn thành hoạt động trong khu vực này.
tổng quan về iframe
Học viên có thể xem tệp đính kèm của tiện ích bổ sung trong chế độ xem bài tập trên giao diện người dùng của Lớp học. Tệp đính kèm dạng nội dung thông tin sẽ xuất hiện cùng với phần mô tả sau tên bài tập và thông tin chi tiết. Tệp đính kèm dạng hoạt động của học viên xuất hiện trong thanh bên cùng với các tệp đính kèm khác mà học viên có thể gửi.
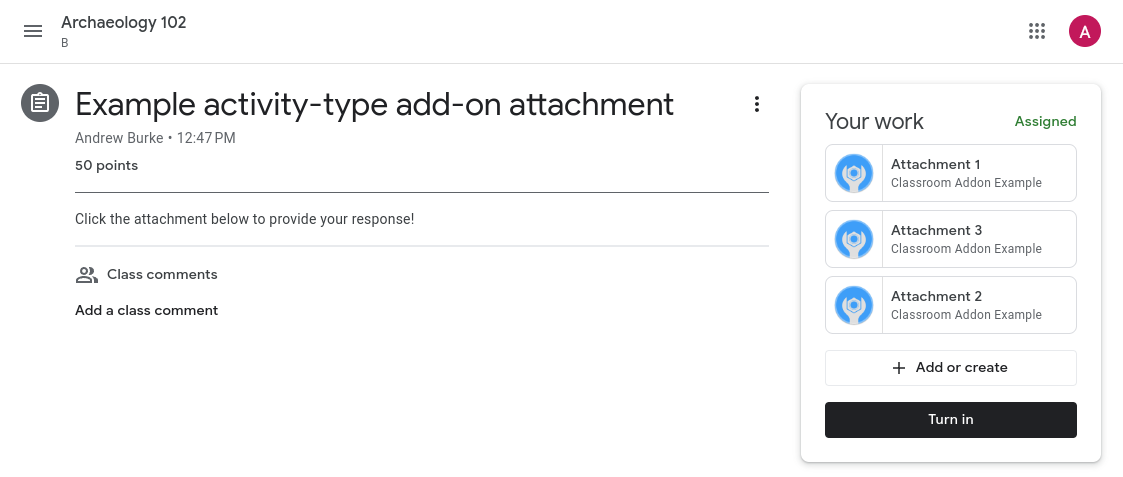
Hình 1. Chế độ xem một bài tập sau khi được đăng lên một lớp học có cả tệp đính kèm nội dung ("Phân tích mục đích của tác giả") và tệp đính kèm hoạt động (trong thanh bên Bài tập của bạn).
Khi bạn nhấp vào bất kỳ tiêu đề tệp đính kèm nào trong Chế độ xem của học viên hoặc Chế độ xem dành cho giáo viên, tệp đính kèm sẽ được mở trong iframe gần như toàn màn hình.
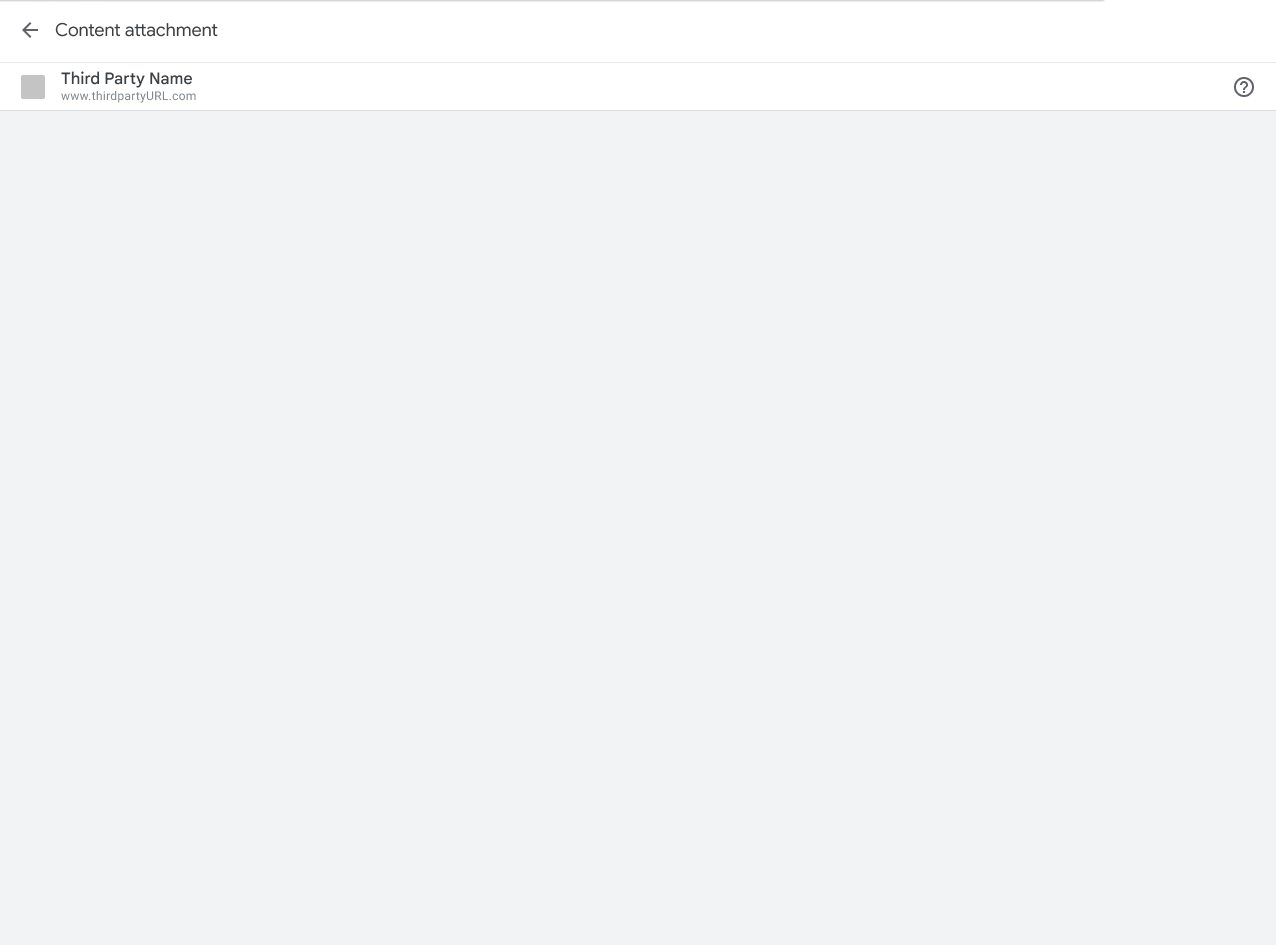
Hình 2. Chế độ xem iframe của tệp đính kèm nội dung.
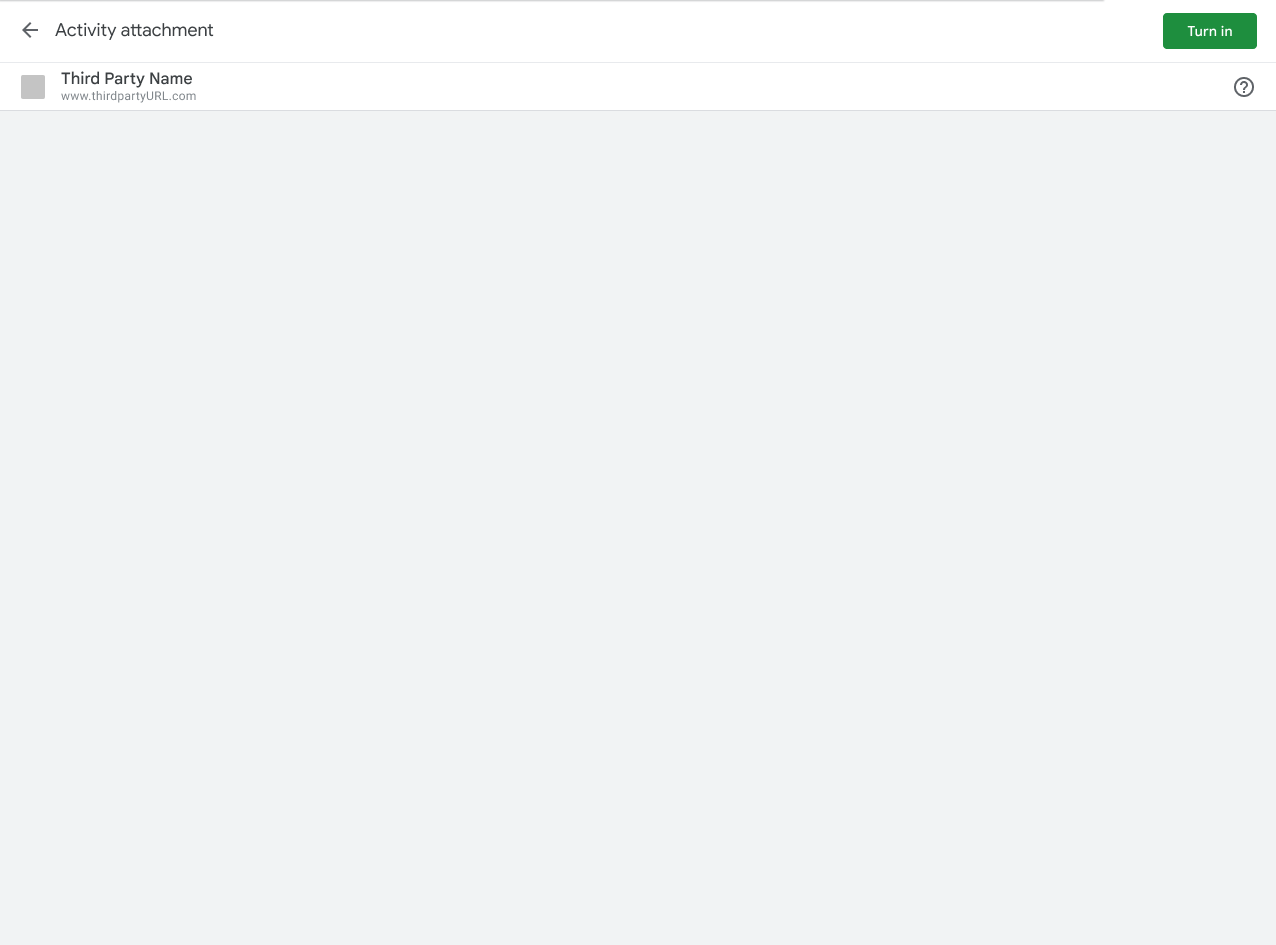
Hình 3. Chế độ xem iframe của tệp đính kèm hoạt động.
Trải nghiệm của học viên trong Lớp học
Phần này cung cấp bối cảnh liên quan đến trải nghiệm của học viên trong các tiện ích bổ sung của Lớp học. Xin lưu ý rằng đây không phải là thông tin tổng quan toàn diện về hành vi của Lớp học. Hãy truy cập vào bài viết Bắt đầu sử dụng Google Lớp học để xem phần thảo luận đầy đủ hơn về trải nghiệm người dùng trong Lớp học.
Xin lưu ý rằng bạn có thể sử dụng điểm cuối bài tập học viên nộp để truy xuất trạng thái bài tập của học viên.
Xem trước tệp đính kèm
Tiện ích bổ sung đính kèm sẽ xuất hiện khi học viên nhấp vào tên bài tập trong thẻ Bài tập trên lớp. Bài tập sẽ mở rộng để hiển thị thông tin liên quan, chẳng hạn như ngày đến hạn, ngày đăng và nội dung mô tả. Học viên sẽ thấy một mục nhập cho mỗi tiện ích bổ sung được đính kèm với bài tập.
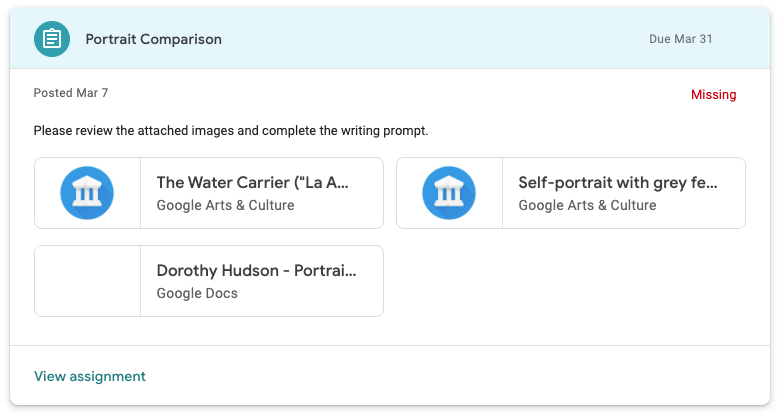
Hình 4. Giao diện của tệp đính kèm bằng tiện ích bổ sung trong bản xem trước bài tập. Có 2 tệp đính kèm bằng tiện ích bổ sung Google Arts & Culture và 1 tệp đính kèm trên Google Tài liệu cho bài tập cụ thể này.
Nộp
Học viên sẽ thấy chế độ xem tóm tắt bài tập sau khi mở bài tập trong Lớp học. Học viên nhấp vào nút Nộp bài khi hoàn thành một bài tập và thông báo cho giáo viên rằng bài tập đã sẵn sàng cho việc đánh giá.
Chế độ xem tóm tắt hiển thị các thẻ cho tất cả nội dung và tệp đính kèm hoạt động. Tệp đính kèm về hoạt động sẽ xuất hiện trong hộp Bài tập của bạn. Bạn có thể nhấp vào từng tệp đính kèm để mở trực tiếp.
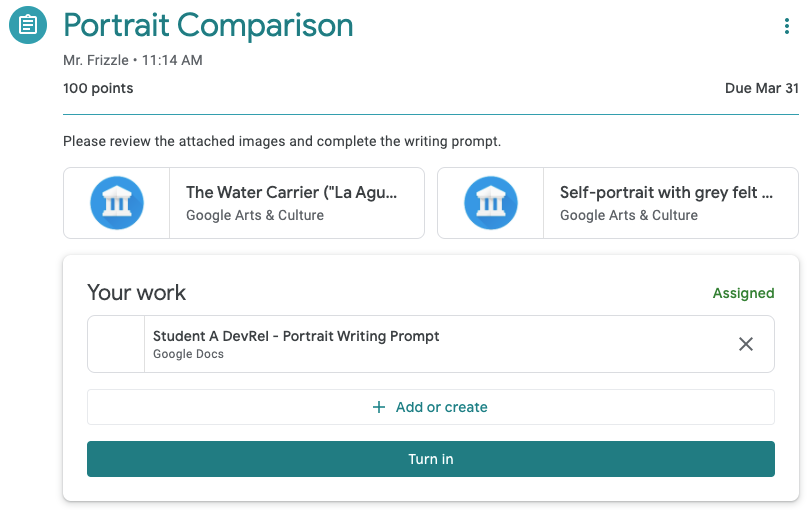
Hình 5. Chế độ xem tóm tắt bài tập của học viên có nút Nộp. Xin lưu ý rằng 2 thẻ tiện ích bổ sung nằm ngoài hộp "Bài tập của bạn" vì đó là các tệp đính kèm nội dung.
Sau khi nhấp vào nút Nộp bài, học viên sẽ thấy một hộp thoại xác nhận liệt kê tất cả tệp đính kèm hoạt động của bài tập cụ thể. Học viên có thể nhấp vào từng mục để mở tệp đính kèm về hoạt động. Trong trường hợp tiện ích bổ sung, thao tác này sẽ tải iframe Chế độ xem dành cho học viên được mô tả trước đó. Xin lưu ý rằng tệp đính kèm của tiện ích bổ sung chỉ xuất hiện trong hộp thoại xác nhận nếu đó là các hoạt động.
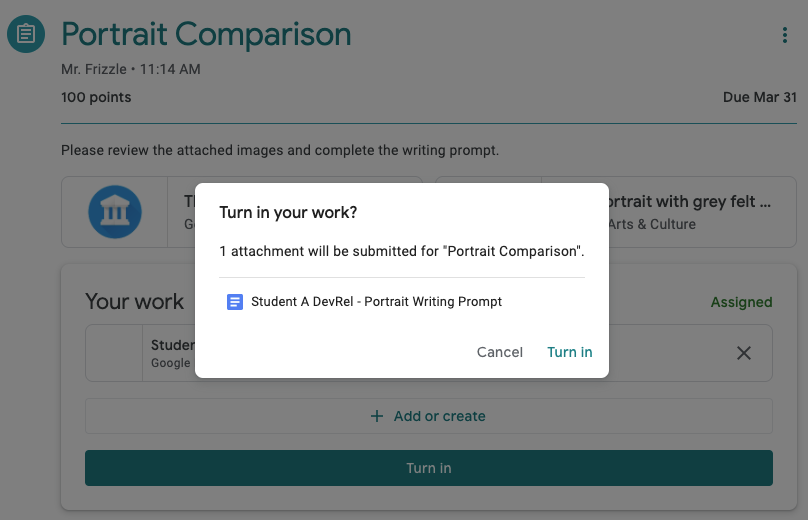
Hình 6. Danh sách tệp đính kèm hoạt động trong hộp thoại xác nhận. Xin lưu ý rằng 2 tệp đính kèm của Google Arts & Culture không xuất hiện trong danh sách này vì không phải là tệp đính kèm hoạt động.
Học viên phải nhấp vào Nộp bài một lần nữa để hoàn tất quá trình nộp bài.
Xin lưu ý rằng Lớp học sẽ không thực hiện bất kỳ bước kiểm tra nào để biết rằng bài tập được giao đã hoàn thành hay đã truy cập vào tệp đính kèm của tiện ích bổ sung.
Hoàn thành bài tập bên ngoài Lớp học
Có thể sử dụng tiện ích bổ sung đính kèm để mở một thẻ mới hoặc ứng dụng di động đã cài đặt để học sinh hoàn thành nhiệm vụ được giao hoặc xem nội dung được giao. Tuy nhiên, xin lưu ý rằng học viên phải quay lại Lớp học để nộp bài tập. Bạn có thể trình bày các chế độ điều khiển tương tác cho học viên miễn là không có bảng điều khiển nào được gắn nhãn "Nộp bài". Điều này rõ ràng không được phép trong Yêu cầu 5.3, và nhằm tránh nhầm lẫn khi dùng nút Nộp bài trong Lớp học.
!
Chế độ xem của học sinh về một hoạt động bên ngoài Lớp học
Hình 7. Chế độ xem một hoạt động của học viên bên ngoài Lớp học. Xin lưu ý rằng học viên có thể "Gửi" hoạt động để cho biết đã hoàn thành trên nền tảng bên ngoài.
Sau khi hoàn tất tương tác với các hoạt động trên trang web bên ngoài, học viên sẽ được hướng dẫn quay lại iframe của Lớp học để nộp bài tập tương ứng.
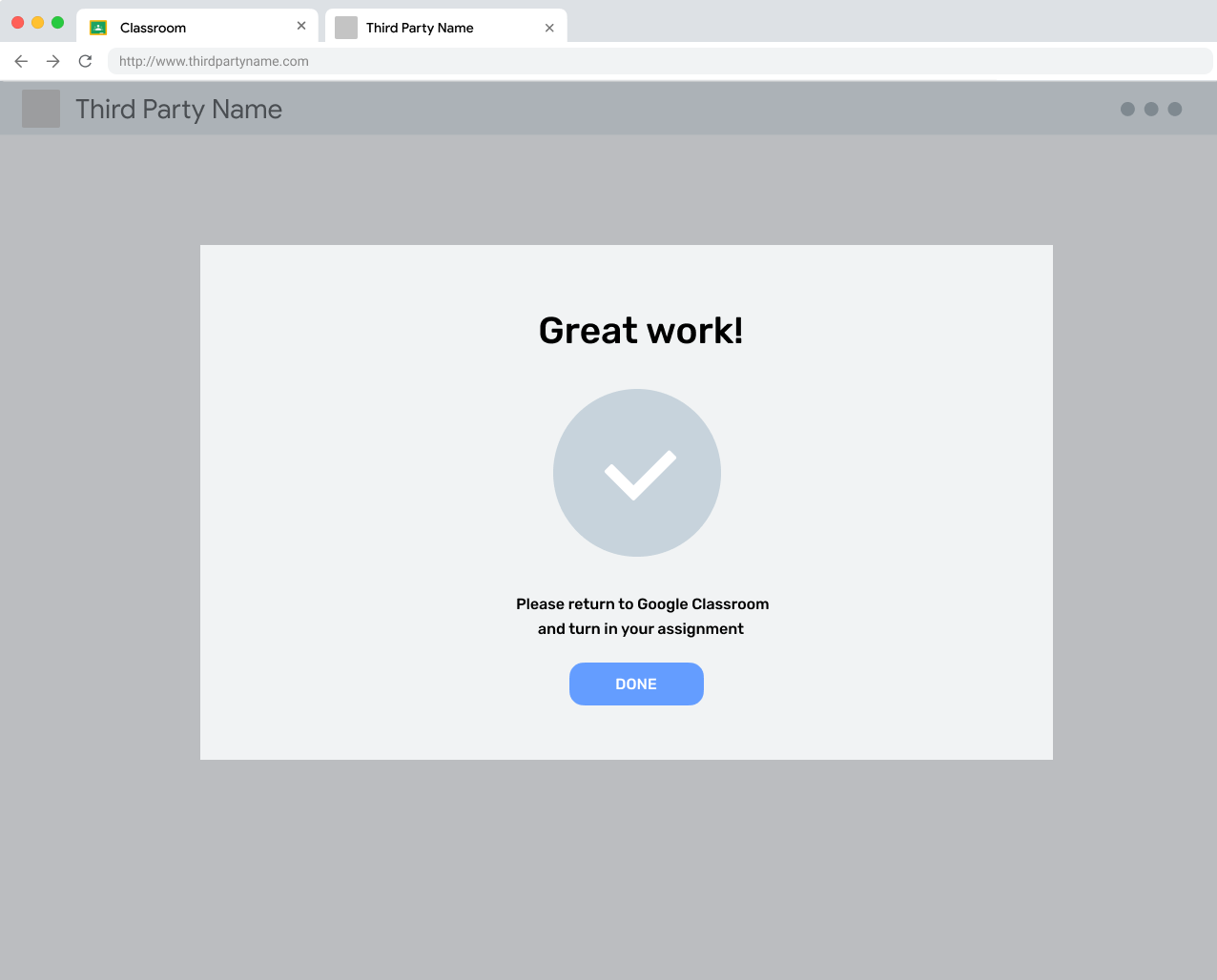
Hình 8. Thông báo hoàn thành trên một trang web bên ngoài nhắc người dùng quay lại Lớp học để nộp bài tập.
Hủy gửi
Học viên có thể huỷ nộp bài tập sau khi đã nộp. Chức năng này nhằm để học sinh chỉnh sửa bài tập của mình trước khi giáo viên xem xét. Trẻ phải nộp lại bài tập này khi đã sẵn sàng.
Đã trả bài tập
Một bài tập sẽ được giáo viên đánh dấu là trả lại sau khi họ xem xét (và chấm điểm không bắt buộc) bài tập của học viên. Mục đích của thư này là để giáo viên cho học viên biết rằng điểm của họ đã hoàn chỉnh và học viên nên xem lại các tệp đính kèm được trả về.
