「學生檢視畫面 iframe」是指螢幕上的外掛程式 。學生可以查看內容或完成這個區域的活動。
iframe 總覽
學生可以前往的作業檢視畫面查看外掛程式附件 Classroom UI。資訊內容類型附件會以 作業名稱和詳細資料後方的說明,以及 學生活動類型的附件會顯示在側欄中 學生可以繳交的附件。
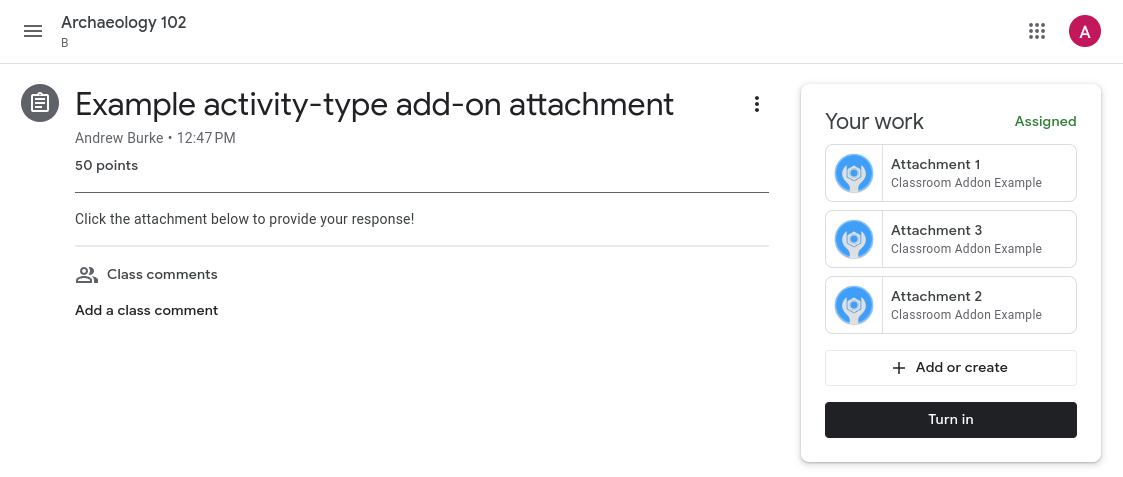
圖 1. 在課程中同時張貼相同內容的作業次數 (「分析作者的目的」) 和活動附件 (位於 「你的作業」側欄)。
在學生檢視畫面或教師檢視模式中,點選任一附件標題即可開啟 該附件會放在近全螢幕 iframe 中。

圖 2. 內容附件 iframe 檢視。
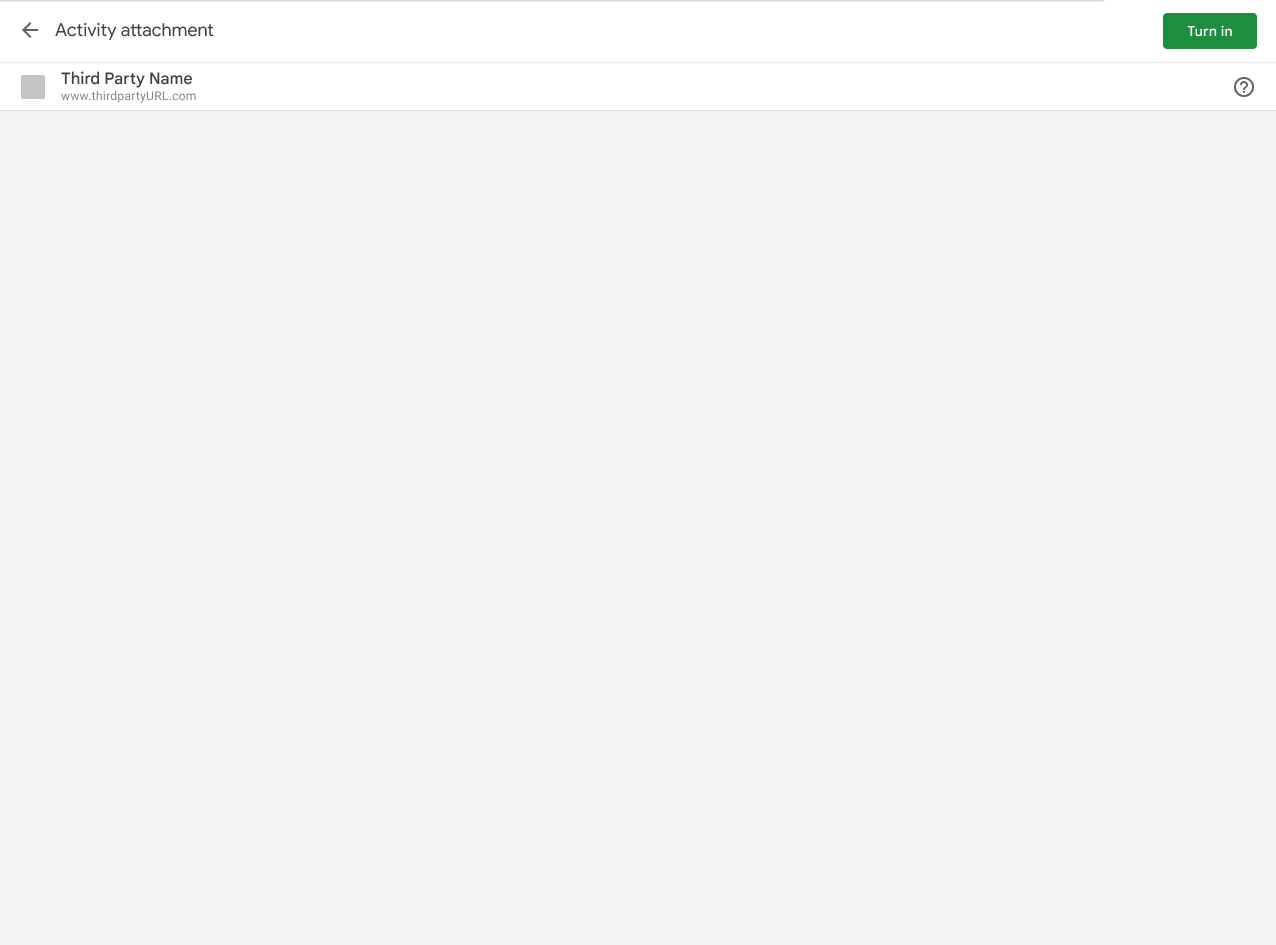
圖 3. 活動附件 iframe 檢視。
學生適用的 Classroom 體驗
本節將說明 Classroom 外掛程式。請注意,此處僅列舉部分示例,並未包含所有情況 Classroom 行為;請造訪開始使用 Google Classroom: Classroom 使用者體驗。
請注意,您可以使用學生繳交作業端點擷取狀態 學生的作業內容
附件預覽
學生在 「課堂作業」分頁。作業會展開並顯示相關資訊,例如 截止日期、發布日期和說明學生會看到每個外掛程式的項目一個項目 附加至作業
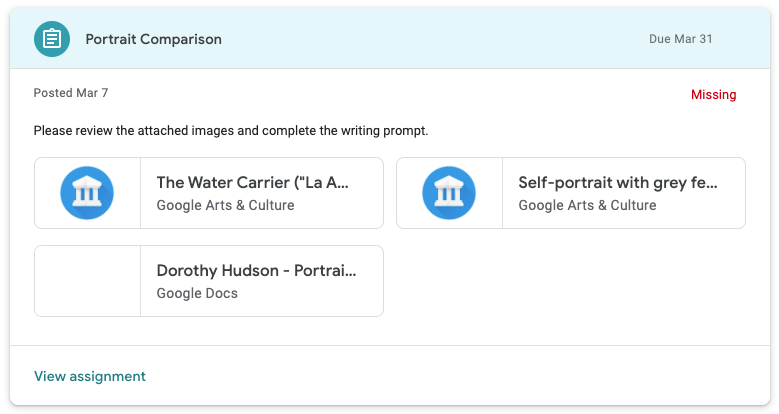
圖 4. 外掛程式附件在作業預覽畫面中顯示。有 是 Google 藝術與文化外掛程式附件和一個 Google 文件附件 這項資料。
繳交
學生在以下位置開啟作業後,會看到作業摘要檢視畫面 Classroom。如果學生想繳交,請點選「繳交」按鈕 作業完成,並通知老師作業已可批改。
摘要檢視畫面會顯示所有內容和活動附件的資訊卡。 活動附件會顯示在「你的作業」方塊中。每個附件的 按一下即可開啟

圖 5. 學生作業摘要檢視畫面和「繳交」按鈕。請注意, 這兩張外掛程式資訊卡不在「你的作業」部分以方塊呈現 附件。
點選「繳交」按鈕後,學生會看到確認對話方塊, 列出特定作業的所有活動附件。 學生只要按一下每個項目,就能開啟活動附件。如果選擇 外掛程式,則系統會載入前述的「學生檢視」 iframe。請注意, 外掛程式附件只會在有活動的情況下顯示在確認對話方塊中。
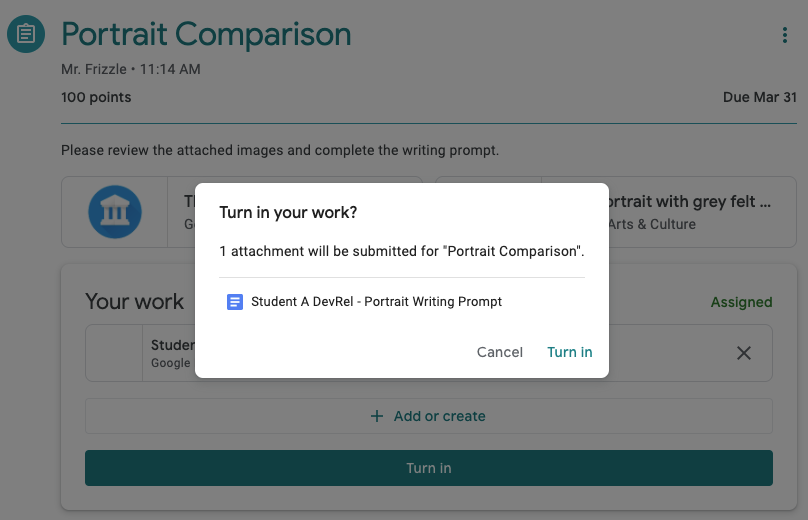
圖 6. 確認對話方塊中的活動附件清單。請注意, Google 藝術與文化附件不會顯示在這份清單中 而非活動附件
學生必須再次點選「繳交」,才能完成繳交作業。
請注意,Classroom 不會檢查指派的項目 設定作業完成,或是存取外掛程式附件。
在 Classroom 外完成作業
您可以使用外掛程式附件,開啟新分頁或已安裝行動裝置的附件 應用程式,完成指派給學生的作業或查看指派的內容。 不過請注意,學生「必須」返回 Classroom 才能繳交作業 作業。您可以利用互動式控制項向學生展示簡報, 標籤就會變更為「繳交」系統明確禁止 規定 5.3,同時避免與使用者的「繳交」「繳交」按鈕產生混淆 Classroom。
!
圖 7. 查看學生在 Classroom 外的活動。 請注意,學生可以「提交」表示已完成活動 外部平台。
學生完成外部網站上的活動後, 必須提供返回 Classroom 的操作說明 到 iframe 繳交相應作業。
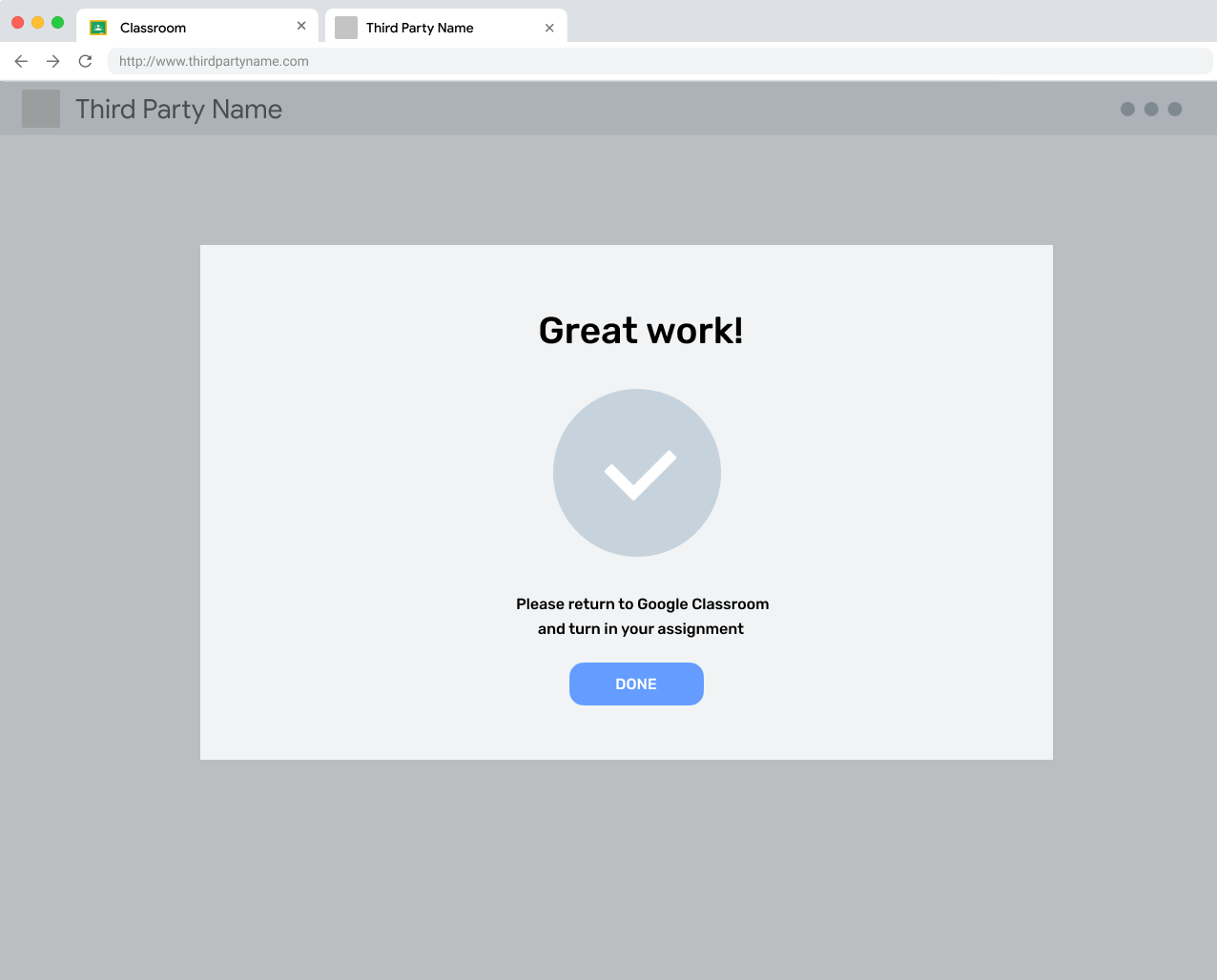
圖 8. 在外部網站顯示完成訊息,提醒使用者 返回 Classroom 繳交作業。
取消繳交
學生可選擇取消繳交作業 繳交。適用對象:學生修改作業內容 才會獲得老師批准準備就緒後,他們必須重新繳交。
已發還的作業
老師批改作業後,系統會將作業標示為「已發還」 (選擇性評分) 學生的作業。協助老師 向學生說明已完成標記,且學生 應審查傳回的附件。
