El iframe de vista de estudiante hace referencia al área en pantalla en la que el complemento se muestra a los estudiantes. Los estudiantes ven el contenido o completan las actividades de esta área.
Descripción general de iframe
Los estudiantes pueden ver los archivos adjuntos de complementos en la vista de tareas de la IU de Classroom Los archivos adjuntos informativos por tipo de contenido aparecen con la descripción después del título y los detalles de la tarea, y los archivos adjuntos del tipo de actividad del alumno aparecen en una barra lateral junto con otras archivos adjuntos que un estudiante puede enviar.
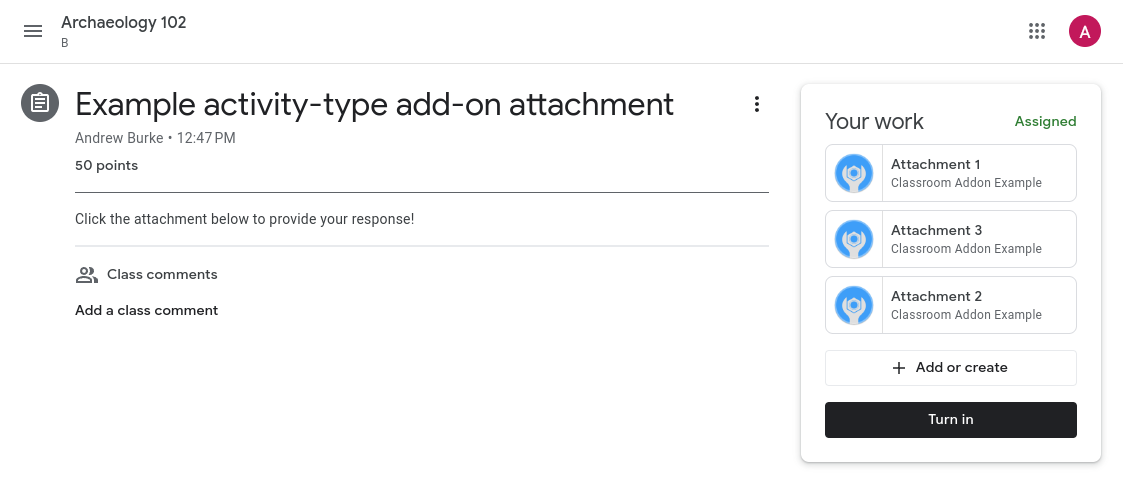
Figura 1: Vista de una tarea una vez publicada en una clase con contenido tanto adjunto ("Analizar el propósito de un autor") y archivos adjuntos de actividades (en el Tu trabajo).
Si haces clic en cualquiera de los títulos de los archivos adjuntos en la vista de alumno o de profesor, se abrirá la vista de profesor el archivo adjunto en un iframe de pantalla casi completa.
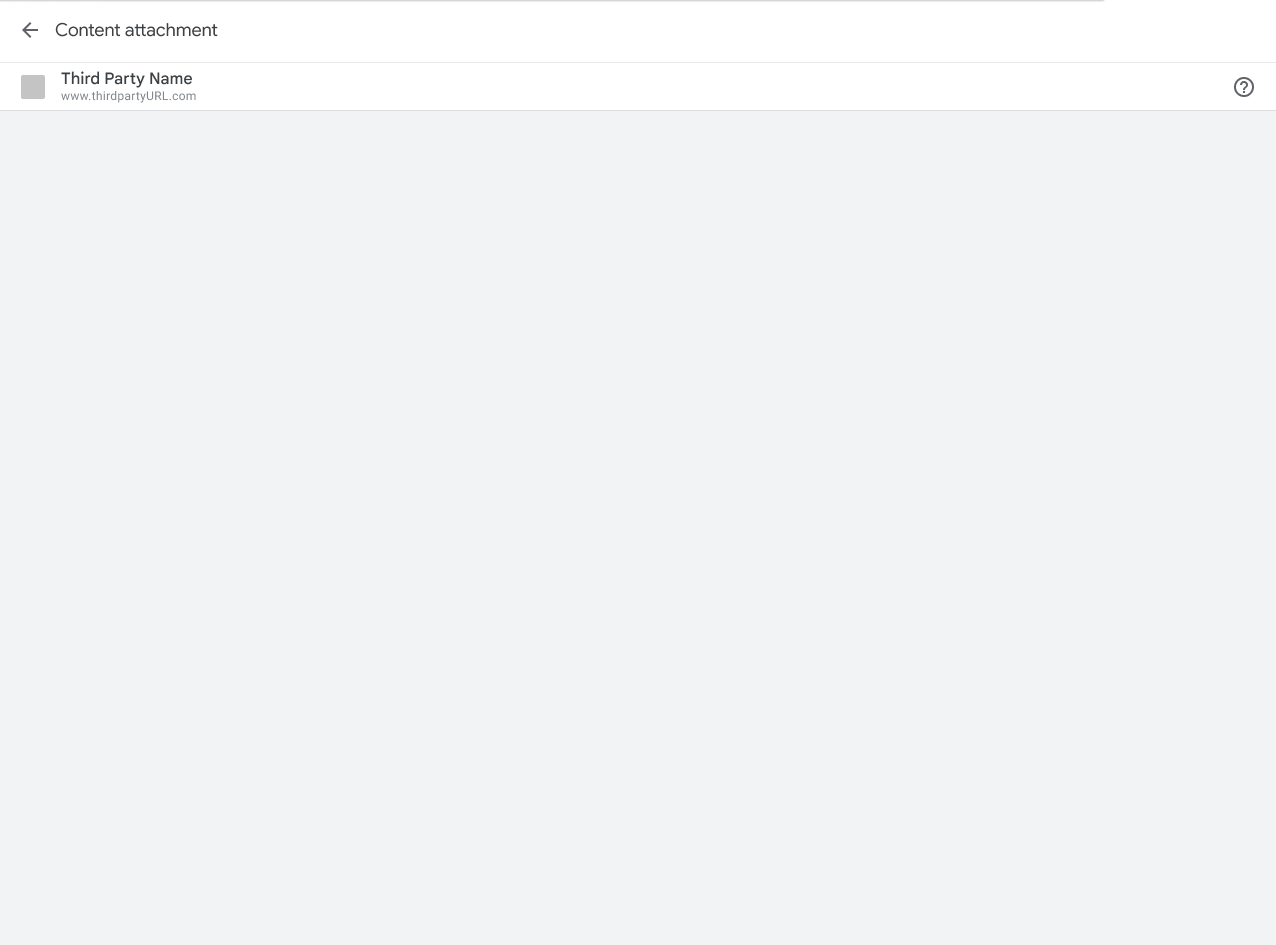
Figura 2: Vista del iframe de archivo adjunto de contenido.
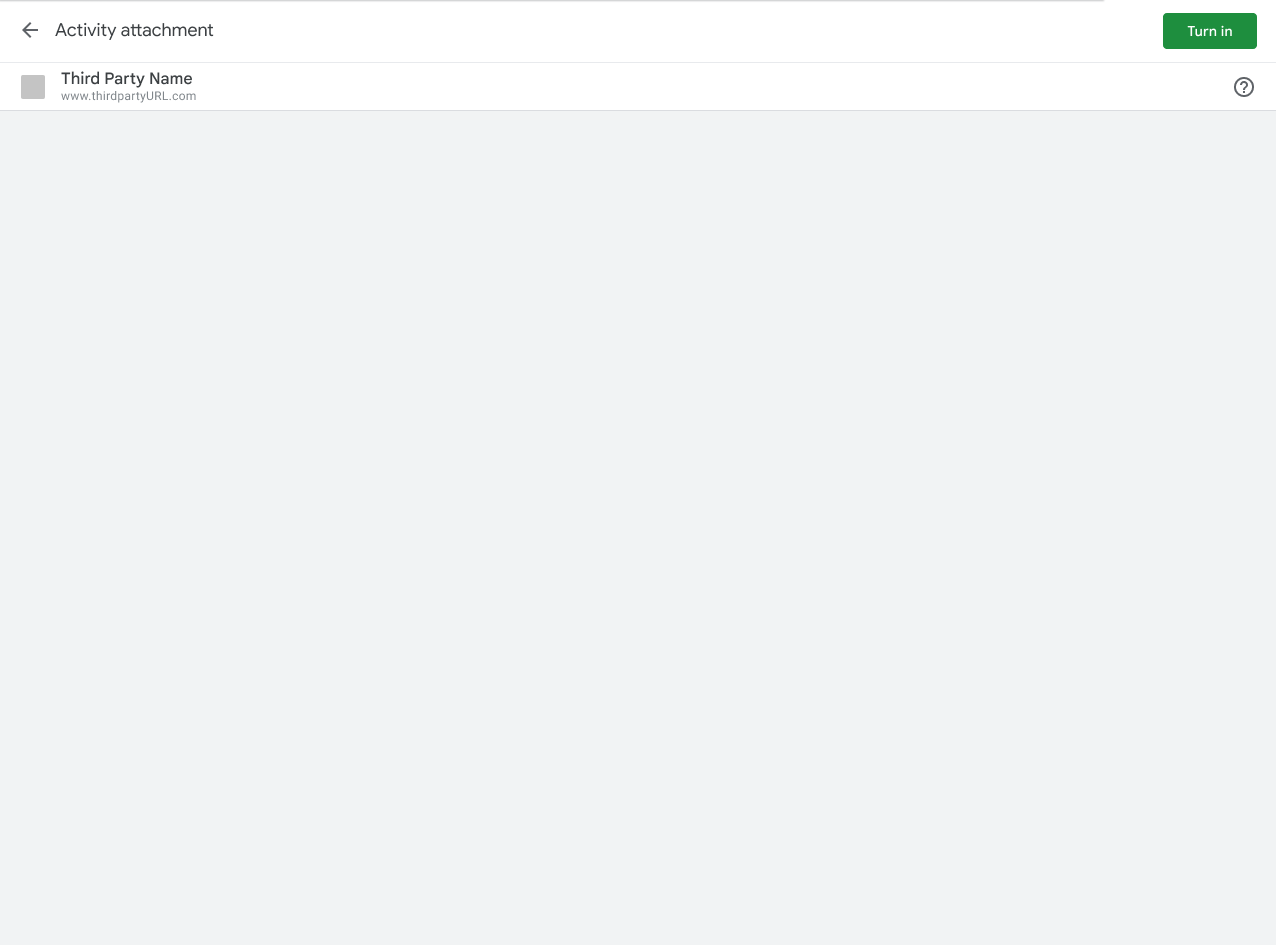
Figura 3: Vista del iframe de archivos adjuntos de actividad.
Experiencia de los estudiantes en Classroom
Esta sección proporciona contexto sobre la experiencia de los estudiantes en Complementos de Classroom. Ten en cuenta que esta no es una descripción general completa del comportamiento en Classroom visita Introducción a Google Classroom para obtener un análisis más completo de los Experiencia del usuario en Classroom
Ten en cuenta que puedes usar el extremo de entregas de los estudiantes para recuperar el estado. de la tarea de un estudiante.
Vista previa de los archivos adjuntos
Los complementos adjuntos aparecen cuando un alumno hace clic en el título de una tarea en la Trabajo en clase. La tarea se expande para mostrar información relevante, como el fecha de vencimiento, fecha de publicación y descripción. Los estudiantes verán una entrada para cada complemento. que se adjuntan a la tarea.
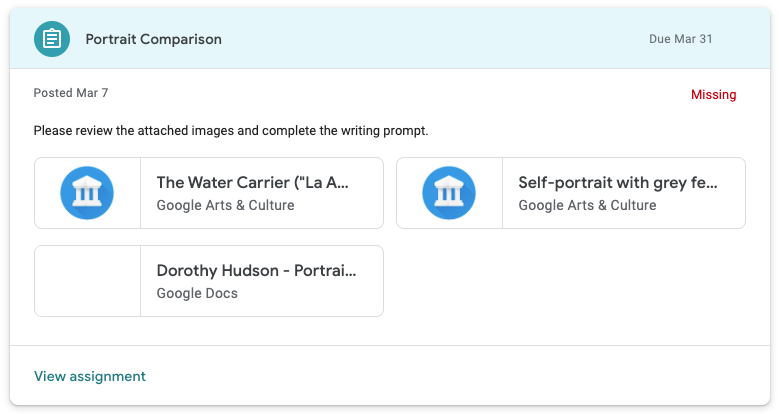
Figura 4: Apariencia de los archivos adjuntos de complementos en la vista previa de las tareas Hay son dos proyectos de Google Arts & Archivos adjuntos del complemento de Cultura y un archivo adjunto en Documento de Google para esta tarea en particular.
Entregar
Los estudiantes ven una vista de resumen de la tarea después de abrirla en en Classroom. Los alumnos hacen clic en el botón Entregar cuando completaron una tarea y notifican a su profesor que el trabajo está listo para revisarse.
En la vista de resumen, se muestran tarjetas para todo el contenido y los archivos adjuntos de actividades. Los archivos adjuntos de actividades aparecen en el cuadro Tu trabajo. Cada archivo adjunto se puede hiciste clic para abrirlo directamente.
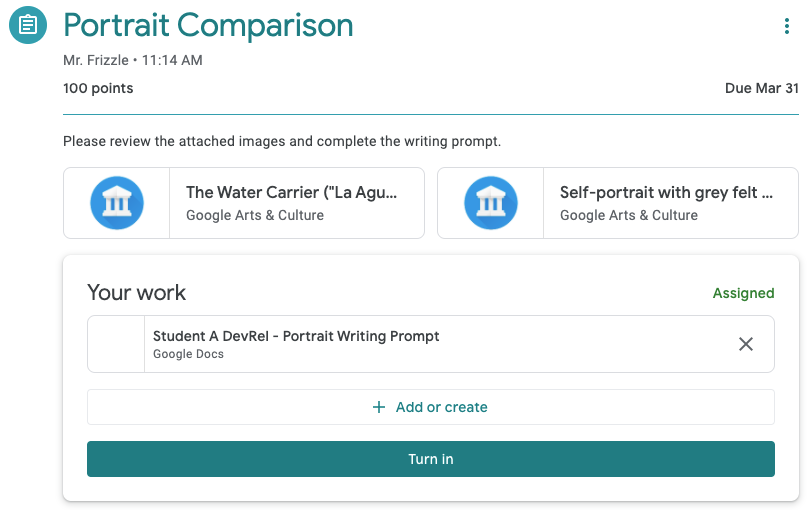
Figura 5: Vista del resumen de tareas del estudiante con el botón Entregar. Ten en cuenta que las dos tarjetas complementarias están fuera de la sección "Tu trabajo" ya que están contenidos archivos adjuntos.
Después de hacer clic en el botón Entregar, los alumnos ven un diálogo de confirmación que les indica Enumera todos los archivos adjuntos de actividades para una tarea en particular. Los estudiantes pueden hacer clic en cada elemento para abrir el archivo adjunto de la actividad. En el caso de complementos, se cargará el iframe de vista de alumno que se describió anteriormente. Ten en cuenta que Los archivos adjuntos del complemento solo aparecen en el diálogo de confirmación si son actividades.
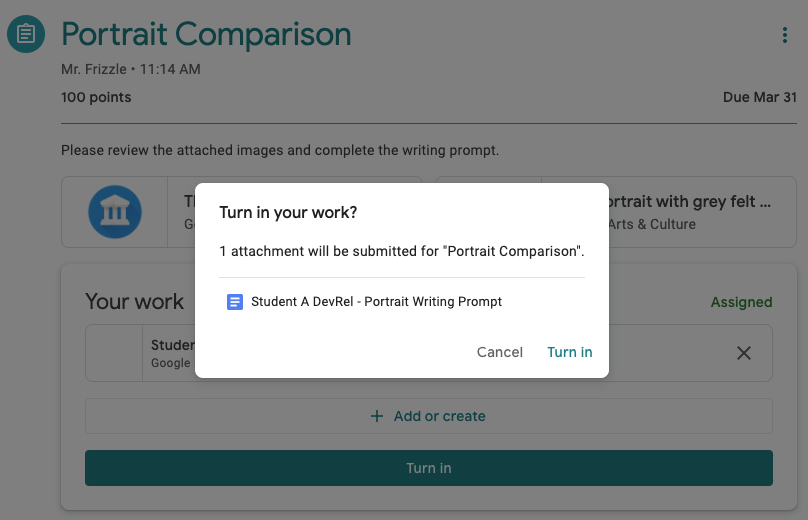
Figura 6: Lista de archivos adjuntos de actividad en el diálogo de confirmación. Ten en cuenta que las dos herramientas de Google Los archivos adjuntos culturales no aparecen en esta lista, ya que son no los archivos adjuntos de actividades.
Los estudiantes deben volver a hacer clic en Entregar para terminar de enviar el trabajo.
Ten en cuenta que Classroom no verifica que el el trabajo se completó o que se accedió al archivo adjunto del complemento.
Completa el trabajo fuera de Classroom
Un archivo adjunto de complemento puede abrir una pestaña nueva o un dispositivo móvil instalado para que los estudiantes completen una tarea o vean el contenido asignado. Sin embargo, ten en cuenta que los estudiantes deben volver a Classroom para en la tarea. Puedes mostrarle al alumno los controles interactivos para que siempre que ninguna tenga la etiqueta “Entregar”. Esto se prohíbe explícitamente en Requisito 5.3 y se diseñó para evitar confusiones con el botón Entregar en en Classroom.
!
Vista del alumno de una actividad fuera de Classroom
Figura 7: Vista de la actividad de un estudiante fuera de Classroom. Ten en cuenta que el estudiante puede hacer la acción “Enviar”. la actividad para indicar que se completó el fuera de la plataforma.
Una vez que los estudiantes terminan de interactuar con las actividades de un sitio externo, deberían recibir instrucciones para volver al aula iframe para entregar la asignación correspondiente.
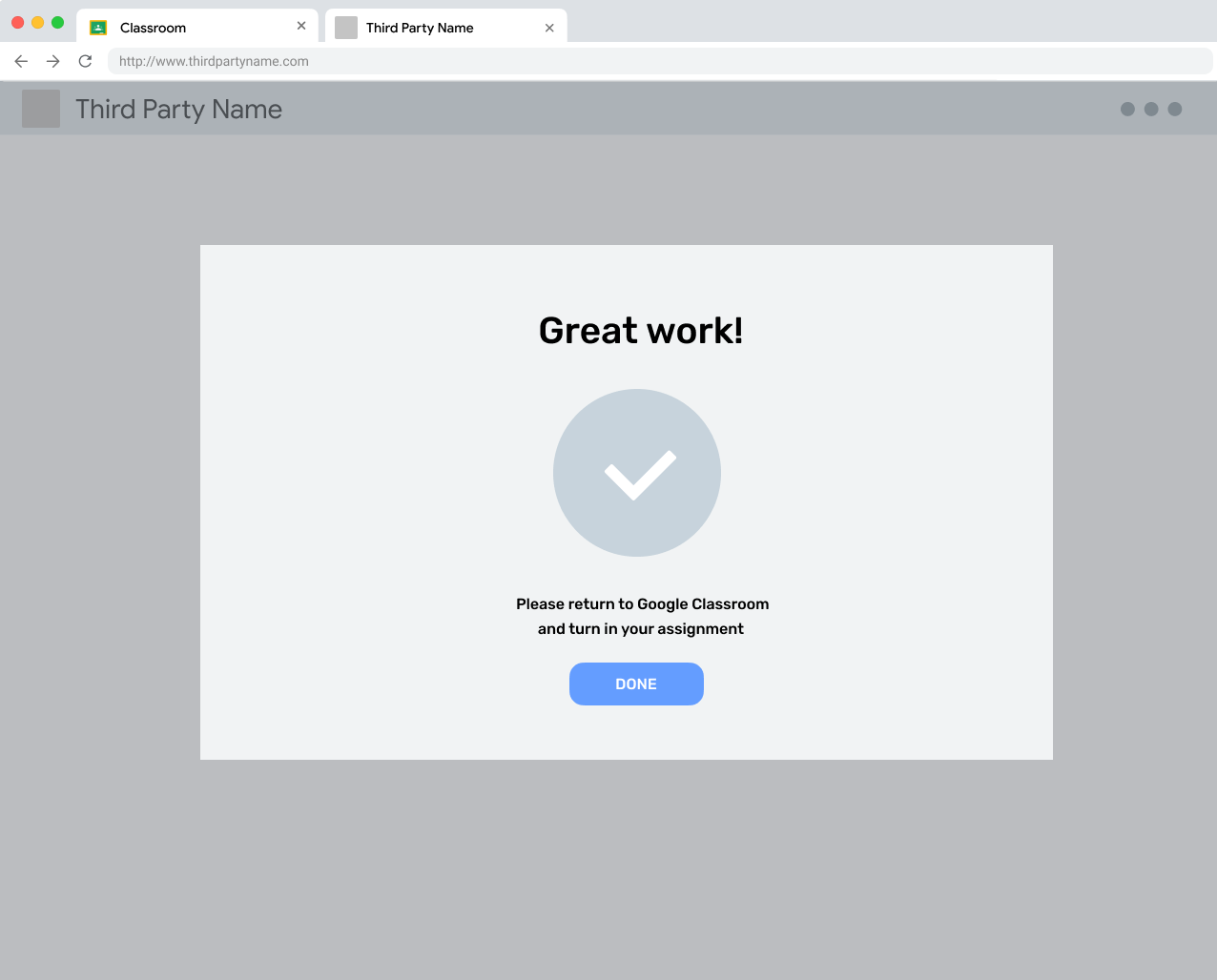
Figura 8: Un mensaje de finalización en un sitio externo que le recuerda al usuario regresa a Classroom para entregar la tarea.
Anular entrega
Los estudiantes tienen la opción de anular la entrega de una tarea después de haberla hecho lo entregó. Esta opción está pensada para que los alumnos realicen correcciones en sus trabajos. antes de que el profesor los revise. Cuando estén listos, deberán volver a entregarla.
Tareas devueltas
El profesor marca una tarea como devuelta después de revisarla. (y, opcionalmente, calificarlo) para el trabajo del estudiante. El objetivo es que los profesores Indicarles a los estudiantes que sus calificaciones están completas y que el estudiante debería revisar los archivos adjuntos devueltos.
