L'iFrame de la vue élève désigne la zone à l'écran dans laquelle se trouve votre module complémentaire aux élèves. Les élèves consultent des contenus ou effectuent des activités dans cette zone.
Présentation des iFrames
Les élèves peuvent voir les pièces jointes des modules complémentaires dans la vue de leur devoir dans la Interface utilisateur de Classroom. Les pièces jointes au type de contenu informatif s’affichent avec la description qui suit le titre et les détails du devoir ; et les pièces jointes liées à l'activité des élèves apparaissent dans une barre latérale, avec d'autres pièces jointes qu'un élève peut envoyer.
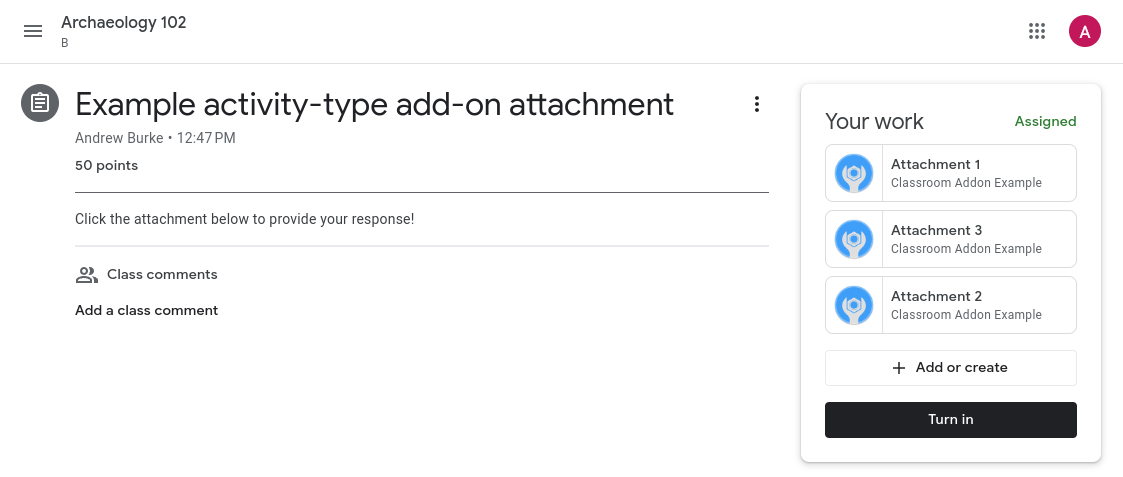
Figure 1. Vue d'un devoir une fois publié dans un cours comportant à la fois un contenu pièce jointe ("Analyser l'objet d'un auteur") et pièces jointes liées à l'activité (dans les Votre devoir).
Cliquez sur le titre d'une pièce jointe dans la vue Élève ou Enseignant pour l'ouvrir. la pièce jointe dans un iFrame quasiment en plein écran.
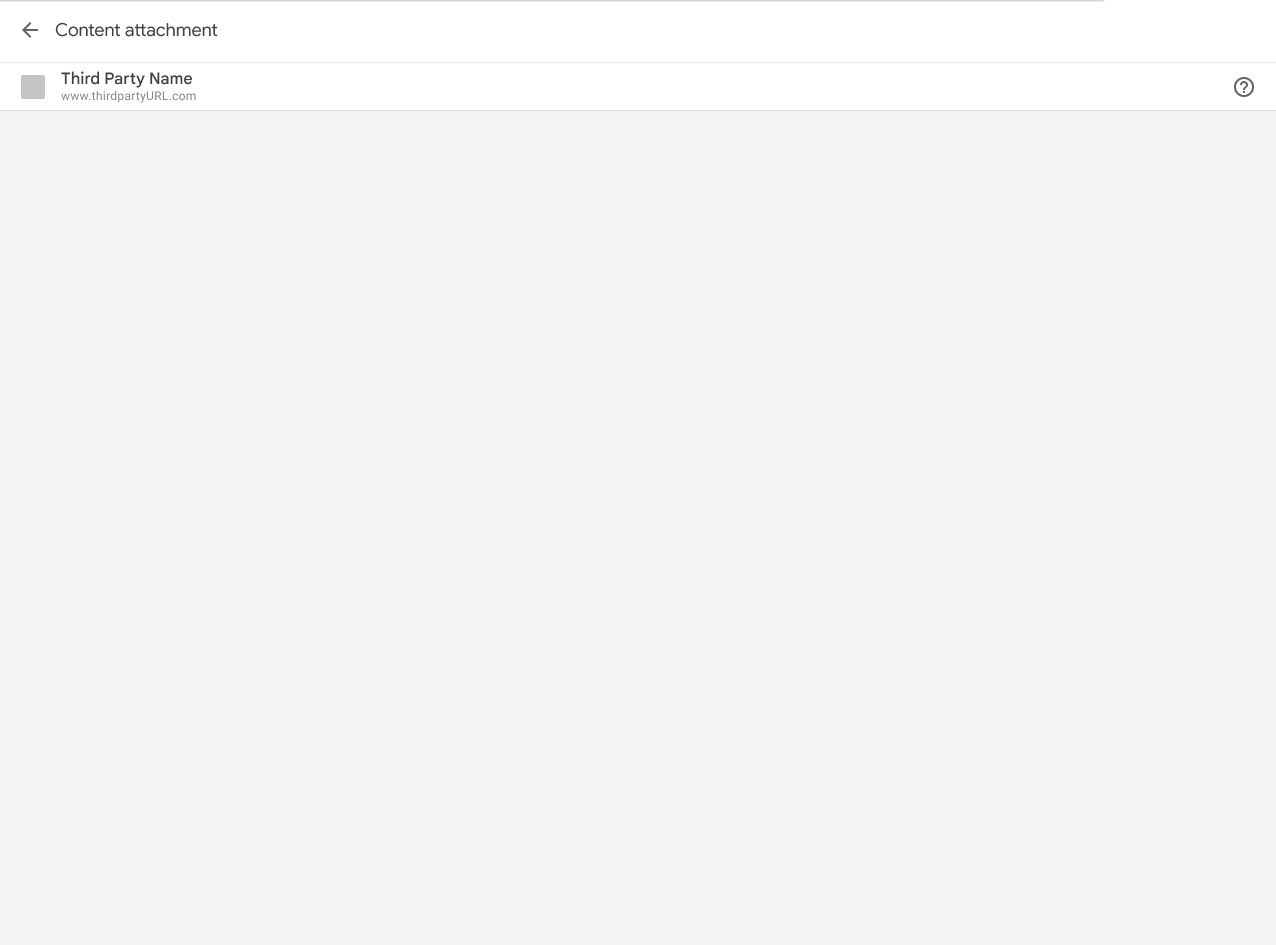
Figure 2. Vue de l'iFrame de la pièce jointe de contenu
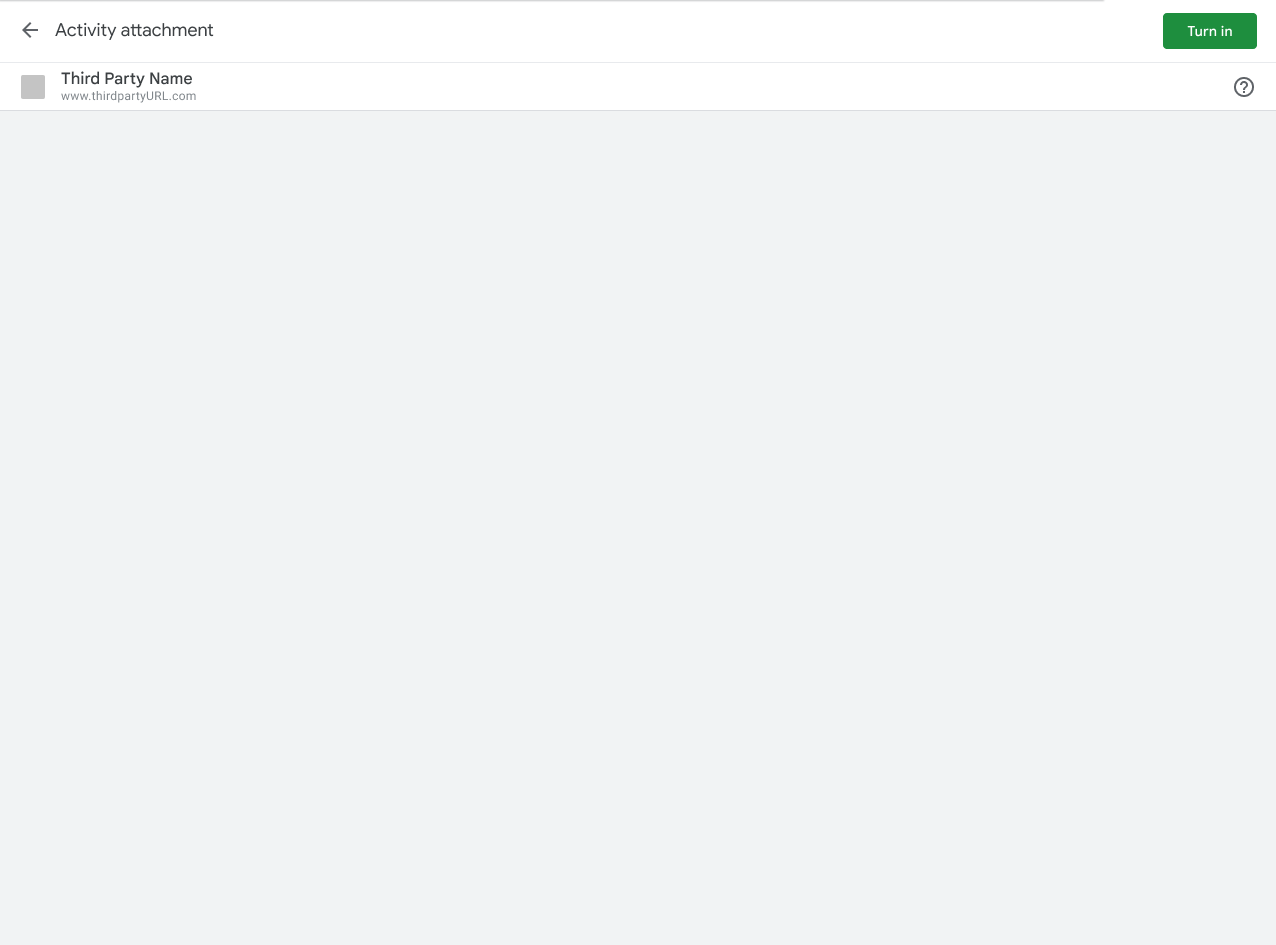
Figure 3. Vue de l'iFrame de la pièce jointe d'activité
Expérience des élèves dans Classroom
Cette section fournit du contexte sur l'expérience des élèves en Modules complémentaires Classroom. Notez qu'il ne s'agit pas d'une présentation exhaustive du comportement de Classroom, consultez la page Premiers pas avec Google Classroom pour une discussion plus complète Expérience utilisateur Classroom
Notez que vous pouvez utiliser le point de terminaison des devoirs remis par les élèves pour récupérer l'état du devoir d'un élève.
Aperçu des pièces jointes
Les modules complémentaires joints s'affichent lorsqu'un élève clique sur le titre d'un devoir dans la Onglet "Travaux et devoirs". Le devoir se développe pour afficher des informations pertinentes, telles que la date limite, la date de publication et la description. Les élèves voient une entrée par module complémentaire. associé au devoir.
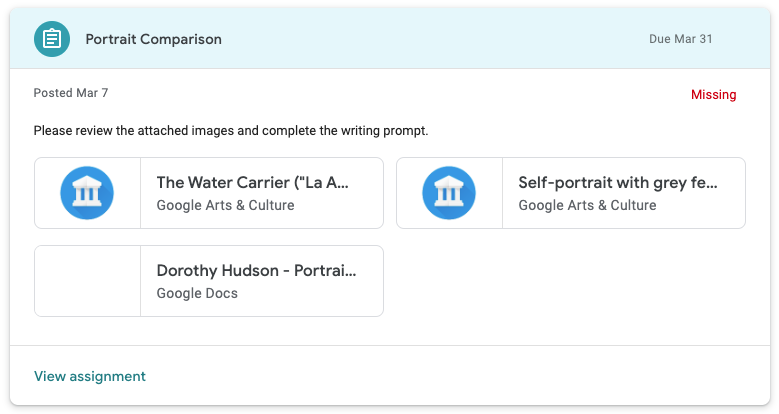
Figure 4. Apparence des pièces jointes de module complémentaire dans l'aperçu du devoir Il y sont deux Google Arts & Pièces jointes du module complémentaire Culture et une pièce jointe Google Docs pour cette tâche particulière.
Rendre
Les élèves voient s'afficher le récapitulatif d'un devoir après l'ouverture d'un devoir dans Classroom. Les élèves cliquent sur le bouton Rendre le devoir une fois qu'ils ont terminé terminé un devoir, ce qui indique à son enseignant qu'il est prêt à être examiné.
La vue récapitulative affiche des fiches pour l'ensemble du contenu et des activités en pièces jointes. Les activités associées s'affichent dans la zone Votre devoir. Chaque pièce jointe peut être cliqué pour l'ouvrir directement.
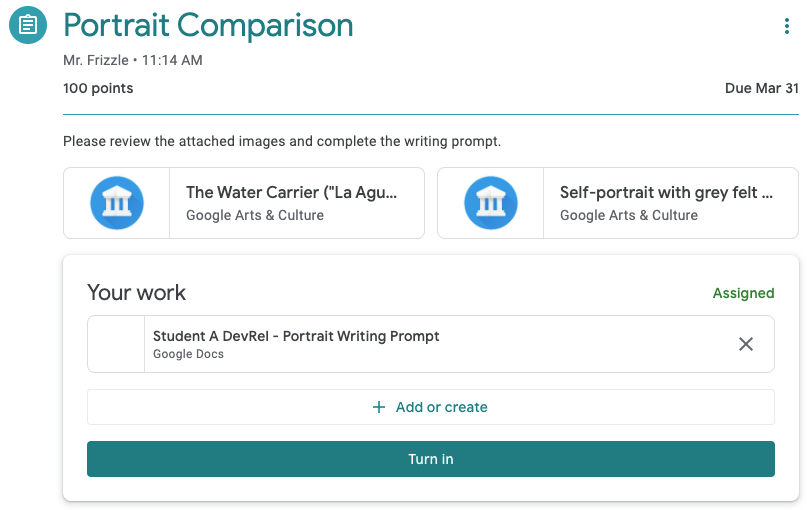
Figure 5. Vue récapitulative des devoirs des élèves avec le bouton "Rendre". Notez que les deux fiches complémentaires ne figurent pas dans la section "Votre devoir" car elles correspondent au contenu et les pièces jointes.
Après avoir cliqué sur le bouton Rendre le devoir, les élèves voient une boîte de dialogue de confirmation qui leur permet liste toutes les activités associées au devoir concerné. Les élèves peuvent cliquer sur chaque élément pour ouvrir la pièce jointe de l'activité. Dans le cas d'une des modules complémentaires, celle-ci charge l'iFrame "Vue élève" décrit précédemment. Notez que les pièces jointes de module complémentaire n'apparaissent dans la boîte de dialogue de confirmation que s'il s'agit d'activités.
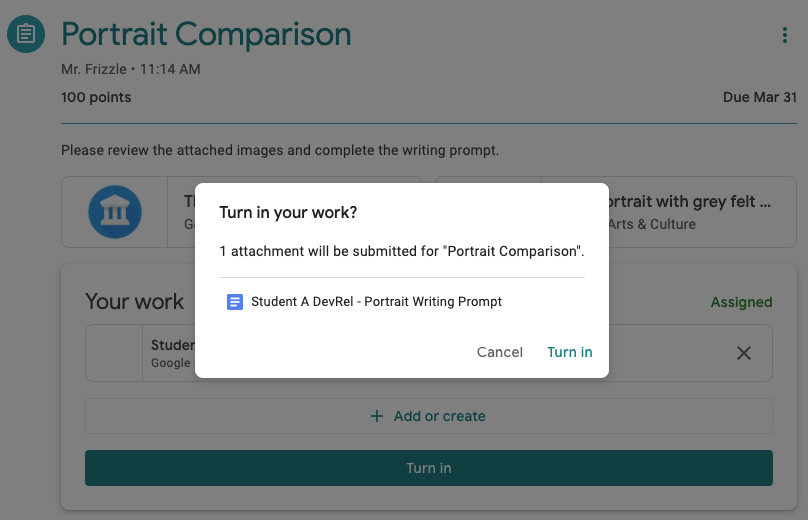
Figure 6. Liste des pièces jointes des activités dans la boîte de dialogue de confirmation. Notez que le cours "Google Arts & Les pièces jointes relatives à la culture n'apparaissent pas dans cette liste, car elles et non les pièces jointes d'activité.
Les élèves doivent cliquer une nouvelle fois sur Rendre le devoir pour finaliser l'envoi de leur travail.
Notez que Classroom n'effectue aucune vérification que le travail a été terminé ou que la pièce jointe du module complémentaire a été consultée.
Effectuer des devoirs en dehors de Classroom
Les pièces jointes de module complémentaire peuvent ouvrir un nouvel onglet ou un appareil mobile installé pour permettre aux élèves d'effectuer la tâche attribuée ou de consulter le contenu attribué. Notez toutefois que les élèves doivent revenir dans Classroom pour dans le devoir. Vous pouvez présenter aux participants des commandes interactives pour tant qu'aucune d'entre elles ne comporte le libellé "Rendre le devoir". Cela est explicitement interdit dans Exigence 5.3. Elle vise à éviter toute confusion avec le bouton Rendre dans Classroom.
!
Vue élève d'une activité en dehors de Classroom
Figure 7. Vue de l'activité d'un élève en dehors de Classroom. Notez que l'élève peut envoyer l'activité pour indiquer l'achèvement de la en dehors de la plate-forme.
Une fois que les élèves ont fini d'interagir avec les activités sur un site externe, il doit recevoir des instructions pour revenir dans Classroom. iFrame pour rendre l'attribution correspondante.
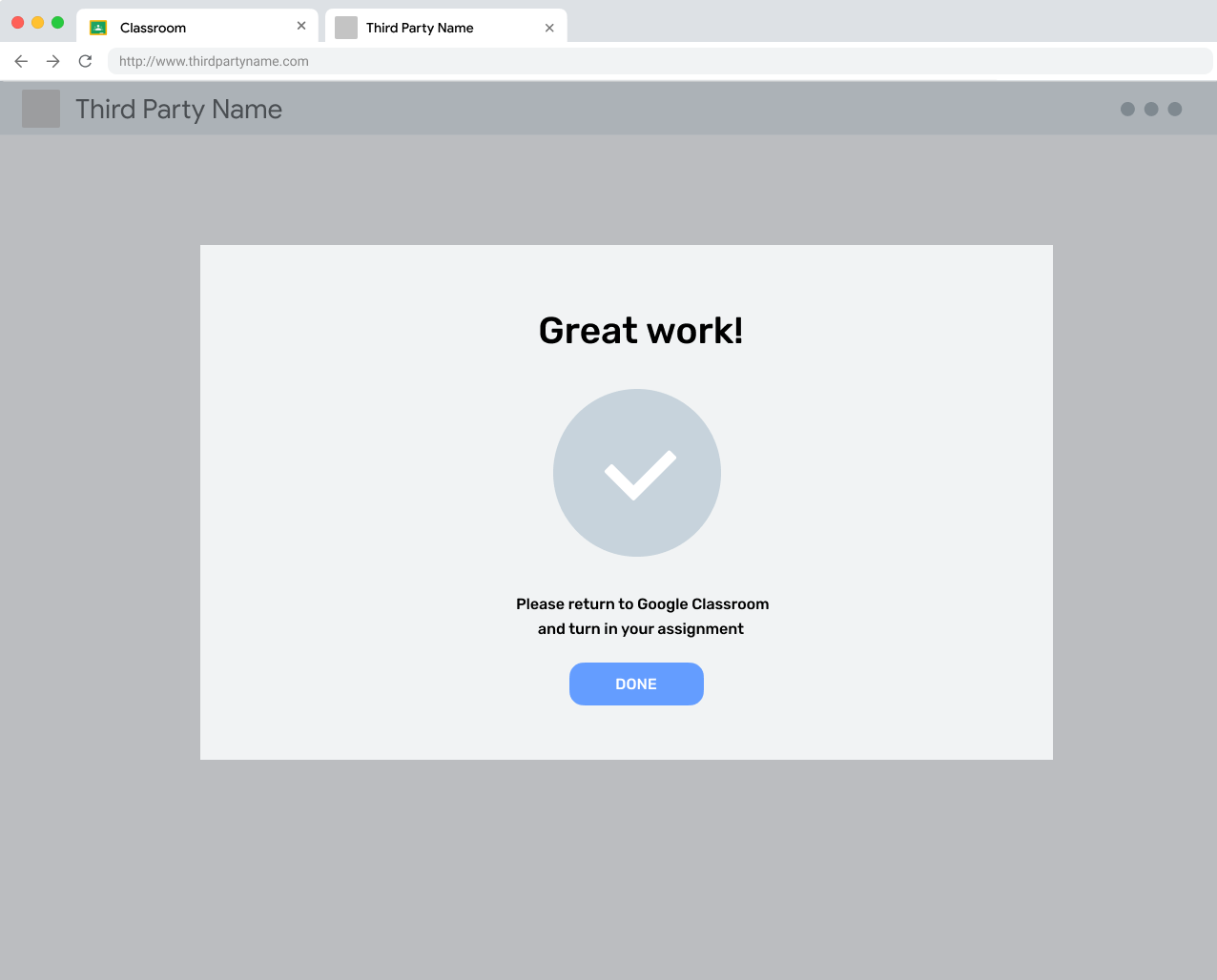
Figure 8. Un message de fin sur un site externe qui rappelle à l'utilisateur de revenir dans Classroom pour rendre le devoir.
Reprendre le devoir
Les élèves ont la possibilité d'annuler l'envoi d'un devoir s'ils l'ont déjà fait vous l'avez remis. L'objectif est de permettre aux élèves d'apporter des corrections à leur travail. avant que l'enseignant ne les examine. Il devra à nouveau le rendre quand il sera prêt.
Devoirs rendus
Un devoir est marqué comme rendu par l'enseignant après l'avoir corrigé (et éventuellement noté) le travail de l'élève. L'objectif est de permettre aux enseignants indiquent aux élèves que leurs notes sont complètes et que l'élève doit examiner les pièces jointes renvoyées.
