Iframe widoku ucznia to obszar na ekranie, w którym uczniowie widzą Twoje rozszerzenie. Uczniowie mogą wyświetlać treści lub wykonywać zadania w tej sekcji.
Omówienie elementu iframe
Uczniowie mogą wyświetlać załączniki dodatków w widoku projektu w interfejsie Classroom. Załączniki z treściami informacyjnymi pojawiają się w opisie po tytule i szczegółach projektu, a załączniki z aktywnościami uczniów pojawiają się na pasku bocznym wraz z innymi załącznikami, które uczniowie mogą przesłać.
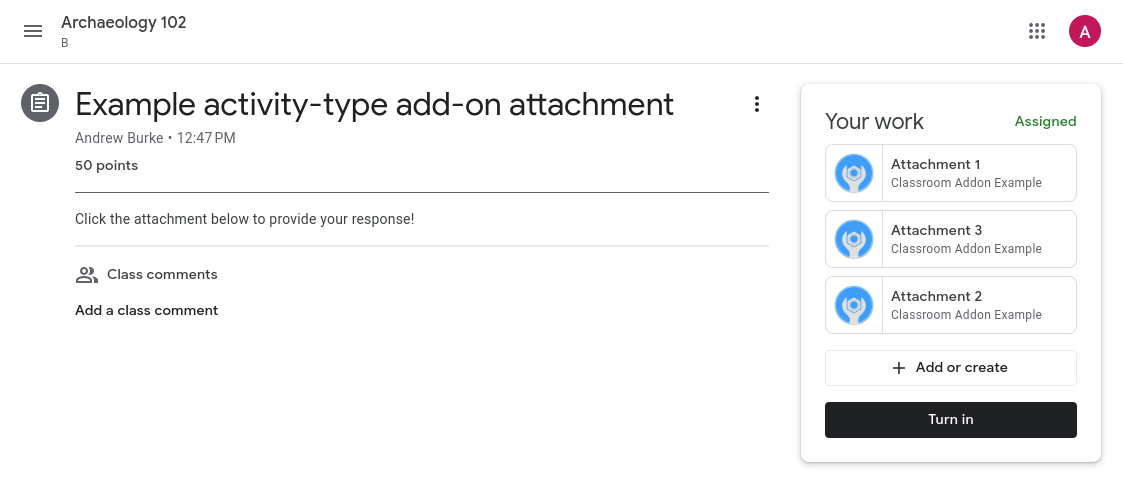
Rysunek 1. Widok projektu opublikowanego na zajęciach z załącznikiem treści („Analiza celu autora”) i załącznikami aktywności (na pasku bocznym Twoje zadania).
Kliknięcie dowolnego tytułu załącznika w widoku ucznia lub nauczyciela powoduje otwarcie załącznika w ramce pełnoekranowej.
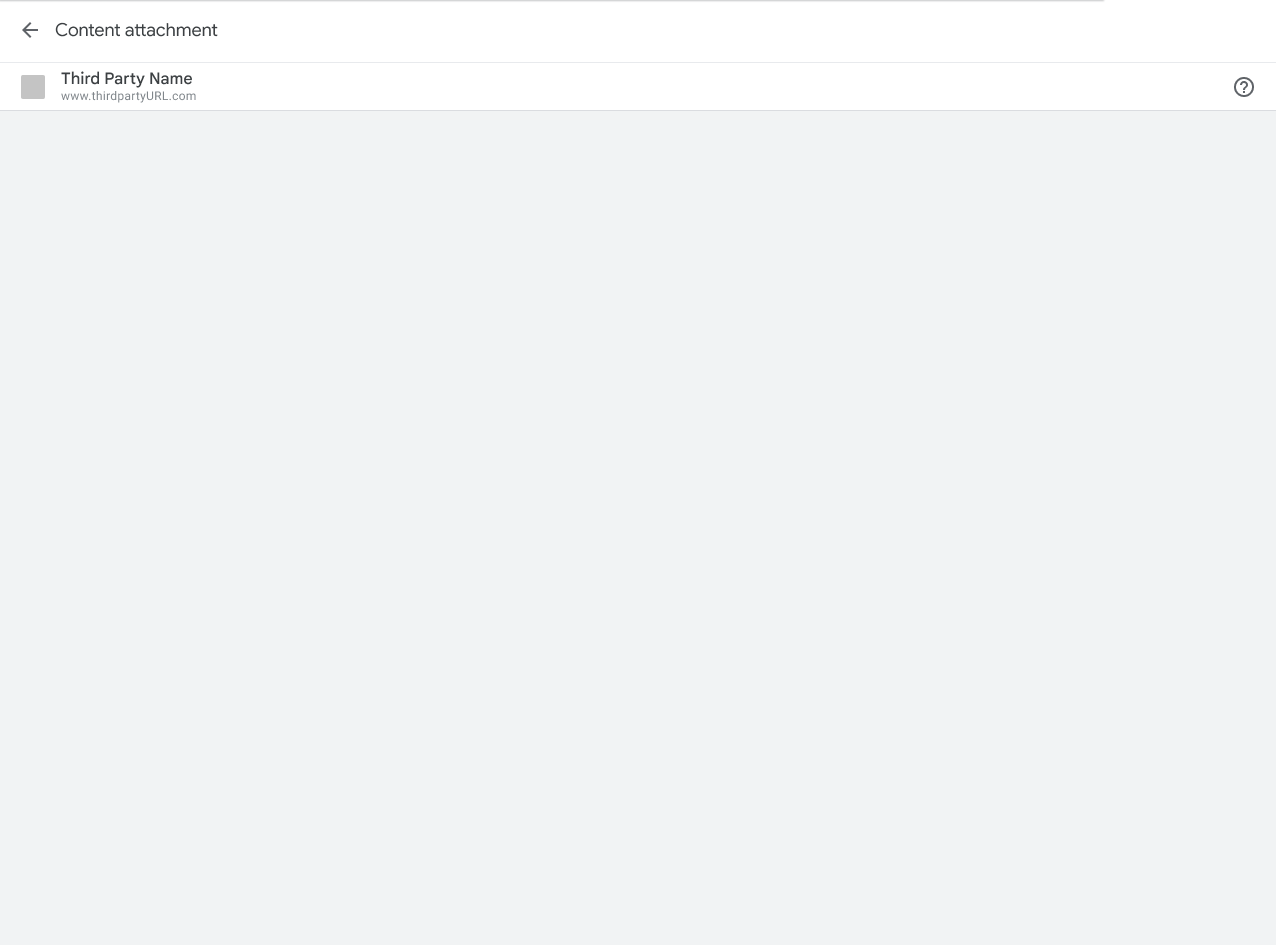
Rysunek 2. Widok ramki iframe dołączenia treści
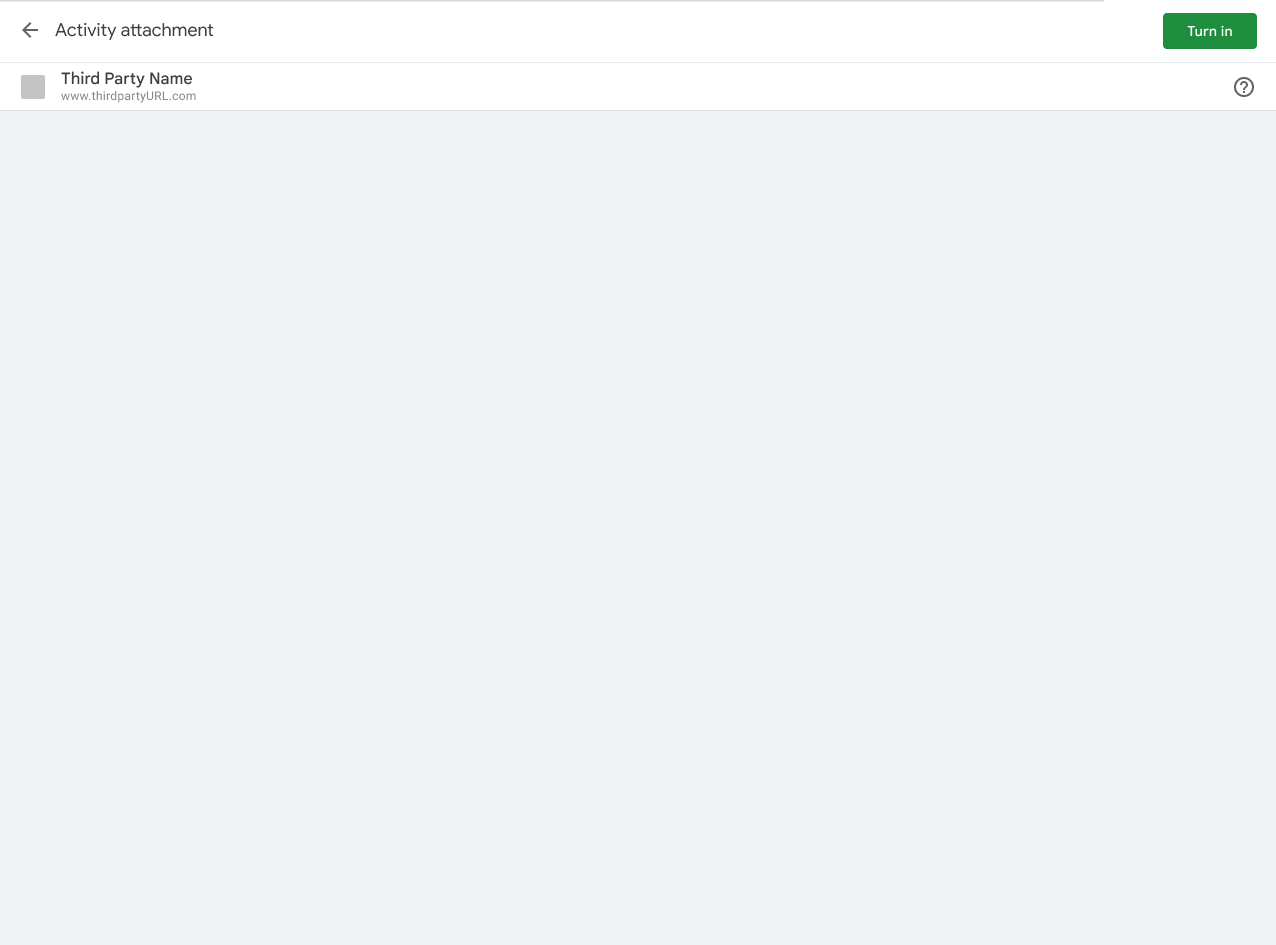
Rysunek 3. Widok ramki osadzonej załącznika aktywności
Funkcje dostępne dla uczniów w Classroom
Ta sekcja zawiera informacje o tym, jak uczniowie korzystają z dodatków w Classroom. Pamiętaj, że nie jest to pełny opis działania Classroom. Aby dowiedzieć się więcej o tym, jak wygląda korzystanie z tej usługi, przeczytaj artykuł Rozpoczynanie pracy z Google Classroom.
Pamiętaj, że możesz użyć punktu końcowego przesyłanych przez uczniów zadań, aby pobrać stan projektu ucznia.
Podgląd załączników
Dołączone dodatki są widoczne, gdy uczeń kliknie tytuł projektu na karcie Zadania. Projekt zostanie rozwinięty, aby wyświetlić odpowiednie informacje, takie jak termin, data publikacji i opis. Uczniowie widzą po jednym wpisie dla każdego dodatku dołączonego do projektu.
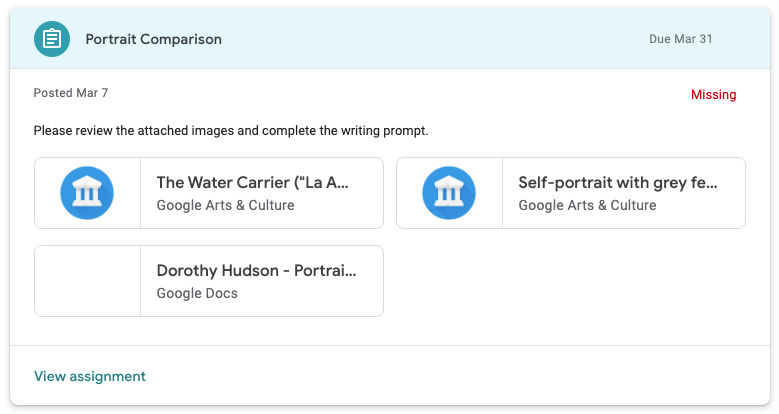
Rysunek 4. Wygląd załączników dodatków w podglądzie projektu. W przypadku tego konkretnego projektu są 2 załączniki z dodatku Google Arts & Culture i 1 załącznik z dokumentu Google.
Oddaj
Po otwarciu projektu w Classroom uczniowie widzą podsumowanie projektu. Po ukończeniu projektu uczniowie klikają przycisk Oddaj, aby powiadomić nauczyciela, że zadanie jest gotowe do sprawdzenia.
Widok podsumowania zawiera karty wszystkich treści oraz załączników do aktywności. Załączniki do aktywności są widoczne w polu Twoja praca. Każdy załącznik można otworzyć, klikając go.
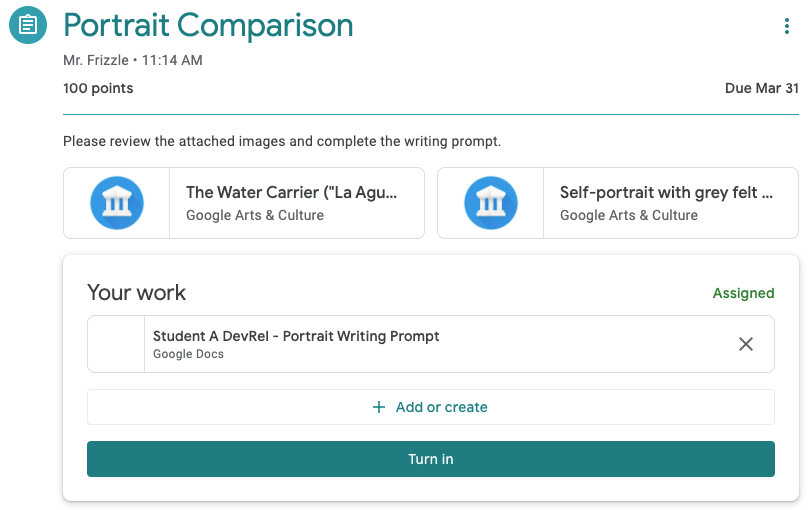
Rysunek 5. Widok podsumowania projektu ucznia z przyciskiem Oddaj. Pamiętaj, że dwie karty dodatków znajdują się poza polem „Twoja praca”, ponieważ są one załącznikami treści.
Po kliknięciu przycisku Prześlij uczniowie zobaczą okno potwierdzenia zawierające listę wszystkich załączników do aktywności związanych z danym zadaniem. Uczniowie mogą kliknąć każdy element, aby otworzyć załącznik do zadania. W przypadku dodatków spowoduje to załadowanie opisanego wcześniej elementu iframe widoku ucznia. Pamiętaj, że załączniki dodatków pojawiają się w oknie potwierdzenia tylko wtedy, gdy są to aktywności.
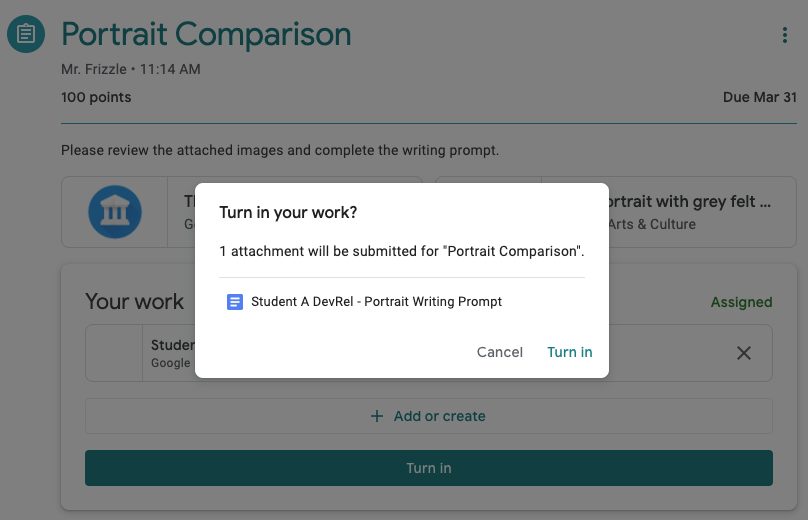
Rysunek 6. Lista załączników aktywności w oknie potwierdzenia. Pamiętaj, że te 2 załączniki z Google Arts & Culture nie pojawiają się na tej liście, ponieważ nie są one załącznikami aktywności.
Aby zakończyć przesyłanie zadania, uczniowie muszą jeszcze raz kliknąć Oddaj.
Pamiętaj, że Classroom nie sprawdza, czy przypisana praca została wykonana lub czy użytkownik uzyskał dostęp do załącznika dodatku.
Wykonywanie zadań poza Classroom
Dołączony dodatek może otwierać nową kartę lub zainstalowaną aplikację mobilną, aby umożliwić uczniom wykonanie przypisanego zadania lub wyświetlenie przypisanej treści. Pamiętaj jednak, że uczniowie muszą wrócić do Classroom, aby oddać projekt. Możesz pokazać uczniowi elementy sterujące interaktywne, o ile żaden z nich nie jest oznaczony jako „Oddaj”. Jest to wyraźnie zabronione w wymaganiach 5.3 i ma na celu uniknięcie pomylenia z przyciskiem Zgłoś w Classroom.
!
Widok aktywności poza Classroom z perspektywy ucznia
Rysunek 7. Aktywność ucznia poza Classroom. Uczeń może „przesłać” zadanie, aby wskazać, że wykonał je poza platformą.
Gdy uczniowie skończą wykonywanie zadań w zewnętrznej witrynie, powinni otrzymać instrukcje, jak wrócić do ramki interfejsu iframe Classroom, aby oddać projekt.
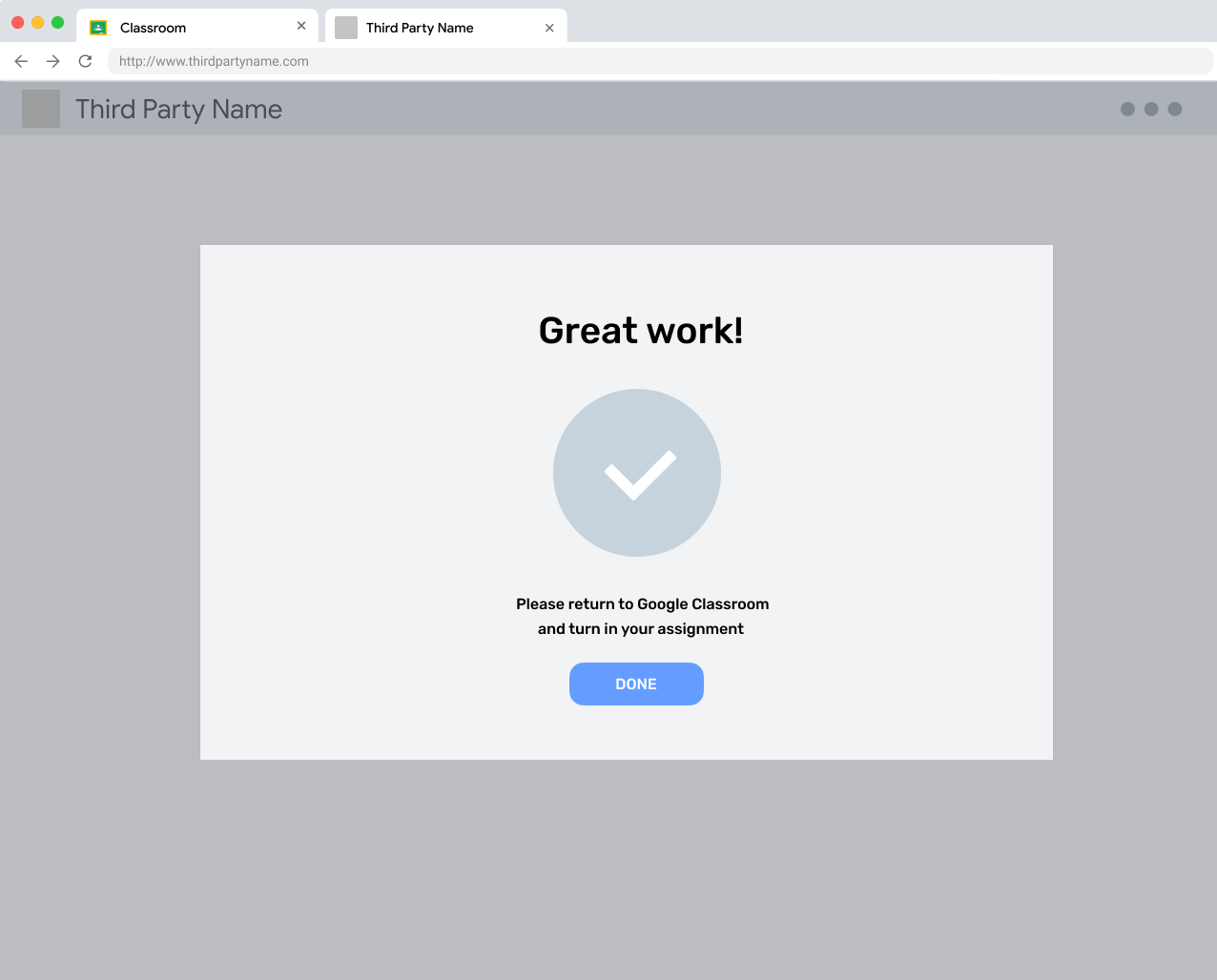
Rysunek 8. wiadomość o ukończeniu zadania w witrynie zewnętrznej, która przypomina użytkownikowi, aby wrócił do Classroom i oddał pracę;
Wycofaj zadanie
Uczniowie mogą wycofać projekt, który już oddali. Ma to umożliwić uczniom poprawienie pracy przed jej sprawdzeniem przez nauczyciela. Gdy będzie gotowy, musi go ponownie złożyć.
Zwrócone projekty
Projekt jest oznaczony jako zwrócony przez nauczyciela, który sprawdził (i opcjonalnie ocenił) pracę ucznia. Ma to pomóc nauczycielom w poinformowaniu uczniów, że ich oceny są kompletne i że powinni sprawdzić zwrócone załączniki.
