学生视图 iframe 是指您的插件在屏幕上所在的区域 看到的内容。学生查看此区域中的内容或完成活动。
iframe 概览
学生可以在作业视图中查看插件附件(位于 Google 课堂界面。信息性内容类型附件随带 作业标题和详细信息后面的说明,以及 学生活动类型的附件与其他的 学生可能提交的附件。
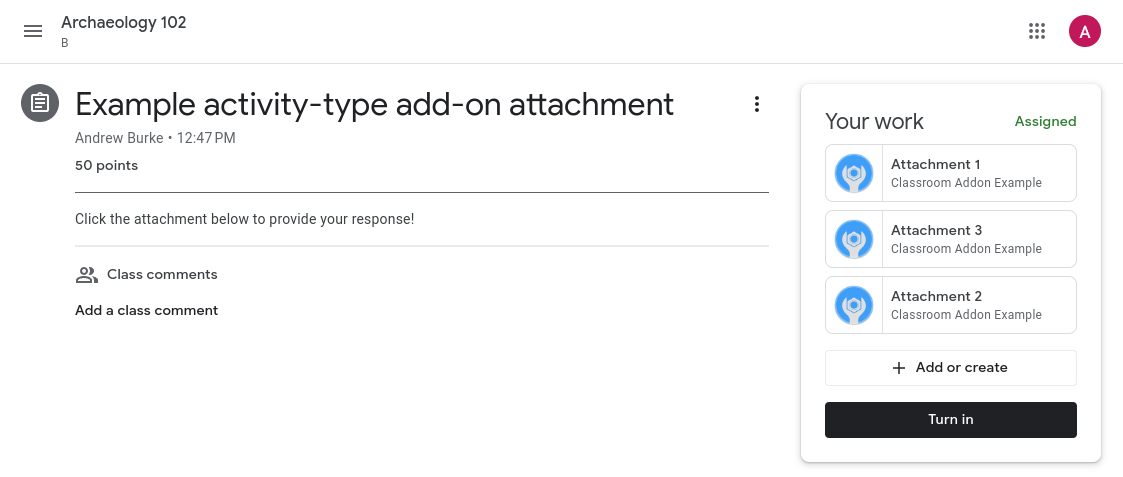
图 1. 将作业发布到同时包含内容的课程后,查看作业的查看次数 附件(“分析作者目的”)和活动附件 您的作业边栏)。
在“学生视图”或“教师视图”中点击任意附件标题 在近乎全屏的 iframe 中显示附件。
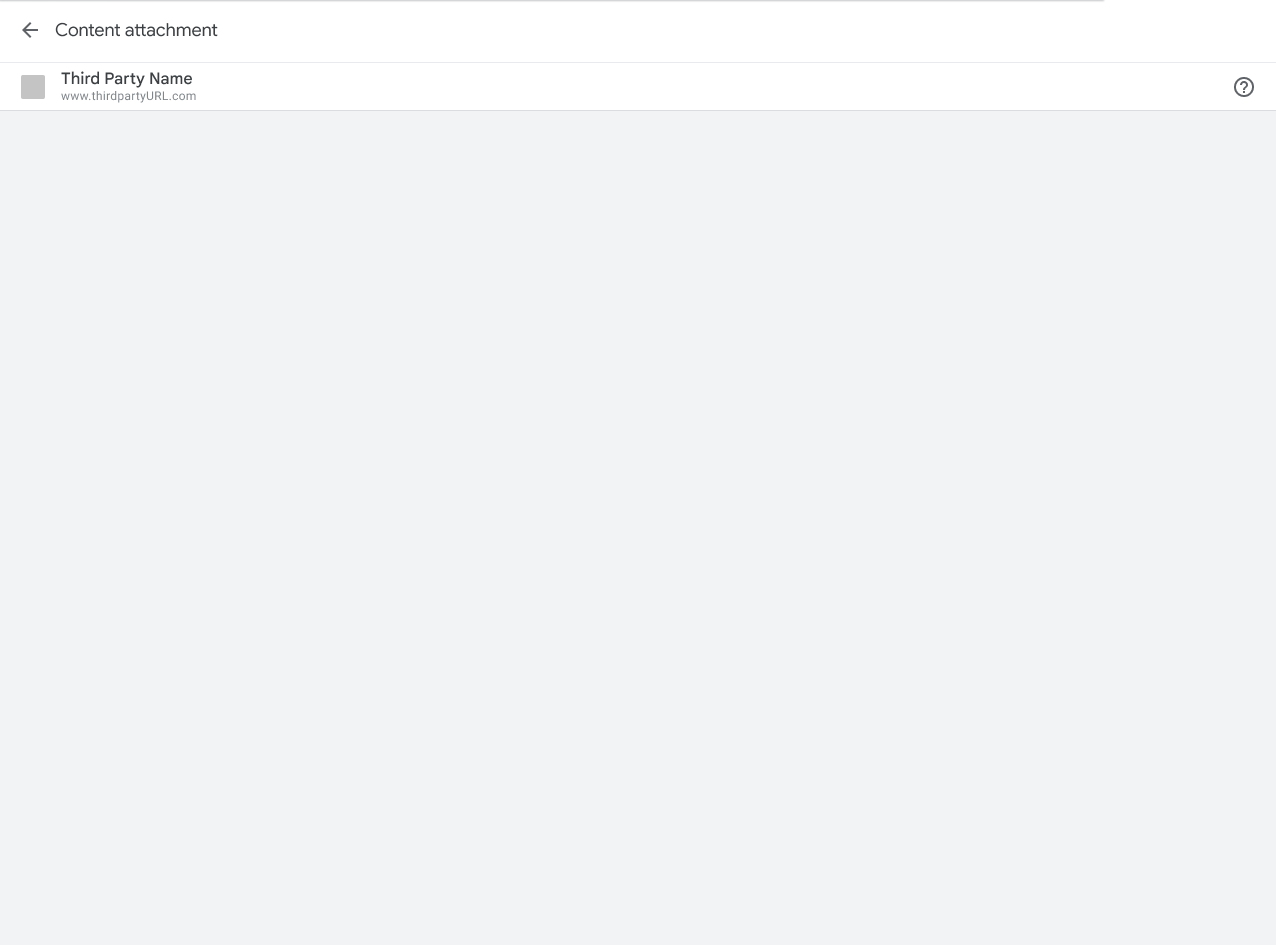
图 2. 内容附件 iframe 的视图。
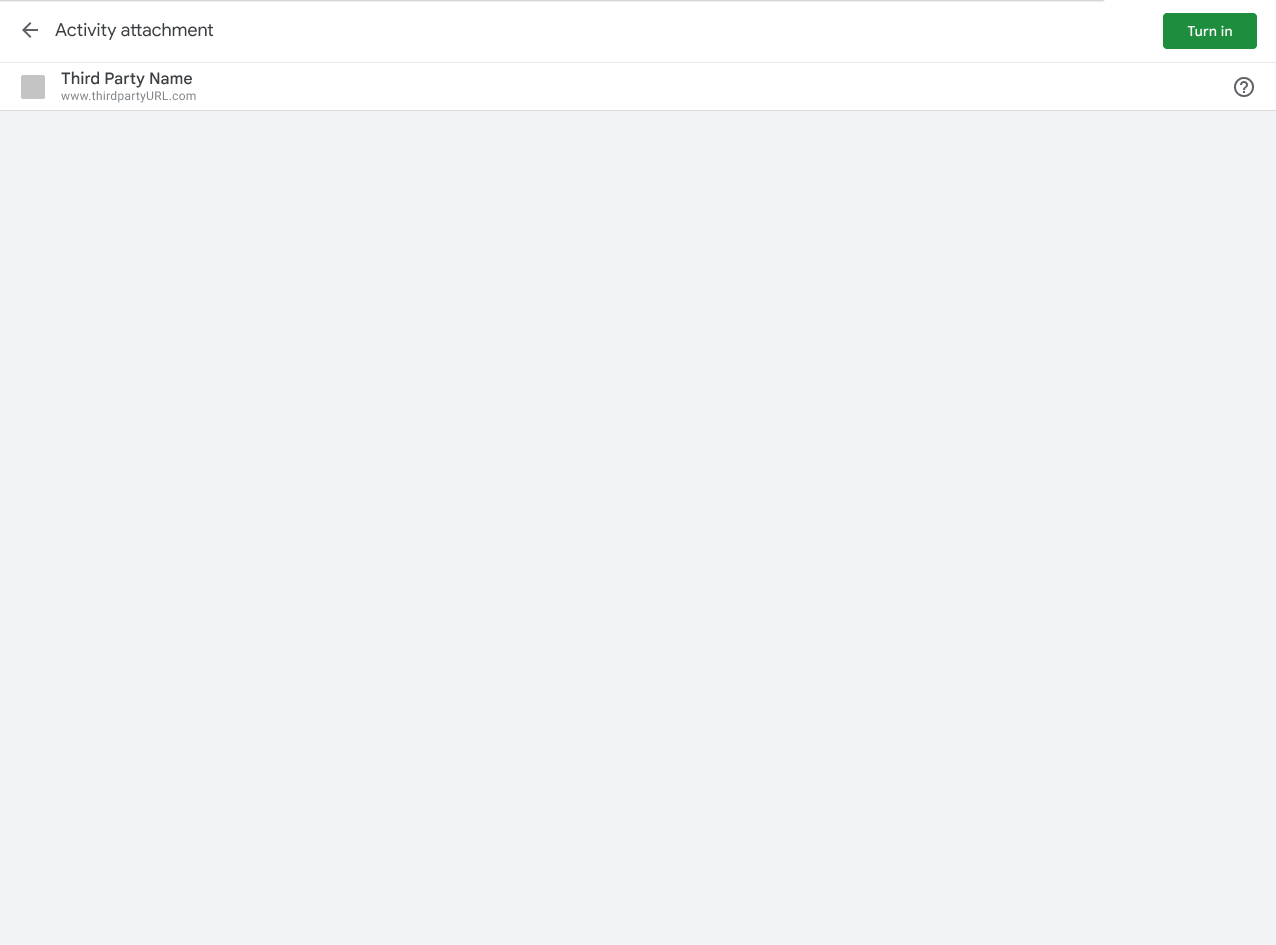
图 3. 活动附件 iframe 视图。
Google 课堂的学生体验
本部分提供了有关学生体验的背景信息, 课堂插件。请注意,这并不是全面的概述 Google 课堂行为;请访问 Google 课堂。 Google 课堂用户体验。
请注意,您可以使用学生提交内容端点来检索状态 学生作业的链接。
附件预览
学生点击作业标题时,系统会显示附加的插件, “课业”标签。作业会展开即可显示相关信息,例如 截止日期、发布日期和说明。对于每个插件,学生会看到一个条目 附加到作业上。

图 4. 插件附件在作业预览中的显示效果。那里 是 Google Arts文化插件附件和 1 个 Google 文档附件 特定分配。
上交
学生在以下位置打开作业后会看到作业摘要视图: 课堂。学生点击上交按钮后, 完成一项作业,通知教师该作业已可批阅。
摘要视图会显示所有内容和活动附件的卡片。 活动附件会显示在您的作业框中。每个附件 点击它即可直接将其打开。
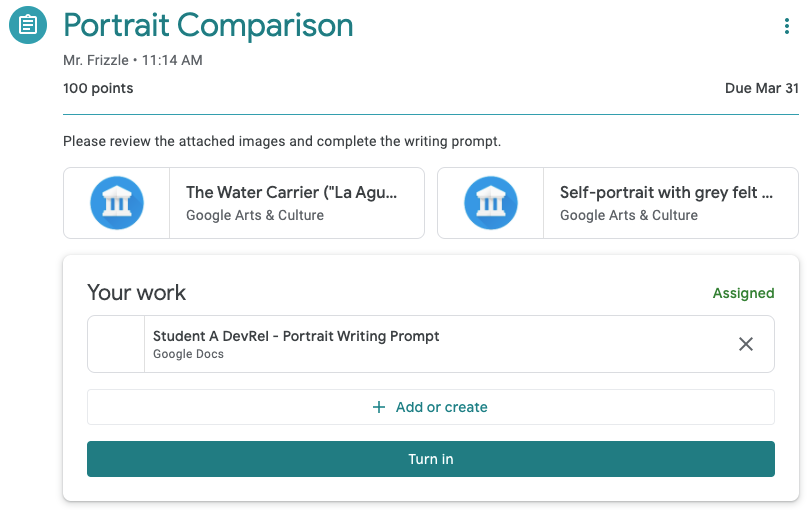
图 5. 显示“上交”按钮的学生作业摘要视图。请注意, 两张附加卡片不在“Your work”(您的作业)下方因为它们具有 附件。
点击上交按钮后,学生会看到确认对话框, 列出特定分配的所有活动附件。 学生可以点击每一项以打开活动附件。如果 插件,这样会加载前面介绍的学生视图 iframe。请注意, 插件附件只有在属于活动时才会显示在确认对话框中。
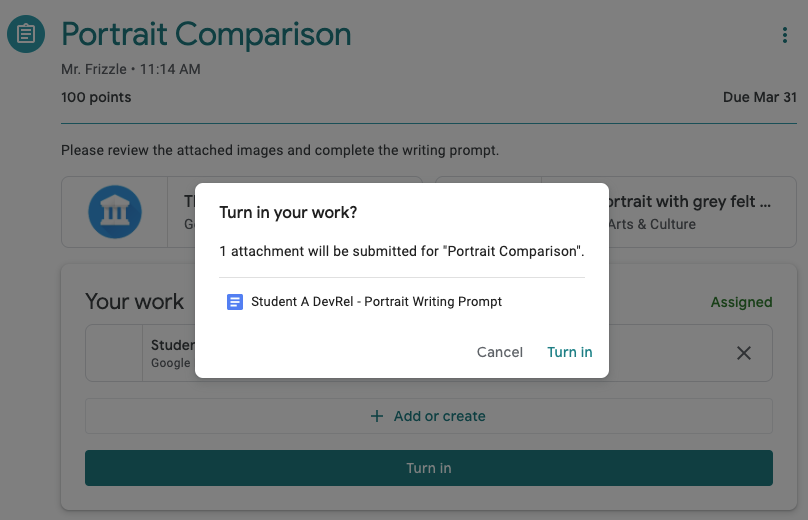
图 6. 确认对话框中的活动附件列表。请注意, Google Arts &文化附件不会显示在此列表中,因为它们 而不是活动附件。
学生必须再次点击上交才能完成提交作业。
请注意,Google 课堂不会对已布置的学生作业执行任何检查, 或插件附件已被访问。
在 Google 课堂之外完成作业
可以通过插件附件打开新标签页或安装的移动设备 应用,方便学生完成布置任务或查看布置内容。 但请注意,学生必须返回“课堂”上交 。您可以向学生展示互动控件,这样, 只要所有电子邮件均未标记为“上交”即可。此配置中明确禁止 要求 5.3 中提交,并且是为了避免与 5.3 中的上交按钮混淆 课堂。
!
图 7. 查看学生在 Google 课堂之外的活动。 请注意,学生可以“提交”表明完成状态的活动 平台外部
学生在外部网站上完成与活动的互动后, 他们应该收到返回“课堂”的说明 iframe 以上交相应的分配。
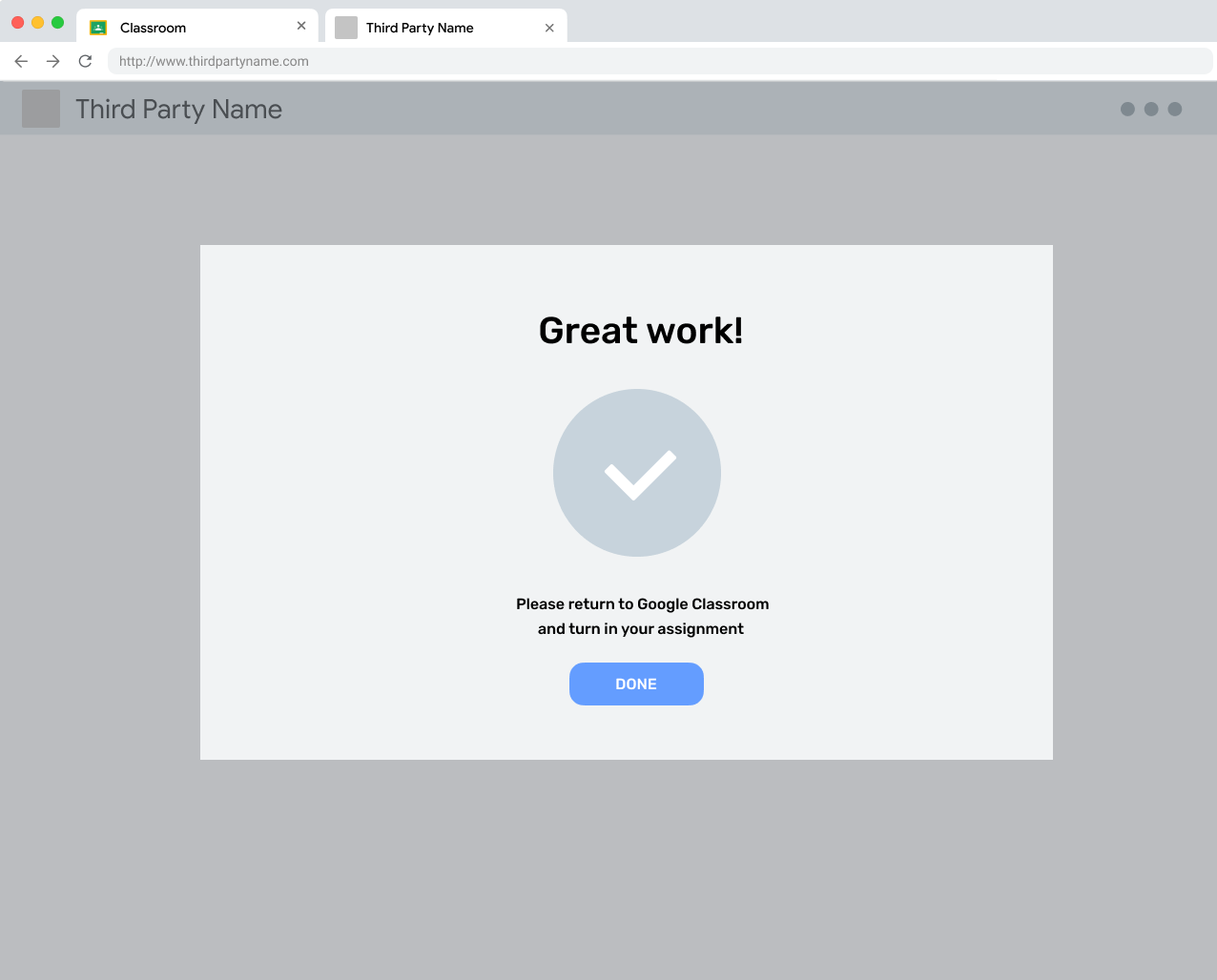
图 8. 外部网站上的完成消息,提醒用户 返回“课堂”上交作业。
取消提交
学生可以选择取消提交作业。 已经上交了。这是为了让学生在作业中更正错误。 。准备好后,用户必须重新上交。
已发回的作业
教师批改作业后将其标记为已发回 (可选择已评分)学生的作业。此项功能旨在供教师参考 告知学生成绩已完成, 应该查看返回的附件。
