Đây là hướng dẫn từng bước thứ tư trong loạt hướng dẫn từng bước về tiện ích bổ sung trên Google Lớp học.
Trong hướng dẫn từng bước này, bạn sẽ tương tác với API Google Lớp học để tạo tệp đính kèm. Bạn cung cấp các tuyến để người dùng xem nội dung tệp đính kèm. Các thành phần hiển thị sẽ khác nhau tuỳ thuộc vào vai trò của người dùng trong lớp. Hướng dẫn này bao gồm các tệp đính kèm dạng nội dung (không yêu cầu học viên gửi).
Trong hướng dẫn từng bước này, bạn sẽ hoàn thành các bước sau:
- Truy xuất và sử dụng các tham số truy vấn của tiện ích bổ sung sau đây:
addOnToken: Mã thông báo uỷ quyền, được truyền đến Chế độ xem khám phá tệp đính kèm.itemId: Giá trị nhận dạng duy nhất cho CourseWork, CourseWorkMaterial hoặc Thông báo nhận được tệp đính kèm của tiện ích bổ sung.itemType: "courseWork", "courseWorkMaterials" hoặc "thông báo".courseId: Giá trị nhận dạng duy nhất của khoá học trên Google Lớp học, trong đó bài tập được tạo.attachmentId: Giá trị nhận dạng duy nhất do Google Lớp học chỉ định cho tệp đính kèm của tiện ích bổ sung sau khi tạo.
- Triển khai bộ nhớ liên tục cho các tệp đính kèm loại nội dung.
- Cung cấp các tuyến để tạo tệp đính kèm và phân phát iframe Chế độ xem dành cho giáo viên và Chế độ xem của học viên.
- Đưa ra các yêu cầu sau đây tới API tiện ích bổ sung của Google Lớp học:
- Tạo tệp đính kèm mới.
- Lấy ngữ cảnh tiện ích bổ sung, xác định xem người dùng đã đăng nhập là học viên hay giáo viên.
Sau khi hoàn tất, bạn có thể tạo tệp đính kèm dạng nội dung trên bài tập thông qua giao diện người dùng của Google Lớp học khi đăng nhập với tư cách là giáo viên. Giáo viên và học viên trong lớp cũng có thể xem nội dung.
Bật API lớp học
Thực hiện các lệnh gọi đến API Lớp học bắt đầu từ bước này. Bạn phải bật API cho dự án Google Cloud thì mới có thể gọi lệnh gọi đến dự án đó. Chuyển đến mục thư viện của API Google Lớp học rồi chọn Bật.
Xử lý tham số truy vấn của Chế độ xem khám phá tệp đính kèm
Như đã thảo luận trước đây, Google Lớp học sẽ truyền các tham số truy vấn khi tải Chế độ xem khám phá tệp đính kèm trong iframe:
courseId: Mã của khoá học hiện tại trên Lớp học.itemId: Giá trị nhận dạng duy nhất cho CourseWork, CourseWorkMaterial hoặc Thông báo nhận được tệp đính kèm của tiện ích bổ sung.itemType: "courseWork", "courseWorkMaterials" hoặc "thông báo".addOnToken: Mã thông báo dùng để cho phép một số thao tác nhất định đối với tiện ích bổ sung của Lớp học.login_hint: Mã nhận dạng trên Google của người dùng hiện tại.
Hướng dẫn này sẽ đề cập đến courseId, itemId, itemType và addOnToken.
Giữ lại và truyền các đối tượng này khi thực hiện lệnh gọi đến API Lớp học.
Như trong bước hướng dẫn từng bước trước đó, hãy lưu trữ các giá trị tham số truy vấn đã chuyển trong phiên của chúng tôi. Điều quan trọng là chúng ta phải làm như vậy khi Chế độ xem khám phá tệp đính kèm được mở lần đầu, vì đây là cơ hội duy nhất để Lớp học truyền các tham số truy vấn này.
Python
Chuyển đến tệp máy chủ Flask cung cấp các tuyến cho Chế độ xem khám phá tệp đính kèm (attachment-discovery-routes.py nếu bạn đang làm theo ví dụ của chúng tôi). Ở đầu tuyến đích của tiện ích bổ sung (trong ví dụ mà chúng tôi cung cấp là /classroom-addon), hãy truy xuất và lưu trữ các tham số truy vấn courseId, itemId, itemType và addOnToken.
# Retrieve the itemId, courseId, and addOnToken query parameters.
if flask.request.args.get("itemId"):
flask.session["itemId"] = flask.request.args.get("itemId")
if flask.request.args.get("itemType"):
flask.session["itemType"] = flask.request.args.get("itemType")
if flask.request.args.get("courseId"):
flask.session["courseId"] = flask.request.args.get("courseId")
if flask.request.args.get("addOnToken"):
flask.session["addOnToken"] = flask.request.args.get("addOnToken")
Chỉ ghi các giá trị này vào phiên nếu có. Các giá trị này sẽ không được truyền lại nếu người dùng quay lại Chế độ xem khám phá tệp đính kèm sau đó mà không đóng iframe.
Thêm bộ nhớ cố định cho các tệp đính kèm dạng nội dung
Bạn cần có bản ghi cục bộ của mọi tệp đính kèm đã tạo. Nhờ đó, bạn có thể tra cứu nội dung mà giáo viên đã chọn bằng cách sử dụng giá trị nhận dạng do Lớp học cung cấp.
Thiết lập giản đồ cơ sở dữ liệu cho Attachment. Ví dụ mà chúng tôi cung cấp trình bày các tệp đính kèm hiển thị hình ảnh và chú thích. Attachment chứa các thuộc tính sau:
attachment_id: Giá trị nhận dạng duy nhất của một tệp đính kèm. Do Lớp học chỉ định và trả về trong phản hồi khi tạo tệp đính kèm.image_filename: Tên tệp cục bộ của hình ảnh cần hiển thị.image_caption: Chú thích hiển thị cùng với hình ảnh.
Python
Mở rộng quy trình triển khai SQLite và flask_sqlalchemy từ các bước trước.
Chuyển đến tệp mà bạn đã xác định bảng Người dùng (models.py
nếu bạn đang làm theo ví dụ của chúng tôi). Thêm nội dung sau vào cuối tệp bên dưới lớp User.
class Attachment(db.Model):
# The attachmentId is the unique identifier for the attachment.
attachment_id = db.Column(db.String(120), primary_key=True)
# The image filename to store.
image_filename = db.Column(db.String(120))
# The image caption to store.
image_caption = db.Column(db.String(120))
Nhập lớp Tệp đính kèm mới vào tệp máy chủ với các tuyến xử lý tệp đính kèm của bạn.
Thiết lập tuyến đường mới
Bắt đầu bước hướng dẫn này bằng cách thiết lập một số trang mới trong ứng dụng của chúng tôi. Những tiện ích này cho phép người dùng tạo và xem nội dung thông qua tiện ích bổ sung của chúng tôi.
Thêm tuyến đường tạo tệp đính kèm
Bạn cần có các trang để giáo viên chọn nội dung và yêu cầu tạo tệp đính kèm vấn đề. Triển khai tuyến /attachment-options để hiển thị các lựa chọn nội dung cho giáo viên chọn. Bạn cũng cần các mẫu cho các trang xác nhận chọn và tạo nội dung. Ví dụ mà chúng tôi cung cấp có chứa các mẫu cho những trường hợp này, đồng thời có thể hiển thị các yêu cầu và phản hồi từ API Lớp học.
Xin lưu ý rằng bạn có thể sửa đổi trang đích của Chế độ xem tệp đính kèm hiện có để hiển thị các lựa chọn nội dung thay vì tạo trang /attachment-options mới. Bạn nên tạo một trang mới cho mục đích của bài tập này để duy trì hành vi SSO đã được triển khai trong bước hướng dẫn thứ hai, chẳng hạn như thu hồi quyền cho ứng dụng. Những yếu tố này sẽ hữu ích khi bạn xây dựng và kiểm thử tiện ích bổ sung.
Giáo viên có thể chọn trong số một tập hợp nhỏ các hình ảnh có chú thích trong ví dụ mà chúng tôi cung cấp. Chúng tôi đã cung cấp bốn hình ảnh của các địa danh nổi tiếng với chú thích được lấy từ tên tệp.
Python
Trong ví dụ đã cung cấp, chúng nằm trong tệp webapp/attachment_routes.py.
@app.route("/attachment-options", methods=["GET", "POST"])
def attachment_options():
"""
Render the attachment options page from the "attachment-options.html"
template.
This page displays a grid of images that the user can select using
checkboxes.
"""
# A list of the filenames in the static/images directory.
image_filenames = os.listdir(os.path.join(app.static_folder, "images"))
# The image_list_form_builder method creates a form that displays a grid
# of images, checkboxes, and captions with a Submit button. All images
# passed in image_filenames will be shown, and the captions will be the
# title-cased filenames.
# The form must be built dynamically due to limitations in WTForms. The
# image_list_form_builder method therefore also returns a list of
# attribute names in the form, which will be used by the HTML template
# to properly render the form.
form, var_names = image_list_form_builder(image_filenames)
# If the form was submitted, validate the input and create the attachments.
if form.validate_on_submit():
# Build a dictionary that maps image filenames to captions.
# There will be one dictionary entry per selected item in the form.
filename_caption_pairs = construct_filename_caption_dictionary_list(
form)
# Check that the user selected at least one image, then proceed to
# make requests to the Classroom API.
if len(filename_caption_pairs) > 0:
return create_attachments(filename_caption_pairs)
else:
return flask.render_template(
"create-attachment.html",
message="You didn't select any images.",
form=form,
var_names=var_names)
return flask.render_template(
"attachment-options.html",
message=("You've reached the attachment options page. "
"Select one or more images and click 'Create Attachment'."),
form=form,
var_names=var_names,
)
Thao tác này sẽ tạo ra trang "Tạo tệp đính kèm" có dạng như sau:
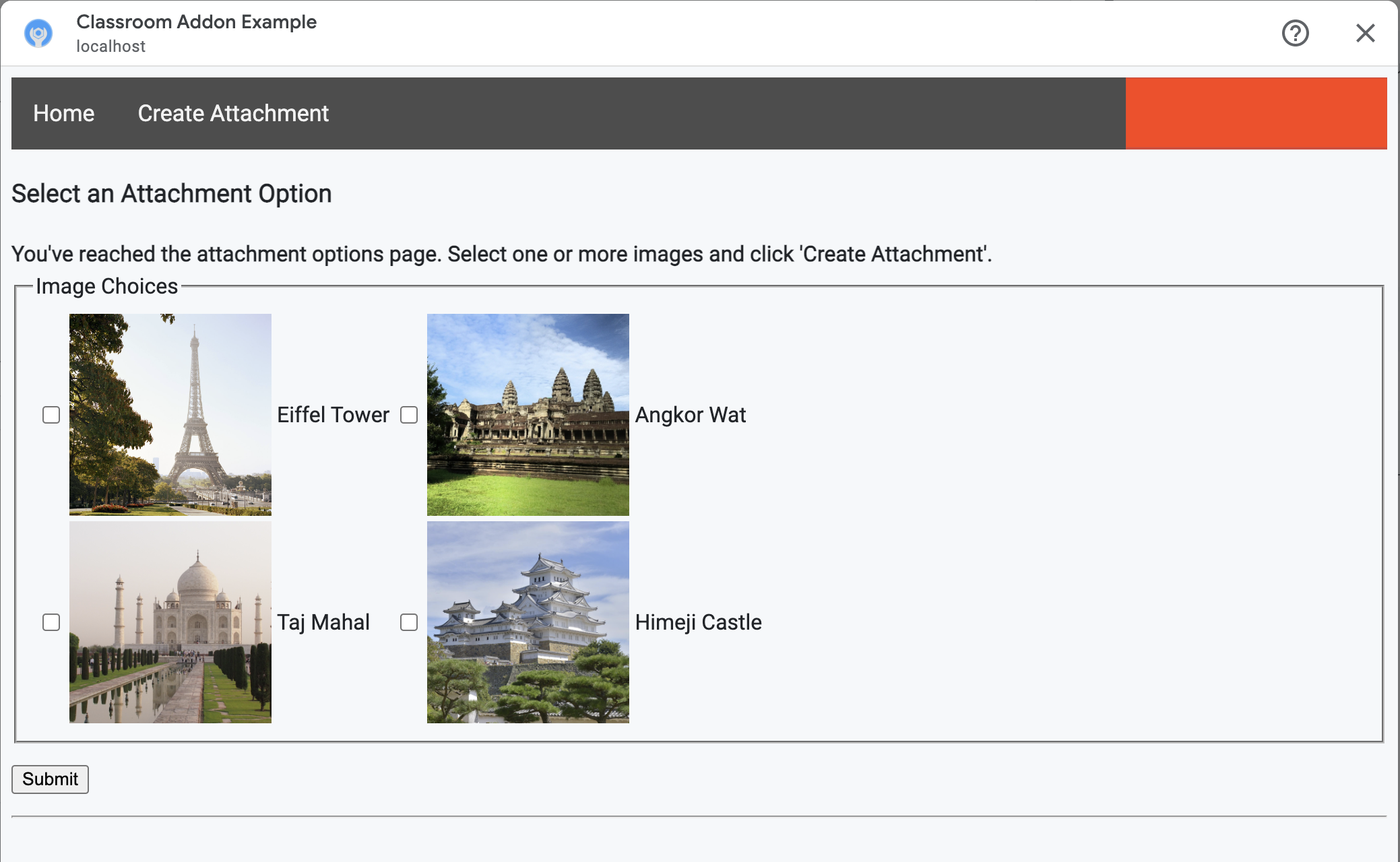
Giáo viên có thể chọn nhiều hình ảnh. Tạo một tệp đính kèm cho mỗi hình ảnh mà giáo viên đã chọn trong phương thức create_attachments.
Vấn đề về yêu cầu tạo tệp đính kèm
Bây giờ, bạn đã biết những nội dung giáo viên muốn đính kèm, hãy đưa ra yêu cầu cho API Lớp học để tạo tệp đính kèm trong bài tập. Lưu trữ thông tin chi tiết về tệp đính kèm trong cơ sở dữ liệu sau khi nhận được phản hồi từ API Lớp học.
Bắt đầu bằng cách tải một bản sao của dịch vụ Lớp học:
Python
Trong ví dụ đã cung cấp, chúng nằm trong tệp webapp/attachment_routes.py.
def create_attachments(filename_caption_pairs):
"""
Create attachments and show an acknowledgement page.
Args:
filename_caption_pairs: A dictionary that maps image filenames to
captions.
"""
# Get the Google Classroom service.
classroom_service = googleapiclient.discovery.build(
serviceName="classroom",
version="v1",
credentials=credentials)
Gửi yêu cầu CREATE đến điểm cuối courses.courseWork.addOnAttachments. Đối với mỗi hình ảnh giáo viên chọn, trước tiên, hãy tạo một đối tượng AddOnAttachment:
Python
Trong ví dụ mà chúng tôi cung cấp, đây là phần tiếp theo của phương thức create_attachments.
# Create a new attachment for each image that was selected.
attachment_count = 0
for key, value in filename_caption_pairs.items():
attachment_count += 1
# Create a dictionary with values for the AddOnAttachment object fields.
attachment = {
# Specifies the route for a teacher user.
"teacherViewUri": {
"uri":
flask.url_for(
"load_content_attachment", _scheme='https', _external=True),
},
# Specifies the route for a student user.
"studentViewUri": {
"uri":
flask.url_for(
"load_content_attachment", _scheme='https', _external=True)
},
# The title of the attachment.
"title": f"Attachment {attachment_count}",
}
Bạn phải cung cấp ít nhất các trường teacherViewUri, studentViewUri và title cho mỗi tệp đính kèm. teacherViewUri và studentViewUri đại diện cho các URL được tải khi tệp đính kèm được mở theo kiểu người dùng tương ứng.
Gửi đối tượng AddOnAttachment trong phần nội dung của yêu cầu đến điểm cuối addOnAttachments thích hợp. Cung cấp các giá trị nhận dạng courseId, itemId, itemType và addOnToken với từng yêu cầu.
Python
Trong ví dụ mà chúng tôi cung cấp, đây là phần tiếp theo của phương thức create_attachments.
# Use the itemType to determine which stream item type the teacher created
match flask.session["itemType"]:
case "announcements":
parent = classroom_service.courses().announcements()
case "courseWorkMaterials":
parent = classroom_service.courses().courseWorkMaterials()
case _:
parent = classroom_service.courses().courseWork()
# Issue a request to create the attachment.
resp = parent.addOnAttachments().create(
courseId=flask.session["courseId"],
itemId=flask.session["itemId"],
addOnToken=flask.session["addOnToken"],
body=attachment).execute()
Tạo một mục nhập cho tệp đính kèm này trong cơ sở dữ liệu cục bộ của bạn để sau này bạn có thể tải đúng nội dung. Lớp học trả về một giá trị id duy nhất trong phản hồi yêu cầu tạo, vì vậy, hãy sử dụng giá trị này làm khoá chính trong cơ sở dữ liệu của chúng tôi. Ngoài ra, xin lưu ý rằng Lớp học sẽ truyền tham số truy vấn attachmentId khi mở Chế độ xem của giáo viên và học viên:
Python
Trong ví dụ mà chúng tôi cung cấp, đây là phần tiếp theo của phương thức create_attachments.
# Store the value by id.
new_attachment = Attachment(
# The new attachment's unique ID, returned in the CREATE response.
attachment_id=resp.get("id"),
image_filename=key,
image_caption=value)
db.session.add(new_attachment)
db.session.commit()
Hãy cân nhắc chuyển người dùng đến một trang xác nhận tại thời điểm này, xác nhận rằng họ đã tạo tệp đính kèm thành công.
Cho phép tệp đính kèm từ tiện ích bổ sung
Giờ là lúc bạn nên thêm mọi địa chỉ thích hợp vào trường Tiền tố URI tệp đính kèm được phép trên trang Cấu hình ứng dụng của SDK Google Workspace Marketplace. Tiện ích bổ sung của bạn chỉ có thể tạo tệp đính kèm từ một trong các tiền tố URI được liệt kê trên trang này. Đây là một biện pháp bảo mật giúp giảm khả năng bị tấn công xen giữa.
Cách đơn giản nhất là cung cấp miền cấp cao nhất của bạn trong trường này, ví dụ: https://example.com. https://localhost:<your port number>/ sẽ hoạt động nếu bạn đang sử dụng máy cục bộ làm máy chủ web.
Thêm các tuyến cho Chế độ xem của giáo viên và học viên
Có 4 iframe mà tiện ích bổ sung Google Lớp học có thể được tải. Cho đến nay, bạn chỉ đã tạo các tuyến phân phát iframe của Chế độ xem tệp đính kèm. Tiếp theo, hãy thêm các tuyến để phân phát iframe Chế độ xem của giáo viên và học viên.
iframe Chế độ xem dành cho giáo viên là bắt buộc để hiển thị bản xem trước trải nghiệm của học viên, nhưng có thể bao gồm thông tin bổ sung hoặc tính năng chỉnh sửa (không bắt buộc).
Chế độ xem của học viên là trang mà mỗi học viên nhìn thấy khi học viên mở tệp đính kèm của tiện ích bổ sung.
Trong bài tập này, hãy tạo một tuyến /load-content-attachment duy nhất phân phát cả Chế độ xem dành cho giáo viên và Chế độ xem của học viên. Sử dụng các phương thức của API Lớp học để xác định xem người dùng là giáo viên hay học sinh khi trang tải.
Python
Trong ví dụ đã cung cấp, chúng nằm trong tệp webapp/attachment_routes.py.
@app.route("/load-content-attachment")
def load_content_attachment():
"""
Load the attachment for the user's role."""
# Since this is a landing page for the Teacher and Student View iframes, we
# need to preserve the incoming query parameters.
if flask.request.args.get("itemId"):
flask.session["itemId"] = flask.request.args.get("itemId")
if flask.request.args.get("itemType"):
flask.session["itemType"] = flask.request.args.get("itemType")
if flask.request.args.get("courseId"):
flask.session["courseId"] = flask.request.args.get("courseId")
if flask.request.args.get("attachmentId"):
flask.session["attachmentId"] = flask.request.args.get("attachmentId")
Hãy lưu ý rằng bạn cũng nên xác thực người dùng tại thời điểm này. Bạn cũng nên xử lý tham số truy vấn login_hint tại đây và chuyển người dùng đến quy trình uỷ quyền (nếu cần). Hãy xem thông tin chi tiết về hướng dẫn đăng nhập đã thảo luận trong hướng dẫn từng bước trước đó để biết thêm thông tin về quy trình này.
Sau đó, hãy gửi yêu cầu đến điểm cuối getAddOnContext khớp với loại mục.
Python
Trong ví dụ mà chúng tôi cung cấp, đây là phần tiếp theo của phương thức
load_content_attachment.
# Create an instance of the Classroom service.
classroom_service = googleapiclient.discovery.build(
serviceName="classroom"
version="v1",
discoveryServiceUrl=f"https://classroom.googleapis.com/$discovery/rest?labels=ADD_ONS_ALPHA&key={GOOGLE_API_KEY}",
credentials=credentials)
# Use the itemType to determine which stream item type the teacher created
match flask.session["itemType"]:
case "announcements":
parent = classroom_service.courses().announcements()
case "courseWorkMaterials":
parent = classroom_service.courses().courseWorkMaterials()
case _:
parent = classroom_service.courses().courseWork()
addon_context_response = parent.getAddOnContext(
courseId=flask.session["courseId"],
itemId=flask.session["itemId"]).execute()
Phương thức này trả về thông tin về vai trò của người dùng hiện tại trong lớp.
Thay đổi chế độ xem mà người dùng nhìn thấy tuỳ theo vai trò của họ. Chính xác một trong các trường studentContext hoặc teacherContext được điền vào đối tượng phản hồi. Hãy kiểm tra các vấn đề này để xác định cách tương tác với người dùng.
Trong mọi trường hợp, hãy sử dụng giá trị tham số truy vấn attachmentId để biết cần truy xuất tệp đính kèm nào từ cơ sở dữ liệu của chúng ta. Tham số truy vấn này được cung cấp khi mở URI Chế độ xem dành cho giáo viên hoặc Chế độ xem của học viên.
Python
Trong ví dụ mà chúng tôi cung cấp, đây là phần tiếp theo của phương thức
load_content_attachment.
# Determine which view we are in by testing the returned context type.
user_context = "student" if addon_context_response.get(
"studentContext") else "teacher"
# Look up the attachment in the database.
attachment = Attachment.query.get(flask.session["attachmentId"])
# Set the text for the next page depending on the user's role.
message_str = f"I see that you're a {user_context}! "
message_str += (
f"I've loaded the attachment with ID {attachment.attachment_id}. "
if user_context == "teacher" else
"Please enjoy this image of a famous landmark!")
# Show the content with the customized message text.
return flask.render_template(
"show-content-attachment.html",
message=message_str,
image_filename=attachment.image_filename,
image_caption=attachment.image_caption,
responses=response_strings)
Kiểm thử tiện ích bổ sung
Hãy hoàn tất các bước sau để kiểm thử việc tạo tệp đính kèm:
- Đăng nhập vào [Google Lớp học] với tư cách là một trong những người dùng kiểm thử Giáo viên.
- Chuyển đến thẻ Bài tập trên lớp và tạo một Bài tập mới.
- Nhấp vào nút Tiện ích bổ sung bên dưới vùng văn bản, sau đó chọn tiện ích bổ sung của bạn. iframe sẽ mở ra và tiện ích bổ sung sẽ tải URI thiết lập tệp đính kèm mà bạn đã chỉ định trên trang Cấu hình ứng dụng của SDK Google Workspace Marketplace.
- Chọn một phần nội dung để đính kèm vào bài tập.
- Đóng iframe sau khi quy trình tạo tệp đính kèm hoàn tất.
Bạn sẽ thấy một thẻ tệp đính kèm xuất hiện trong giao diện người dùng khi tạo bài tập trong Google Google Lớp học. Hãy nhấp vào thẻ để mở iframe của Chế độ xem dành cho giáo viên và xác nhận rằng tệp đính kèm đúng xuất hiện. Nhấp vào nút Giao bài.
Hãy hoàn thành các bước sau để kiểm tra trải nghiệm của học viên:
- Sau đó, đăng nhập vào Lớp học với tư cách là người dùng kiểm thử của học viên trong cùng một lớp với người dùng kiểm thử của giáo viên.
- Tìm bài tập kiểm tra trong thẻ Bài tập trên lớp.
- Mở rộng bài tập và nhấp vào thẻ tệp đính kèm để mở iframe Chế độ xem của học viên.
Kiểm tra để đảm bảo học viên xuất hiện đúng tệp đính kèm.
Xin chúc mừng! Bạn đã sẵn sàng chuyển sang bước tiếp theo: tạo tệp đính kèm loại hoạt động.
