Questa è la prima procedura dettagliata della serie dettagliata dei componenti aggiuntivi di Classroom.
In questa procedura dettagliata, getterai le basi per sviluppare un'applicazione web e pubblicarla come componente aggiuntivo di Classroom. I passaggi successivi della procedura dettagliata espandono questa app.
Nel corso di questa procedura dettagliata, completerai quanto segue:
- Crea un nuovo progetto Google Cloud per il tuo componente aggiuntivo.
- Crea una bozza di app web con pulsanti di accesso segnaposto.
- Pubblica una scheda dello Store di Google Workspace Marketplace per il tuo componente aggiuntivo.
Al termine, puoi installare il componente aggiuntivo e caricarlo nell'iframe dei componenti aggiuntivi di Classroom.
Prerequisiti
Scegli una lingua per visualizzare i prerequisiti appropriati:
Python
Il nostro esempio Python utilizza il framework Flask. Puoi scaricare il codice sorgente completo per tutte le procedure dettagliate dalla pagina Panoramica. Il codice di questa specifica procedura dettagliata è disponibile nella directory /flask/01-basic-app/.
Se necessario, installa Python 3.7 o versioni successive e assicurati che pip sia disponibile.
python -m ensurepip --upgrade
Ti consigliamo inoltre di configurare e attivare un nuovo ambiente virtuale Python.
python3 -m venv .classroom-addon-envsource .classroom-addon-env/bin/activate
Ogni sottodirectory della procedura dettagliata negli esempi scaricati contiene un
requirements.txt. Puoi installare rapidamente le librerie necessarie utilizzando pip. Utilizza il codice seguente per installare le librerie richieste per questa procedura dettagliata.
cd flask/01-basic-apppip install -r requirements.txt
Node.js
Il nostro esempio Node.js utilizza il framework Express. Puoi scaricare il codice sorgente completo per tutte le procedure dettagliate dalla pagina Panoramica.
Se necessario, installa NodeJS v16.13+.
Installa i moduli di nodo richiesti utilizzando npm.
npm install
Java
Il nostro esempio Java utilizza il framework Spring Boot. Puoi scaricare il codice sorgente completo per tutte le procedure dettagliate dalla pagina Panoramica.
Installa Java 11+ se non è già installato sulla macchina.
Le applicazioni Spring Boot possono utilizzare Gradle o Maven per gestire le build e le dipendenze. Questo esempio include il wrapper Maven che garantisce una build riuscita senza richiedere l'installazione di Maven.
Per poter eseguire l'esempio fornito, esegui questi comandi nella directory in cui hai scaricato il progetto per assicurarti di disporre dei prerequisiti per eseguire il progetto.
java --version./mvnw --version
Su Windows:
java -versionmvnw.cmd --version
Configura un progetto Google Cloud
L'accesso all'API Classroom e i metodi di autenticazione richiesti sono controllati dai progetti Google Cloud. Le seguenti istruzioni illustrano i passaggi minimi per creare e configurare un nuovo progetto da utilizzare con il componente aggiuntivo.
Creare il progetto
Crea un nuovo progetto Google Cloud visitando la pagina di creazione del progetto. Puoi fornire qualsiasi nome per il nuovo progetto. Fai clic su Crea.
La creazione completa del nuovo progetto richiede qualche istante. Al termine, assicurati di selezionare il progetto: puoi sceglierlo nel menu a discesa del selettore progetti nella parte superiore dello schermo o fare clic su SELEZIONA PROGETTO nel menu delle notifiche in alto a destra.

Collega l'SDK di Google Workspace Marketplace al progetto Google Cloud
Vai al browser della libreria API. Cerca
Google Workspace Marketplace SDK. Dovresti vedere l'SDK nell'elenco dei risultati.
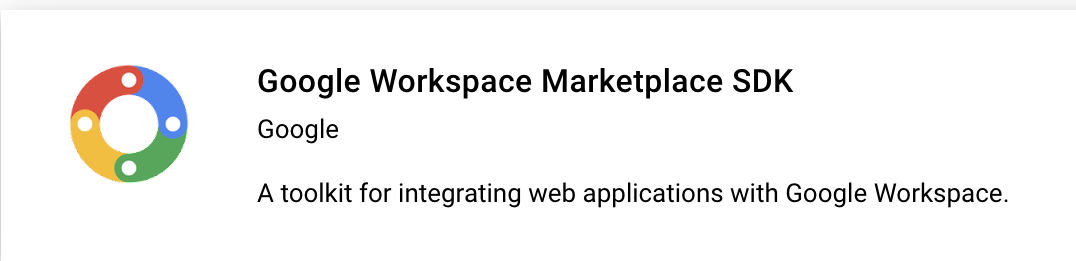
Seleziona la scheda dell'SDK Google Workspace Marketplace, quindi fai clic su Abilita.
Configura l'SDK di Google Workspace Marketplace
Google Workspace Marketplace fornisce l'elenco tramite cui utenti e amministratori installano il tuo componente aggiuntivo. Per continuare, configura la configurazione dell'app e la scheda dello Store dell'SDK Marketplace e la schermata per il consenso OAuth.
Configurazione dell'app
Vai alla pagina Configurazione app dell'SDK Marketplace. Fornisci le seguenti informazioni:
Imposta Visibilità delle app su
PublicoPrivate.- L'impostazione pubblica è destinata alle app che verranno rilasciate alla fine per gli utenti finali. Un'app pubblica deve essere sottoposta a un processo di approvazione prima di essere pubblicata per gli utenti finali, ma puoi specificare gli utenti che possono installarla e testarla come bozza. Si tratta di uno stato di pre-pubblicazione che ti consentirà di testare e sviluppare il componente aggiuntivo prima di inviarlo per l'approvazione.
- L'impostazione privata è adatta per test e sviluppo interni. Un'app privata può essere installata solo dagli utenti nello stesso dominio in cui è stato creato il progetto. Ti consigliamo quindi di impostare la visibilità su privata solo se il progetto è stato creato in un dominio con un abbonamento a Google Workspace for Education, altrimenti gli utenti di test non saranno in grado di avviare i componenti aggiuntivi di Classroom.
Imposta Impostazioni di installazione su
Admin Only installse vuoi limitare l'installazione agli amministratori di dominio.In Integrazione app, seleziona Componente aggiuntivo di Classroom. Ti viene richiesto di specificare l'URI di configurazione dell'allegato protetto, ovvero l'URL che prevedi verrà caricato quando un utente apre il tuo componente aggiuntivo. Ai fini di questa procedura dettagliata, dovrebbe essere
https://<your domain>/addon-discovery.I prefissi URI degli allegati consentiti vengono utilizzati per convalidare gli URI impostati in
AddOnAttachmentutilizzando i metodicourses.*.addOnAttachments.createecourses.*.addOnAttachments.patch. La convalida è una corrispondenza letterale del prefisso di stringa e al momento non consente l'uso di caratteri jolly. Aggiungi almeno il dominio principale del server di contenuti, ad esempiohttps://localhost:5000/ohttps://cdn.myedtech.com/.Aggiungi gli stessi ambiti OAuth forniti nella schermata per il consenso OAuth nel passaggio precedente.
Compila i campi appropriati per la tua organizzazione in Link per sviluppatori.
Scheda dello store
Vai alla pagina Scheda dello Store dell'SDK Marketplace. Fornisci le seguenti informazioni:
- In Dettagli sull'app, aggiungi una lingua o espandi il menu a discesa accanto alla lingua già elencata. Fornisci il nome dell'applicazione e le descrizioni, che vengono visualizzate nella pagina della scheda dello Store di Google Workspace Marketplace del componente aggiuntivo. Fai clic su Fine per salvare.
- Scegli una Categoria per il componente aggiuntivo.
- In Risorse grafiche, fornisci le immagini per i campi obbligatori. Queste impostazioni possono essere modificate in un secondo momento e, per il momento, possono essere segnaposto.
- In Link per l'assistenza, fornisci gli URL richiesti. Questi possono essere segnaposto se hai impostato la visibilità dell'app su Privato nel passaggio precedente.
Se hai impostato Visibilità dell'app su Privato nel passaggio precedente, fai clic su PUBBLICA. La tua app è immediatamente disponibile per l'installazione. Se imposti la visibilità dell'app su Pubblica, aggiungi indirizzi email nell'area Tester di bozze per gli eventuali utenti di test e fai clic su Salva bozza.
Schermata consenso OAuth
La schermata per il consenso OAuth viene visualizzata quando gli utenti autorizzano per la prima volta la tua app e chiede di consentire all'app di accedere ai dati personali e all'account, come dettato dagli ambiti attivati.
Vai alla pagina di creazione della schermata per il consenso OAuth. Fornisci le seguenti informazioni:
- Imposta Tipo di utente su Esterno. Fai clic su Crea.
- Nella pagina successiva, inserisci i dettagli dell'app e i dati di contatto richiesti. Fornisci tutti i domini che ospitano la tua app in Domini autorizzati. Fai clic su SALVA E CONTINUA.
Aggiungi eventuali ambiti OAuth richiesti dalla tua app web. Consulta la guida alla configurazione di OAuth per una discussione approfondita sugli ambiti e sul loro scopo.
Per consentire a Google di inviare il parametro di query
login_hint, devi richiedere almeno uno dei seguenti ambiti. Una spiegazione più dettagliata di questo comportamento è disponibile nella nostra guida alla configurazione di OAuth:https://www.googleapis.com/auth/userinfo.email(già incluso)https://www.googleapis.com/auth/userinfo.profile(già incluso)
I seguenti ambiti sono specifici dei componenti aggiuntivi di Classroom:
https://www.googleapis.com/auth/classroom.addons.teacherhttps://www.googleapis.com/auth/classroom.addons.student
Includi anche eventuali altri ambiti API di Google richiesti dalla tua app agli utenti finali.
Fai clic su SALVA E CONTINUA.
Elenca gli indirizzi email di tutti gli account di test nella pagina Utenti di test. Fai clic su SALVA E CONTINUA.
Verifica che le impostazioni siano corrette, poi torna alla dashboard.
Installa componente aggiuntivo
Ora puoi installare il componente aggiuntivo utilizzando il link nella parte superiore della pagina Scheda dello Store dell'SDK Marketplace. Fai clic sull'URL dell'app nella parte superiore della pagina per vedere la scheda, quindi scegli Installa.
Crea un'app web di base
Configura uno scheletro di applicazione web con due route. I passaggi successivi della procedura dettagliata
espandono questa applicazione, quindi per il momento è sufficiente creare una pagina di destinazione per il componente aggiuntivo
/addon-discovery e una pagina di indice / per il nostro "sito dell'azienda".
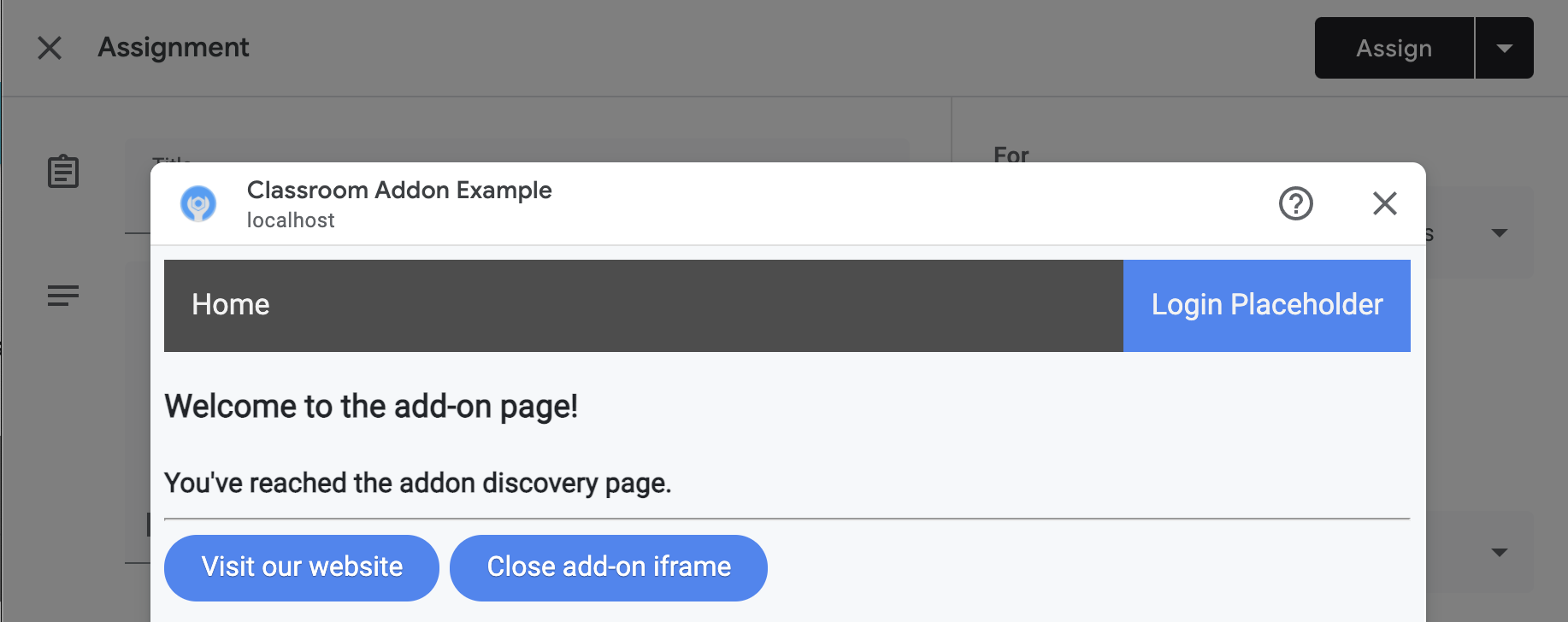
Implementa questi due endpoint:
/: visualizza un messaggio di benvenuto e un pulsante per chiudere sia la scheda corrente che l'iframe del componente aggiuntivo./addon-discovery: visualizza un messaggio di benvenuto e due pulsanti: uno per chiudere l'iframe del componente aggiuntivo e l'altro per aprire un sito web in una nuova scheda.
Tieni presente che stiamo aggiungendo pulsanti per creare e chiudere le finestre o l'iframe. Di seguito è riportato un metodo per inserire in modo sicuro l'utente in una nuova scheda per l'autorizzazione nella procedura dettagliata successiva.
Crea script di utilità
Crea una directory static/scripts. Crea un nuovo file addon-utils.js. Aggiungi le due funzioni seguenti.
/**
* Opens a given destination route in a new window. This function uses
* window.open() so as to force window.opener to retain a reference to the
* iframe from which it was called.
* @param {string} destinationURL The endpoint to open, or "/" if none is
* provided.
*/
function openWebsiteInNewTab(destinationURL = '/') {
window.open(destinationURL, '_blank');
}
/**
* Close the iframe by calling postMessage() in the host Classroom page. This
* function can be called directly when in a Classroom add-on iframe.
*
* Alternatively, it can be used to close an add-on iframe in another window.
* For example, if an add-on iframe in Window 1 opens a link in a new Window 2
* using the openWebsiteInNewTab function, you can call
* window.opener.closeAddonIframe() from Window 2 to close the iframe in Window
* 1.
*/
function closeAddonIframe() {
window.parent.postMessage({
type: 'Classroom',
action: 'closeIframe',
}, '*');
};
Crea route
Implementa gli endpoint /addon-discovery e /.
Python
Configura la directory delle applicazioni
Ai fini di questo esempio, strutturare la logica dell'applicazione come un modulo Python. Questa è la directory webapp nell'esempio fornito.
Crea una directory per il modulo server, ad esempio webapp. Sposta la directory static nella directory del modulo. Crea una directory template anche nella directory del modulo; i tuoi file HTML vanno qui.
Crea il modulo del server*
Crea il file __init__.py nella directory del modulo e aggiungi le seguenti importazioni e dichiarazioni.
from flask import Flask
import config
app = Flask(__name__)
app.config.from_object(config.Config)
# Load other module script files. This import statement refers to the
# 'routes.py' file described below.
from webapp import routes
Quindi crea un file per gestire le route dell'app web. Questo è
webapp/routes.py nell'esempio fornito. Implementa le due route in questo file.
from webapp import app
import flask
@app.route("/")
def index():
return flask.render_template("index.html",
message="You've reached the index page.")
@app.route("/classroom-addon")
def classroom_addon():
return flask.render_template(
"addon-discovery.html",
message="You've reached the addon discovery page.")
Tieni presente che entrambe le nostre route passano una variabile message ai rispettivi
modelli Jinja. È utile per identificare la pagina raggiunta dall'utente.
Creare file di configurazione e avviare i file
Nella directory root dell'applicazione, crea i file main.py e config.py. Configura la tua chiave segreta in config.py.
import os
class Config(object):
# Note: A secret key is included in the sample so that it works.
# If you use this code in your application, replace this with a truly secret
# key. See https://flask.palletsprojects.com/quickstart/#sessions.
SECRET_KEY = os.environ.get(
'SECRET_KEY') or "REPLACE ME - this value is here as a placeholder."
Nel file main.py, importa il modulo e avvia il server Flask.
from webapp import app
if __name__ == "__main__":
# Run the application over HTTPs with a locally stored certificate and key.
# Defaults to https://localhost:5000.
app.run(
host="localhost",
ssl_context=("localhost.pem", "localhost-key.pem"),
debug=True)
Node.js
Le route sono registrate nel file app.js con le seguenti righe.
const websiteRouter = require('./routes/index');
const addonRouter = require('./routes/classroom-addon');
app.use('/', websiteRouter);
app.use('/addon-discovery', addonRouter);
Apri /01-basic-app/routes/index.js e rivedi il codice. Questo percorso viene
raggiunto quando l'utente finale visita il sito web dell'azienda. La route esegue il rendering di una risposta utilizzando il modello di manubri index e passa al modello un oggetto dati contenente le variabili title e message.
router.get('/', function (req, res, next) {
res.render('index', {
title: 'Education Technology',
message: 'Welcome to our website!'
});
});
Apri la seconda route /01-basic-app/routes/classroom-addon.js e rivedi
il codice. Questo percorso viene raggiunto al momento della visita dell'utente finale del componente aggiuntivo. Tieni presente che questa route utilizza il modello di manubri discovery e, inoltre, il layout addon.hbs per eseguire il rendering della pagina in modo diverso rispetto al sito web dell'azienda.
router.get('/', function (req, res, next) {
res.render('discovery', {
layout: 'addon.hbs',
title: 'Education Technology Classroom add-on',
message: `Welcome.`
});
});
Java
L'esempio di codice Java utilizza i moduli per pacchettizzare i passaggi sequenziali della procedura dettagliata. Poiché questa è la prima procedura dettagliata, il codice si trova nel modulo step_01_basic_app. Non è previsto che implementi il progetto utilizzando i moduli; ti suggeriamo invece di creare su un singolo progetto mentre segui ogni passaggio della procedura dettagliata.
Crea una classe controller, Controller.java in questo progetto di esempio, per definire gli endpoint. In questo file, importa l'annotazione @GetMapping dalla
dipendenza spring-boot-starter-web.
import org.springframework.web.bind.annotation.GetMapping;
Includi l'annotazione del controller framework Spring sopra la definizione della classe per indicare lo scopo della classe.
@org.springframework.stereotype.Controller
public class Controller {
Poi implementa le due route e una route aggiuntiva per la gestione degli errori.
/** Returns the index page that will be displayed when the add-on opens in a
* new tab.
* @param model the Model interface to pass error information that's
* displayed on the error page.
* @return the index page template if successful, or the onError method to
* handle and display the error message.
*/
@GetMapping(value = {"/"})
public String index(Model model) {
try {
return "index";
} catch (Exception e) {
return onError(e.getMessage(), model);
}
}
/** Returns the add-on discovery page that will be displayed when the iframe
* is first opened in Classroom.
* @param model the Model interface to pass error information that's
* displayed on the error page.
* @return the addon-discovery page.
*/
@GetMapping(value = {"/addon-discovery"})
public String addon_discovery(Model model) {
try {
return "addon-discovery";
} catch (Exception e) {
return onError(e.getMessage(), model);
}
}
/** Handles application errors.
* @param errorMessage message to be displayed on the error page.
* @param model the Model interface to pass error information to display on
* the error page.
* @return the error page.
*/
@GetMapping(value = {"/error"})
public String onError(String errorMessage, Model model) {
model.addAttribute("error", errorMessage);
return "error";
}
Testa il componente aggiuntivo
Avvia il server. Quindi, accedi a Google Classroom come utente di test per Insegnante. Vai alla scheda Lavori del corso e crea un nuovo compito. Seleziona il componente aggiuntivo dal selettore Componenti aggiuntivi. L'iframe si apre e il componente aggiuntivo carica l'URI di configurazione degli allegati specificato nella pagina Configurazione app dell'SDK Marketplace.
Complimenti! Puoi procedere al passaggio successivo: accesso degli utenti con l'accesso SSO di Google.
