นี่เป็นบทแนะนำที่ 6 ในชุดบทแนะนำส่วนเสริมของ Classroom
ในบทแนะนำนี้ คุณจะทำการเปลี่ยนแปลงตัวอย่างจากขั้นตอนก่อนหน้าเพื่อสร้างไฟล์แนบประเภทกิจกรรมที่ให้คะแนนได้ นอกจากนี้ คุณยังส่งคะแนนกลับไปยัง Google Classroom โดยใช้โปรแกรมได้ด้วย ซึ่งคะแนนดังกล่าวจะปรากฏในสมุดพกของครูเป็นคะแนนฉบับร่าง
คำแนะนำแบบทีละขั้นตอนนี้แตกต่างจากคำแนะนำอื่นๆ ในชุดเล็กน้อยตรงที่มีวิธีส่งคะแนนกลับไปยัง Classroom 2 วิธี ทั้ง 2 ประเภทส่งผลต่อประสบการณ์ของผู้พัฒนาแอปและผู้ใช้แตกต่างกันไป ดังนั้นให้พิจารณาทั้ง 2 ประเภทเมื่อออกแบบส่วนเสริม Classroom อ่านหน้าคู่มือการโต้ตอบกับไฟล์แนบเพื่อดูการพูดคุยเพิ่มเติมเกี่ยวกับตัวเลือกการติดตั้งใช้งาน
โปรดทราบว่าฟีเจอร์การให้คะแนนใน API เป็นฟีเจอร์ไม่บังคับ โดยสามารถใช้กับไฟล์แนบประเภทกิจกรรมใดก็ได้
ในระหว่างการแนะนำนี้ คุณจะทำสิ่งต่อไปนี้
- แก้ไขคำขอสร้างไฟล์แนบก่อนหน้านี้ไปยัง Classroom API เพื่อกำหนดตัวหารคะแนนของไฟล์แนบด้วย
- ให้คะแนนงานที่นักเรียนส่งและตั้งค่าตัวคูณคะแนนของไฟล์แนบแบบเป็นโปรแกรม
- ใช้ 2 วิธีในการส่งคะแนนของงานที่ส่งไปยัง Classroom โดยใช้ข้อมูลเข้าสู่ระบบที่ลงชื่อเข้าใช้หรือข้อมูลเข้าสู่ระบบแบบออฟไลน์ของครู
เมื่อดำเนินการเสร็จแล้ว คะแนนจะปรากฏในสมุดบันทึกคะแนนของ Classroom หลังจากที่ทริกเกอร์ลักษณะการทำงานการส่งต่อแล้ว เวลาที่แน่นอนที่เหตุการณ์นี้จะเกิดขึ้นจะขึ้นอยู่กับแนวทางการติดตั้งใช้งาน
ในตัวอย่างนี้ เราจะนำกิจกรรมจากบทแนะนำก่อนหน้านี้มาใช้ซ้ำ โดยให้นักเรียนดูรูปภาพสถานที่สำคัญและระบบจะแจ้งให้ป้อนชื่อสถานที่นั้น ให้คะแนนเต็มสำหรับไฟล์แนบหากนักเรียนป้อนชื่อที่ถูกต้อง มิเช่นนั้นให้คะแนนเป็น 0
ทำความเข้าใจฟีเจอร์การให้คะแนนของ Classroom Add-ons API
ส่วนเสริมสามารถตั้งค่าทั้งตัวคูณและตัวหารคะแนนสำหรับไฟล์แนบได้ ซึ่งตั้งค่าโดยใช้ค่า pointsEarned และ maxPoints ใน API ตามลำดับ การ์ดไฟล์แนบใน UI ของ Classroom จะแสดงค่า maxPoints เมื่อมีการกําหนดค่าแล้ว
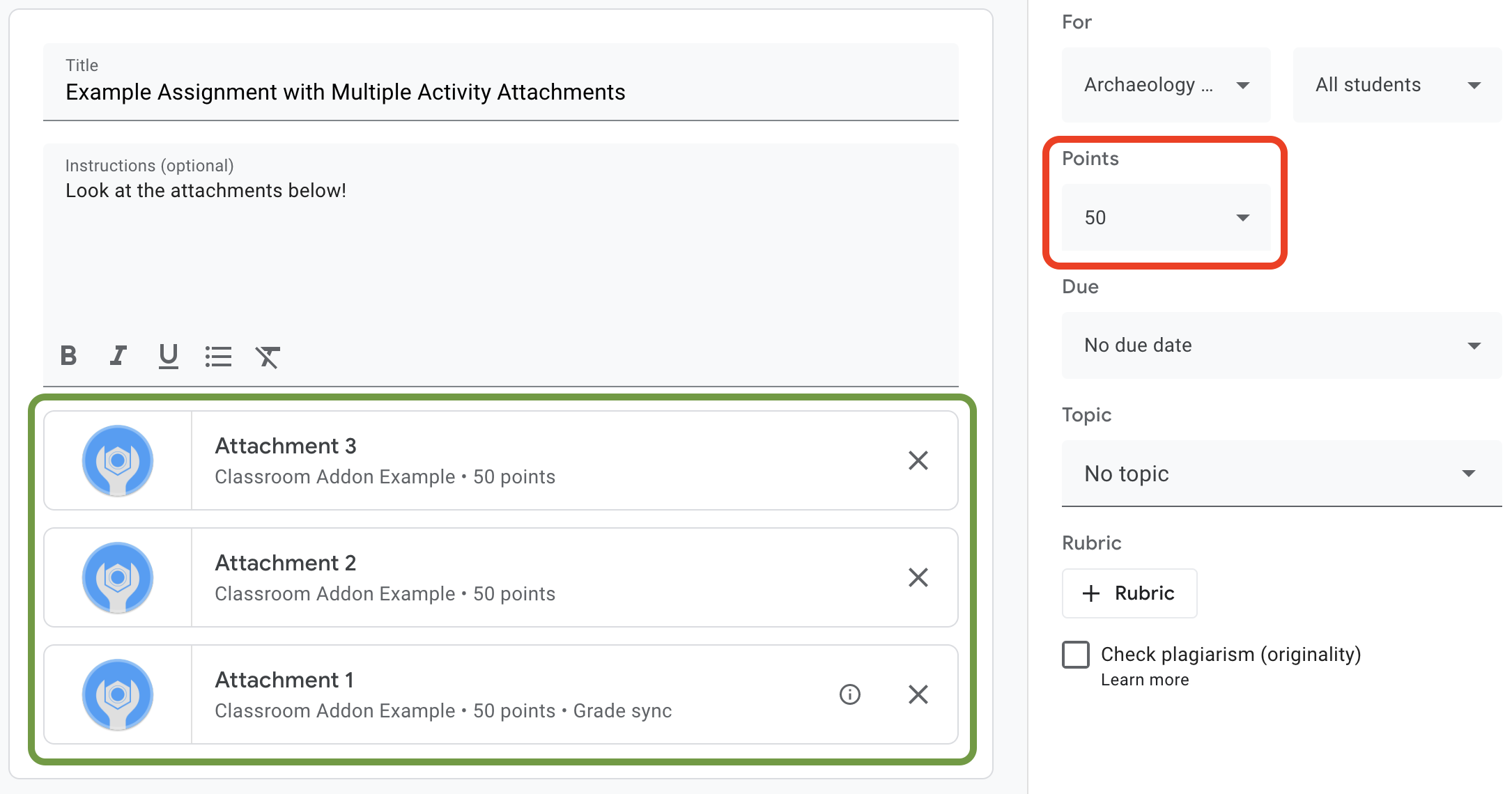
รูปที่ 1 UI การสร้างงานที่มีการ์ดไฟล์แนบของส่วนเสริม 3 ใบที่มีการตั้งค่า maxPoints
API ของส่วนเสริม Classroom ช่วยให้คุณกำหนดการตั้งค่าและคะแนนที่ได้รับสำหรับคะแนนไฟล์แนบได้ ซึ่งคะแนนเหล่านี้จะแตกต่างจากคะแนนงาน อย่างไรก็ตาม การตั้งค่าคะแนนของงานจะเป็นไปตามการตั้งค่าคะแนนของไฟล์แนบที่มีป้ายกำกับซิงค์คะแนนในการ์ดไฟล์แนบ เมื่อไฟล์แนบ "การซิงค์คะแนน" ตั้งค่า pointsEarned สำหรับงานที่ส่งของนักเรียน ก็จะตั้งค่าคะแนนร่างของนักเรียนสำหรับงานนั้นด้วย
โดยปกติแล้ว ไฟล์แนบแรกที่เพิ่มลงในงานที่ตั้งค่าmaxPointsจะได้รับป้ายกำกับ "ซิงค์คะแนน" ดูตัวอย่าง UI การสร้างงานในรูปที่ 1 เพื่อดูตัวอย่างป้ายกำกับ "การซิงค์คะแนน" โปรดทราบว่าการ์ด "ไฟล์แนบ 1" มีป้ายกำกับ "ซิงค์คะแนน" และคะแนนของงานในช่องสีแดงได้รับการอัปเดตเป็น 50 คะแนนแล้ว โปรดทราบว่าแม้ว่ารูปที่ 1 จะแสดงการ์ดไฟล์แนบ 3 ใบ แต่มีเพียงการ์ดเดียวที่มีป้ายกำกับ "ซิงค์คะแนน" ข้อจำกัดที่สำคัญของการใช้งานในปัจจุบันคือไฟล์แนบมีป้ายกำกับ "ซิงค์คะแนน" ได้เพียงรายการเดียว
หากมีไฟล์แนบหลายรายการที่ตั้งค่า maxPoints ไว้ การนําไฟล์แนบที่มี "การซิงค์คะแนน" ออกจะไม่เปิดใช้ "การซิงค์คะแนน" ในไฟล์แนบที่เหลือ การเพิ่มไฟล์แนบอีกรายการที่ตั้งค่า maxPoints จะเปิดใช้การซิงค์คะแนนในไฟล์แนบใหม่ และคะแนนสูงสุดของงานจะปรับให้ตรงกัน ไม่มีกลไกในการดูไฟล์แนบที่มีป้ายกำกับ "ซิงค์คะแนน" หรือดูจำนวนไฟล์แนบของงานหนึ่งๆ โดยใช้โปรแกรม
กำหนดคะแนนสูงสุดของไฟล์แนบ
ส่วนนี้จะอธิบายการตั้งค่าตัวหารสำหรับคะแนนของไฟล์แนบ ซึ่งก็คือคะแนนสูงสุดที่นักเรียนทุกคนทำได้สำหรับงานที่ส่ง โดยให้ตั้งค่า maxPoints ของไฟล์แนบ
เพียงทำการแก้ไขเล็กน้อยในการใช้งานที่มีอยู่เพื่อเปิดใช้ฟีเจอร์การให้คะแนน เมื่อสร้างไฟล์แนบ ให้เพิ่มค่า maxPoints ในออบเจ็กต์ AddOnAttachment เดียวกันซึ่งมีช่อง studentWorkReviewUri, teacherViewUri และไฟล์แนบอื่นๆ
โปรดทราบว่าคะแนนสูงสุดเริ่มต้นสำหรับการมอบหมายใหม่คือ 100 เราขอแนะนำให้ตั้งค่า maxPoints เป็นค่าอื่นที่ไม่ใช่ 100 เพื่อให้คุณตรวจสอบได้ว่าคะแนนได้รับการตั้งค่าอย่างถูกต้อง ตั้งค่า maxPoints เป็น 50 เพื่อสาธิต
เพิ่มช่อง maxPoints เมื่อสร้างออบเจ็กต์ attachment ก่อนที่จะส่งคําขอ CREATE ไปยังปลายทาง courses.courseWork.addOnAttachments คุณจะเห็นข้อมูลนี้ในไฟล์ webapp/attachment_routes.py หากทำตามตัวอย่างที่เราให้ไว้
attachment = {
# Specifies the route for a teacher user.
"teacherViewUri": {
"uri":
flask.url_for(
"load_activity_attachment",
_scheme='https',
_external=True),
},
# Specifies the route for a student user.
"studentViewUri": {
"uri":
flask.url_for(
"load_activity_attachment",
_scheme='https',
_external=True)
},
# Specifies the route for a teacher user when the attachment is
# loaded in the Classroom grading view.
"studentWorkReviewUri": {
"uri":
flask.url_for(
"view_submission", _scheme='https', _external=True)
},
# Sets the maximum points that a student can earn for this activity.
# This is the denominator in a fractional representation of a grade.
"maxPoints": 50,
# The title of the attachment.
"title": f"Attachment {attachment_count}",
}
ในการสาธิตนี้ คุณยังจัดเก็บค่า maxPoints ในฐานข้อมูลไฟล์แนบในเครื่องด้วย ซึ่งจะช่วยประหยัดเวลาในการเรียก API เพิ่มเติมในภายหลังเมื่อต้องให้คะแนนงานที่ส่งของนักเรียน อย่างไรก็ตาม โปรดทราบว่าครูอาจเปลี่ยนแปลงการตั้งค่าคะแนนงานโดยไม่เกี่ยวข้องกับส่วนเสริมของคุณ ส่งคำขอ GET ไปยังปลายทาง courses.courseWork เพื่อดูค่า maxPoints ระดับงาน เมื่อดำเนินการดังกล่าว ให้ส่ง itemId ในช่อง
CourseWork.id
ตอนนี้อัปเดตโมเดลฐานข้อมูลให้เก็บค่า maxPoints ของไฟล์แนบด้วย
เราขอแนะนำให้ใช้ค่า maxPoints จากการตอบกลับ CREATE ดังนี้
ก่อนอื่น ให้เพิ่มช่อง max_points ลงในตาราง Attachment คุณจะเห็นข้อมูลนี้ในไฟล์ webapp/models.py หากทำตามตัวอย่างที่เราให้ไว้
# Database model to represent an attachment.
class Attachment(db.Model):
# The attachmentId is the unique identifier for the attachment.
attachment_id = db.Column(db.String(120), primary_key=True)
# The image filename to store.
image_filename = db.Column(db.String(120))
# The image caption to store.
image_caption = db.Column(db.String(120))
# The maximum number of points for this activity.
max_points = db.Column(db.Integer)
กลับไปที่คำขอ courses.courseWork.addOnAttachments CREATE จัดเก็บค่า maxPoints ที่แสดงในคำตอบ
new_attachment = Attachment(
# The new attachment's unique ID, returned in the CREATE response.
attachment_id=resp.get("id"),
image_filename=key,
image_caption=value,
# Store the maxPoints value returned in the response.
max_points=int(resp.get("maxPoints")))
db.session.add(new_attachment)
db.session.commit()
ตอนนี้ไฟล์แนบมีคะแนนสูงสุดแล้ว คุณควรทดสอบลักษณะการทำงานนี้ได้ตอนนี้ เพียงเพิ่มไฟล์แนบลงในงานใหม่ แล้วสังเกตว่าการ์ดไฟล์แนบแสดงป้ายกำกับ "ซิงค์คะแนน" และค่า "คะแนน" ของงานมีการเปลี่ยนแปลง
ตั้งค่าคะแนนสำหรับงานที่นักเรียนส่งใน Classroom
ส่วนนี้จะอธิบายการตั้งค่าตัวหารสำหรับคะแนนไฟล์แนบ ซึ่งก็คือคะแนนของนักเรียนแต่ละคนสำหรับไฟล์แนบ โดยให้ตั้งค่า pointsEarned ของงานที่ส่งของนักเรียน
ตอนนี้คุณมีการตัดสินใจที่สำคัญ นั่นคือ ส่วนเสริมควรส่งคำขอเพื่อตั้งค่า pointsEarned อย่างไร
ปัญหาคือการตั้งค่า pointsEarned ต้องใช้ขอบเขต OAuth teacher
คุณไม่ควรให้สิทธิ์ระดับ teacher แก่ผู้ใช้ที่เป็นนักเรียน เนื่องจากอาจส่งผลให้เกิดการทำงานที่ไม่คาดคิดเมื่อนักเรียนโต้ตอบกับส่วนเสริม เช่น การโหลด iframe ของมุมมองครูแทน iframe ของมุมมองนักเรียน คุณจึงมีตัวเลือก 2 วิธีในการตั้งค่า pointsEarned ดังนี้
- การใช้ข้อมูลเข้าสู่ระบบของครูที่เข้าสู่ระบบ
- การใช้ข้อมูลเข้าสู่ระบบของครูที่จัดเก็บไว้ (แบบออฟไลน์)
ส่วนต่อไปนี้จะกล่าวถึงข้อดีข้อเสียของแนวทางแต่ละวิธีก่อนที่จะสาธิตการใช้งานแต่ละวิธี โปรดทราบว่าตัวอย่างที่เราให้ไว้แสดงทั้ง 2 วิธีในการส่งคะแนนไปยัง Classroom โปรดดูวิธีการเฉพาะภาษาด้านล่างเพื่อดูวิธีเลือกวิธีเมื่อเรียกใช้ตัวอย่างที่ระบุ
ค้นหาประกาศ SET_GRADE_WITH_LOGGED_IN_USER_CREDENTIALS ที่ด้านบนของไฟล์ webapp/attachment_routes.py ตั้งค่านี้เป็น True เพื่อส่งคะแนนโดยใช้ข้อมูลเข้าสู่ระบบของครูที่ลงชื่อเข้าใช้ ตั้งค่านี้เป็น False เพื่อส่งคะแนนกลับโดยใช้ข้อมูลเข้าสู่ระบบที่เก็บไว้เมื่อนักเรียนส่งกิจกรรม
ให้คะแนนโดยใช้ข้อมูลเข้าสู่ระบบของครูที่ลงชื่อเข้าใช้
ใช้ข้อมูลเข้าสู่ระบบของผู้ใช้ที่ลงชื่อเข้าใช้เพื่อส่งคำขอตั้งค่า pointsEarned
การดำเนินการนี้ควรทำได้ง่ายเนื่องจากจะเหมือนกับการติดตั้งใช้งานส่วนอื่นๆ ที่ผ่านมาและทําได้โดยไม่ต้องใช้ความพยายามมากนัก
อย่างไรก็ตาม โปรดทราบว่าครูจะโต้ตอบกับงานที่ส่งของนักเรียนใน iframe ของการตรวจสอบงานของนักเรียนเท่านั้น การดำเนินการนี้ส่งผลสำคัญบางอย่างดังนี้
- ระบบจะไม่แสดงคะแนนใน Classroom จนกว่าครูจะดำเนินการใน UI ของ Classroom
- ครูอาจต้องเปิดงานที่นักเรียนส่งทุกรายการเพื่อป้อนคะแนนของนักเรียนทั้งหมด
- คะแนนจะปรากฏใน UI ของ Classroom ล่าช้าเล็กน้อยหลังจากที่ Classroom ได้รับคะแนน โดยปกติแล้วการเลื่อนเวลาจะอยู่ที่ 5-10 วินาที แต่อาจนานถึง 30 วินาที
ปัจจัยเหล่านี้หมายความว่าครูอาจต้องทํางานด้วยตนเองอย่างละเอียดและใช้เวลานานเพื่อป้อนคะแนนของชั้นเรียนให้ครบถ้วน
หากต้องการใช้แนวทางนี้ ให้เพิ่มการเรียก API เพิ่มเติมอีก 1 รายการลงในเส้นทางการตรวจสอบงานของนักเรียนที่มีอยู่
หลังจากดึงข้อมูลงานที่ส่งและบันทึกไฟล์แนบของนักเรียนแล้ว ให้ประเมินงานที่ส่งของนักเรียนและจัดเก็บคะแนนที่ได้ ตั้งค่าคะแนนในช่อง pointsEarned ของออบเจ็กต์ AddOnAttachmentStudentSubmission สุดท้าย ให้ส่งคำขอ PATCH ไปยังปลายทาง courses.courseWork.addOnAttachments.studentSubmissions พร้อมอินสแตนซ์ AddOnAttachmentStudentSubmission ในเนื้อหาคำขอ โปรดทราบว่าเราต้องระบุ pointsEarned ใน updateMask ในคำขอ PATCH ด้วย
# Look up the student's submission in our database.
student_submission = Submission.query.get(flask.session["submissionId"])
# Look up the attachment in the database.
attachment = Attachment.query.get(student_submission.attachment_id)
grade = 0
# See if the student response matches the stored name.
if student_submission.student_response.lower(
) == attachment.image_caption.lower():
grade = attachment.max_points
# Create an instance of the Classroom service.
classroom_service = ch._credential_handler.get_classroom_service()
# Build an AddOnAttachmentStudentSubmission instance.
add_on_attachment_student_submission = {
# Specifies the student's score for this attachment.
"pointsEarned": grade,
}
# Issue a PATCH request to set the grade numerator for this attachment.
patch_grade_response = classroom_service.courses().courseWork(
).addOnAttachments().studentSubmissions().patch(
courseId=flask.session["courseId"],
itemId=flask.session["itemId"],
attachmentId=flask.session["attachmentId"],
submissionId=flask.session["submissionId"],
# updateMask is a list of fields being modified.
updateMask="pointsEarned",
body=add_on_attachment_student_submission).execute()
ตั้งคะแนนโดยใช้ข้อมูลเข้าสู่ระบบของครูแบบออฟไลน์
วิธีการที่ 2 ในการให้คะแนนต้องใช้ข้อมูลเข้าสู่ระบบที่เก็บไว้สำหรับครูที่สร้างไฟล์แนบ การใช้งานนี้กำหนดให้คุณสร้างข้อมูลเข้าสู่ระบบโดยใช้โทเค็นการรีเฟรชและโทเค็นการเข้าถึงของครูที่ได้รับอนุญาตก่อนหน้านี้ จากนั้นใช้ข้อมูลเข้าสู่ระบบเหล่านี้เพื่อตั้งค่า pointsEarned
ข้อได้เปรียบที่สำคัญของแนวทางนี้คือระบบจะป้อนคะแนนโดยที่ไม่ต้องดำเนินการใดๆ จากครูใน UI ของ Classroom ซึ่งจะช่วยหลีกเลี่ยงปัญหาที่กล่าวถึงข้างต้น ผลลัพธ์ที่ได้คือผู้ใช้ปลายทางรู้สึกว่าประสบการณ์การให้คะแนนเป็นไปอย่างราบรื่นและมีประสิทธิภาพ นอกจากนี้ แนวทางนี้ยังให้คุณเลือกเวลาที่จะให้คะแนน เช่น เมื่อนักเรียนทำกิจกรรมเสร็จแล้ว หรือแบบไม่พร้อมกัน
ทําตามขั้นตอนต่อไปนี้เพื่อใช้แนวทางนี้
- แก้ไขระเบียนฐานข้อมูลผู้ใช้เพื่อจัดเก็บโทเค็นการเข้าถึง
- แก้ไขระเบียนฐานข้อมูลไฟล์แนบเพื่อจัดเก็บรหัสครู
- เรียกข้อมูลเข้าสู่ระบบของครูและสร้างอินสแตนซ์บริการ Classroom ใหม่ (ไม่บังคับ)
- กำหนดคะแนนของงานที่ส่ง
ในการสาธิตนี้ เราจะกำหนดคะแนนเมื่อนักเรียนทำกิจกรรมเสร็จสมบูรณ์ ซึ่งก็คือเมื่อนักเรียนส่งแบบฟอร์มในเส้นทางมุมมองนักเรียน
แก้ไขระเบียนฐานข้อมูลผู้ใช้เพื่อจัดเก็บโทเค็นการเข้าถึง
คุณต้องใช้โทเค็นที่ไม่ซ้ำกัน 2 รายการในการเรียก API ได้แก่ โทเค็นการรีเฟรชและโทเค็นการเข้าถึง หากคุณทำตามชุดบทแนะนำมาจนถึงตอนนี้ สคีมาตาราง User ของคุณควรจัดเก็บโทเค็นรีเฟรชไว้แล้ว การจัดเก็บโทเค็นรีเฟรชก็เพียงพอแล้วเมื่อคุณเรียก API กับผู้ใช้ที่ลงชื่อเข้าใช้เท่านั้น เนื่องจากคุณจะได้รับโทเค็นการเข้าถึงเป็นส่วนหนึ่งของขั้นตอนการตรวจสอบสิทธิ์
อย่างไรก็ตาม ตอนนี้คุณต้องโทรในฐานะบุคคลอื่นที่ไม่ใช่ผู้ใช้ที่ลงชื่อเข้าใช้ ซึ่งหมายความว่าขั้นตอนการตรวจสอบสิทธิ์จะไม่พร้อมใช้งาน คุณจึงต้องจัดเก็บโทเค็นการเข้าถึงไว้กับโทเค็นการรีเฟรช อัปเดตสคีมาตาราง User ให้รวมโทเค็นการเข้าถึง โดยทำดังนี้
ในตัวอย่างที่เราให้ไว้ ข้อมูลนี้อยู่ในไฟล์ webapp/models.py
# Database model to represent a user.
class User(db.Model):
# The user's identifying information:
id = db.Column(db.String(120), primary_key=True)
display_name = db.Column(db.String(80))
email = db.Column(db.String(120), unique=True)
portrait_url = db.Column(db.Text())
# The user's refresh token, which will be used to obtain an access token.
# Note that refresh tokens will become invalid if:
# - The refresh token has not been used for six months.
# - The user revokes your app's access permissions.
# - The user changes passwords.
# - The user belongs to a Google Cloud organization
# that has session control policies in effect.
refresh_token = db.Column(db.Text())
# An access token for this user.
access_token = db.Column(db.Text())
จากนั้นอัปเดตโค้ดที่สร้างหรืออัปเดตระเบียน User ให้จัดเก็บโทเค็นการเข้าถึงด้วย
ในตัวอย่างที่เราให้ไว้ ข้อมูลนี้อยู่ในไฟล์ webapp/credential_handler.py
def save_credentials_to_storage(self, credentials):
# Issue a request for the user's profile details.
user_info_service = googleapiclient.discovery.build(
serviceName="oauth2", version="v2", credentials=credentials)
user_info = user_info_service.userinfo().get().execute()
flask.session["username"] = user_info.get("name")
flask.session["login_hint"] = user_info.get("id")
# See if we have any stored credentials for this user. If they have used
# the add-on before, we should have received login_hint in the query
# parameters.
existing_user = self.get_credentials_from_storage(user_info.get("id"))
# If we do have stored credentials, update the database.
if existing_user:
if user_info:
existing_user.id = user_info.get("id")
existing_user.display_name = user_info.get("name")
existing_user.email = user_info.get("email")
existing_user.portrait_url = user_info.get("picture")
if credentials and credentials.refresh_token is not None:
existing_user.refresh_token = credentials.refresh_token
# Update the access token.
existing_user.access_token = credentials.token
# If not, this must be a new user, so add a new entry to the database.
else:
new_user = User(
id=user_info.get("id"),
display_name=user_info.get("name"),
email=user_info.get("email"),
portrait_url=user_info.get("picture"),
refresh_token=credentials.refresh_token,
# Store the access token as well.
access_token=credentials.token)
db.session.add(new_user)
db.session.commit()
แก้ไขระเบียนฐานข้อมูลไฟล์แนบเพื่อจัดเก็บรหัสครู
หากต้องการกำหนดคะแนนสำหรับกิจกรรม ให้เรียกใช้เพื่อตั้งค่า pointsEarned เป็นอาจารย์ในหลักสูตร ซึ่งทำได้หลายวิธีดังนี้
- จัดเก็บการแมปข้อมูลเข้าสู่ระบบของครูกับรหัสหลักสูตรในเครื่อง อย่างไรก็ตาม โปรดทราบว่าครูคนเดียวกันอาจไม่ได้เชื่อมโยงกับหลักสูตรใดหลักสูตรหนึ่งเสมอไป
- ส่งคำขอ
GETไปยังปลายทางcoursesของ Classroom API เพื่อรับครูคนปัจจุบัน จากนั้นค้นหาระเบียนผู้ใช้ในเครื่องเพื่อค้นหาข้อมูลเข้าสู่ระบบที่ตรงกันของครู - เมื่อสร้างไฟล์แนบของส่วนเสริม ให้จัดเก็บรหัสครูในฐานข้อมูลไฟล์แนบในเครื่อง จากนั้นดึงข้อมูลเข้าสู่ระบบของครูจาก
attachmentIdที่ส่งไปยัง iframe ของมุมมองนักเรียน
ตัวอย่างนี้แสดงตัวเลือกสุดท้ายเนื่องจากคุณกําลังกําหนดคะแนนเมื่อนักเรียนส่งไฟล์แนบของกิจกรรม
เพิ่มช่องรหัสครูลงในตาราง Attachment ของฐานข้อมูล
ในตัวอย่างที่เราให้ไว้ ข้อมูลนี้อยู่ในไฟล์ webapp/models.py
# Database model to represent an attachment.
class Attachment(db.Model):
# The attachmentId is the unique identifier for the attachment.
attachment_id = db.Column(db.String(120), primary_key=True)
# The image filename to store.
image_filename = db.Column(db.String(120))
# The image caption to store.
image_caption = db.Column(db.String(120))
# The maximum number of points for this activity.
max_points = db.Column(db.Integer)
# The ID of the teacher that created the attachment.
teacher_id = db.Column(db.String(120))
จากนั้นอัปเดตโค้ดที่สร้างหรืออัปเดตระเบียน Attachment ให้จัดเก็บรหัสของครีเอเตอร์ด้วย
ในตัวอย่างที่เราให้ไว้ คำสั่งนี้จะอยู่ในเมธอด create_attachments ในไฟล์ webapp/attachment_routes.py
# Store the attachment by id.
new_attachment = Attachment(
# The new attachment's unique ID, returned in the CREATE response.
attachment_id=resp.get("id"),
image_filename=key,
image_caption=value,
max_points=int(resp.get("maxPoints")),
teacher_id=flask.session["login_hint"])
db.session.add(new_attachment)
db.session.commit()
เรียกข้อมูลเข้าสู่ระบบของครู
ค้นหาเส้นทางที่แสดง iframe ของมุมมองนักเรียน หลังจากจัดเก็บคําตอบของนักเรียนในฐานข้อมูลในเครื่องแล้ว ให้ดึงข้อมูลเข้าสู่ระบบของผู้สอนจากพื้นที่เก็บข้อมูลในเครื่องทันที ขั้นตอนนี้ควรทำได้ง่ายเนื่องจากคุณเตรียมข้อมูลไว้แล้วใน 2 ขั้นตอนก่อนหน้า คุณยังใช้ข้อมูลเหล่านี้เพื่อสร้างอินสแตนซ์ใหม่ของบริการ Classroom สำหรับผู้ใช้ที่เป็นครูได้ด้วย
ในตัวอย่างที่เราให้ไว้ บรรทัดนี้จะอยู่ในเมธอด load_activity_attachment ในไฟล์ webapp/attachment_routes.py
# Create an instance of the Classroom service using the tokens for the
# teacher that created the attachment.
# We're assuming that there are already credentials in the session, which
# should be true given that we are adding this within the Student View
# route; we must have had valid credentials for the student to reach this
# point. The student credentials will be valid to construct a Classroom
# service for another user except for the tokens.
if not flask.session.get("credentials"):
raise ValueError(
"No credentials found in session for the requested user.")
# Make a copy of the student credentials so we don't modify the original.
teacher_credentials_dict = deepcopy(flask.session.get("credentials"))
# Retrieve the requested user's stored record.
teacher_record = User.query.get(attachment.teacher_id)
# Apply the user's tokens to the copied credentials.
teacher_credentials_dict["refresh_token"] = teacher_record.refresh_token
teacher_credentials_dict["token"] = teacher_record.access_token
# Construct a temporary credentials object.
teacher_credentials = google.oauth2.credentials.Credentials(
**teacher_credentials_dict)
# Refresh the credentials if necessary; we don't know when this teacher last
# made a call.
if teacher_credentials.expired:
teacher_credentials.refresh(Request())
# Request the Classroom service for the specified user.
teacher_classroom_service = googleapiclient.discovery.build(
serviceName=CLASSROOM_API_SERVICE_NAME,
version=CLASSROOM_API_VERSION,
credentials=teacher_credentials)
กำหนดคะแนนของงานที่ส่ง
ขั้นตอนต่อจากนี้เหมือนกับการใช้ข้อมูลเข้าสู่ระบบของครูที่ลงชื่อเข้าใช้ อย่างไรก็ตาม โปรดทราบว่าคุณควรโทรหาครูด้วยข้อมูลเข้าสู่ระบบที่ดึงข้อมูลในขั้นตอนก่อนหน้า
# Issue a PATCH request as the teacher to set the grade numerator for this
# attachment.
patch_grade_response = teacher_classroom_service.courses().courseWork(
).addOnAttachments().studentSubmissions().patch(
courseId=flask.session["courseId"],
itemId=flask.session["itemId"],
attachmentId=flask.session["attachmentId"],
submissionId=flask.session["submissionId"],
# updateMask is a list of fields being modified.
updateMask="pointsEarned",
body=add_on_attachment_student_submission).execute()
ทดสอบส่วนเสริม
เช่นเดียวกับคำแนะนำแบบทีละขั้นตอนก่อนหน้านี้ ให้สร้างงานที่มีไฟล์แนบประเภทกิจกรรมในฐานะครู ส่งคำตอบในฐานะนักเรียน จากนั้นเปิดงานที่ส่งใน iframe ของการตรวจสอบงานของนักเรียน คุณควรเห็นคะแนนปรากฏขึ้นในช่วงเวลาที่ต่างกัน ขึ้นอยู่กับแนวทางการใช้งานของคุณ ดังนี้
- หากเลือกส่งคะแนนคืนเมื่อนักเรียนทำกิจกรรมเสร็จแล้ว คุณควรเห็นคะแนนฉบับร่างของนักเรียนใน UI ก่อนที่จะเปิด iframe ของ "รีวิวงานของนักเรียน" นอกจากนี้ คุณยังจะเห็นคะแนนในรายชื่อนักเรียนเมื่อเปิดงาน และในช่อง "คะแนน" ข้าง iframe ของการตรวจสอบงานของนักเรียน
- หากเลือกส่งคะแนนกลับไปเมื่อครูเปิด iframe ของ "ตรวจสอบงานของนักเรียน" คะแนนควรปรากฏในช่อง "คะแนน" ไม่นานหลังจากที่ iframe โหลด ดังที่ได้กล่าวไว้ข้างต้น การดำเนินการนี้อาจใช้เวลาถึง 30 วินาที หลังจากนั้น คะแนนสำหรับนักเรียนคนนั้นควรปรากฏในมุมมองสมุดพกของ Classroom อื่นๆ ด้วย
ตรวจสอบว่าคะแนนที่ถูกต้องปรากฏขึ้นสำหรับนักเรียน
ยินดีด้วย คุณพร้อมที่จะไปยังขั้นตอนถัดไปแล้ว ซึ่งก็คือการสร้างไฟล์แนบภายนอก Google Classroom
